Создание направлений из кассы
Настройка анализа
Для того, чтобы в кассе при добавлении услуги на исследование, автоматически создавалось направление на исследование, необходимо настроить анализ. Для этого откройте на редактирование нужный анализ в справочнике “Лабораторные исследования” («Лаборатория»-«Исследования»-«Исследования лаборатории»-«анализ»). (рис.1,2)
Рисунок 1 – Путь до справочника “Лабораторные исследования”
Рисунок 2 – Справочник лабораторных исследований
В открывшемся анализе выберите нужное исследование в составе и нажмите на лупу, чтобы перейти в его настройки. (рис.3)
Рисунок 3 – Переход в настройки исследования
В исследовании перейдите во вкладку “Услуги” и добавьте новую услугу с указанием вида оплаты, нажав на зеленый плюс (рис.4). Сохранить и закрыть исследование и анализ.
Рисунок 4 – Создание услуги
Создание заказа
Для оформления заказа, перейдите в документ “Заказ на оплату” («Документы» - «Касса» - «Заказы на платное лечение» - «Заказ на оплату») (рис. 5).
Рисунок 5 – Путь до журнала “Заказы на платное лечение”
В появившемся окне «Заказы на платное лечение (обследование)» нажмите на иконку с плюсом, при наведении на которую, выходит подсказка (добавить новый элемент).
Рисунок 6 – Журнал “Заказы на платное лечение(обследование)”
После нажатия на кнопку появляется следующие окно «Документ: Заказы на платное лечение (обследование) (Новый)», в нём нажмите кнопку “три точки”. (рис.7)
Рисунок 7 - Документ: Заказы на платное лечение (обследование) (Новый)
Откроется окно для выбора медицинской карты пациента.
Рисунок 8 – Журнал: Случаи оказания медицинской помощи
В окне «Журналы: Случаи оказания медицинской помощи (медицинские карты)» по фильтрам можно с лёгкостью найти необходимую карту.(рис. 9)
Рисунок 9 – Фильтры в журнале “Случаи оказания медицинской помощи (медицинские карты)”
Выставив необходимый фильтры, нажмите на искомую карту пациента один раз, затем нажмите “Выбрать” в нижнем правом углу. (рис. 10)
Рисунок 10 – кнопка “Выбрать” в журнале “Случаи оказания медицинской помощи (медицинские карты)”
Программа вернётся на окно «Документ: Заказы на платное лечение (обследование) (Новый)» с уже выбранной картой. (рис. 11)
Рисунок 11 – Добавленная карта в заказе на платное лечение.
В этом окне укажите срок действия договора «Договор действует с: по:». (рис. 12)
Рисунок 12 – Окна «Договор действует с: по:»
Затем переходите к добавлению услуг, нажмите на кнопку с плюсом, чтобы в табличной части появилась новая строчка. (рис. 13)
Рисунок 13 – Добавление услуги
В поле, в столбце “Услуга” нажмите на три точки (рис. 14), откроется справочник «Справочник: номенклатура услуг» (рис. 15), в котором следует найти и выбрать необходимую услугу.
Рисунок 14 – Вход в справочник “Номенклатура услуг”
Рисунок 15 – Справочник “Номенклатура услуг”
Создание направления
После добавления услуги, нажмите «Запись пациента» и в выпадающем списке выберите «Направление в лабораторию». (рис. 16)
Рисунок 16 – Создание направления
Откроется окно "Мастер назначения анализов", в котором автоматически добавлены анализы, в соответствии с отобранными в заказ услугами. Необходимо сверить информацию по назначенным исследованиям (при необходимости, поправить данные), а затем нажать «Создать и закрыть». (рис. 17). Если при назначении исследований из заказа регулярно возникает несоответствие услуг и анализов, обратитесь к сотруднику МО, который занимается редактированием и настройкой справочников, т.к. требуется корректировка настройки связи анализ-услуга.
Рисунок 17 – Создание направления
Проверка направления
Чтобы проверить направление, нужно подписать и сохранить заказ на оплату после создания направления. (рис.18)
Рисунок 18 – Сохранение и подписание документа
После сохранения, нажмите на “Запись пациента” и в выпадающем списке выберите “Просмотр направлений на анализы”. (рис. 19)
Рисунок 19 – Просмотр направления
Откроется журнал связанных документов лаборатории (рис.20), в котором все направления на лабораторные исследования, связанные с данным заказом..
Рисунок 20 – Журнал “Связанные документы лаборатории”
Удаление направления
Для удаления направления, перейдите в журнал документов “Направления на исследования” («Документы» - «Лаборатория» - «Направления на исследования»). (рис. 21)
Рисунок 21 – Путь до журнала “Направления на исследования”
В журнале по фильтрам найдите нужное направление, выберите его и нажмите на красный значок с кирпичом. (рис. 22)
Рисунок 22 – Удаление направления
Оформление заказа по созданному направлению от врача
Если врач оформил пациенту направления на платные исследования, то заказ можно оформить на основании этих направлений (у направлений должен быть тип оплаты “Платные услуги”). Для оформления такого заказа нажмите «Заполнить на основании» и выберите в выпадающем списке «Заполнить по направлению на исследования». (рис. 23)
Рисунок 23 – Заполнить на основании направления на исследования
В открывшемся окне с направлениями, выберите нужные направления. Для множественного выбора используйте кнопки на клавиатуре Shift или Ctrl.
Рисунок 24 – Окно «Направления на исследования»
При таком оформлении заказа, создавать направление уже не надо, его оформил врач.
Настройки услуг и их передачи из заказа в мастер назначения анализов
При формировании направлений из заказа на платные услуги, заказ передаёт услуги в мастер. Затем по настроенным связям услуга-анализ в мастер добавляются анализы и исследования. Основные правила обработки:
- если услуга, добавленная в заказ, связана с несколькими анализами, в мастер назначения добавятся все анализы, с которыми эта услуга связана.
- если в заказ добавлена составная услуга, её можно "разложить". Тогда в заказ добавятся все услуги из составной, а сама составная услуга в заказ при этом не добавится. Т.е. в мастер назначения анализов добавятся анализы, связанные только с услугами из состава, но не с самой составной услугой.
- если в заказ добавлена составная услуга, и её не разложили, то в мастер назначения будет передана сама составная услуга и все услуги из её состава. Т.е. в мастер назначения анализов добавятся анализы, связанные и с услугами из состава, и с самой составной услугой.
- если в заказ добавлена составная услуга, и её не разложили, и при этом в ограничениях услуги установлен чекбокс "не передавать в мастер назначения анализов состав услуги" (Рис.25) то в мастер назначения будет передана сама составная услуга а все услуги из её состава не передадутся. Т.е. в мастер назначения анализов добавятся анализы, связанные только с самой составной услугой.
Рисунок 25 - настройка ограничений услуги.
Автоматическое добавление услуги по взятию биоматериала в заказ
Можно настроить услуги таким образом, чтоб услуга по взятию биоматериала добавлялась в заказ автоматически при назначении анализов. Механизм работает и при ручном заполнении заказа и при оформлении заказа на основании направлений.
Для этого в группе услуг на вкладке "Добавочные услуги" нужно указать услугу по взятию биоматериала (Рис. 26)
При добавлении в заказ услуг из настроенной группы, услуга по взятию биоматериала добавится автоматически. Она не суммируется (Рис. 27). Даже если данная услуга указана в разных группах, при добавлении в заказ услуг из разных групп, услуга по взятию биоматериала всё равно не суммируется (что логично, как правило кровь берут один раз).

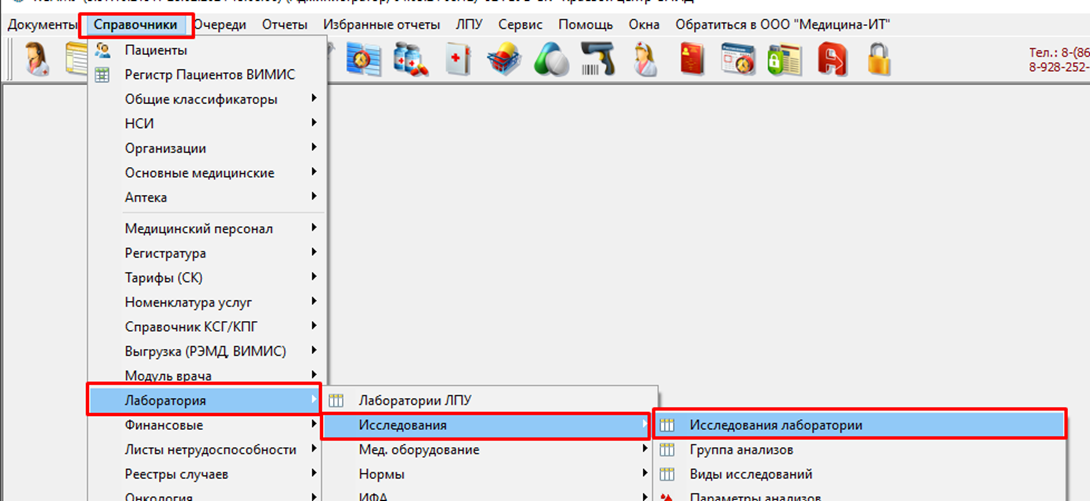
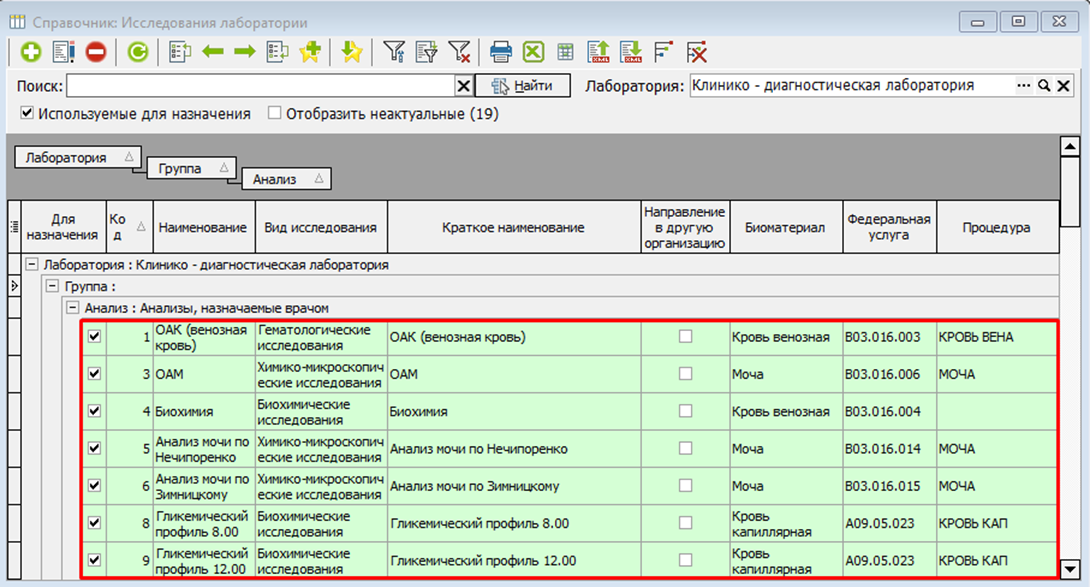
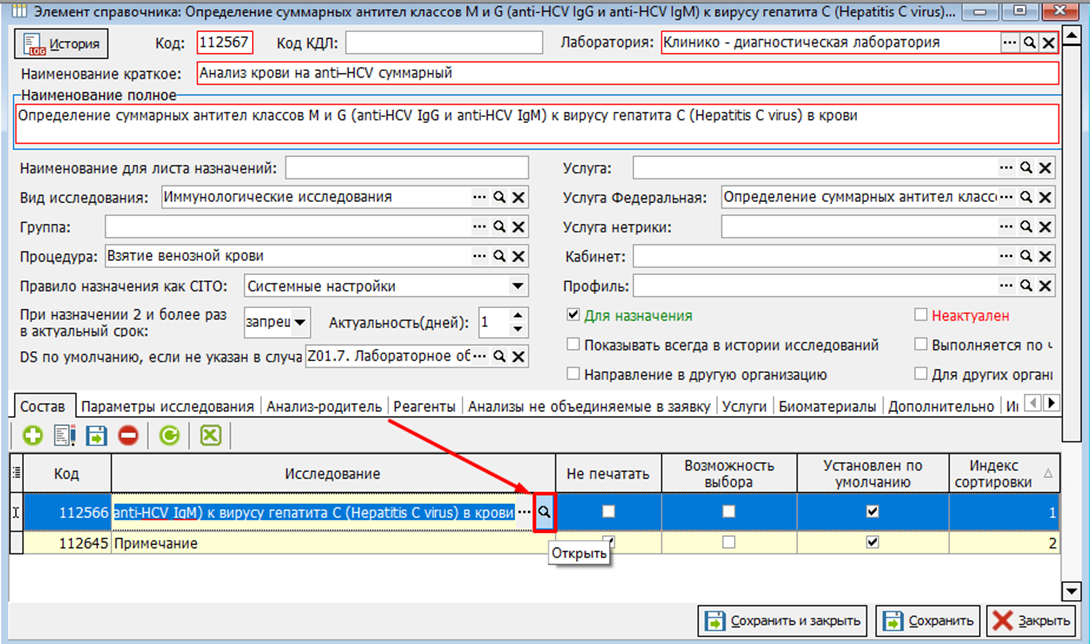
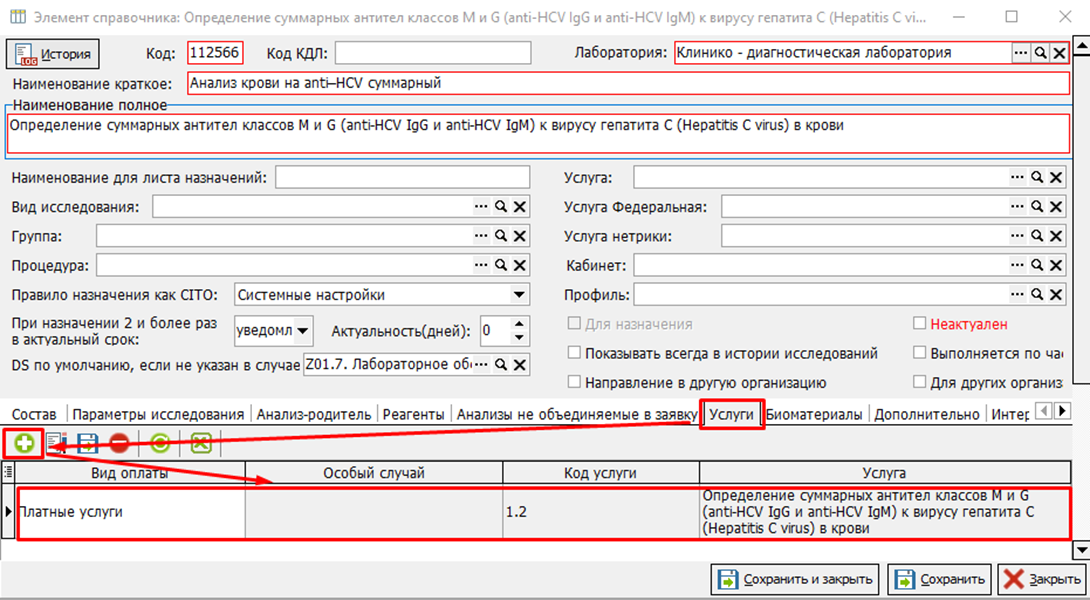
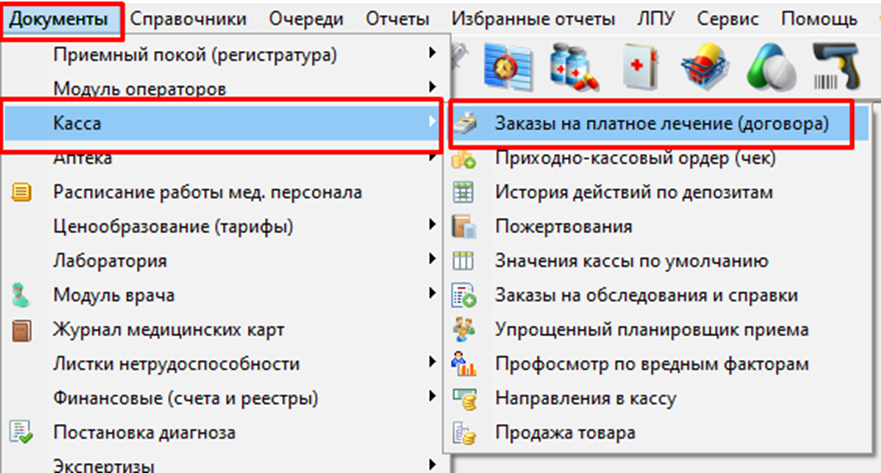
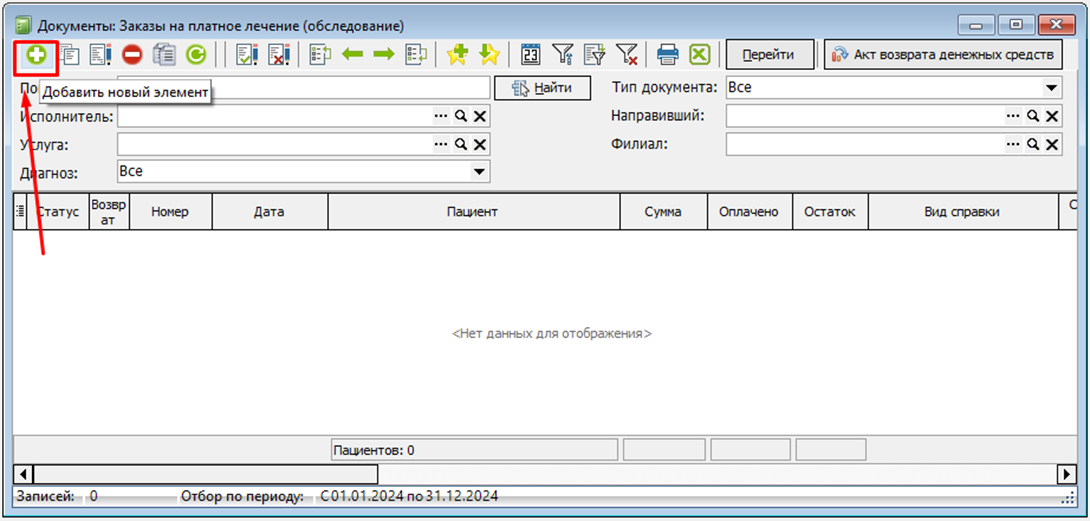
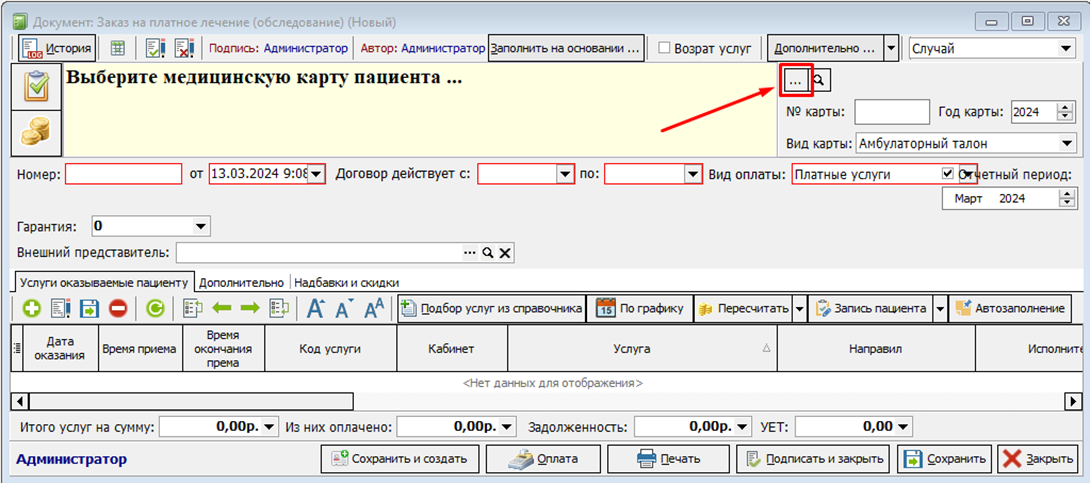
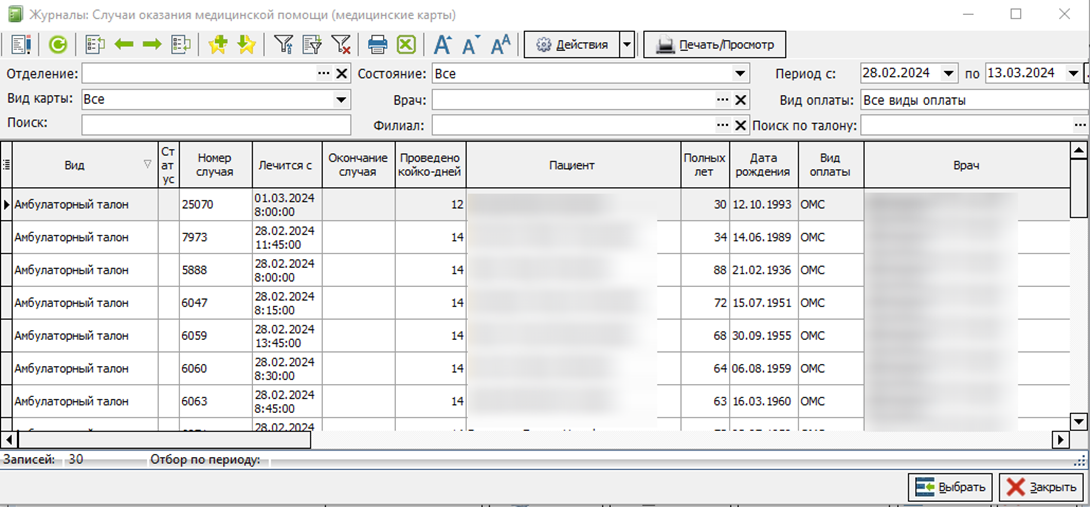
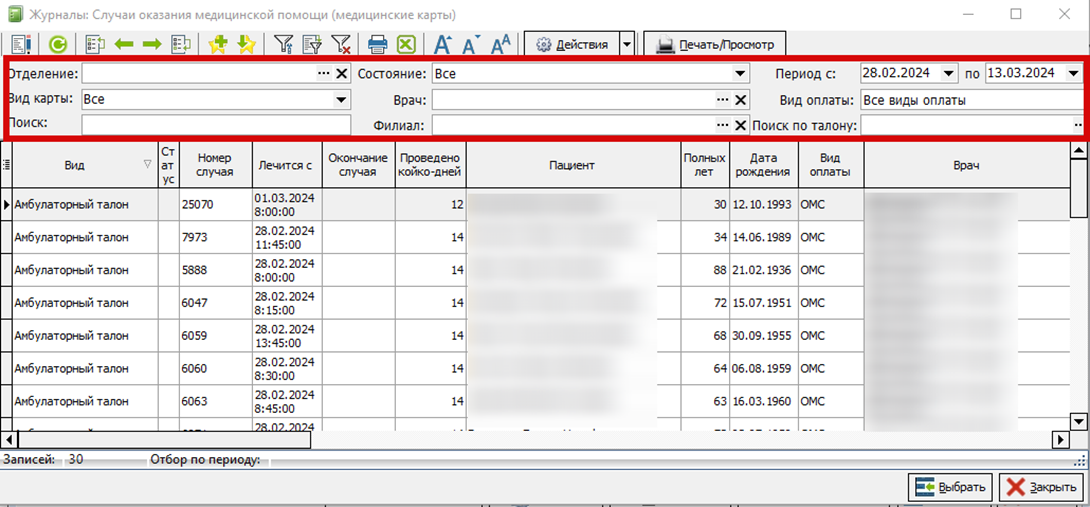
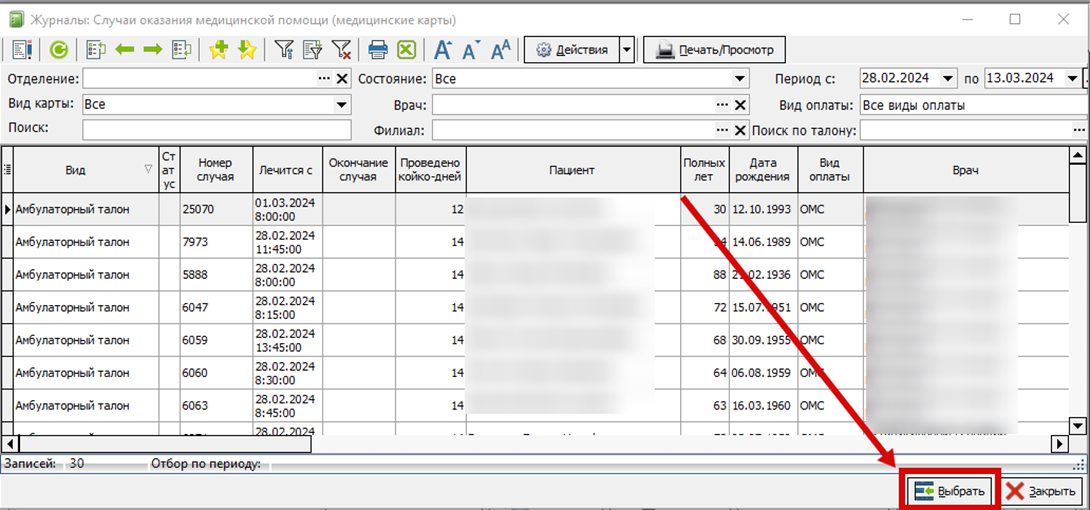


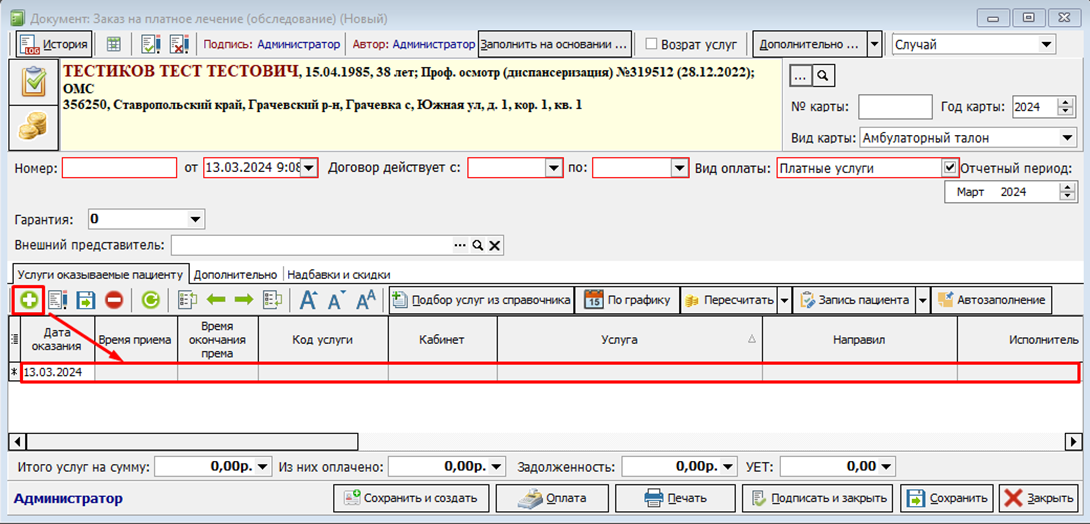

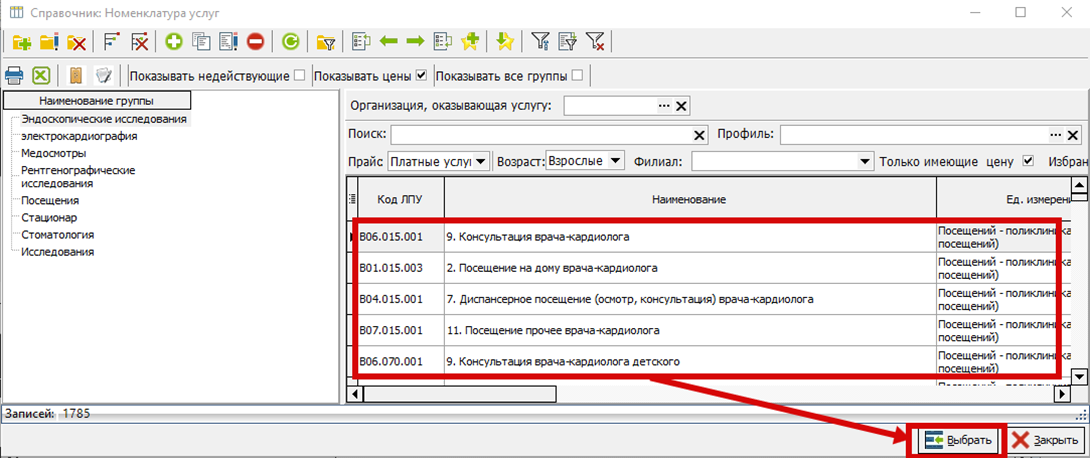
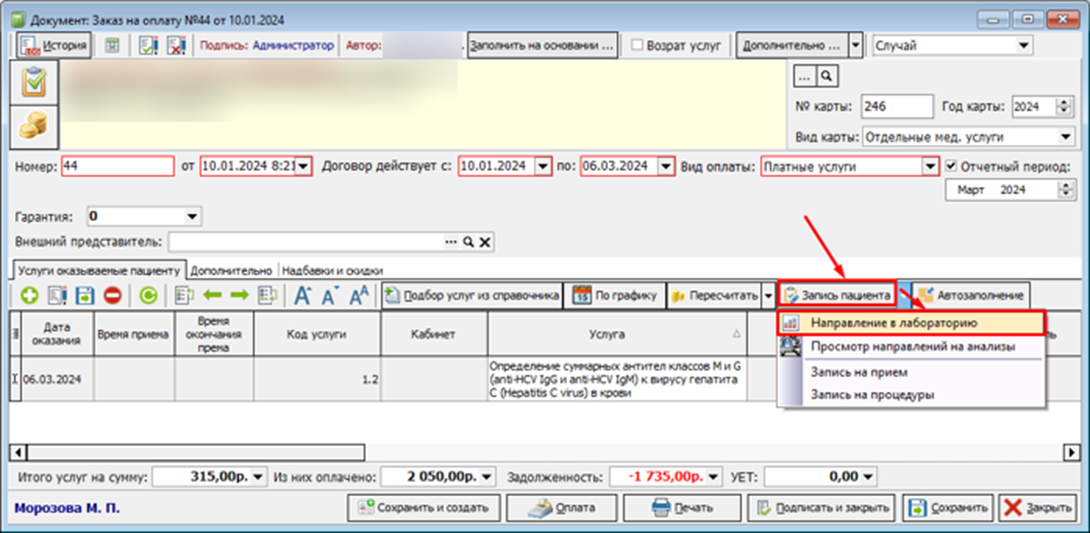
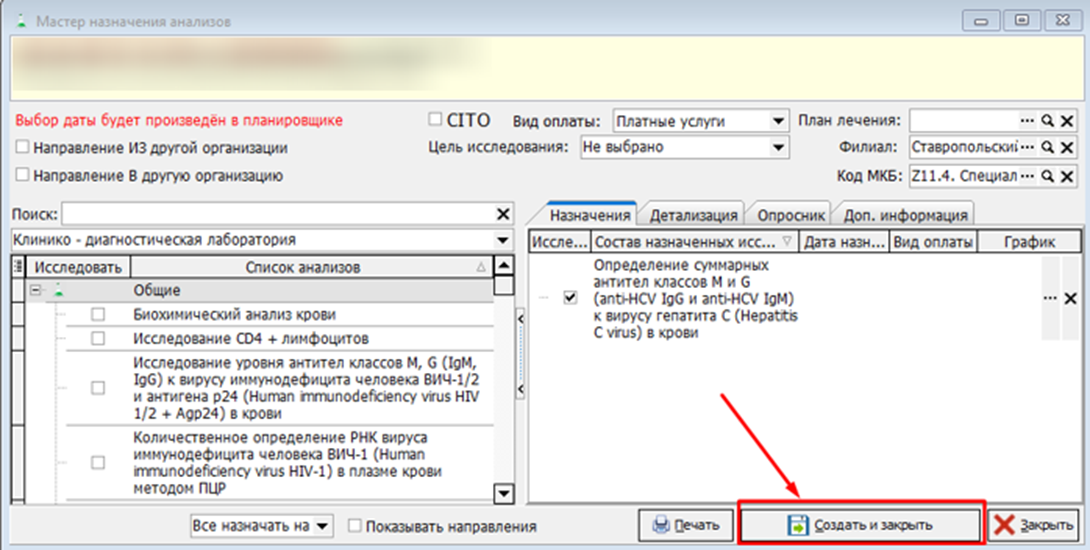
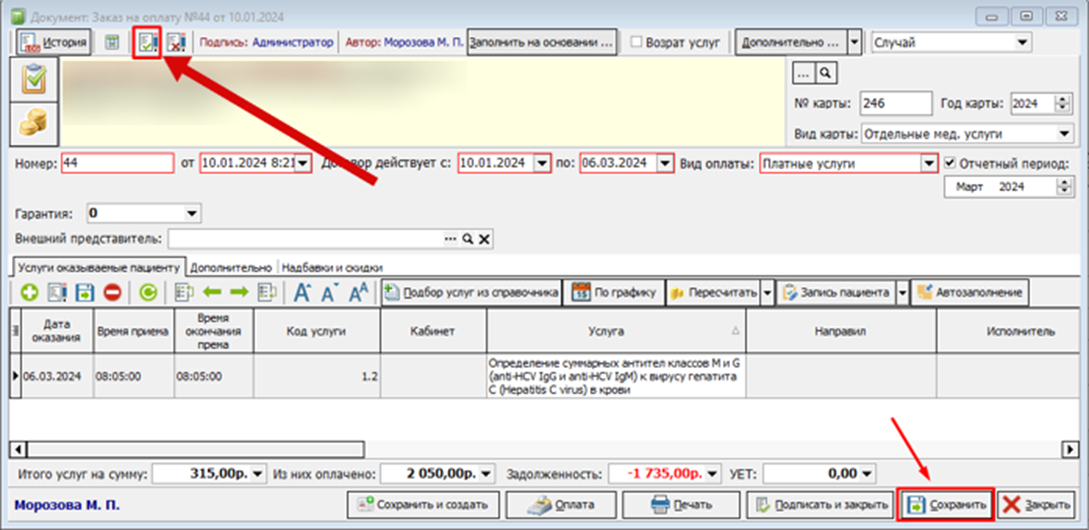
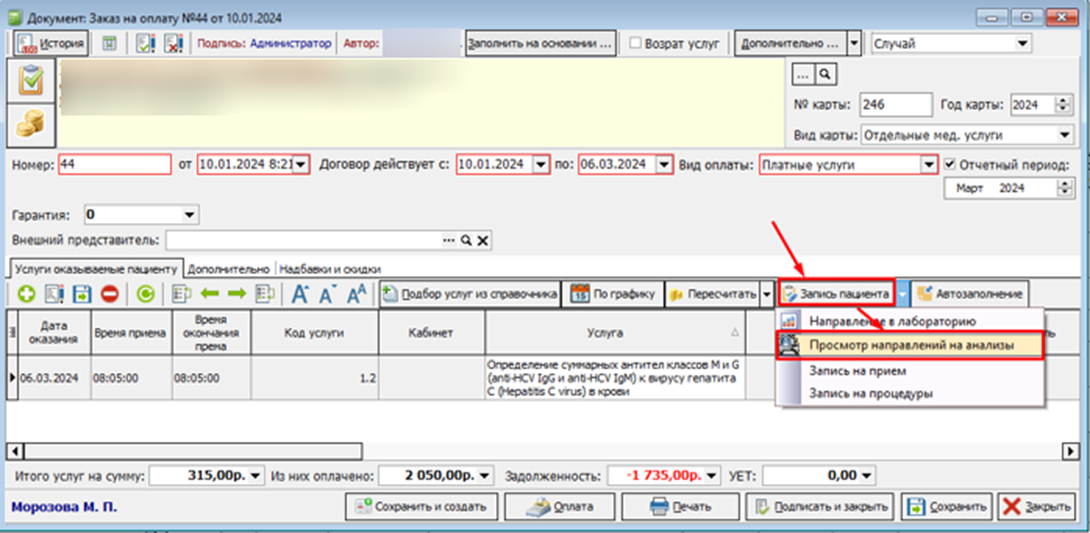
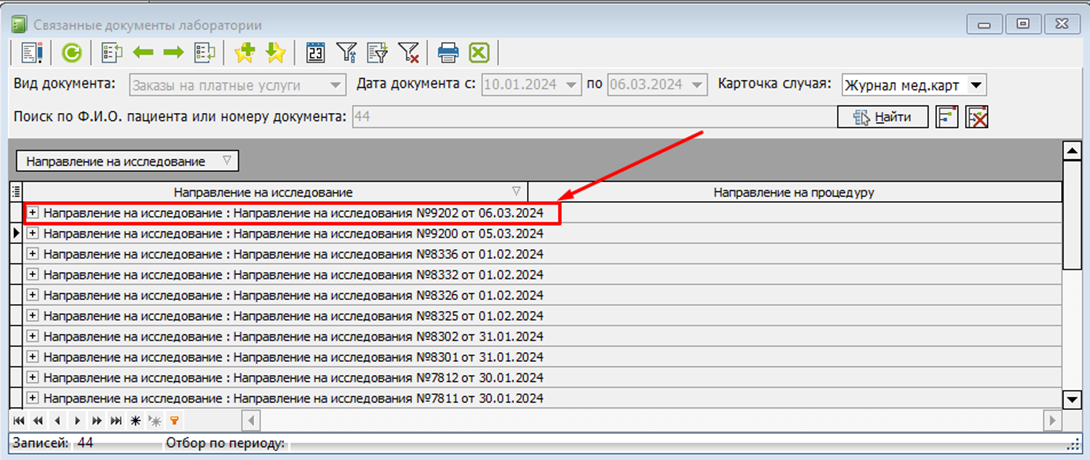
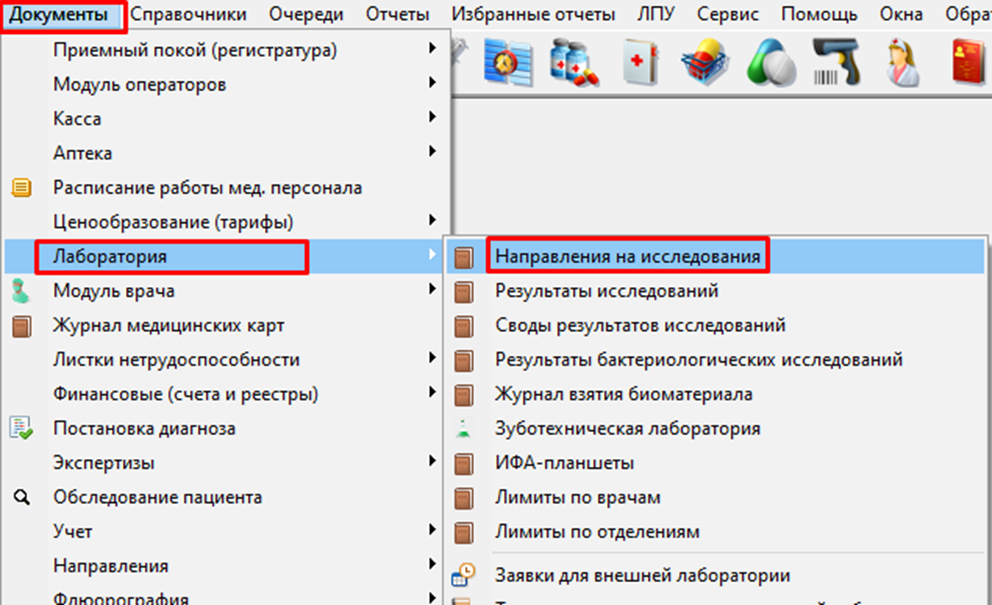
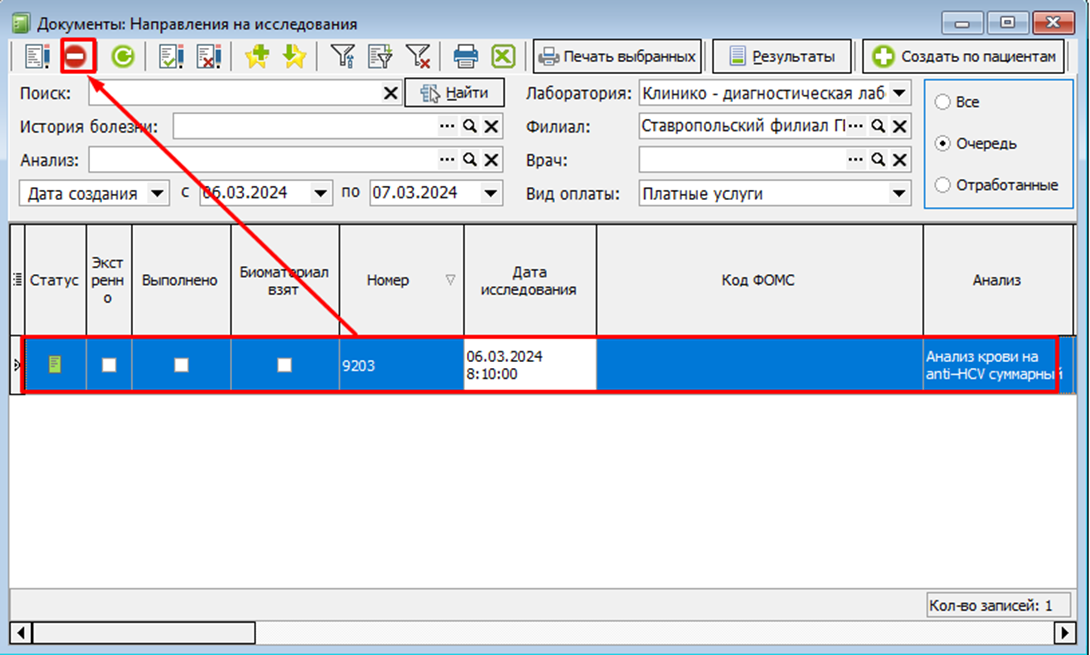
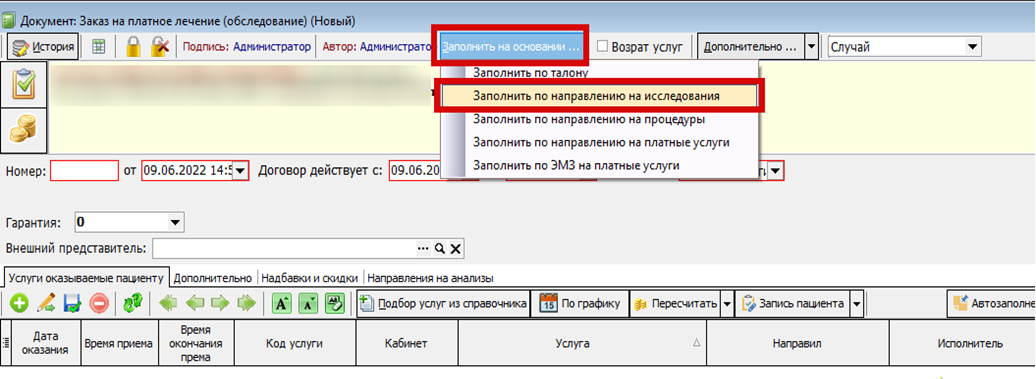

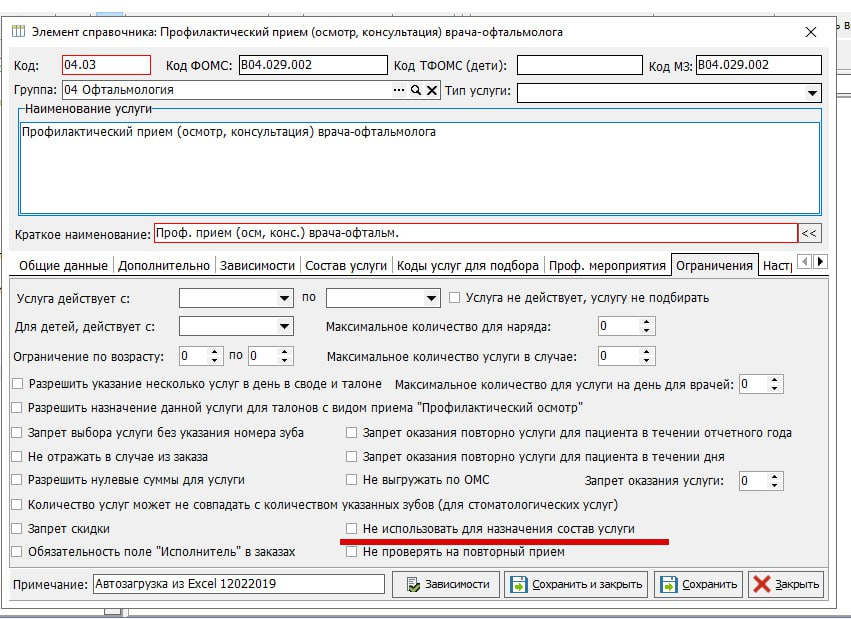
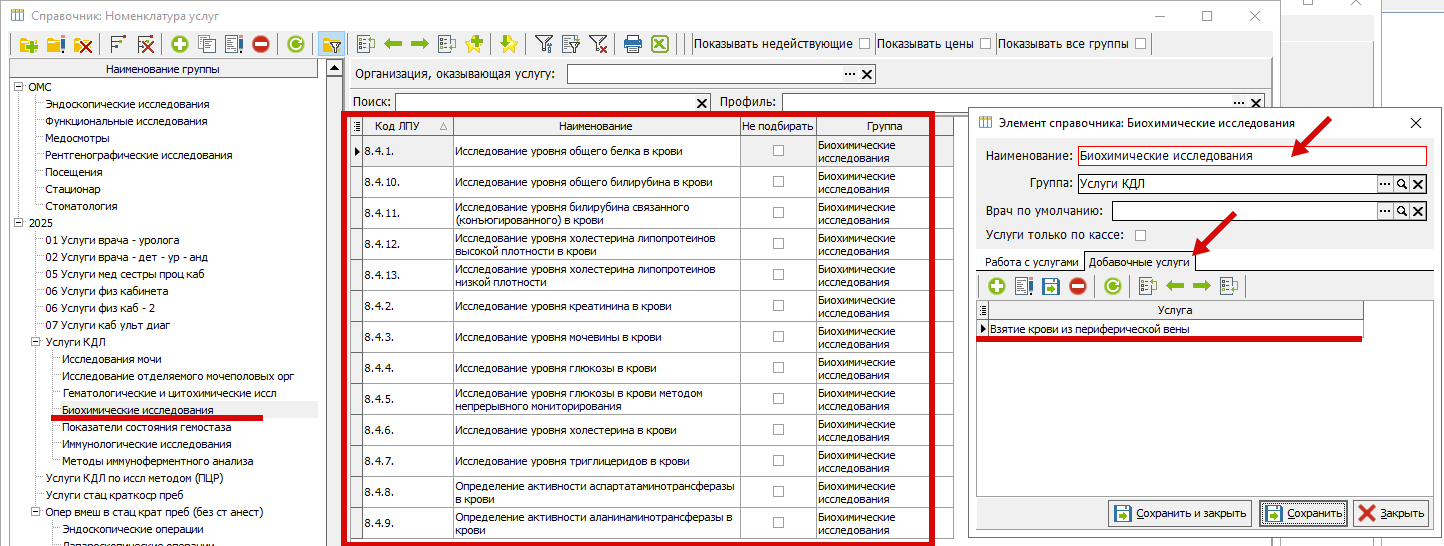 Рисунок 26
Рисунок 26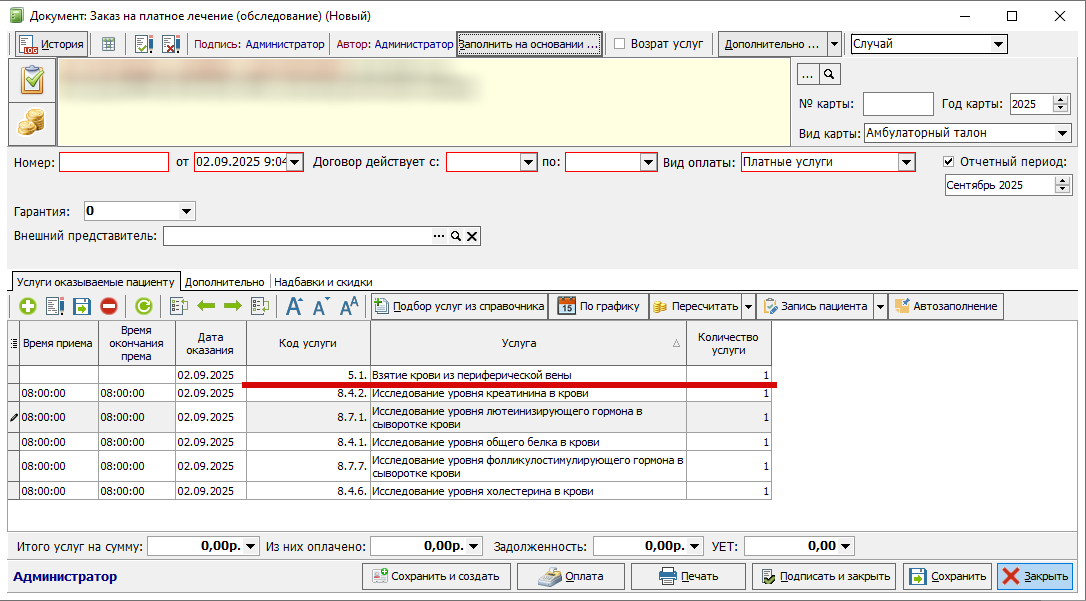 Рисунок 27
Рисунок 27
No Comments