Мастер назначения анализов
Рисунок 1.
-
Персональные данные пациента
Персональные данные пациента, на которого оформляется направление. -
Дата и время, на
Выбирается дата и время, на которые необходимо оформить направление. Дату и время можно написать вручную либо, нажав на треугольник, выводится выпадающий список, где тоже можно выбрать нужную дату и время.(Рисунок 2) -
"Выбрать дату".
- Данная кнопка присутствует в мастере назначения анализов, при использовании лимитов услуг. Если нажать на кнопку “Выбрать дату”, то откроется форма «лимиты услуг», где необходимо выбрать нужный анализ и дату. (Рисунок 3)
Рисунок 3.
-
«Направление ИЗ другой организации»
Если пациент направлен из другого медицинского учреждения на анализ, а в вашей организации необходимо это направление зарегистрировать, то требуется выставить галочку «Направление из другой организации». При этом станет активной вкладка «Информация из др. организации», на которую автоматически переключится программа. В правой части окошка необходимо заполнить все обязательные поля. (Рисунок 4)Рисунок 4.
-
«Направление в другую организацию»
Данный функционал нужен, если выполнение лабораторного исследования будет произведено в сторонней МО. При нажатии на чекбокс “Направление в другую организацию”, выведется новая строчка с выпадающим списком, где нужно выбрать организацию, куда оформляется направление. Список доступных для назначения анализов изменится, останутся только те анализы, у которых в настройках указана возможность назначения в другую МО. (Рисунок 5). Более подробно механизм описан в этой инструкции.Рисунок 5.
-
«CITO»
Данная галочка устанавливается, если анализ нужно сделать срочно, в сокращенные сроки. (Рисунок 1). В зависимости от настроек анализа, логика назначения "цитовых" анализов может отличаться. Подробно данный функционал описан в инструкции. -
«Вид оплаты»
Вид оплаты анализа для пациента. Подбирается автоматически из случая, но при необходимости, нажав на треугольник, в выпадающем списке можно выбрать нужный вид оплаты. После отбора анализов в правую часть мастера, изменение типа оплаты для всего назначения станет недоступным, но пользователь сможет указать любой вид оплаты для каждого добавленного анализа. (Рисунок 6)
Рисунок 6.
-
«Цель исследования»
Цель исследования добавлена по приказу 464н. Для выбора цели исследования необходимо нажать на треугольник и в выпадающем списке выбрать нужную цель. (Рисунок 7)Рисунок 7.
-
«План лечения»
План лечения нужен, если врач на какое-то лечение всегда выбирает одни и те же анализы разным пациентам. Один раз создав план лечения с типовыми назначениями, пользователь сможет выбирать его при последующих назначениях, чтобы сэкономить время. Чтобы выбрать план лечения, нужно нажать на три точки в строке “План лечения”. (Рисунок 8)Рисунок 8.
Откроется справочник “Типовые назначения”, где нужно выбрать план лечения. Выбрать можно либо двойным кликом, нажав на нужный план либо, выделив одним кликом левой кнопкой мыши план лечения и нажав на кнопку “Выбрать”. Тут же можно создать новый план лечения. (Рисунок 9)
После выбора плана лечения, в мастере назначения анализов автоматически выберутся нужные анализы. (Рисунок 10)Рисунок 10.
-
«Филиал»
Филиал необходимо указывать для удобства работы, если филиалы находятся в разных местах. Автоматически подтягивается основной филиал, который указан у пользователя в настройках. При необходимости, можно изменить филиал, нажав на три точки в строчке “Филиал”. Откроется справочник “Филиалы (территории) медицинской организации”, где можно выбрать нужный филиал двойным нажатием левой кнопкой мыши либо выделив филиал одним кликов левой кнопкой мыши и нажав на кнопку “Выбрать”. (Рисунок 11). Более подробно о работе филиалов в мастере назначений и их настройке описано в этой инструкции
Рисунок 11.
-
«Код МКБ»
Код международной классификации болезней. В поле заполняется автоматически код диагноза из случая. Если в случае диагноза нет, заполняется значением по умолчанию из настроек анализа. Если и там не указано, поле остаётся пустым. Чтобы выбрать нужный код МКБ, необходимо нажать на три точки в строчке “Код МКБ”. Откроется справочник “Классификатор заболеваний (состояний) пациента по МКБ”, где можно выбрать нужный код МКБ двойным нажатием левой кнопкой мыши либо выделив филиал одним кликом левой кнопкой мыши и нажав на кнопку “Выбрать”. (Рисунок 12)Рисунок 12.
-
«Направил»
В данном поле указывается пользователь, кто назначает направления. Автоматически указывается пользователь, который открывает мастер назначения анализов, но при необходимо, можно его поменять. Для этого необходимо нажать на три точки в поле направил и в справочнике "Медицинский персонал (штатные единицы)" выбрать работника. (Рисунок 13) 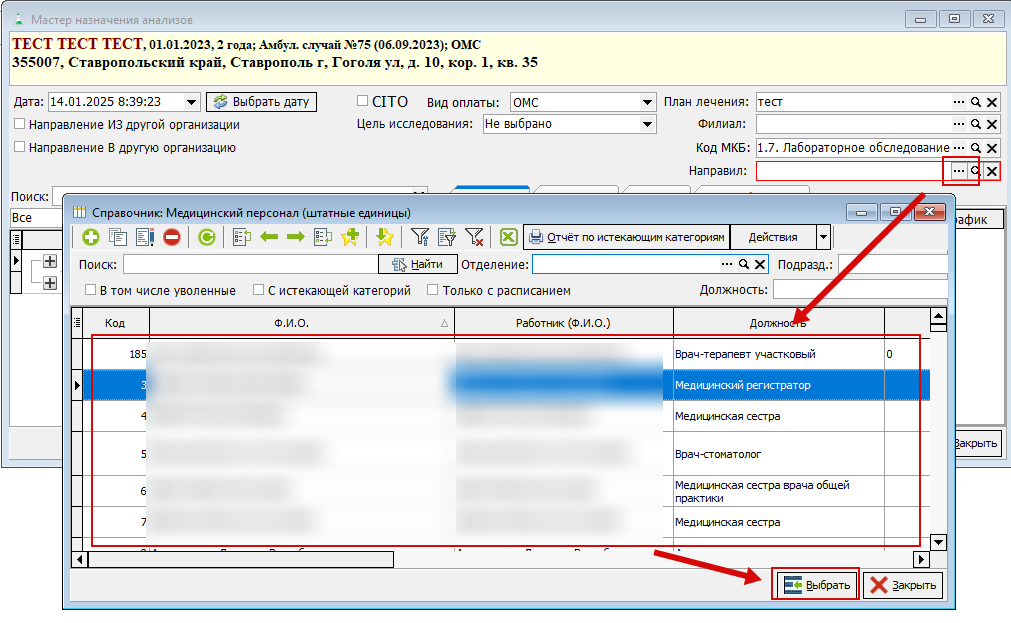 Рисунок 13.
Рисунок 13.
13. «Поиск»
Поиск нужен, чтобы быстро найти нужный анализ. (Рисунок 14)
14. Фильтр по лаборатории.
В данной строчке выбирается лаборатория, в которую нужно оформить направление на анализ. Заполняется автоматически, если у пользователя в настройках указана основная лаборатория. Если необходимо выбрать другую лабораторию, следует нажать на треугольник в строке, где указывается лаборатория и в выпадающем списке выбрать нужный пункт. Поле выполняет роль фильтра, для удобства поиска анализов. (Рисунок 15)
15. «Список анализов»
Список, где нужно выбрать анализы, которые будут назначены данному пациенту. Анализы могут быть сгруппированы, в зависимости от структуры справочника. (Рисунок 16)
Рисунок 16.
-
-
При нажатии на две синие стрелки, назначаются все анализы, входящие в группу.
-
Чтобы выбрать один анализ из данной группы, нужно сначала раскрыть её, нажав на плюс либо два раза нажав левой кнопкой мыши на название группы
-
Чтобы закрыть группу, необходимо нажать на минус.
-
При нажатии на зеленную стрелку, в назначение добавится один анализ.
-
16. «Назначения»
В данный список попадают выбранные анализы, которые будут назначаться пациенту.(Рисунок 17)
Рисунок 17.
-
-
Чтобы убрать ненужный анализ из списка, нужно нажать на зеленную стрелку.
-
Для открытия анализа, чтобы выбрать исследования, входящие в состав анализа, необходимо нажать на плюс
-
Если нужно чтобы не были видны исследования у анализа, то необходимо нажать на минус.
-
Исследования, у которых нет галочки в чекбоксе, не будут назначены пациенту
-
Исследования, у которых присутствуют галочки в чекбоксе, будут назначены пациенту. Обязательно нужно выбрать минимум одно исследование, иначе направление не будет создано и пользователю выведется сообщение "В анализе ... не выбрано ни одного исследования". (Рисунок 18)
Рисунок 18.
Также к каждому выбранному анализу в мастере назначения анализов, можно выбрать свою дату назначения, вид оплаты и график, если это требуется. Если у анализа эти поля не заполнены, берутся данные из шапки мастера назначения анализов.
-
«Дата назначения» в назначении – дату назначения можно поставить каждому анализу и при создании направления, будет подтягиваться дата со столбца, но если у одного анализа указано, а у других нет, то ко всем остальным подтянется дата с шапки мастера назначения анализа. (Рисунок 19)
Рисунок 19.
-
«Вид оплаты» в назначении – вид оплаты можно поставить каждому анализу и при создании направления, будет подтягиваться вид оплаты со столбца, но если у одного анализа указано, а у других нет, то ко всем остальным вид оплаты подтянется с шапки мастера назначения анализа. (Рисунок 20)
Рисунок 20.
- «График» - если пациенту необходимо назначить один и тот же анализ на разное время, то это можно сделать благодаря графику. Для этого необходимо нажать на три точки, чтобы вывелось окно, в котором можно выбрать время. (Рисунок 21)
Одним левым кликом мыши нужно выбрать время. Всё выбранное попадает в нижнюю часть окна. Чтобы убрать лишнее, необходимо выбрать одним левым кликом ненужное время из нижней части окна и нажать на кнопку “удалить”. (Рисунок 22)
Выбранное время назначения подтверждается кнопкой “Выбрать”.
-
17. Детализация
В детализации указывается подробная информация, если биоматериал взят. (Рисунок 23)
Рисунок 23.
-
-
«Биоматериал» - выбирается биоматериал для анализа с выпадающего списка. Список доступных для выбора биоматериалов формируется в настройках анализа. Вкладка «Биоматериалы».
-
«Взят» - чекбокс, в котором указывается взят ли биоматериал на момент оформления направления. В направлении сразу будет указано, что биоматериал взят и пациенту не надо будет идти сдавать биоматериал. Также, если поставить галочку в чекбоксе, то добавятся дополнительные поля. (Рисунок 24)
-
Рисунок 24.
2.1. «Дата взятия биоматериала» - автоматически подставляется время, когда поставили галочку в чекбоксе. Если необходимо поменять, то дату и время можно написать вручную либо, нажав на треугольник, выводится выпадающий список, где тоже можно выбрать нужную дату и время.
2.2. «Код пробы» - необходимо указать код пробы у взятого биоматериала.
3. «Локус» - локус добавлен по приказу 464н. В выпадающем списке выбирается нужный локус. Если выпадающий список пуст, то чтобы его заполнить, нужно заполнить справочник "Локусы" ("Справочник" - "Лаборатория" - "Исследования" - "Локусы"). (Рисунок 25)
Рисунок 25.
Для заполнения справочника, нажимаем на кнопку плюс, пишем наименование, сохраняем и сохраняем локус. (Рисунок 26)
Рисунок 26.
Далее переходим в справочник "Типы биоматериала", находим биоматериал, в который нужно добавить локус. (Рисунок 27)
Рисунок 27.
Заходим двойным кликом левой кнопкой мыши в нужный биоматериал, переходите во вкладку "Локусы", нажимаете на кнопку "Плюс" и выбираете нужный локус. (Рисунок 28)
Рисунок 28.
Далее в выпадающем списке будет показываться локусы. (Рисунок 29)
Рисунок 29.
4. «Тип пробы» - тип пробы добавлен по приказу 464н. В выпадающем списке выбирается тип пробы. Если список пуст, то чтобы его заполнить, переходим в справочник "Типы биоматериала" ("Справочник" - "Лаборатория" - "Исследование" - "Типы биоматериала"). (Рисунок 30)
Рисунок 30.
Выбираем нужный тип биоматериала, который вы хотите добавить в биоматериал. В типе биоматериала выбираем "Образец", чтобы появилось окно "Материал", где нажимаете на три точки, чтобы выбрать биоматериал, к которому будет привязан данный тип биоматериала. Сохраняем и закрываем тип биоматериала. (Рисунок 31)
Рисунок 31.
Далее в выпадающем списке будет выводится тип пробы. (Рисунок 32)
Рисунок 32.
5. «Способ взятия» - способ взятия добавлен по приказу 464н. Пишется способ взятия биоматериала.
18. «Опросник»
В опроснике заполняются ответы на вопросы, которые нужны для автоматического определения референтных диапазонов. Пол и возраст заполняются автоматически из карты пациента. (Рисунок 33)
Рисунок 33.
19. «Дополнительная информация»
Заполняется дополнительная информация для анализа. Данные поля были добавлены согласно приказу 464н. Данные в них вносятся в произвольном виде. (Рисунок 34)
Рисунок 34.
Для некоторых полей можно подтянуть информацию из шаблонов, если она заполнена.
Поля, у которых подтягивается информация из шаблонов: принимаемые препараты, проведённое лечение, данные инструментального обследования, эпидемиологическая информация, краткий анамнез.
Чтобы заполнить информацию из шаблона, нажмите на стрелочку у поля и в выпадающем списке нажмите "Получить *Наименование поля*". (Рисунок 35)
Если информация заполнена в нескольких шаблонах, то при нажатии на кнопку "Получить *Наименование поля*", открывается список доступных документов. (Рисунок 36)
Выберете документ и нажмите "Выбрать". (Рисунок 37)
Также для некоторых полей можно подтянуть информацию из листа назначений или электронного документа, если она заполнена.
Поля, у которых подтягивается информация из листа назначений: принимаемые лекарственные препараты.
Чтобы заполнить информацию из листа назначений или электронного документа, нажмите на стрелочку у поля и в выпадающем списке нажмите "Получить *Наименование* из ЛС". (Рисунок 38)
Чтобы ввести произвольные значения в полях, у которых можно подтянуть информацию с шаблонов, листа назначений или электронного документа, нажмите на пустое поле, которое выводится в выпадающим списке. (Рисунок 39)
Заполните информацию (Рисунок 40) и нажмите на произвольное место кроме поля для написания текста, чтобы напечатанная информация подтянулась в нужное поле (Рисунок 41).
20. «Показывать направления»
Если поставить галочку в данном чекбоксе, то после создания направления, данное направление откроется. (Рисунок 42)
Рисунок 42
21. «Печать»
При нажатии на кнопку “печать”, выводится печатная форма направления и создается направление. (рисунок 1). При настроенном планировщике процедурных кабинетов, печатная форма вызывается после выбора даты и времени в планировщике.
22. «Создать и закрыть»
Создается направление и закрывается мастер назначения анализов, без печати документа. (Рисунок 1)
23. «Закрыть»
Закрывается мастер назначения анализов, не создавая направлений (Рисунок 1). Выбранные для назначения анализы отменяются.

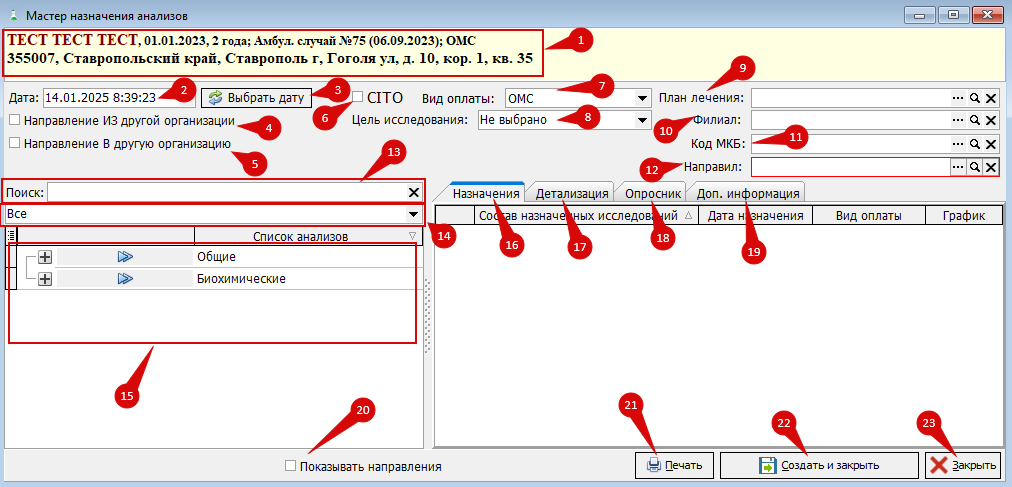
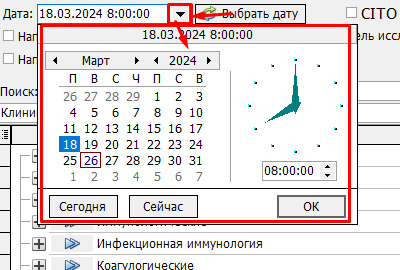
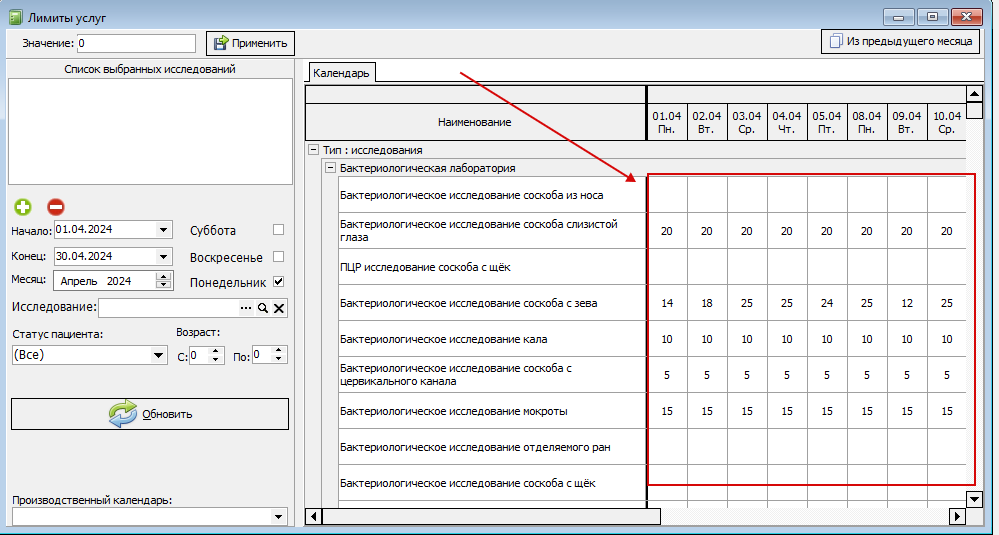
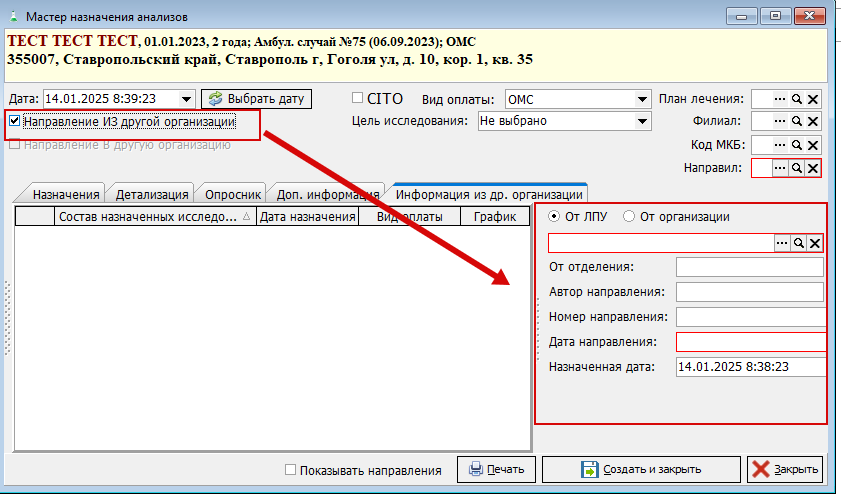
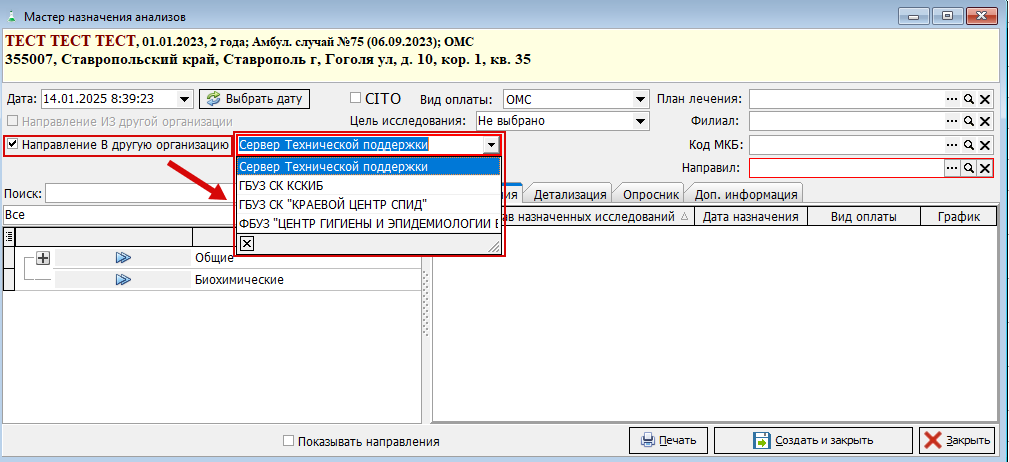
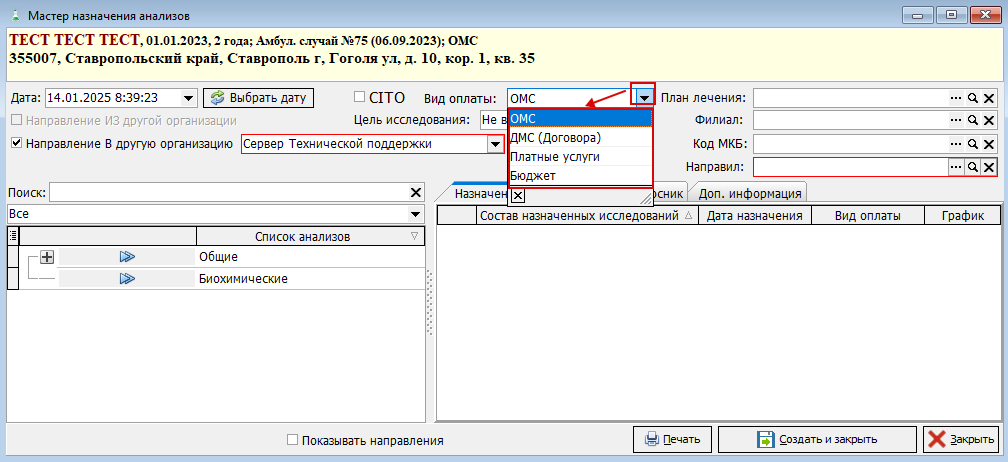
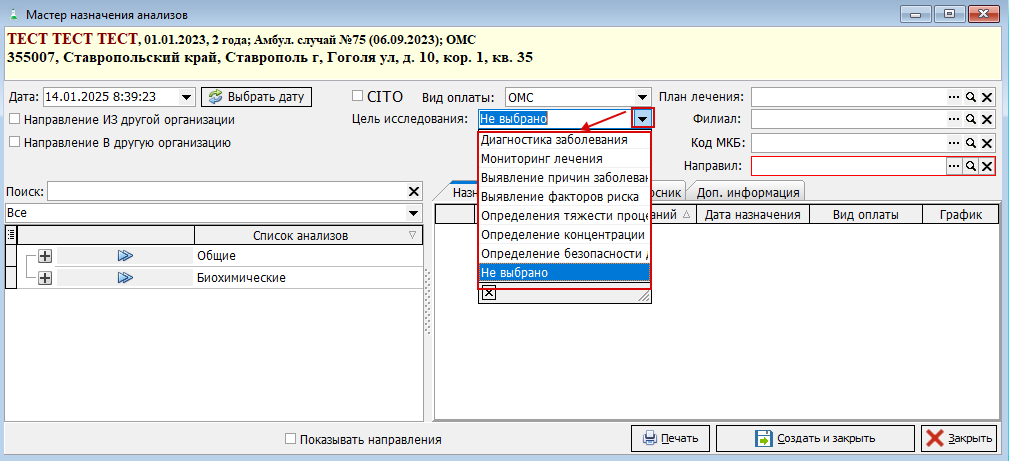
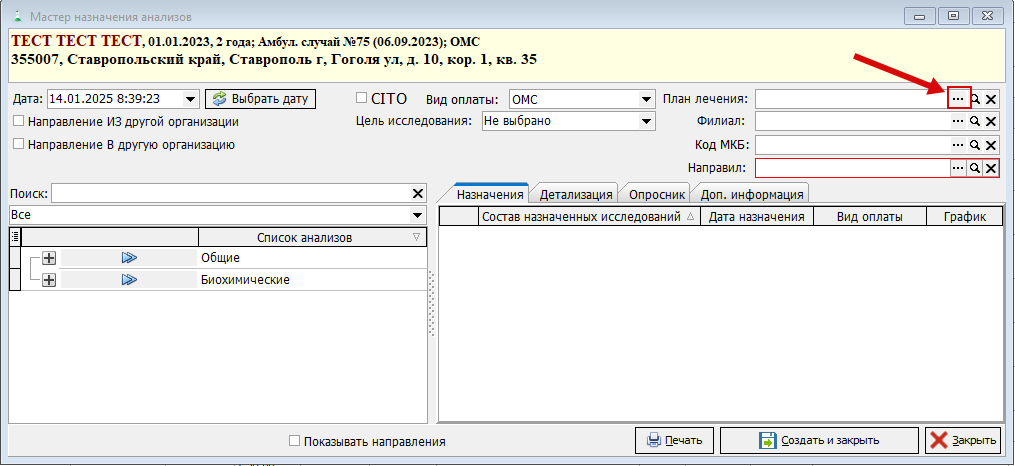
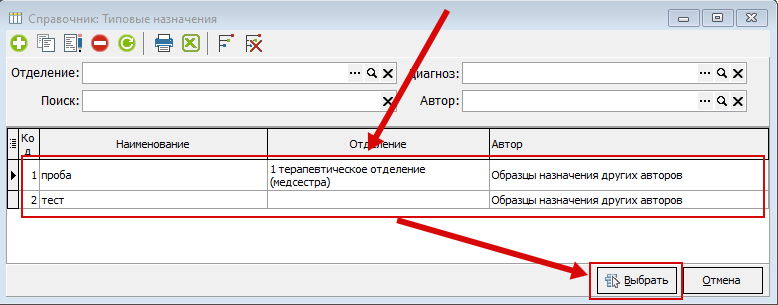
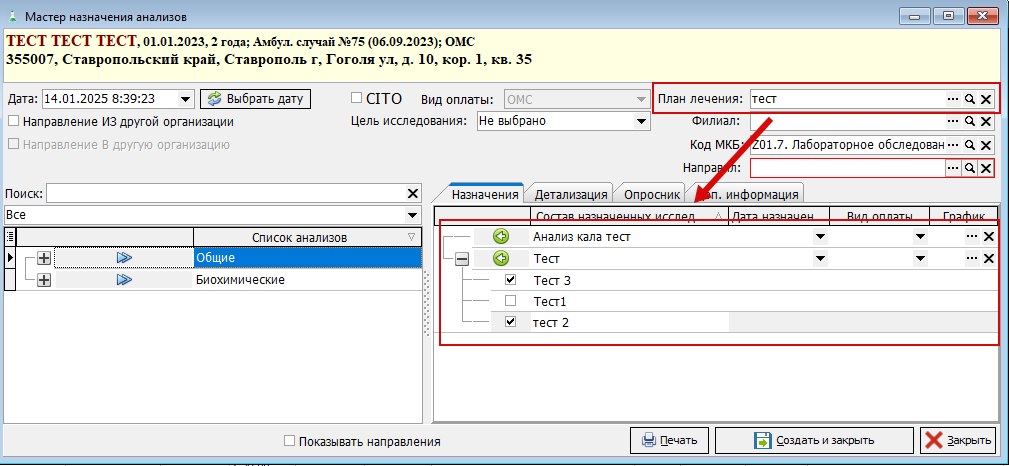
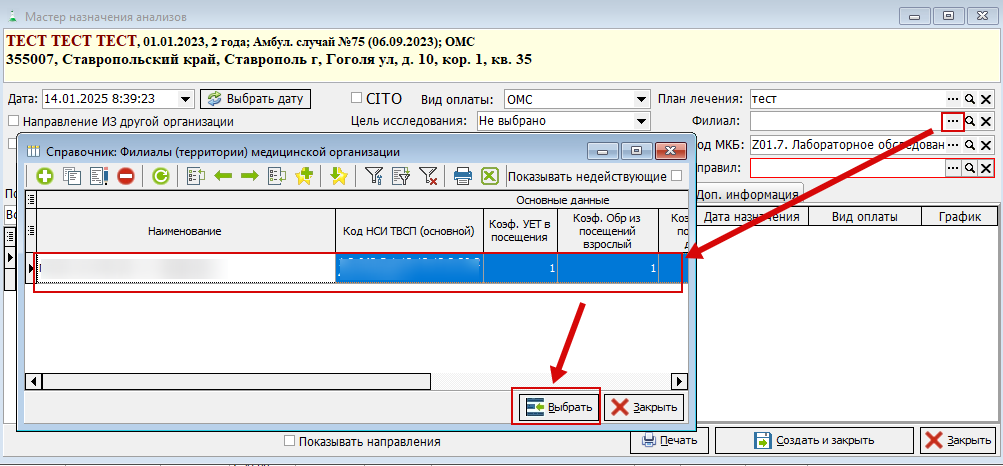
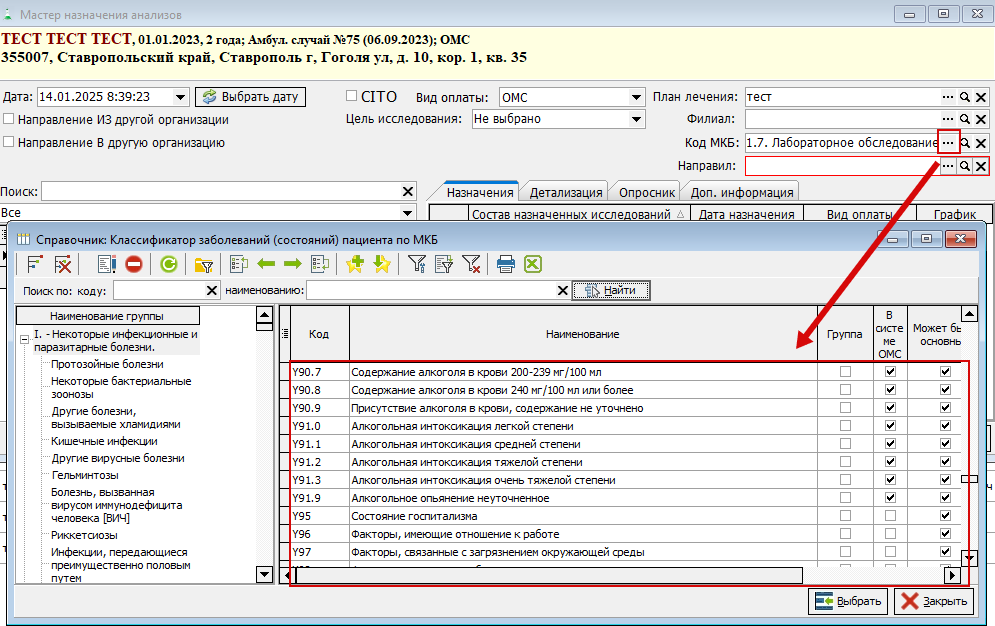
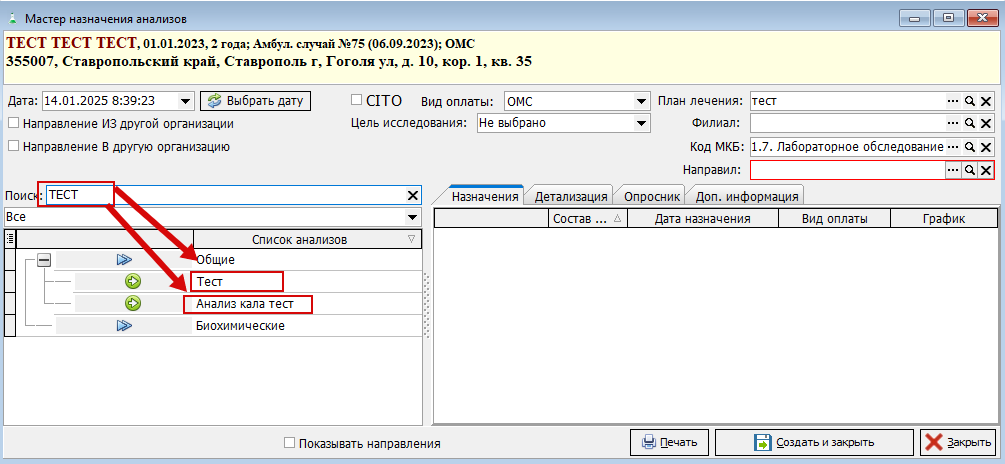
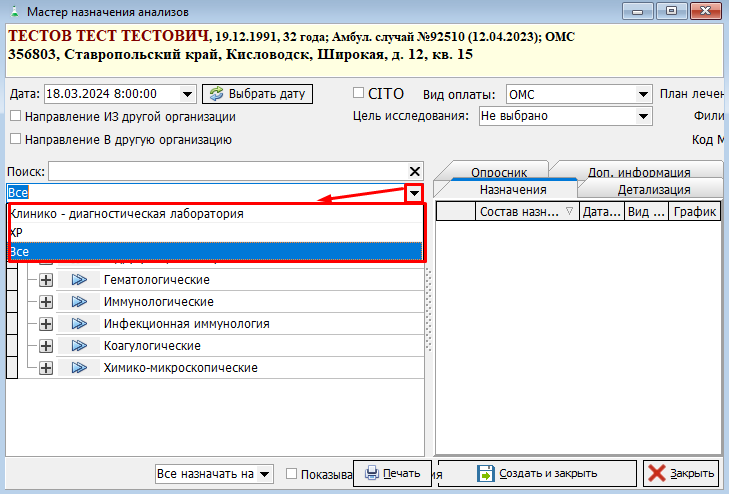
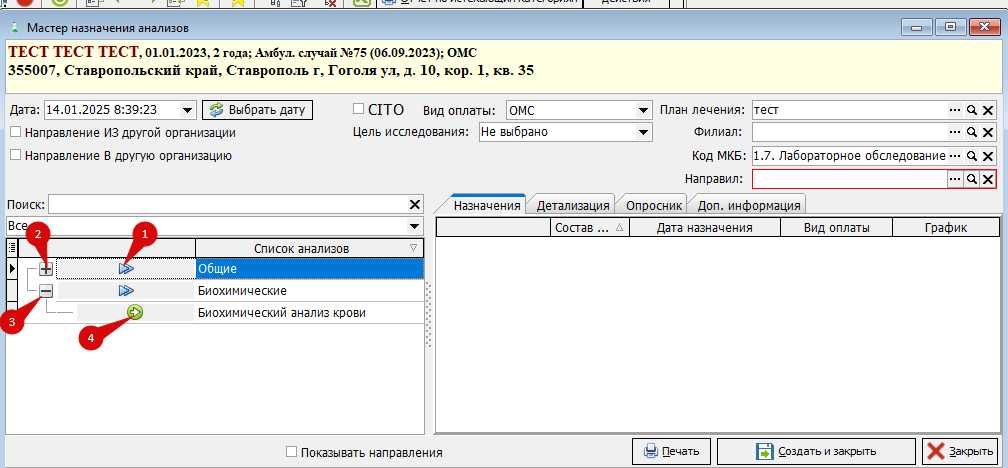
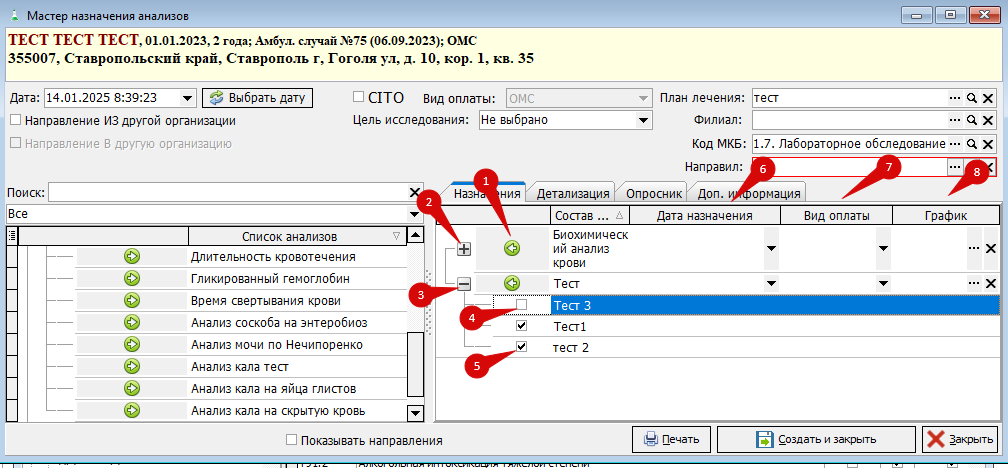
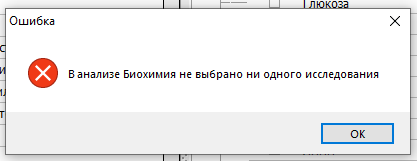
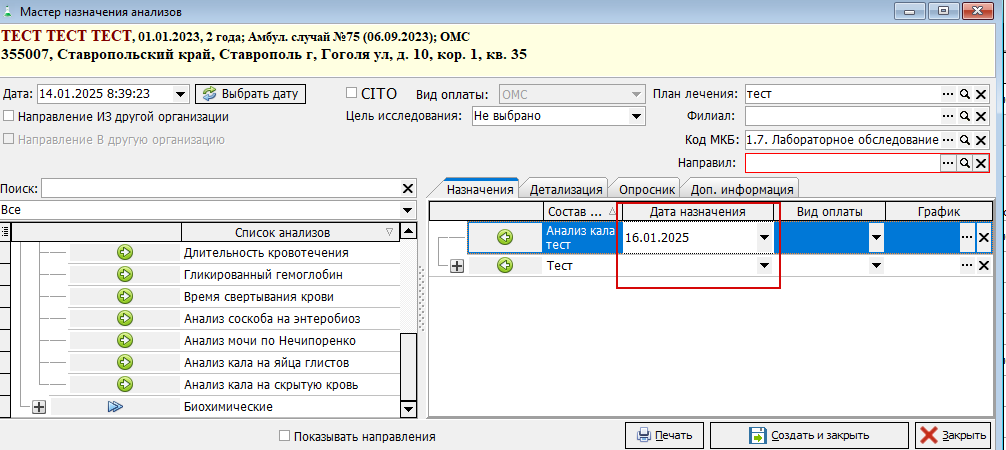
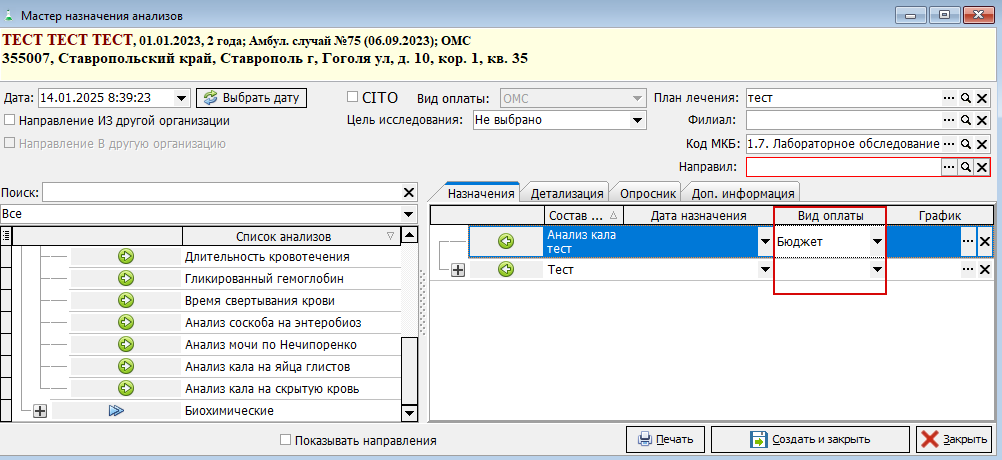

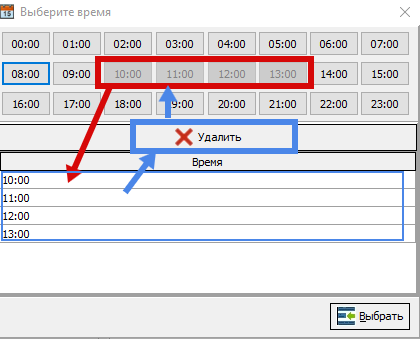
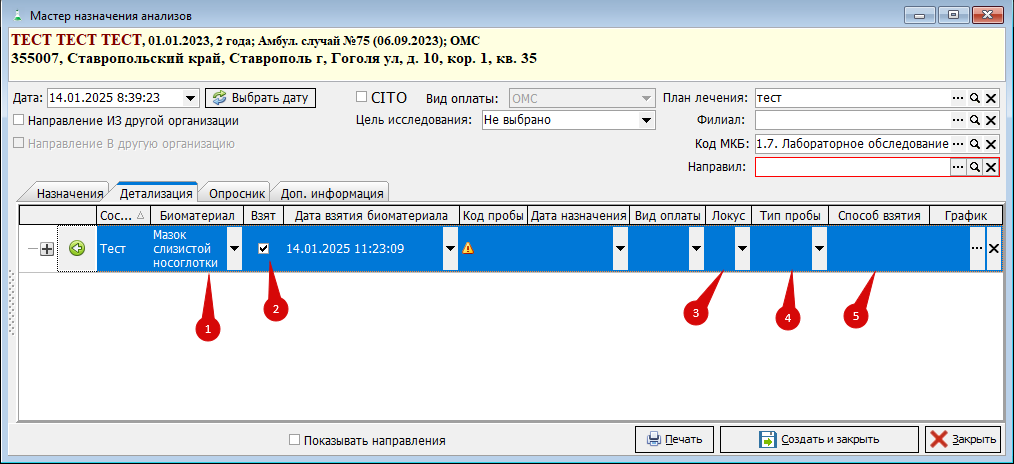
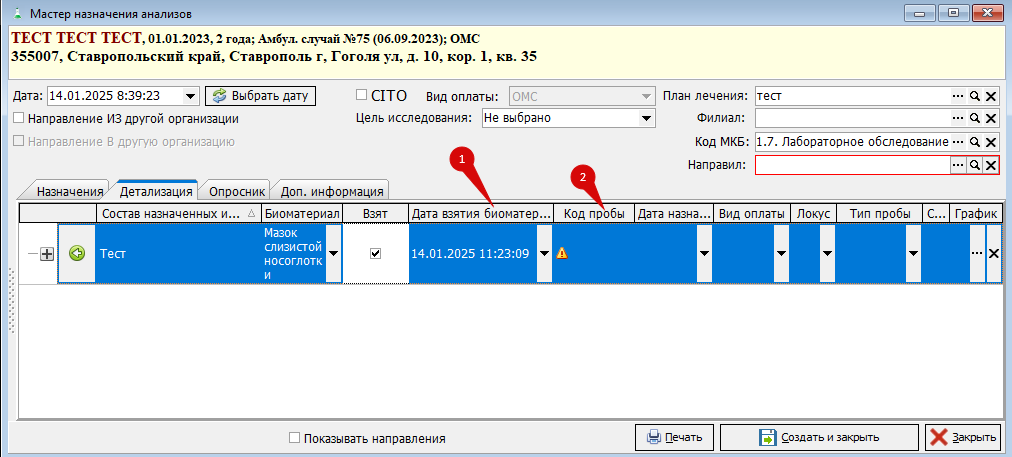
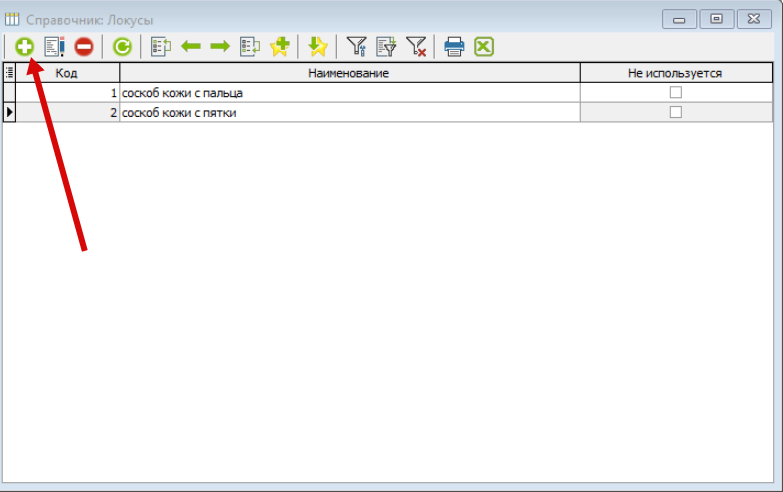
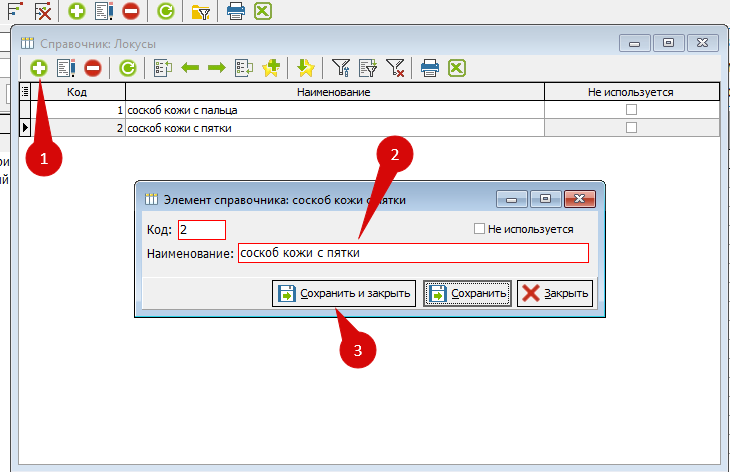
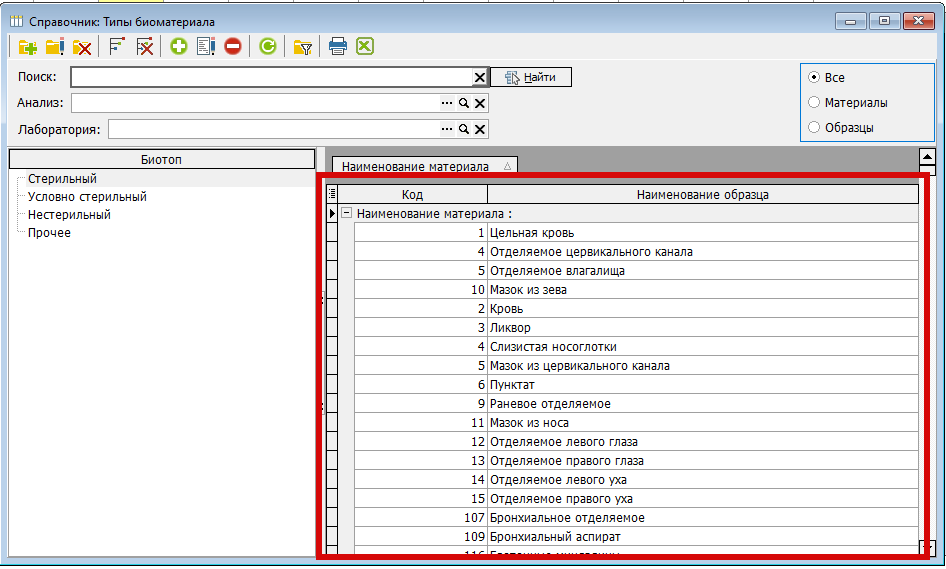
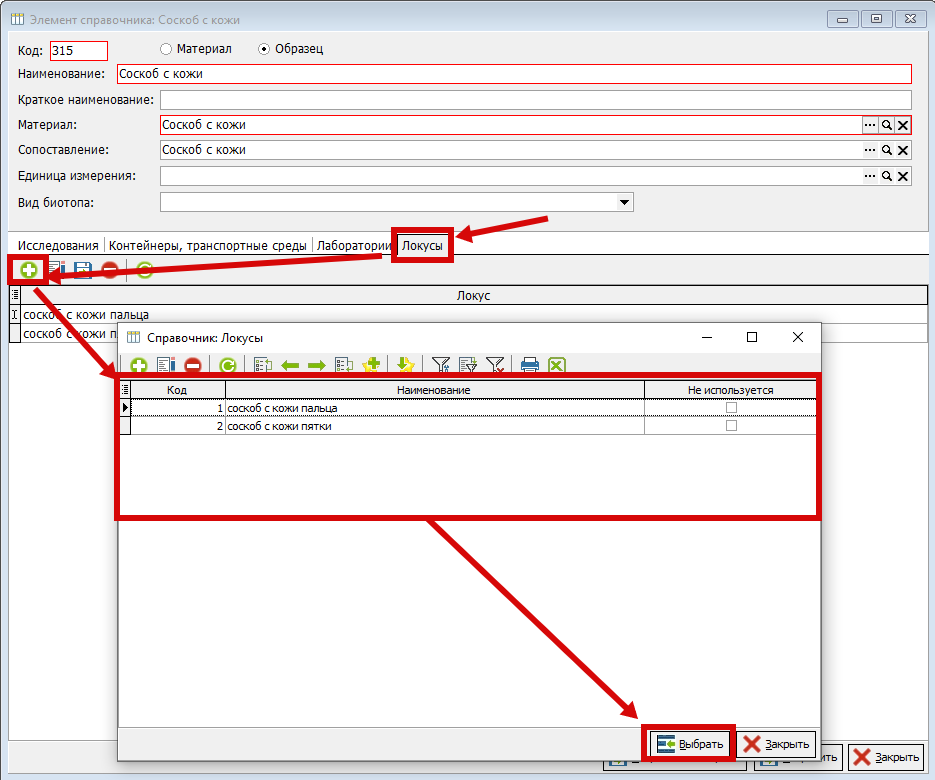
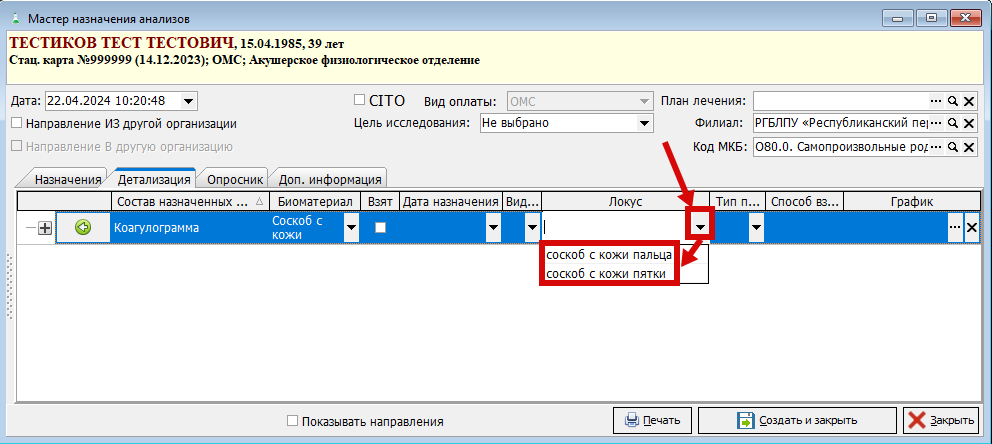
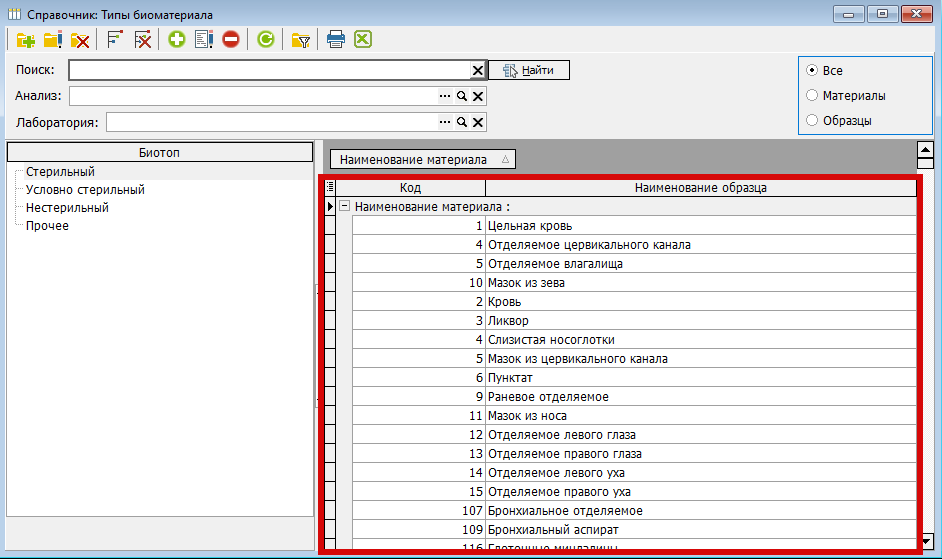
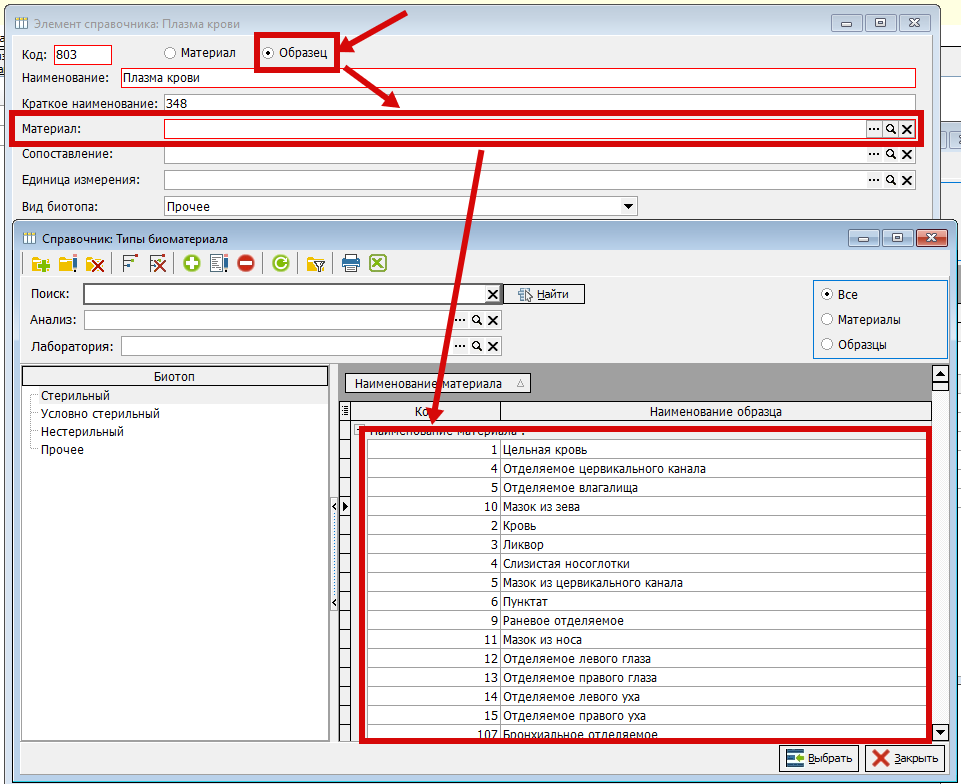
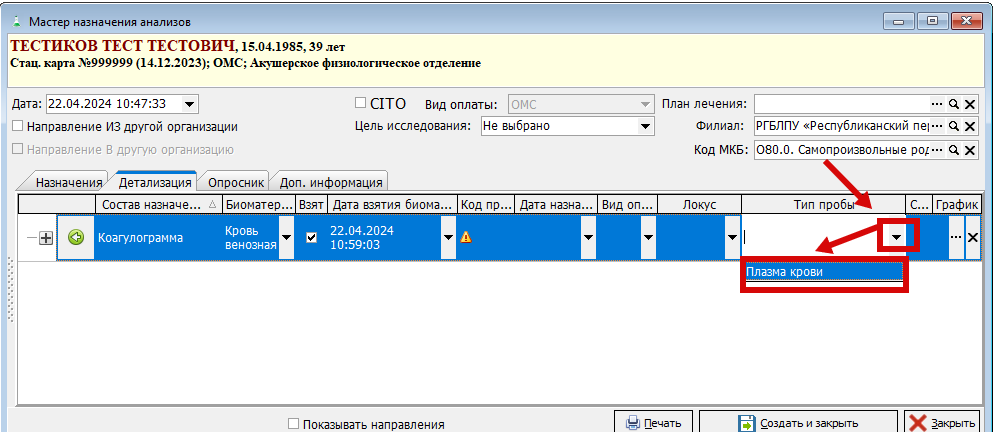
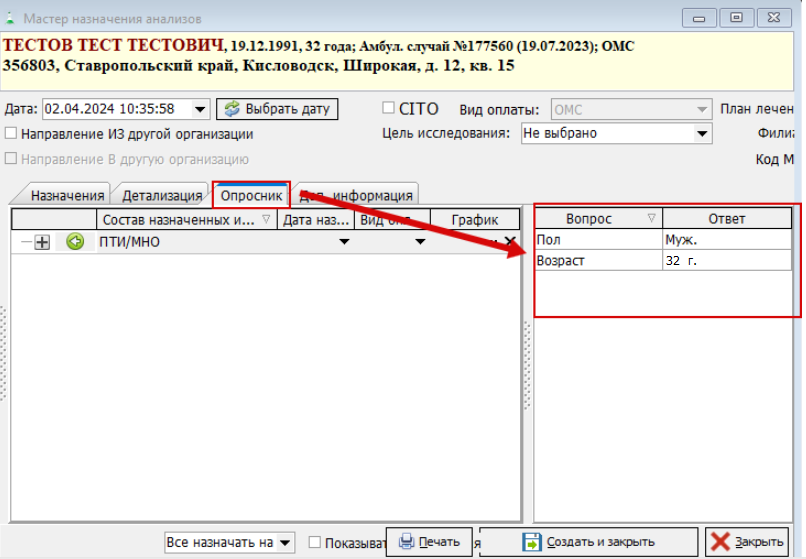

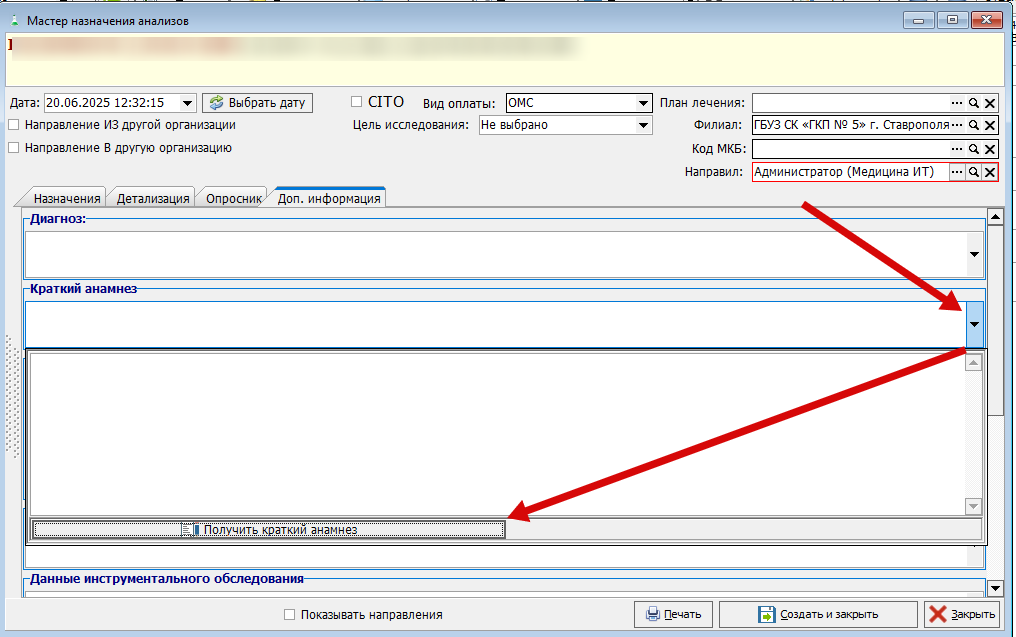 Рисунок 35
Рисунок 35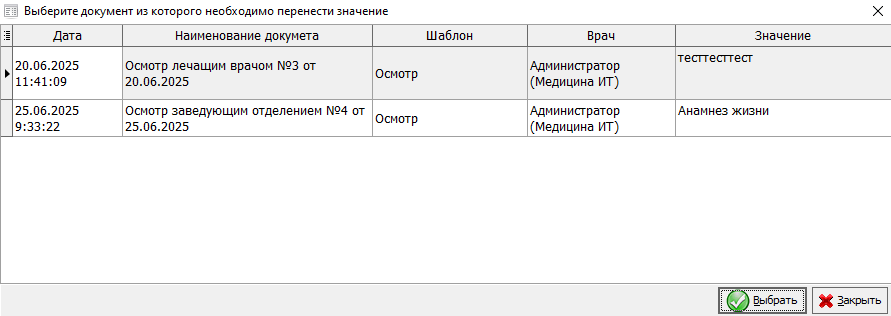 Рисунок 36
Рисунок 36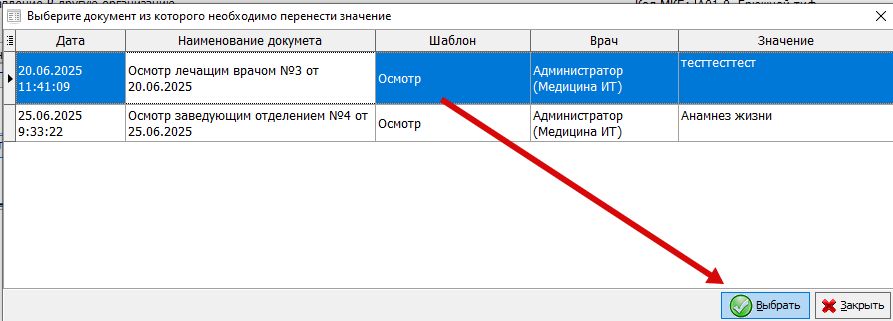 Рисунок 37
Рисунок 37 Рисунок 38
Рисунок 38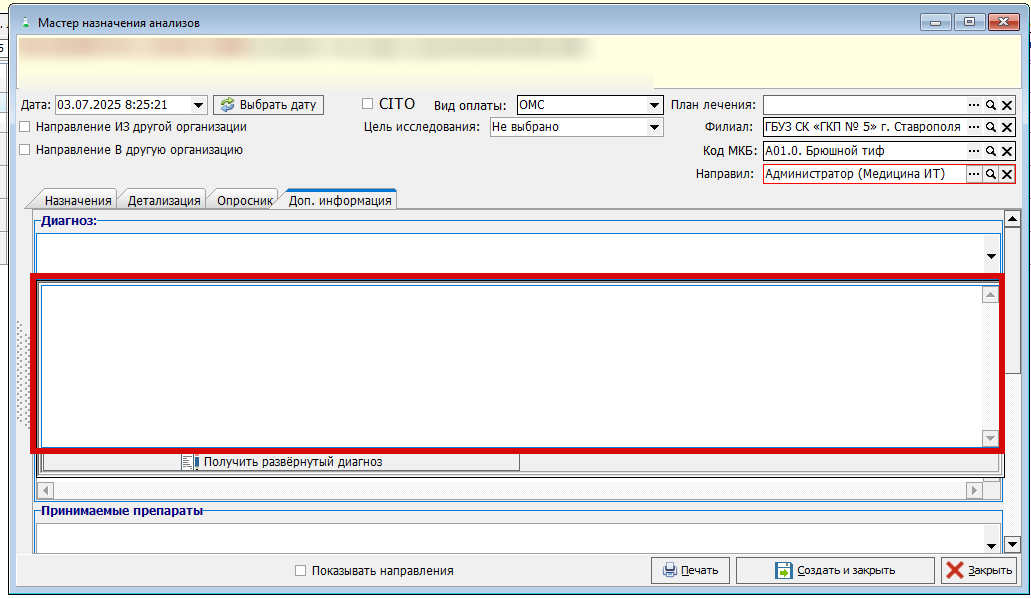 Рисунок 39
Рисунок 39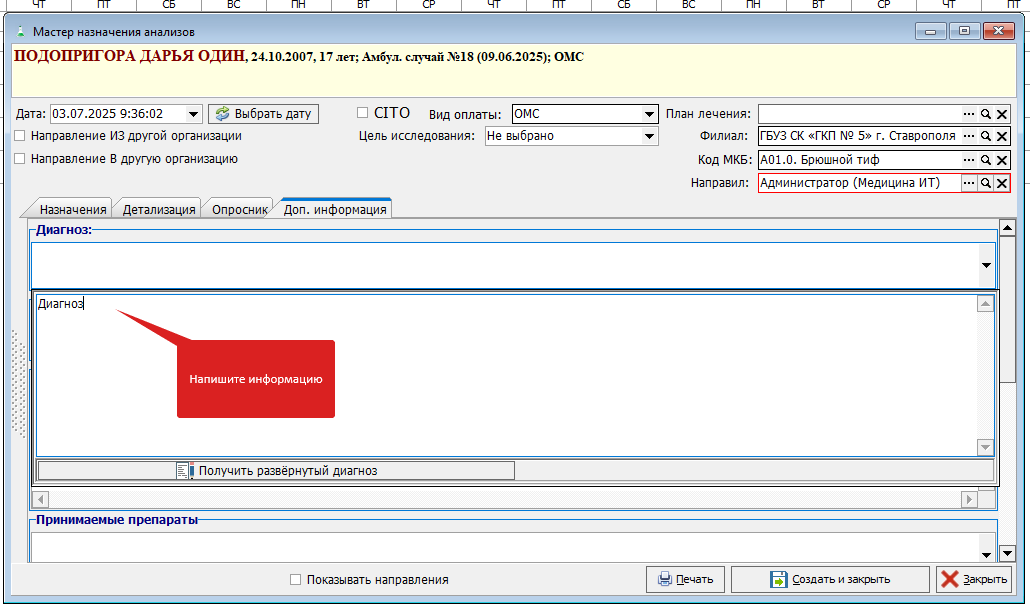 Рисунок 40
Рисунок 40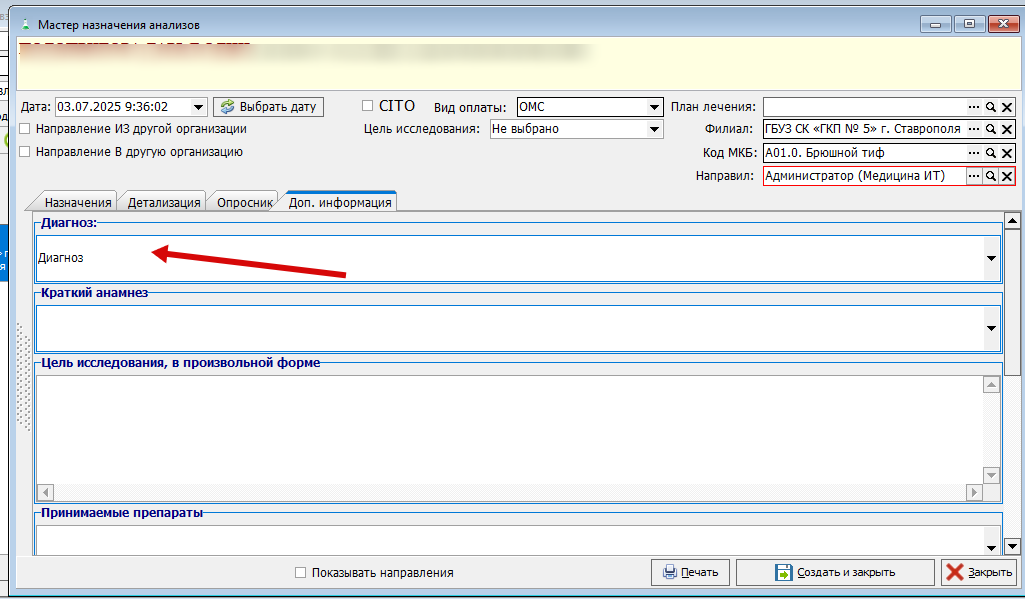 Рисунок 41
Рисунок 41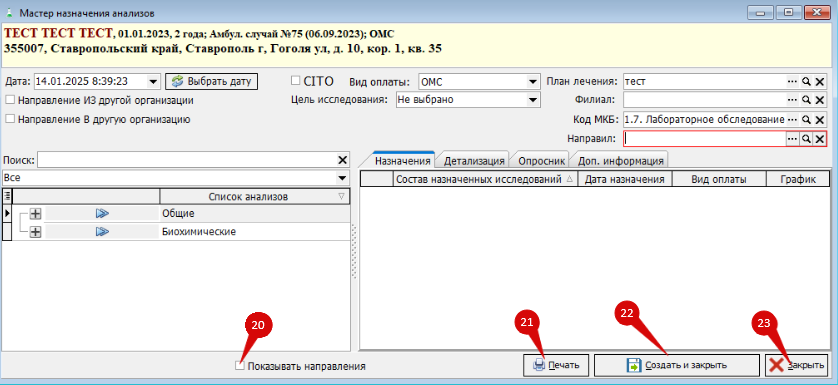
No Comments