Обмен Документами Лабораторных Исследований (ОДЛИ)
В КСАМУ реализован механизм обмена документами лабораторных исследований, но только между МО, использующими в качестве информационной системы МИС КСАМУ. Как правило этот механизм требуется, когда одна МО (МО - заказчик) оформляет направления на лабораторные исследования в другую МО (МО - исполнитель), т.к. в собственной лаборатории МО заказчик выполнить данные исследования не имеет возможности.
Настройка обмена:
Чтобы настроить обмен между двумя организациями, необходимо перейти в справочник “Исследования лаборатории” Справочник > Лаборатория > Исследования > Исследования лаборатории. (Рисунок 1)
В справочниках обеих организаций должен присутствовать анализ, назначение которого будет производиться путём обмена между МО. (Рисунок 2) Если данного анализа нет, то его необходимо создать. Пошаговая инструкция для создания анализа.
Наименование анализа у двух организаций может различаться. Но есть ряд настроек, которые должны быть идентичны для корректной работы механизма обмена. А есть настройки, различающиеся для заказчика и исполнителя.
Настройка КДЛ/Цитологического анализа.
В настройках анализа заказчика должна быть установлена галочку в чекбоксе “Направление в другую организацию”, а у исполнителя должна быть установлена галочка в чекбоксе “Для других организаций”. (Рисунок 3)
Не всегда требуется оформить направление в другую МО на весь анализ. Например, может потребоваться из всей биохимии отправлять только один или несколько выборочных исследований. Поэтому в исследовании галочки «Для других организаций» и «В другую организацию» проставляются аналогично анализу. Для это нужно в составе анализа открыть исследования, которые будут участвовать в обмене (нажать на лупу) (Рисунок 4), и установить соответствующие галочки. (Рисунок 5)
После настройки анализов и исследований необходимо настроить параметры, для этого в исследовании следует перейти во вкладку “Параметры исследования”. (Рисунок 6)
Открыть нужный параметр на редактирование – двойной клик левой кнопкой мыши. (Рисунок 7)
В параметре необходимо перейти во вкладку “ФСЛИ”. (Рисунок 8)
В данной вкладке необходимо добавить значение из Федерального Справочника Лабораторных Исследований (ФСЛИ 1.2.643.5.1.13.13.11.1080). Коды ФСЛИ у заказчика и у исполнителя должны быть ОДИНАКОВЫМИ, именно по этому коду производится обмен документами между двумя организациями.
Более подробно о сопоставлении параметров с ФСЛИ можно прочитать в инструкции:
В справочнике “Федеральный справочник лабораторных исследований” найдите нужный ФСЛИ и нажмите на него ЛКМ 2 раза, чтобы его выбрать.
Если в исследовании несколько параметров, которые должны передаваться, то одинаковый ФСЛИ между двумя организациями нужно поставить у всех параметров, но у каждого параметра должен быть свой ФСЛИ, иначе при обмене, данные могут перемешаться.
Вот так это должно выглядеть: (Рисунок 9)
Настройка микробиологического анализа.
Микробиологический анализ должен обязательно находится в лаборатории, где стоит галочка в чекбоксе "Лаборатория бактериологическая". (Рисунок 10)
Галочки в чекбоксах "В другую организацию" и "Для других организаций" должны быть настроены, как и в КДЛ/Цитологическом анализе. Обмен микробиологического анализа делается не через ФСЛИ, а через Федеральную услугу.
Чтобы настроить Федеральную услугу, зайдите в нужный бактериологический анализ в справочнике "Исследования лаборатории" (Рисунок 2). Нажмите на три точки в поле "Услуга Федеральная", чтобы открыть федеральный справочник услуг. (Рисунок 11)
Найдите и выберете федеральную услугу, нажав на нее два раза ЛКМ. Данная федеральная услуга должна быть в настройках анализа у МО-заказчика и у МО-исполнителя. (Рисунок 12)
Так это должно выглядеть: (Рисунок 13)
Оформление направлений через мастер назначения анализов.
Чтобы оформить направление в другую организацию, необходимо в мастере назначения анализов поставить галочку в чекбоксе “Направление в другую организацию”. (Рисунок 14)
Далее выберите организацию - исполнителя, нажав на три точки, чтобы открыть справочник. В справочнике нажмите два раза левой кнопкой мыши на организацию, чтобы её выбрать. (Рисунок 15)
Также, чтобы при выборе организации, список был меньше, так как большинство МО не нужны, можно настроить справочник, чтобы всегда выводился список только с нужными ЛПУ. Для этого перейдите в справочник “ЛПУ, доступные для отправки направлений” Справочники > Лаборатория > Лаборатория ЛПУ, доступные для отправки направлений. (Рисунок 16)
В данном справочнике добавьте МО, в которые оформляются направления. Для этого нажмите на “зеленый плюс”. (Рисунок 17)
В справочнике выберете двойным кликом левой кнопкой мыши медицинскую организацию. (Рисунок 18)
После выбора организаций, можно проставить галочки в чекбоксах “По умолачнию” и “Не использовать”. (Рисунок 19)
По умолчанию – данная организация будет выбираться автоматически после нажатия галочки “Направление в другую организацию” в мастер назначения анализов. Галочку в данном чекбоксе можно выбрать только у одной организации.
Не использовать - галочка в данном чекбоксе ставится, если на неопределенное время направления в данную организацию не нужно отправлять и сотрудники случайно не отправляли направление в не нужную организацию.
После выбора МО-исполнителя, в мастере назначения анализов останутся доступными для выбора только те анализы, у которых в настройках установлена галочка «Направления в другую организацию». (Рисунок 20)
Выберете анализы и нажмите кнопку “Печать”, чтобы создать и распечать направление. Если печать документа не требуется, то нажмите “Создать и закрыть”. Направление автоматически отправится в другую организацию. (Рисунок 21)
Если вы забыли поставить галочку и просто создали направление, то можно зайти в данное направление через журнал “Направления на исследования” Документы > Лаборатория > Направления на исследования. (Рисунок 22)
Найдите нужный документ и нажмите на него два раза левой кнопкой мыши. (Рисунок 23)
В документе поставьте галочку в чекбоксе “В другую организацию”, выберете организацию и переподпишите документ. Направление также отправится в другую организацию. (Рисунок 24)
Проверка на взятие биоматериала перед отправкой направлений.
В параметрах ЛПУ есть настройка «Выгружать направления в ЦОД только после взятия БМ». (Рисунок 25)
По умолчанию эта настройка отключена. Если включить данную настройку, направления не будут переданы в другую МО до тех пор, пока в направлении не будет установлена отметка о взятии биоматериала.
Отметку о взятии биоматериала можно установить:
1. В направлении на исследования. (Рисунок 26)
2. В журнале взятия биоматериала. Путь до журнала взятия биоматериала: Документы > Лаборатория > Журнал взятия биоматериала. (Рисунок 27)
В журнале взятия биоматериала выберете нужную заявку и нажмите на неё два раза ЛКМ. (Рисунок 28)
В заявке укажите её номер (зачастую это код пробы) и нажмите “Сохранить и закрыть”. Статус “Взят” проставится автоматически после сохранения, но в поле “Статус взятия биоматериала” его можно выбрать вручную (Рисунок 29).
Также если настроена печать штрих-кодов, то если из журнала взятия биоматериала выбрать заявку и нажать F10, распечатается штрих-код и автоматически проставится статус “Взят”.
3. В мастер назначения анализов.
После выбора анализов в мастер назначения анализов, перейдите во вкладку “Детализация”. (Рисунок 30)
Во вкладке “Детализация” заполните необходимые поля. (Рисунок 31)
Поля “Дата взятия биоматериала” появляются после того, как поставите галочку в чекбоксе “Взят”.
Дата взятия биоматериала автоматически ставится текущая, но ее можно редактировать. Код пробы вводится вручную, либо при помощи сканера штрих-кодов. Код пробы – обязательное поле, если стоит галочка в чекбоксе “Взят”. Если не написать код пробы и попробовать создать направление, то выведется ошибка. (Рисунок 32)
Работа с направлениями (КДЛ/Цитология) у исполнителя.
Результаты для направлений из другой организации оформляются, также, как и обычные результаты внутри медицинской организации, то есть через свод.
Для удобства работы можно добавить колонку в своде “От ЛПУ”, чтобы видеть от какого ЛПУ направление. (Рисунок 33)
После отбора направлений и заполнения результатов, подпишите свод результатов исследований. (Рисунок 34)
После подписании свода, сформированные результаты автоматически отправляются через ЦОД в другую организацию.
Когда результаты вернутся к заказчику, они автоматически привяжутся к нужным направлениям.
Работа с направлениями (Бактериология) у исполнителя.
Зайдите в журнал "Направления на исследования" (Документы -> Лаборатория -> Направления на исследования).
В журнале находите направление из другой организации. Для удобства нахождения направлений, добавьте колонки "Из другой организации" и "Наименование ЛПУ".(Рисунок 35)
Нажмите на направление два раза ЛКМ, чтобы его открыть. (Рисунок 36)
Чтобы внеси бактериологические результаты, нажмите "Результаты". (Рисунок 37)
Подтвердите, что хотите внести результаты. (Рисунок 38)
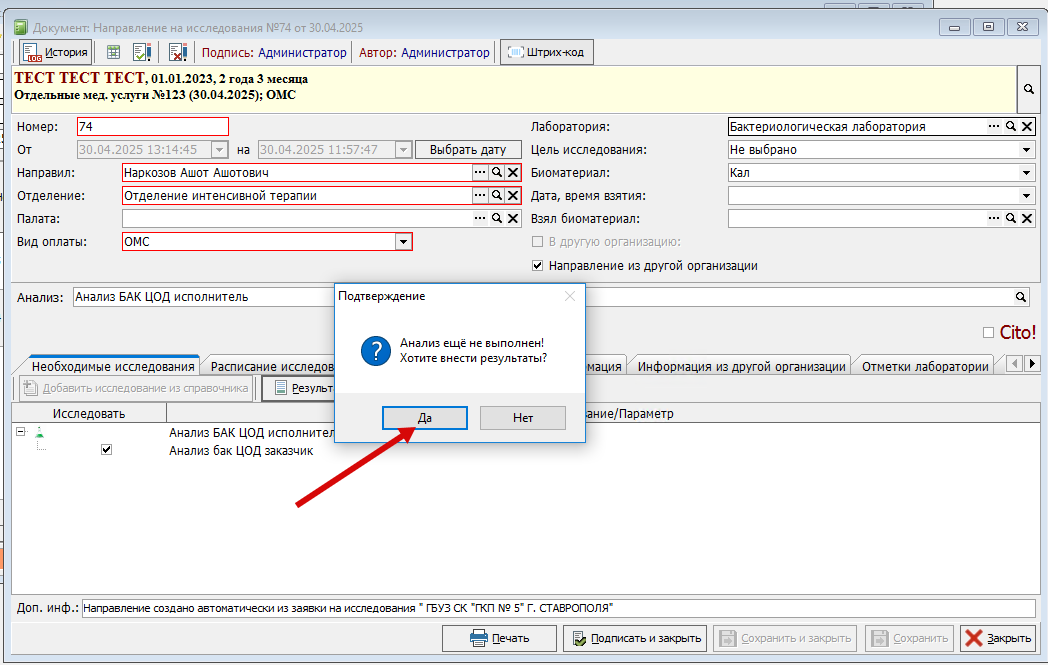 Рисунок 38
Рисунок 38
Информацию по заполнению бактериологических результатов, можете прочитать здесь.
Результат отправится к МО-исполнителю только после указания статуса "Завершен" и подписания документа. (Рисунок 39)
Направления/результаты у заказчика.
В журнале “Направления на исследования” есть колонки “В другую организацию” и “Наименование ЛПУ”. Если данные столбцы заполнены, значит направление отправлено в другую организацию. (Рисунок 40)
В журнале “Результаты исследований” (КДЛ/Цитология) или "Результаты бактериологических исследований" (Бактериология) есть столбцы “Из другой организации” и “Наименование ЛПУ”. Если данные столбцы заполнены, значит результаты пришли из другой организации. (Рисунок 41)
Направления/результаты у исполнителя.
В журнале “Направления на исследования” есть колонки “Из другой организации”, “Наименование ЛПУ ”, “Номер направления из другой ЛПУ”. (Рисунок 42)
Данные колонки заполнены, если направление было получено из другой организации. Также, чтобы проверить, данное направление создалось внутри МО или пришло через ЦОД из другой организации, то необходимо зайти в направление и посмотреть строку “Доп.инф”.
В данной строке пишется откуда создано направление. (Рисунок 43)
В журнале “Результаты исследований” (КДЛ/Цитология) или "Результаты бактериологических исследований" (Бактериология) есть колонка “В другую организацию”. Если данная колонка заполнена, значит результат отправлен в другую организацию. (Рисунок 44)
Результаты анализов из другой МО а АПП
Чтобы просмотреть результаты анализов от других МО в АПП, выберете карту нужного пациента и нажмите кнопку “Документы по всем МО”. (Рисунок 45)
В электронной истории болезни пациента фильтруем столбец, где нарисована пробирка. (Рисунок 46)
Двойным кликом ЛКМ нажмите на нужный случай и в нижней левой таблицей будут показаны результаты анализов, которые были сделаны за период выбранного случая. (Рисунок 47)
Чтобы посмотреть результат, нажмите на него два раза ЛКМ. (Рисунок 48)
Автоматическое создание направления на внешние услуги.
Для того, чтобы на основании направления на исследования в другую МО формировалось и направление на внешние услуги, необходимо в параметрах ЛПУ, на вкладке ЛИС включить настройку «Автоматическое создание направлений на внешние услуги». (Рисунок 49)
Также необходимо анализ сопоставить с услугой, у которой указан код ФОМС.(Рисунок 50)
Если галочка в чекбоксе будет указана, а услуга не сопоставлена с анализом, то при создании направления, будет выводится ошибка.
Чтобы посмотреть сформированные направления на внешние услуги, необходимо перейти в журнал "Направление в МО на получение услуг" (Документы -> Модуль операторов -> Направление в МО на получение услуг). (Рисунок 51)
Журнал "Направление получения внешних услуг в другую медицинскую организацию": (Рисунок 52)
Даты при синхронизации направления из ЦОД.
Для направления, созданного при синхронизации направлений через ЦОД существуют 3 даты.
1) Дата создания документа – данное поле заполняется датой создания документа в МО-получателя.
2) Дата, на которую назначено – данная дата используется для создания случая (отдельные мед.услуги), так же пишется в дату, на которую назначено в документе «Направление на исследования», в поле «Назначенная дата», во вкладку «Информация из другой организации».
3) Дата направления – дата создания направления в МО-отправителя. (Рисунок 53)
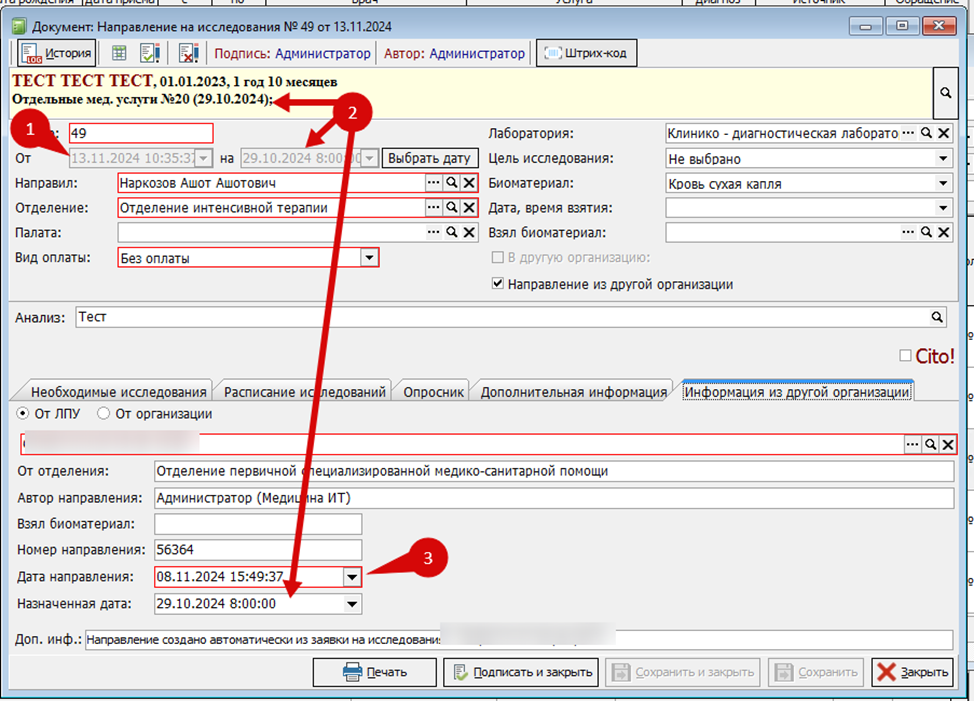 Рисунок 53
Рисунок 53
Формирование СЭМДов.
При обмене направлений и результатов между заказчиком и исполнителем формируется 4 документа, но из них формируется только 2 СЭМДа.
У заказчика фомрируется СЭМД только на направление.
Формируется 85 СЭМД, но если у заказчика куплен 202 СЭМД, то формируется только 202 СЭМД.
А у исполнителя формируется только СЭМД на результат.
75 СЭМД формируется, если это результат клинико-диагностического исследования.
93 СЭМД формируется, если это результат цитологического исследования.
256 СЭМД формируется, если это результат микробиологического исследования
Выгружать СЭМДы должен их автор, поэтому на документы с признаком «Из другой организации» СЭМДы не формируются.
Задача на Сервере.
Для автоматической отправки направлений и результатов исследований, необходимо, что бы на сервере была настроена задача "Синхронизация анализов". Настройка задачи подразумевает, что:
Подробнее о настройке планировщика задач тут
Подробнее о просмотре логов выполнения задач тут
- Синхронизация анализов (TSynchronizeAnalysisThread) - Отправка направлений в ЦОД
- Синхронизация (TSwapDataThread) - загрузка результатов и направлений из ЦОД, (TReplicationThread) - Отправка результатов в ЦОД.

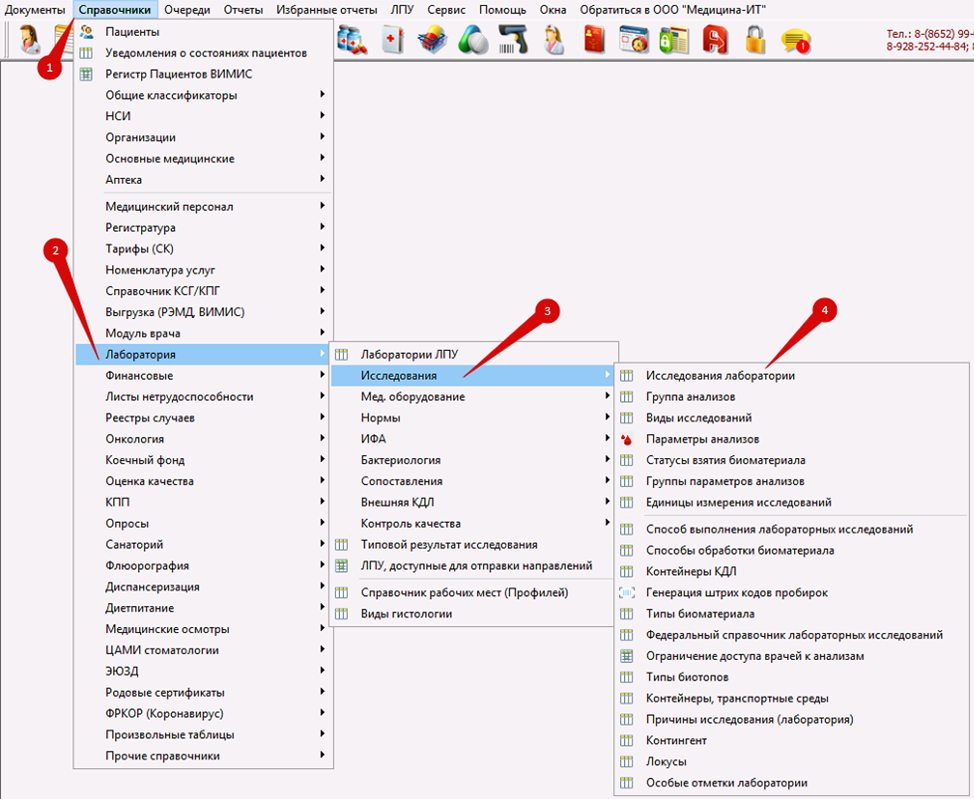 Рисунок 1
Рисунок 1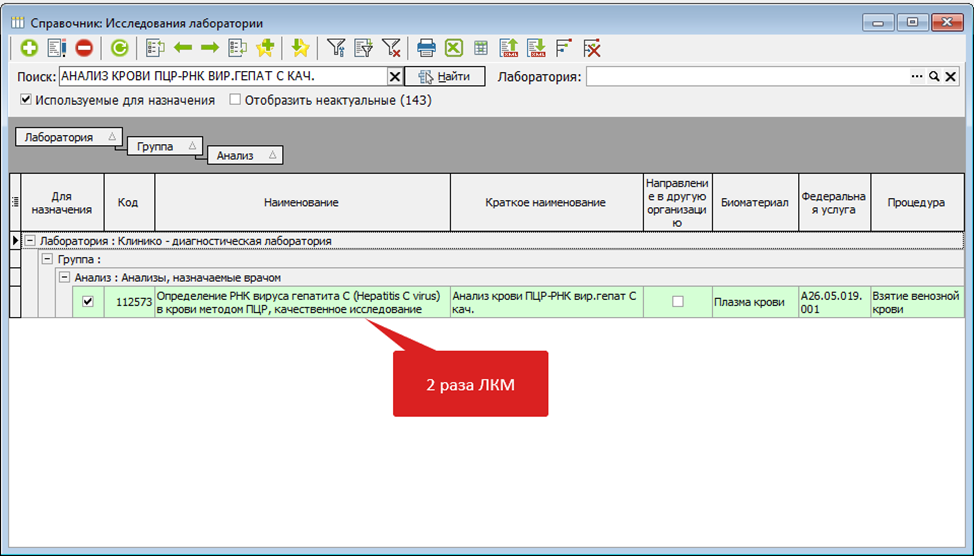 Рисунок 2
Рисунок 2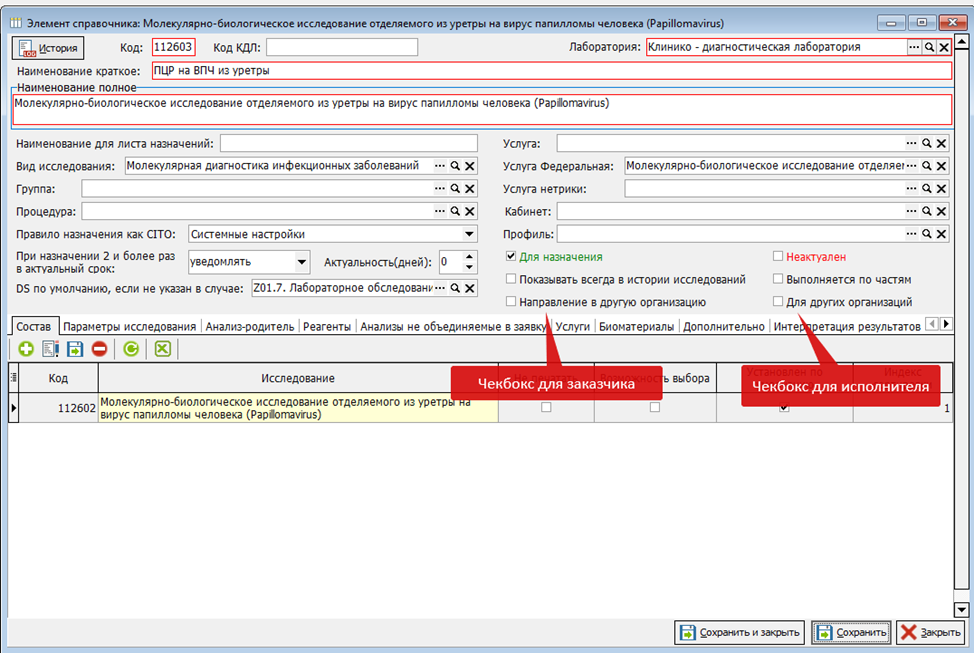 Рисунок 3
Рисунок 3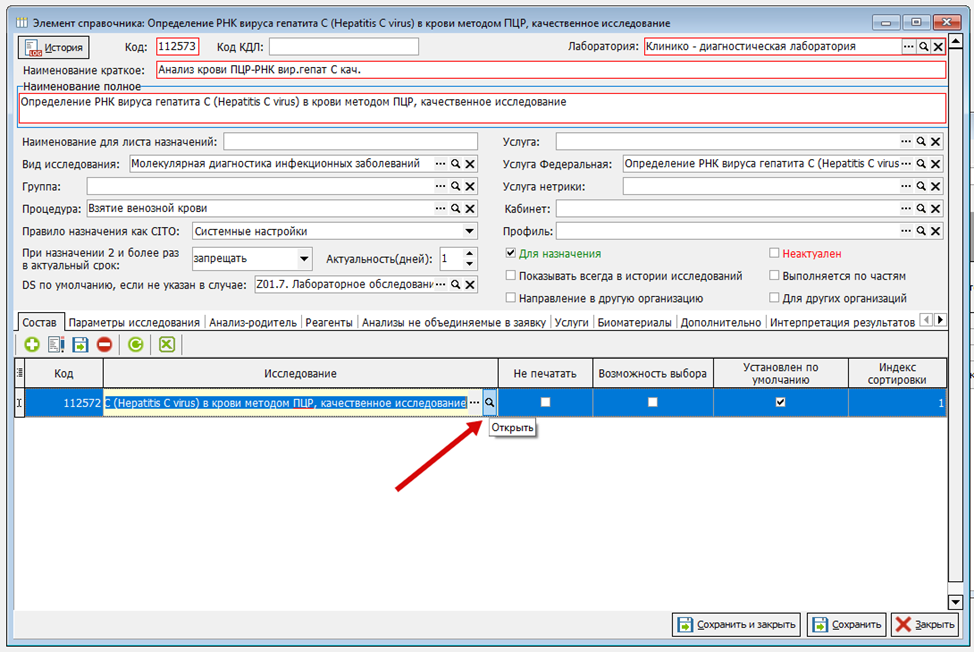 Рисунок 4
Рисунок 4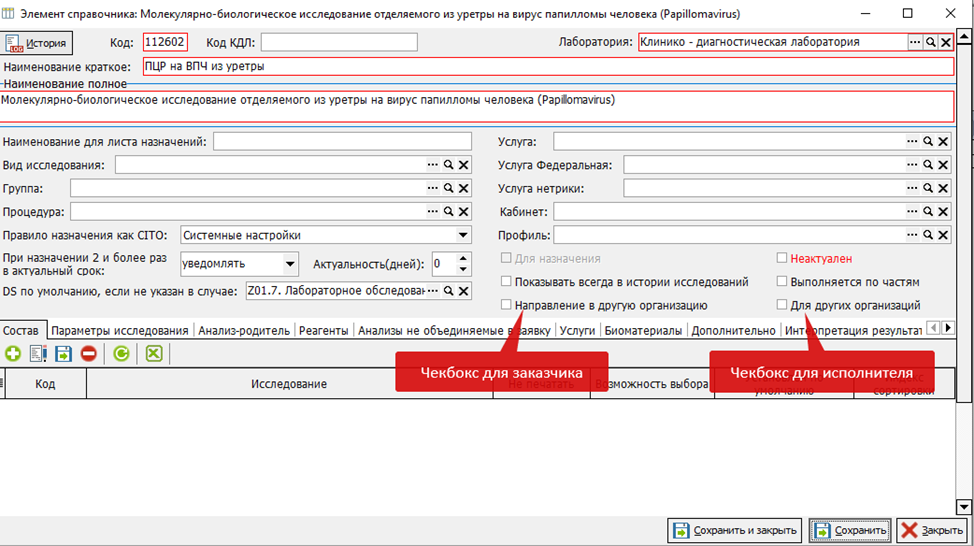 Рисунок 5
Рисунок 5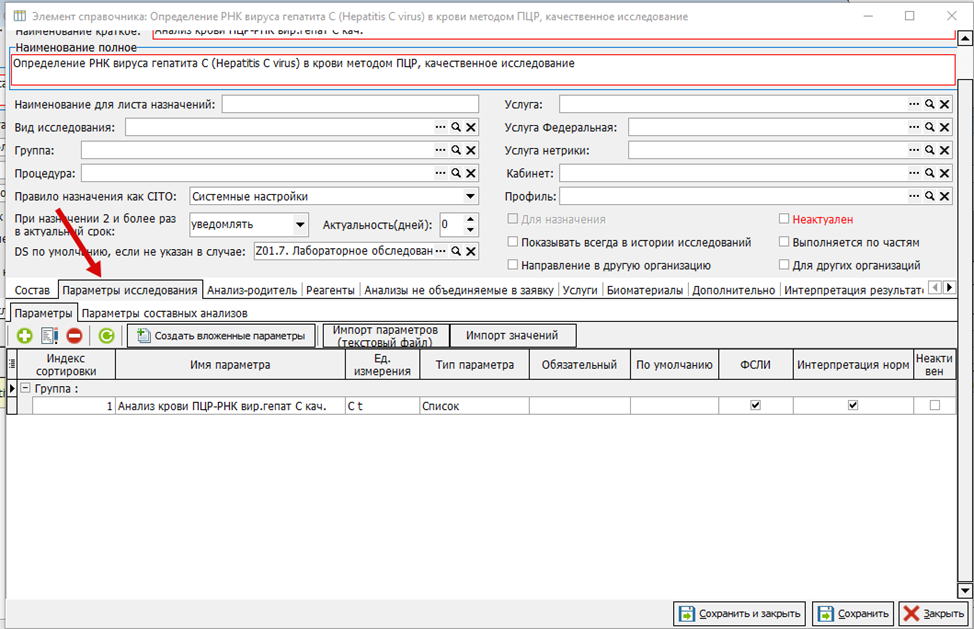 Рисунок 6
Рисунок 6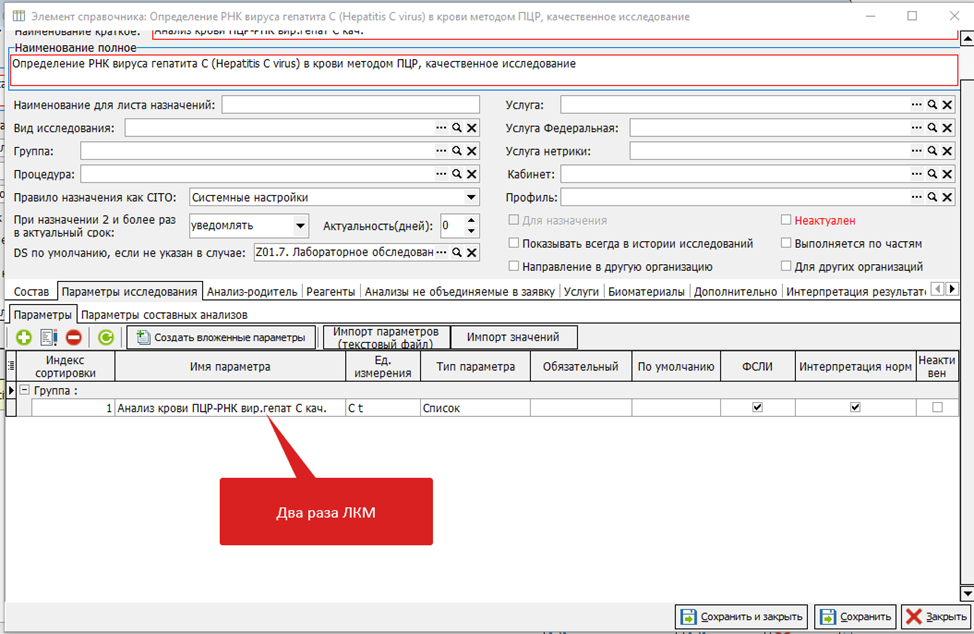 Рисунок 7
Рисунок 7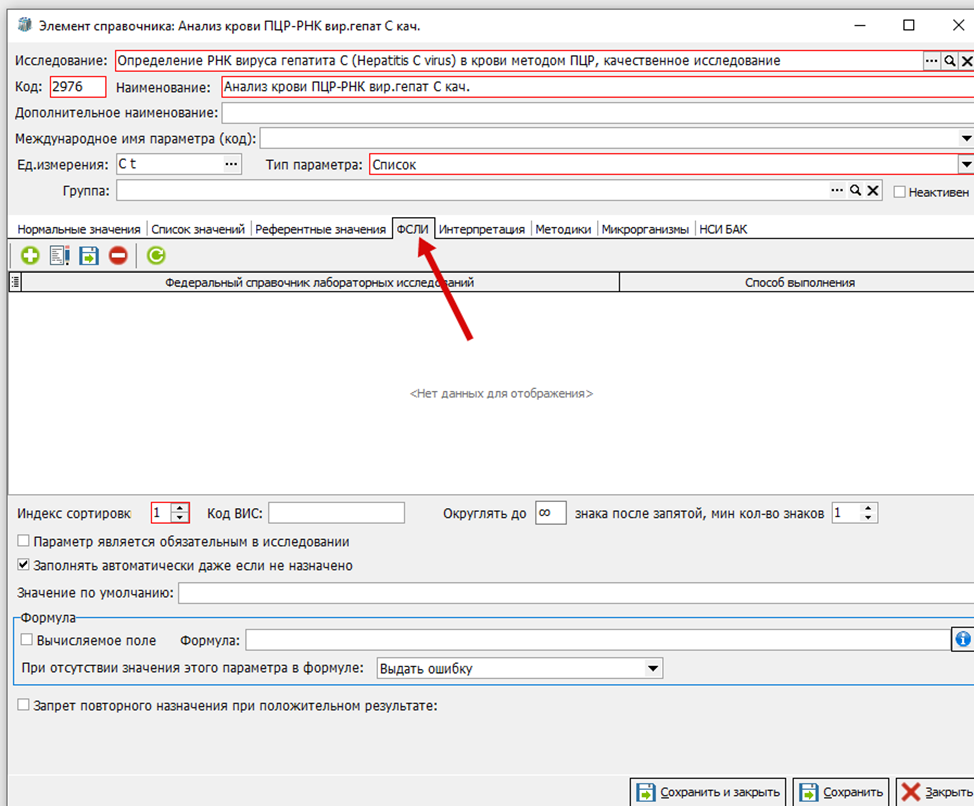 Рисунок 8
Рисунок 8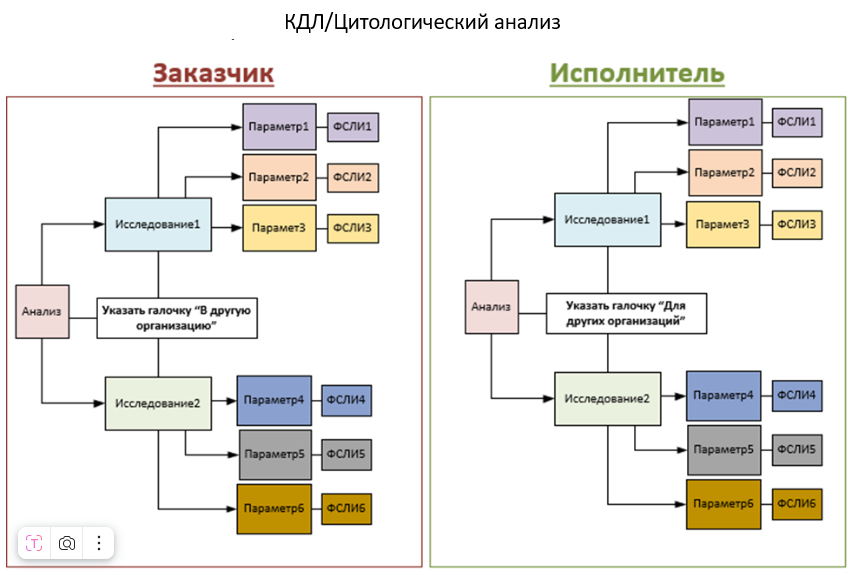
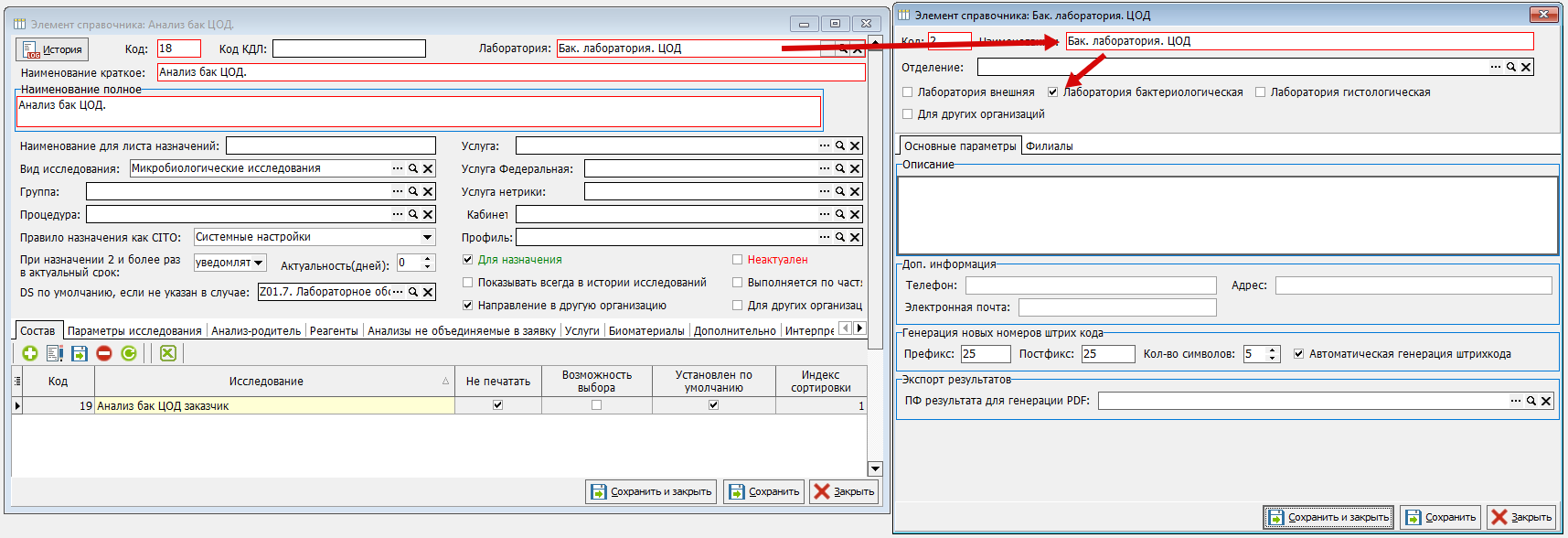 Рисунок 10
Рисунок 10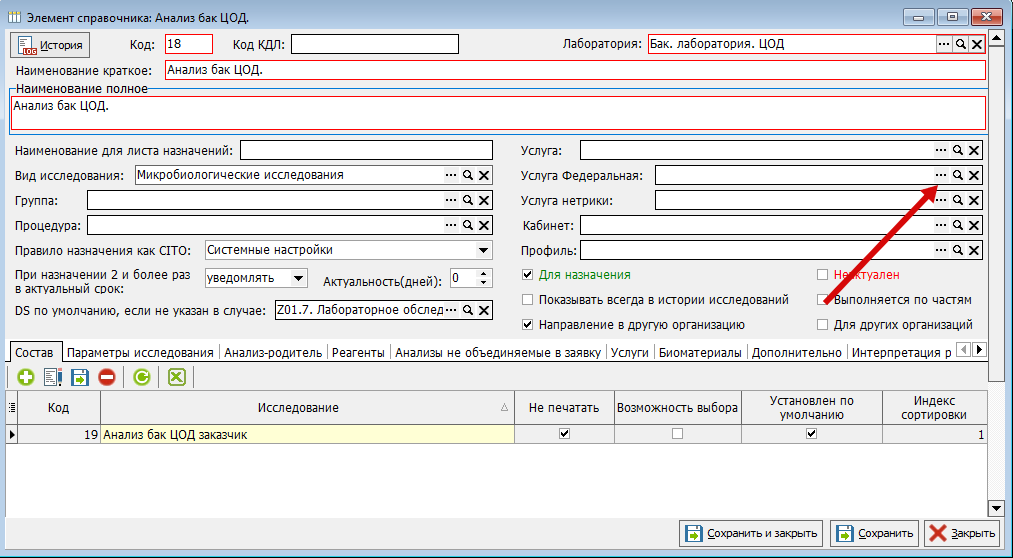 Рисунок 11
Рисунок 11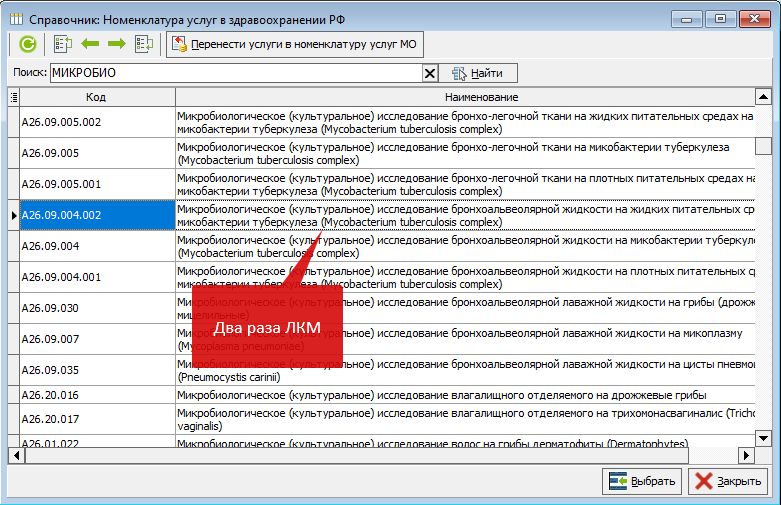 Рисунок 12
Рисунок 12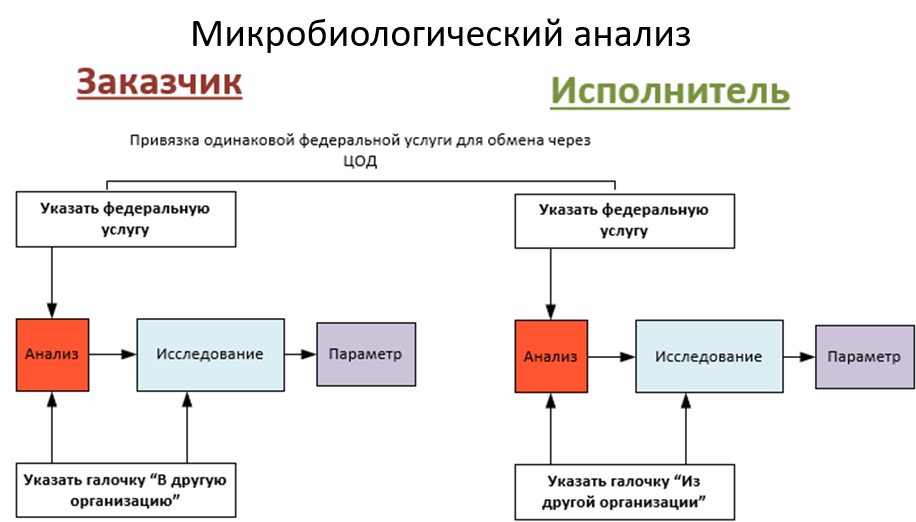 Рисунок 13
Рисунок 13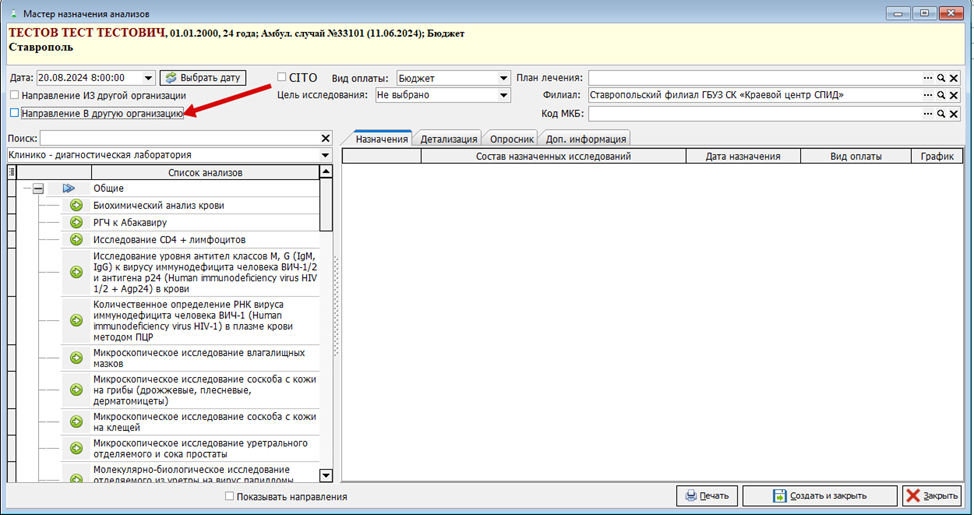 Рисунок 14
Рисунок 14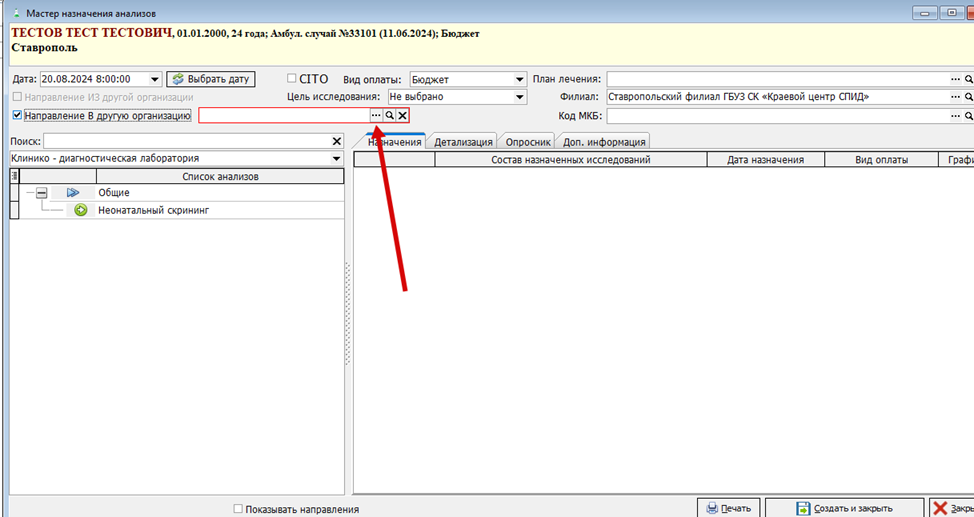 Рисунок 15
Рисунок 15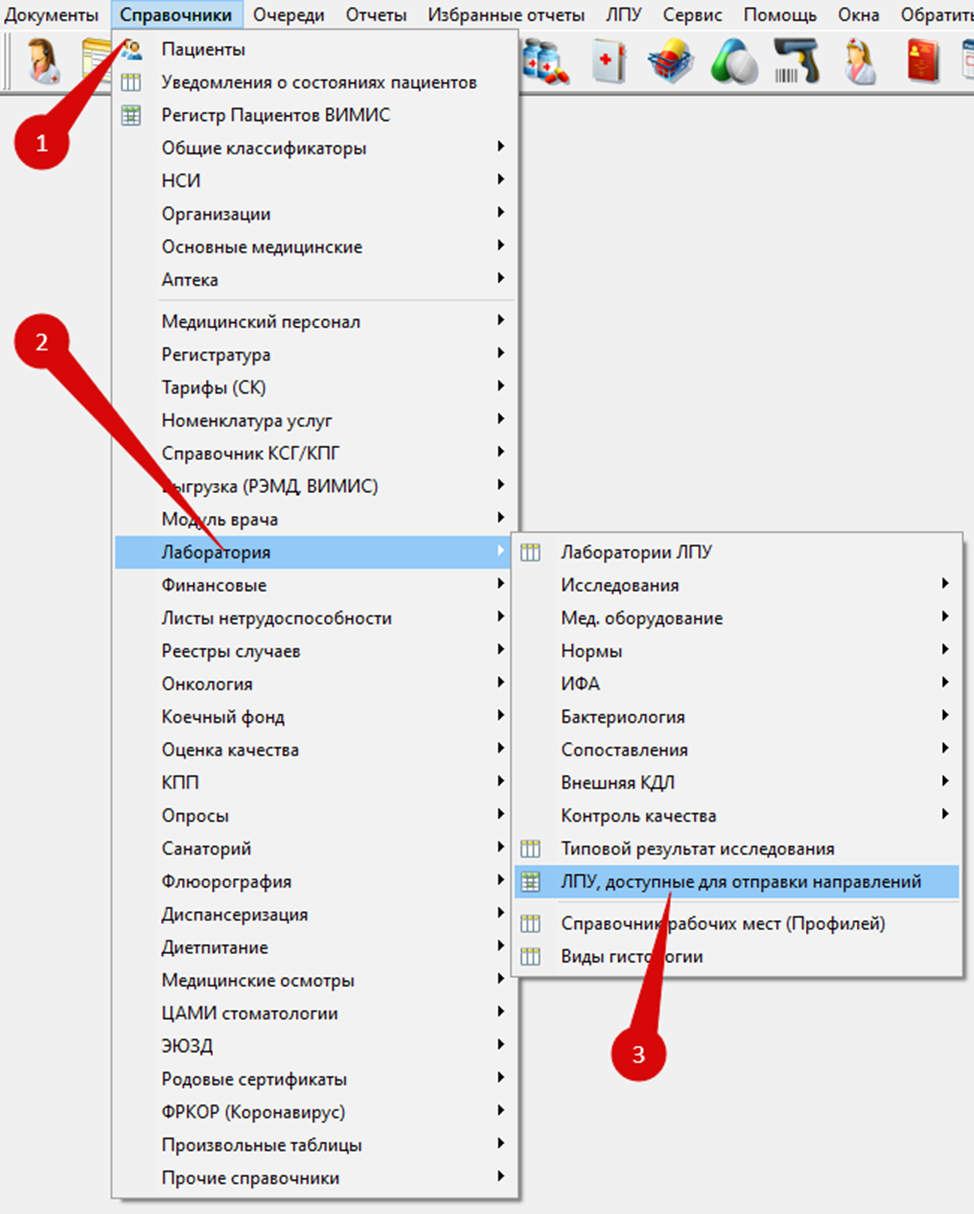 Рисунок 16
Рисунок 16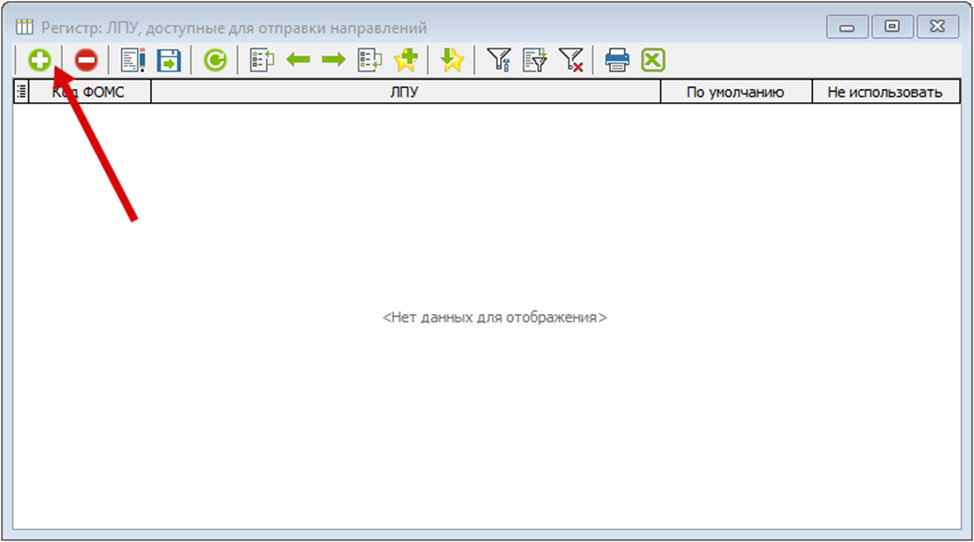
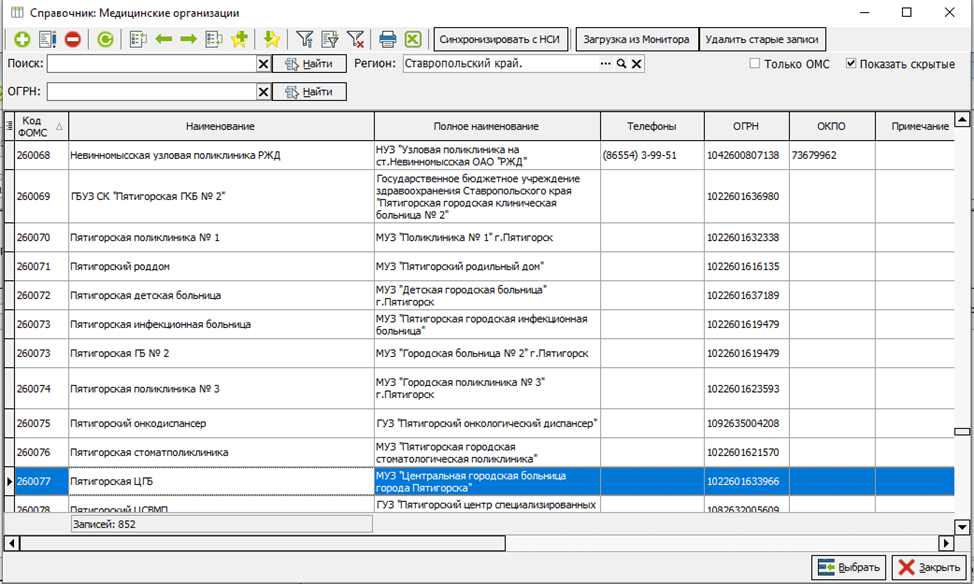 Рисунок 18
Рисунок 18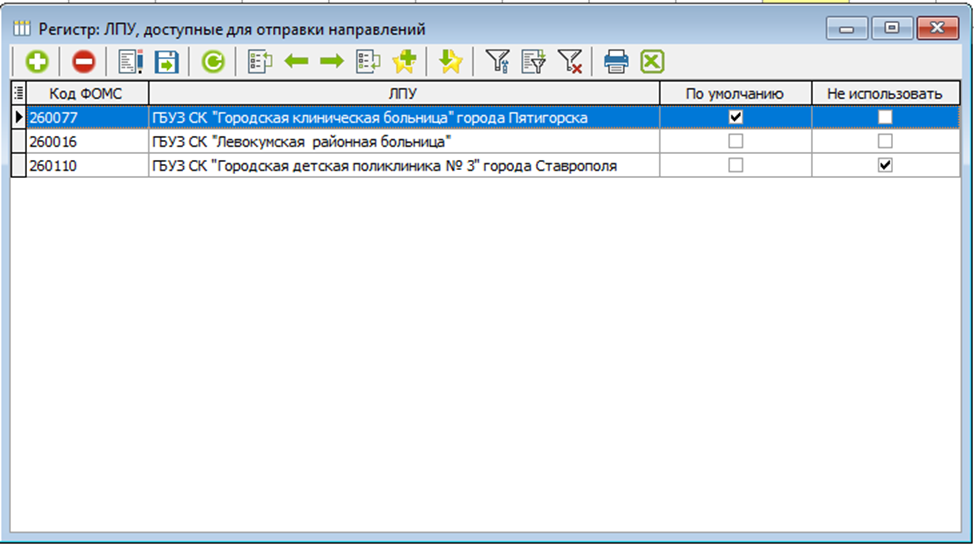 Рисунок 19
Рисунок 19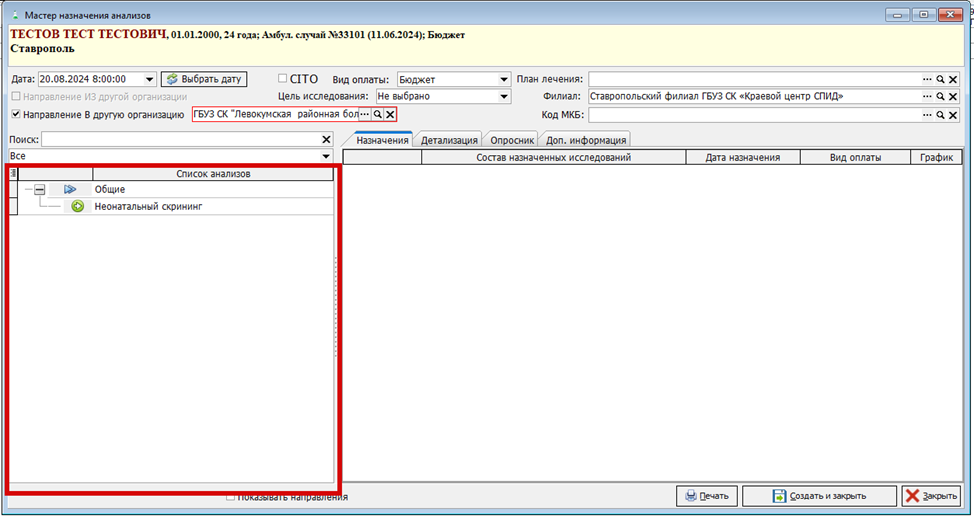 Рисунок 20
Рисунок 20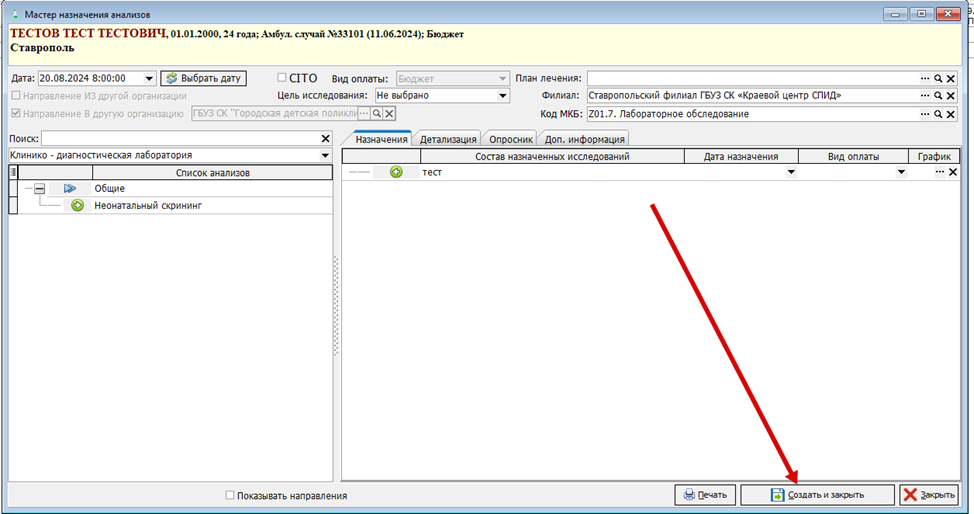 Рисунок 21
Рисунок 21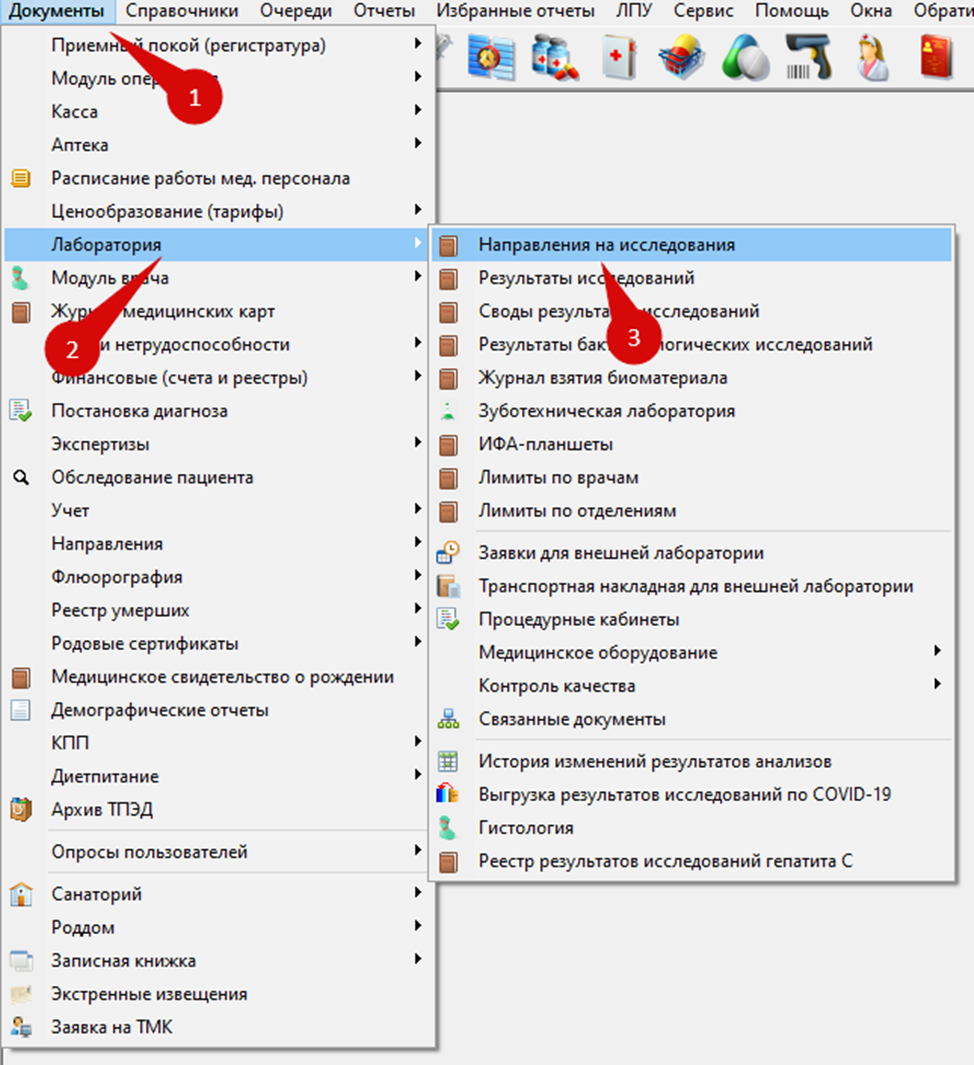 Рисунок 22
Рисунок 22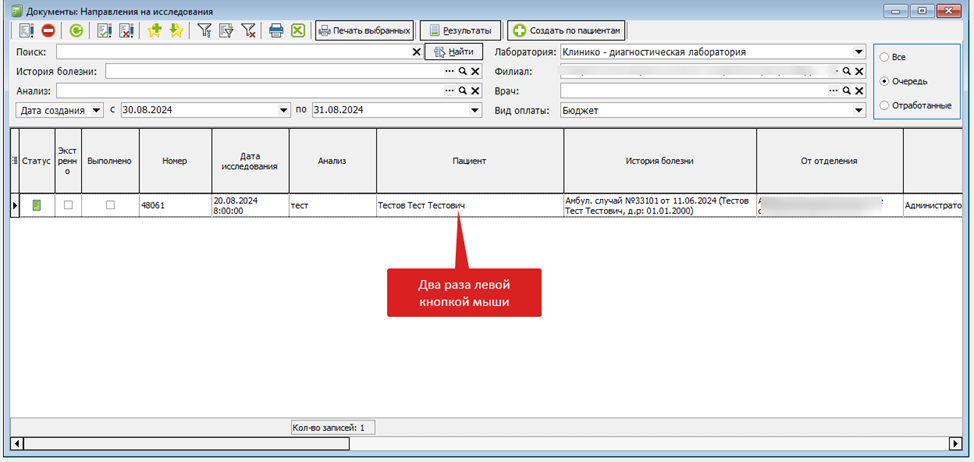 Рисунок 23
Рисунок 23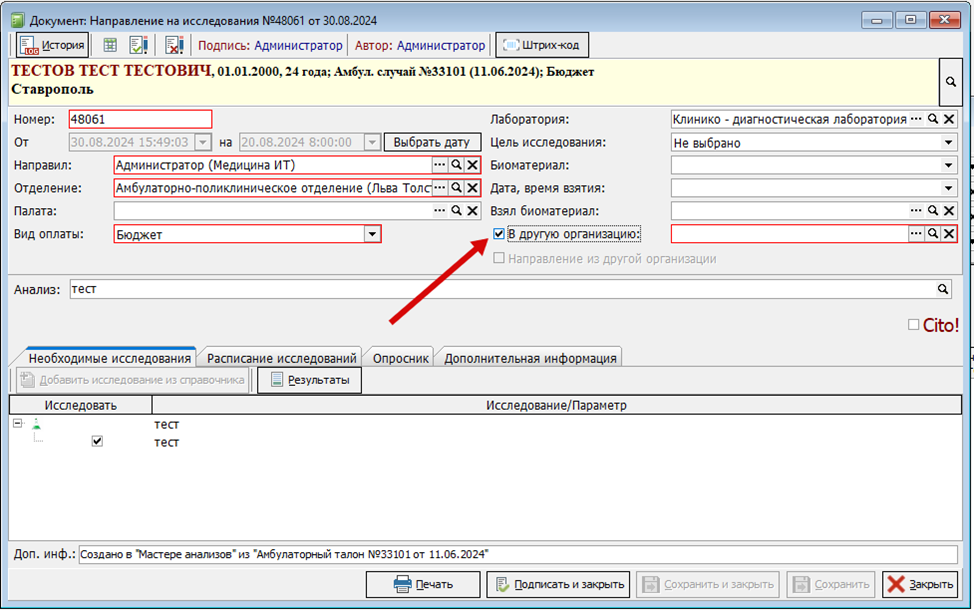 Рисунок 24
Рисунок 24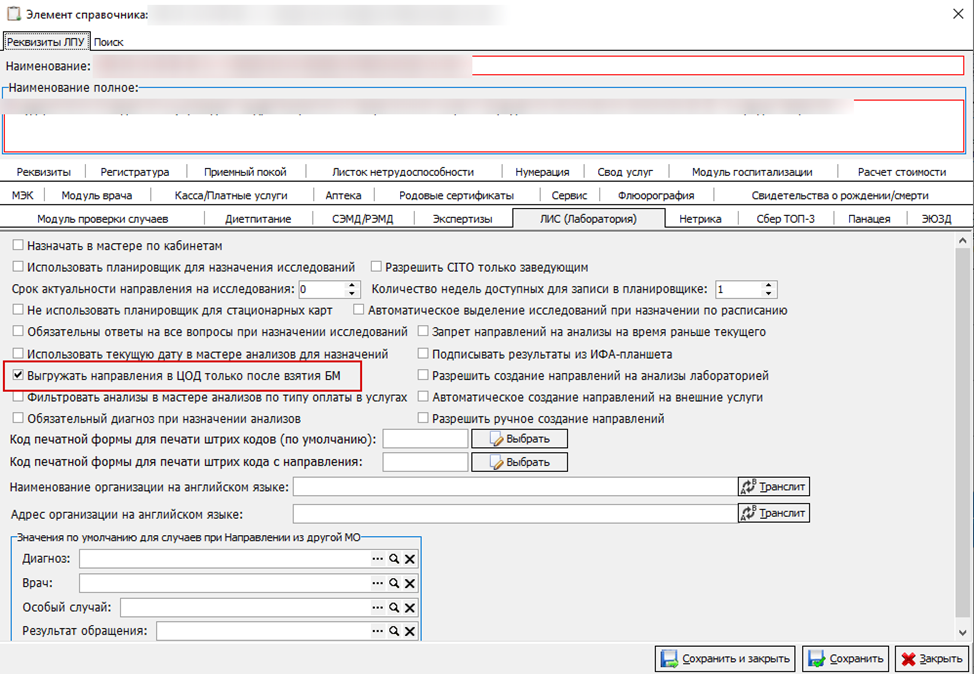 Рисунок 25
Рисунок 25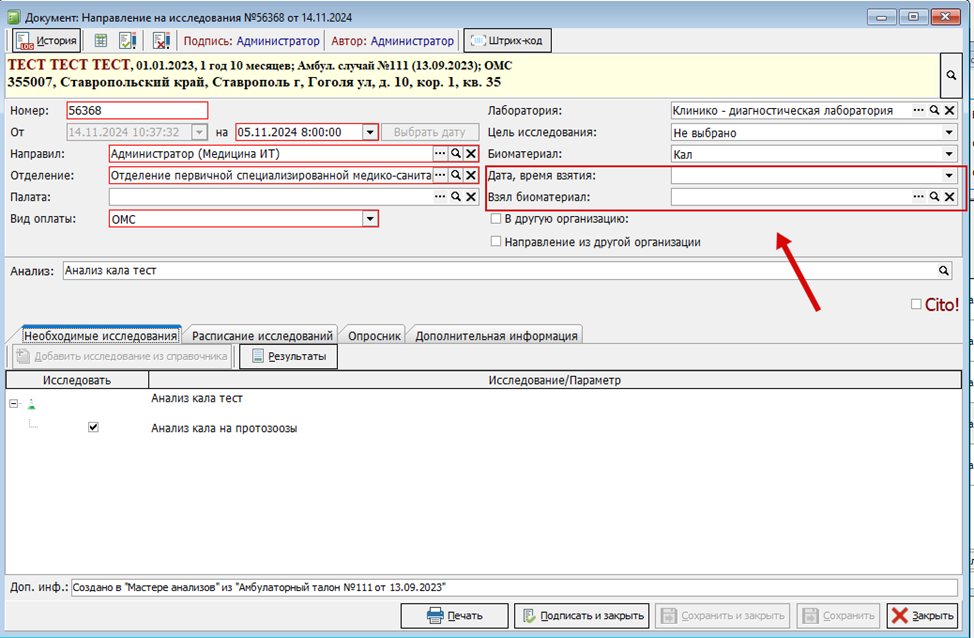 Рисунок 26
Рисунок 26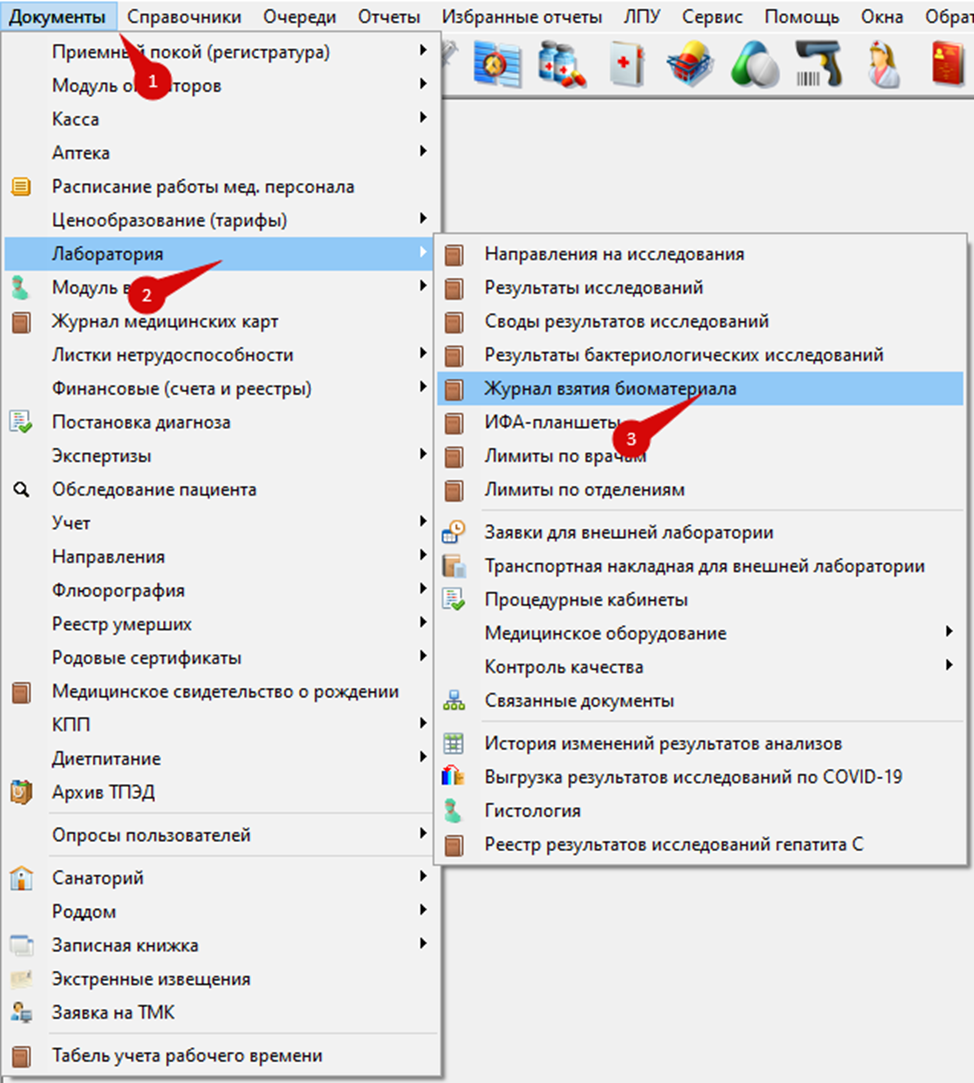 Рисунок 27
Рисунок 27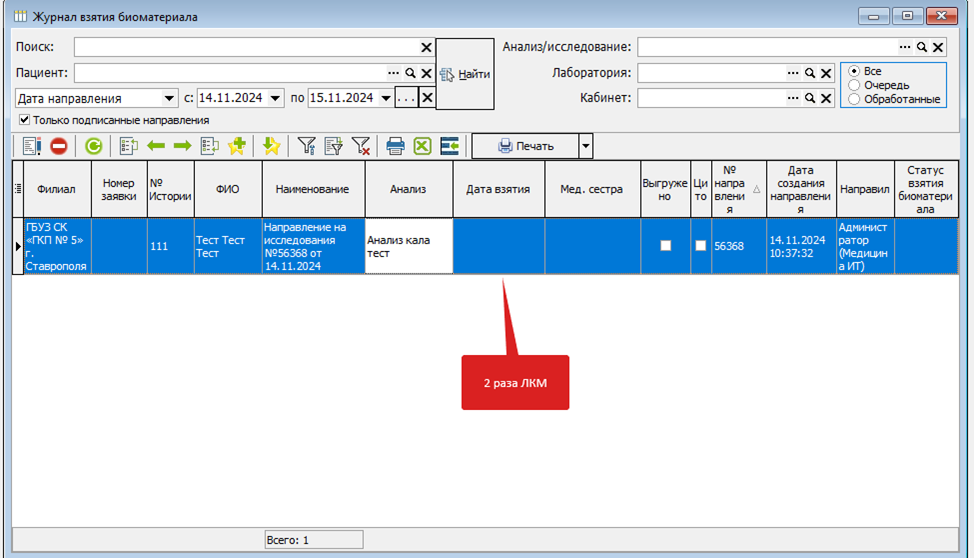 Рисунок 28
Рисунок 28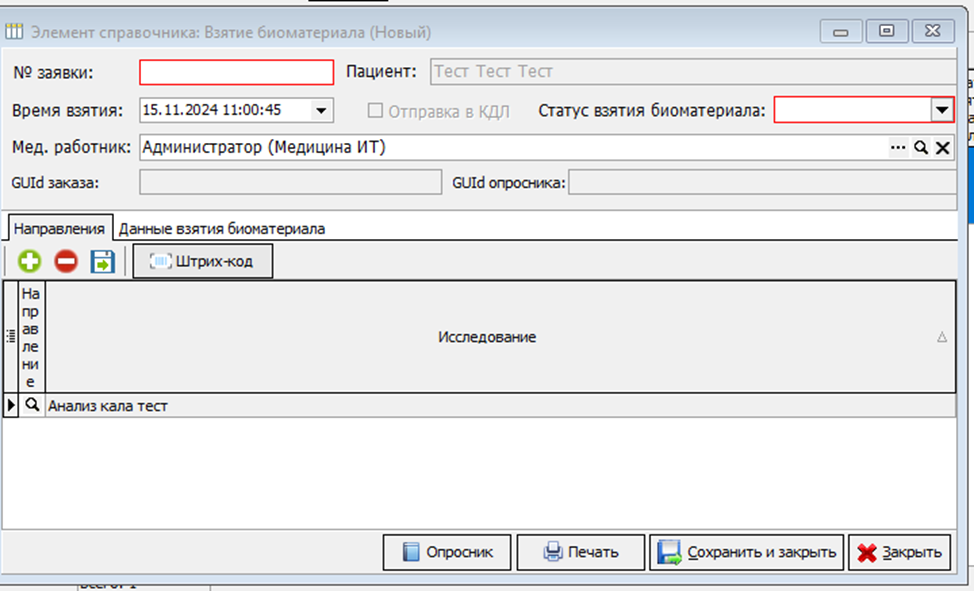 Рисунок 29
Рисунок 29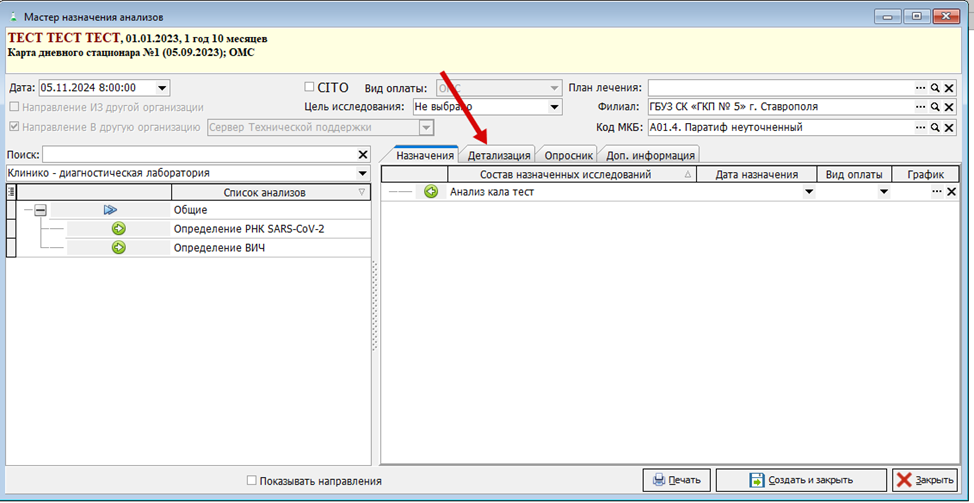 Рисунок 30
Рисунок 30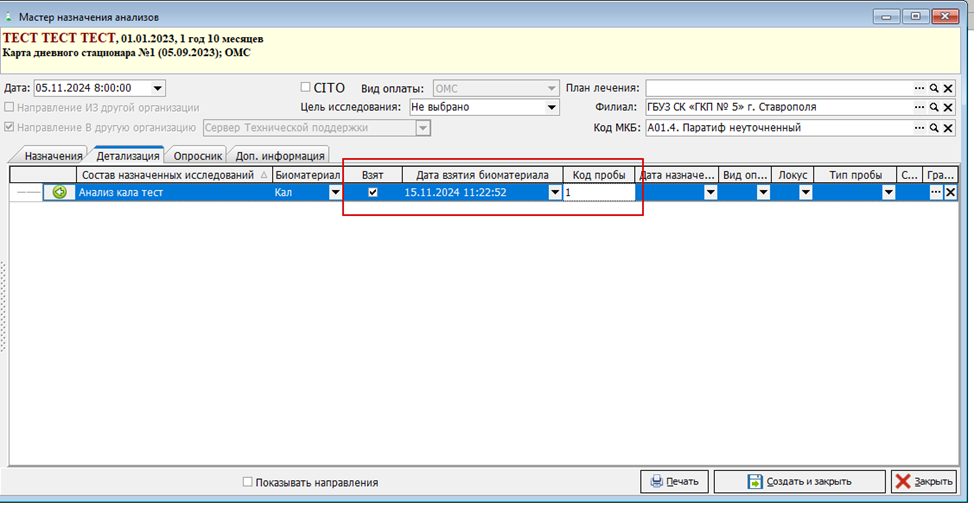 Рисунок 3
Рисунок 3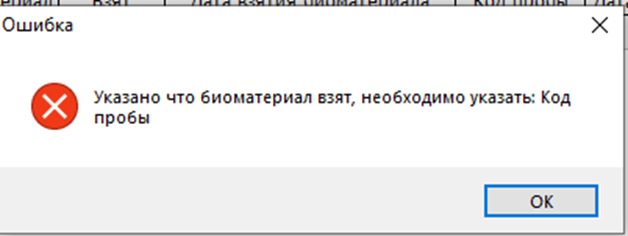 Рисунок 3
Рисунок 3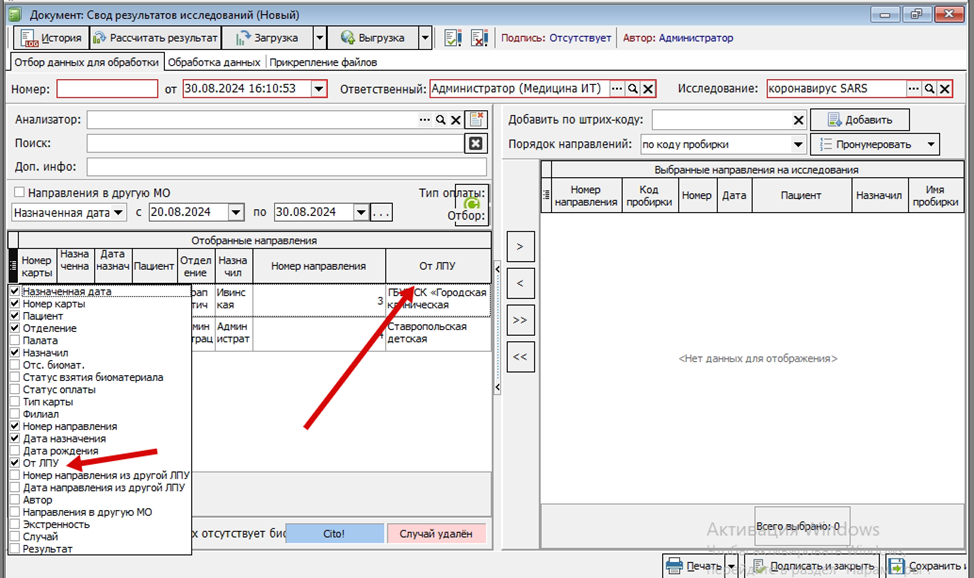 Рисунок 33
Рисунок 33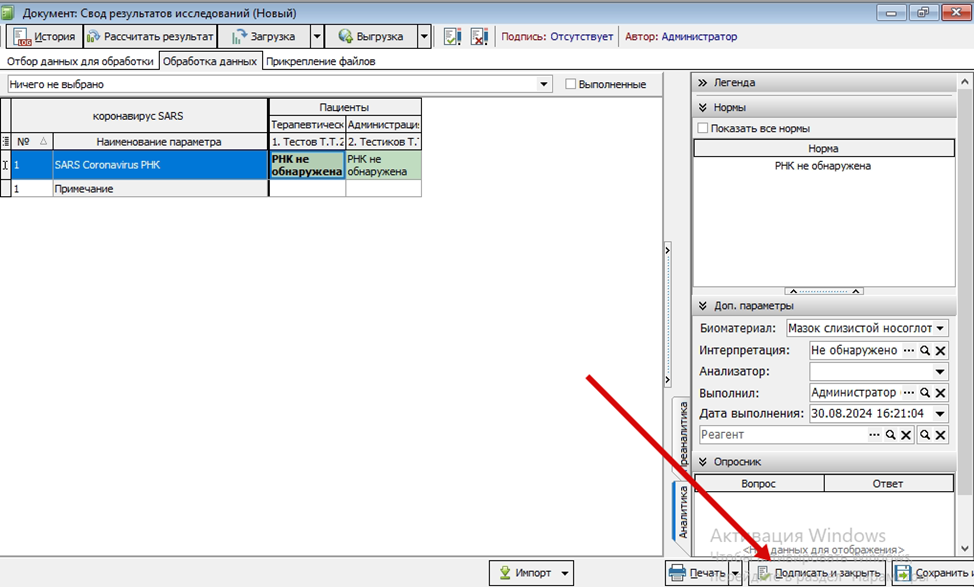 Рисунок 34
Рисунок 34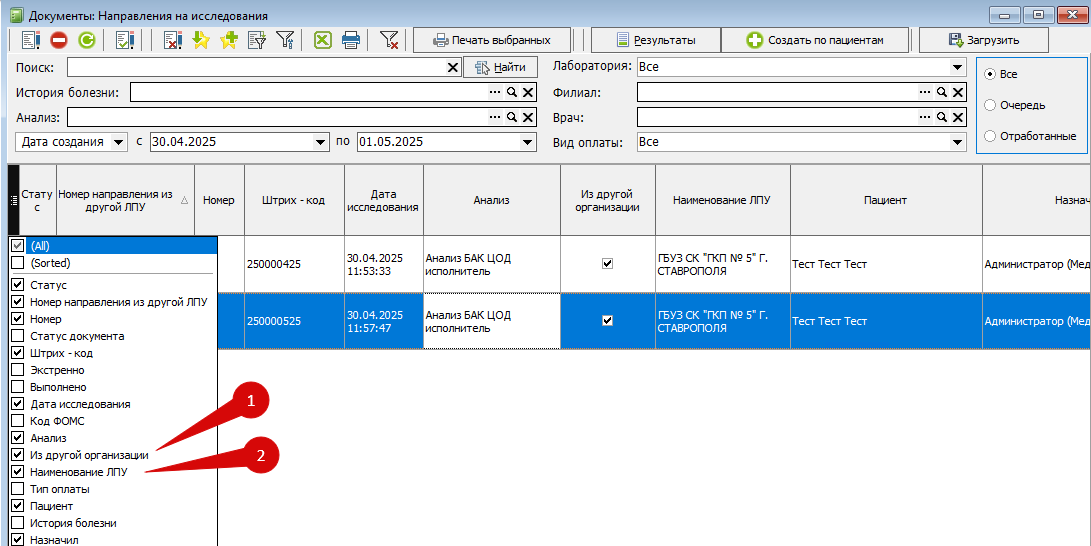 Рисунок 35
Рисунок 35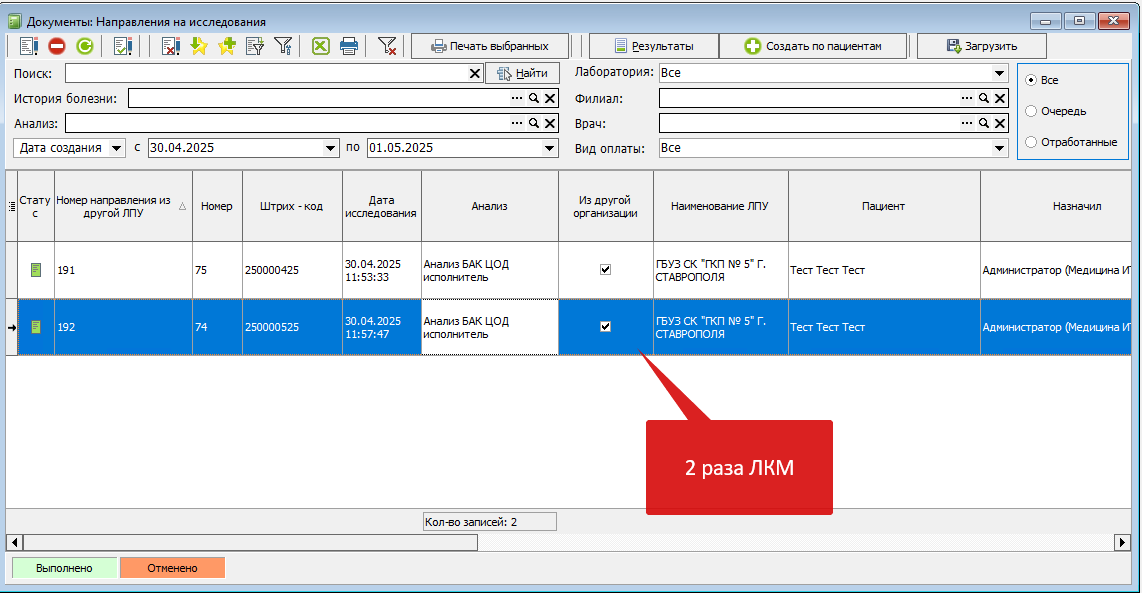 Рисунок 36
Рисунок 36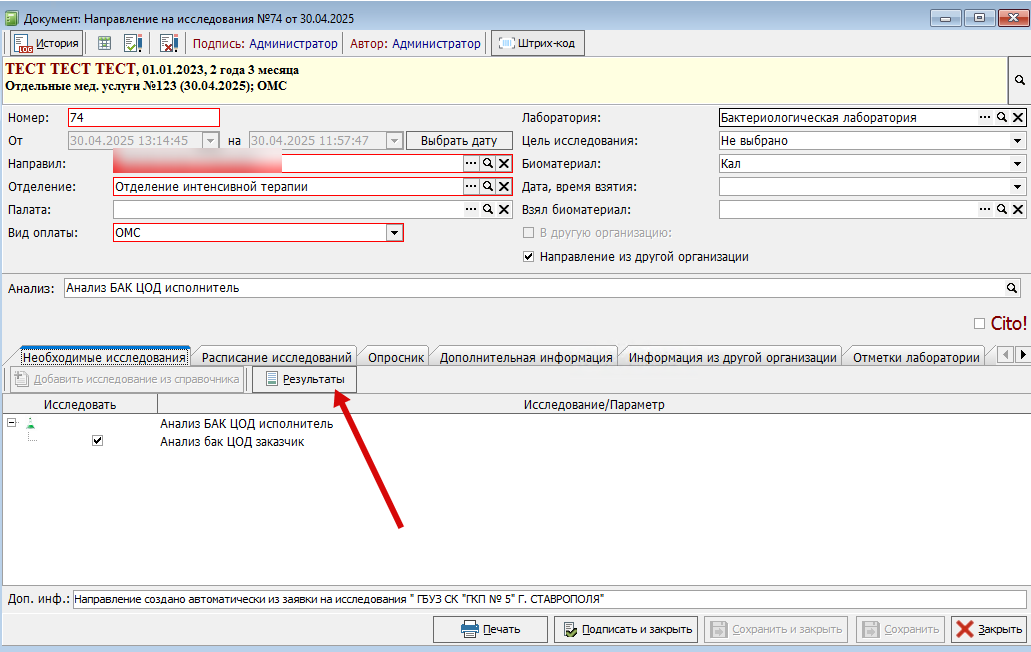 Рисунок 37
Рисунок 37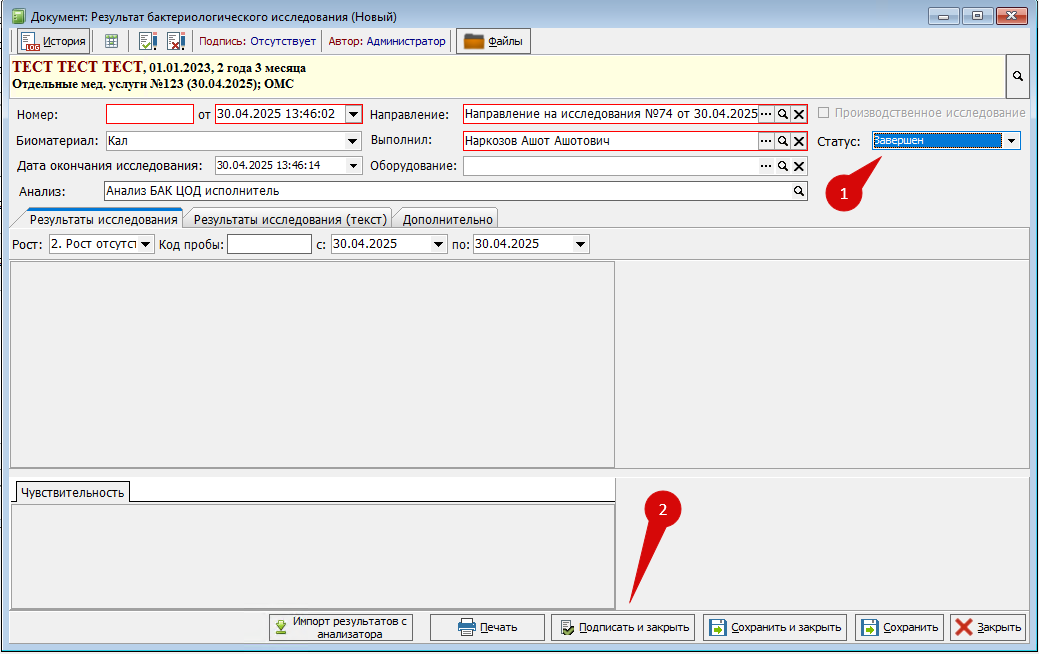 Рисунок 39
Рисунок 39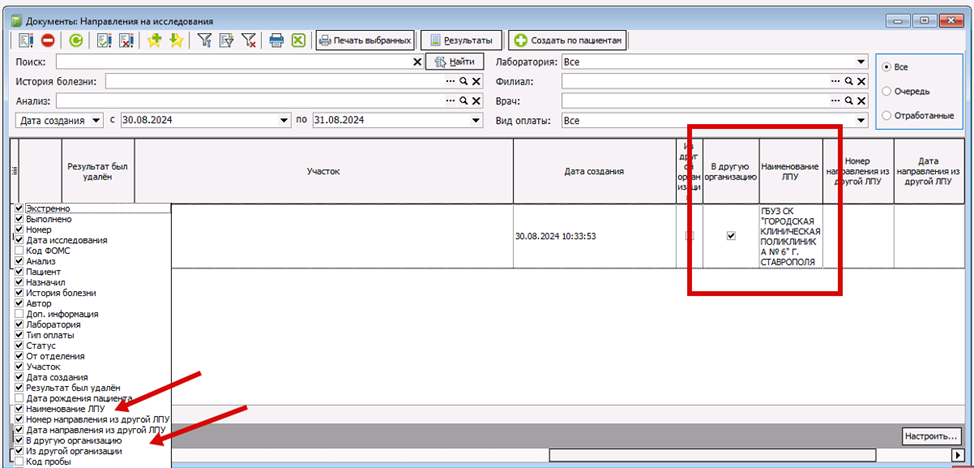 Рисунок 40
Рисунок 40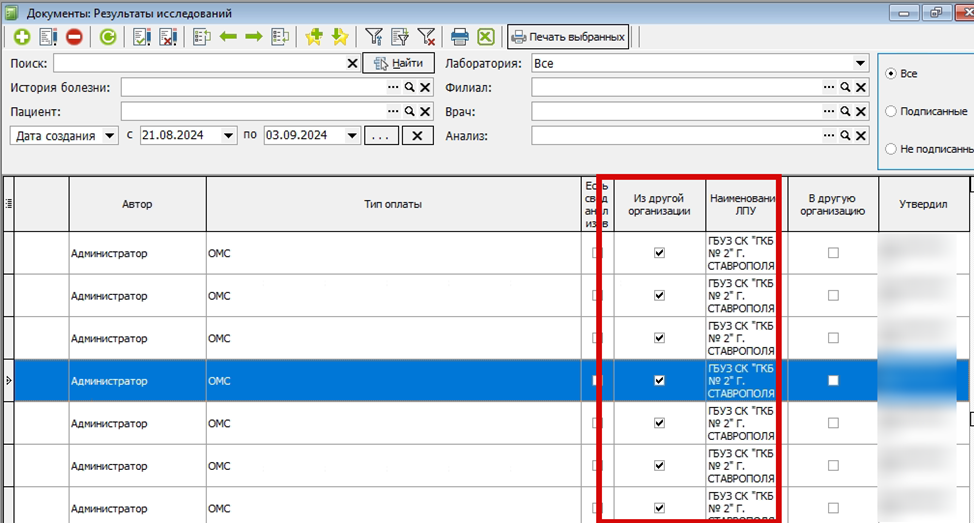 Рисунок 41
Рисунок 41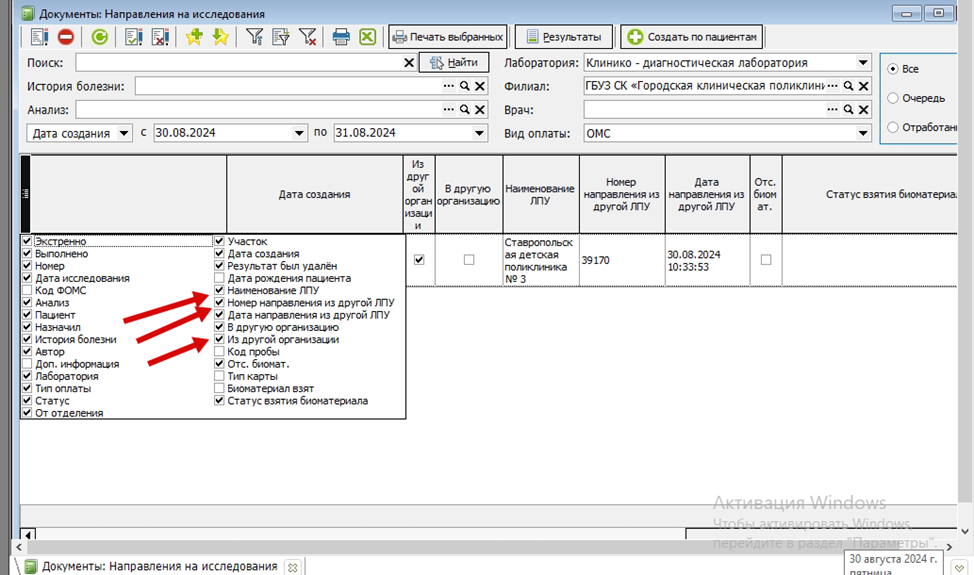 Рисунок 42
Рисунок 42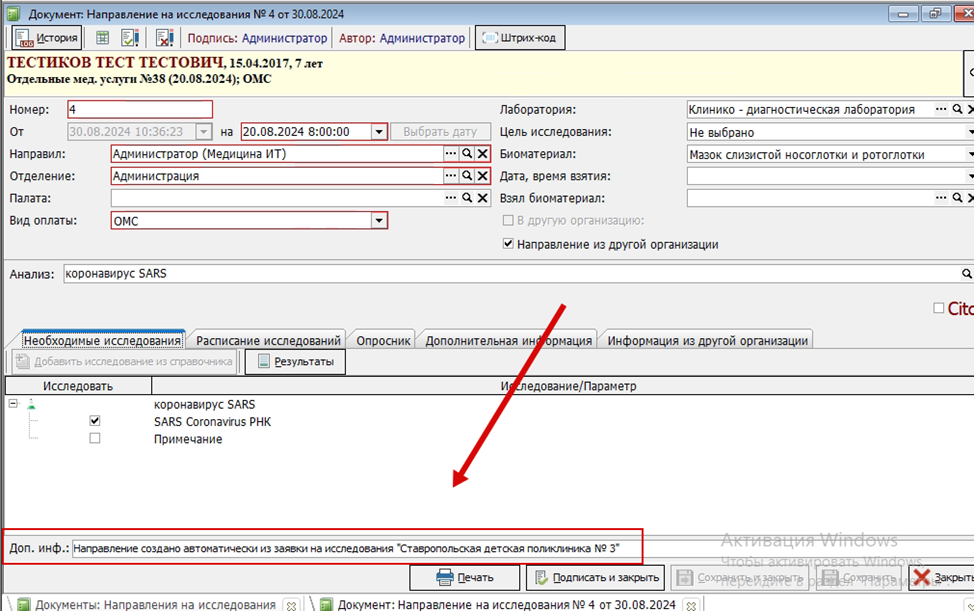 Рисунок 43
Рисунок 43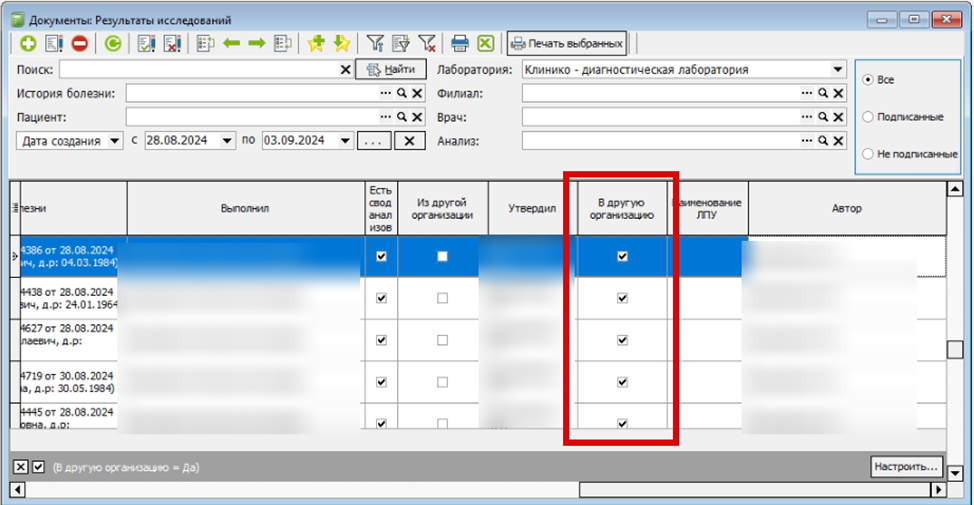 Рисунок 44
Рисунок 44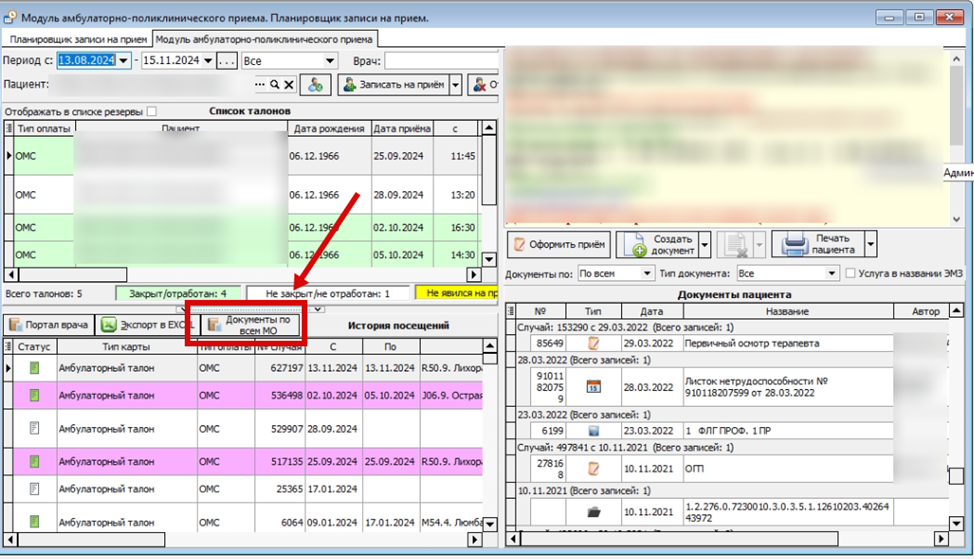 Рисунок 45
Рисунок 45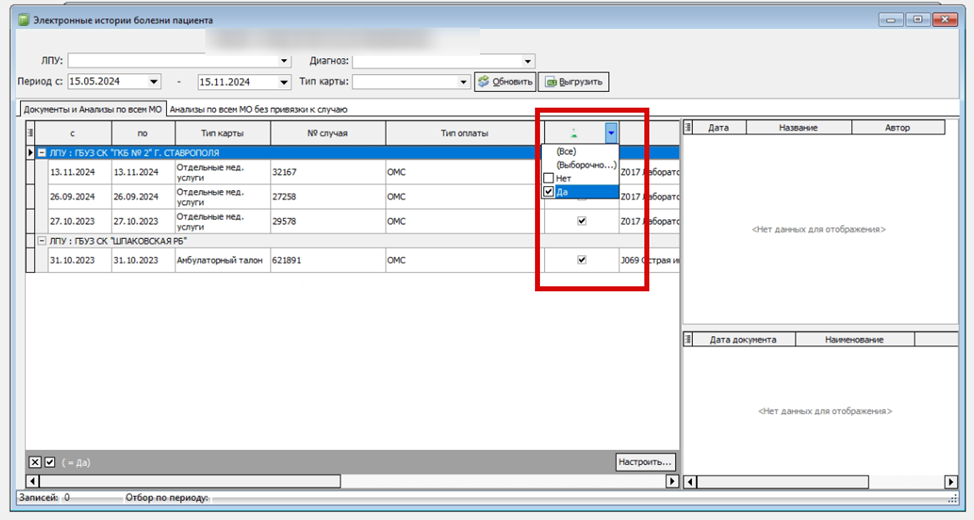 Рисунок 46
Рисунок 46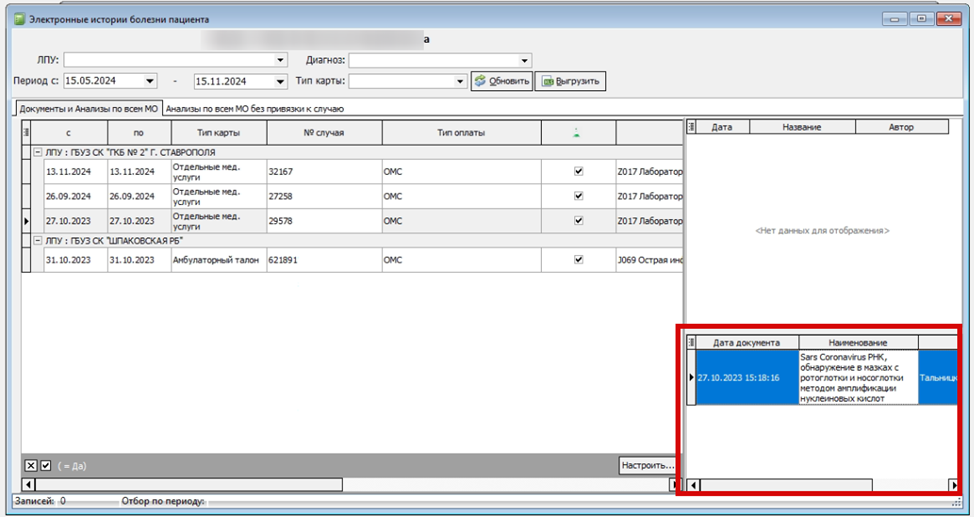 Рисунок 47
Рисунок 47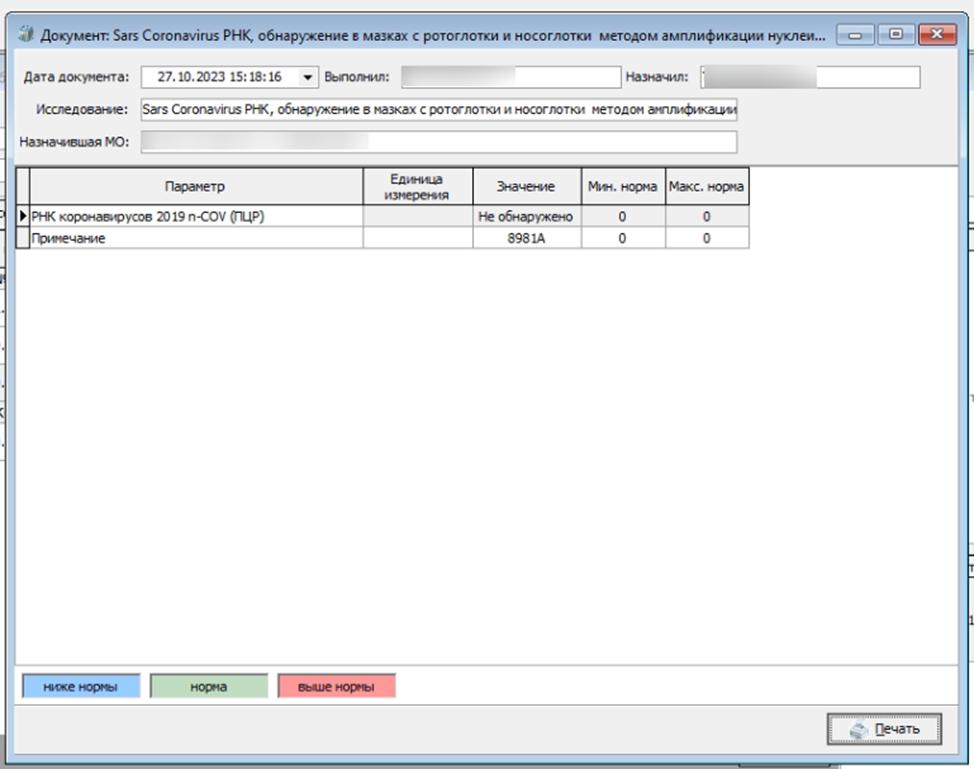 Рисунок 48
Рисунок 48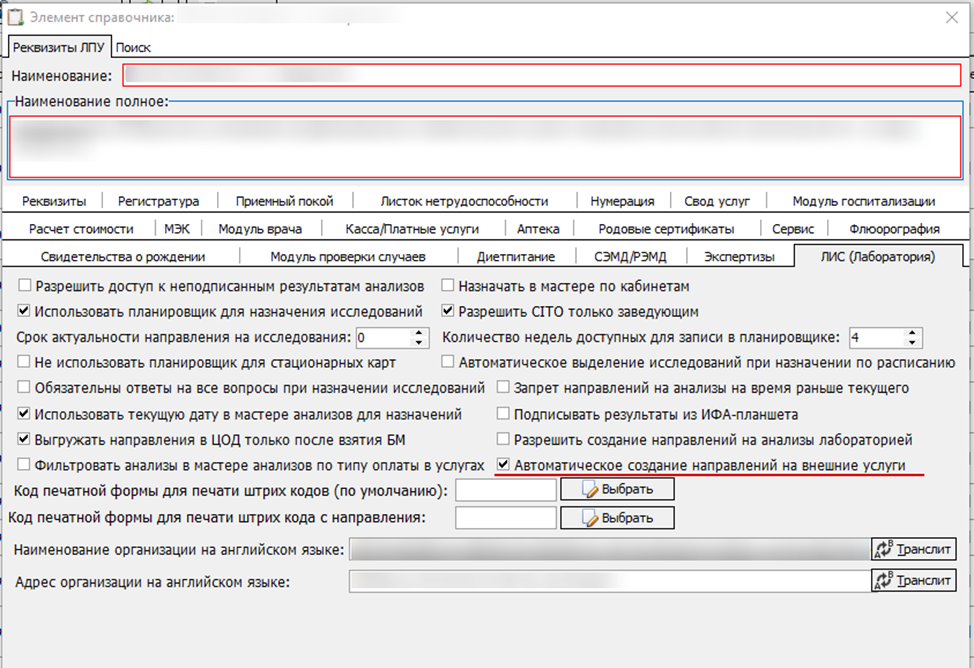 Рисунок 49
Рисунок 49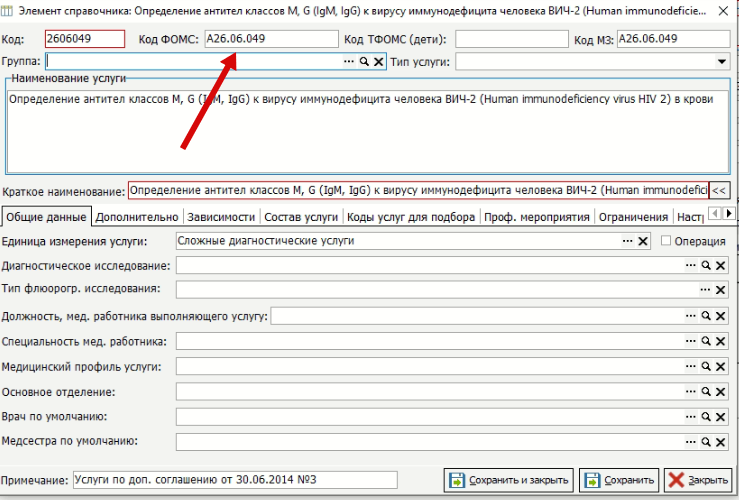 Рисунок 50
Рисунок 50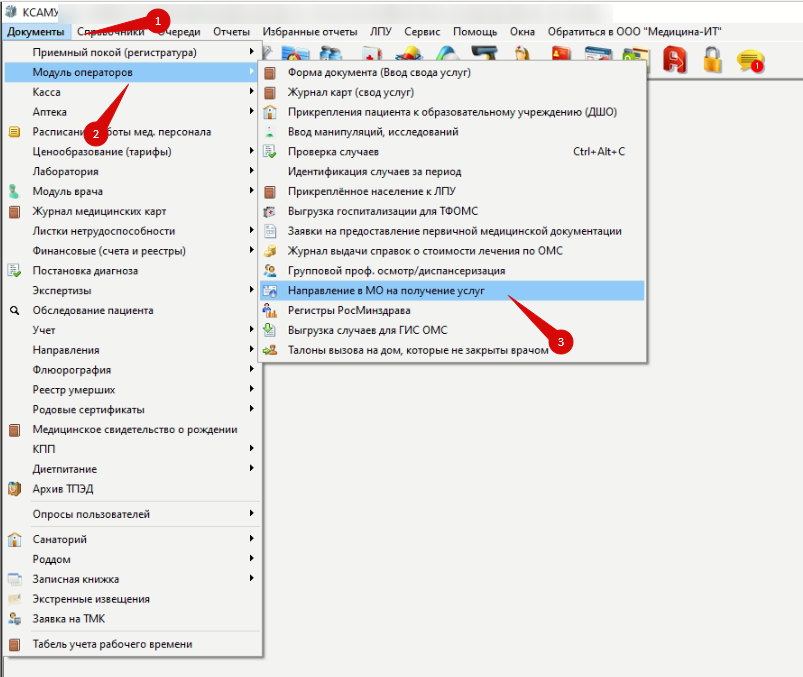 Рисунок 51
Рисунок 51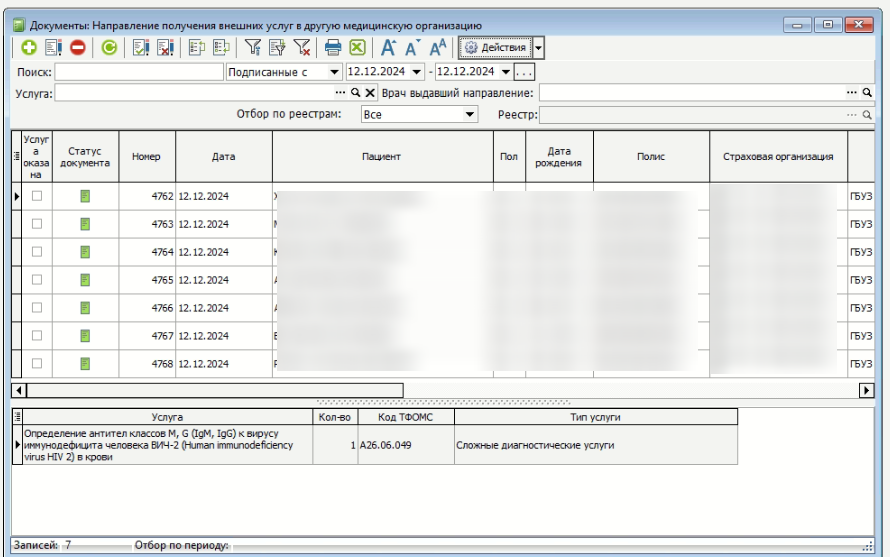 Рисунок 52
Рисунок 52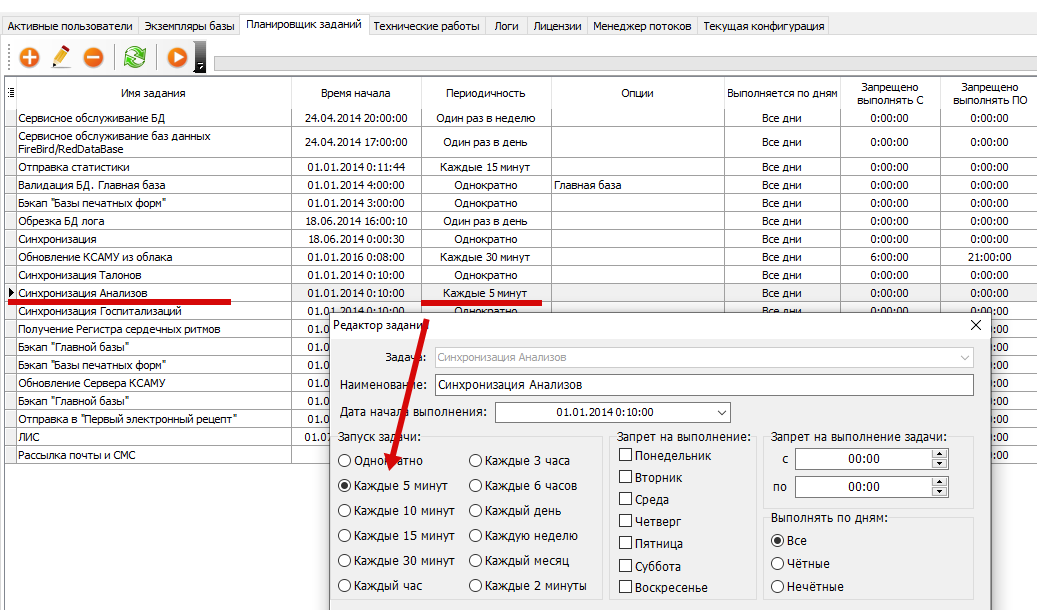
No Comments