Пошаговая инструкция для отправки направлений в КЧРКБ
Оформление направлений.
Направление на исследование возможно создать из нескольких областей программы.
- Модуль АПП (Модуль амбулаторно-поликлинического приёма).
Чтобы открыть мастер назначения анализов через модуль АПП, нажмите на иконку (желтый блокнот). (Рисунок 1)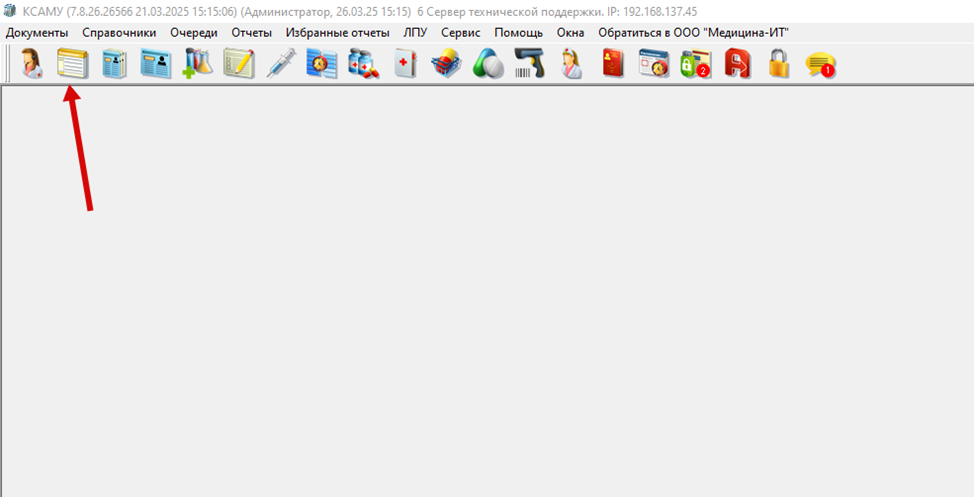 Рисунок 1
Рисунок 1
В открывшемся окне перейдите во вкладку “Модуль амбулаторно-поликлинического приема”. (Рисунок 2)
Найдите с помощью фильтров или поиску нужный талон пациента в списке талонов. Нажмите на него два раза. (Рисунок 3)
Нажмите “Создать документ” и “Направления на лаб. исследования”. (Рисунок 4)
- Журнал медицинских карт.
Чтобы открыть мастер назначения анализов через журнал медицинских карт нажмите “Документы” --> “Журнал медицинских карт”. (Рисунок 5)
Найдите нужную карту, в которой необходимо создать направление, и нажмите на нее два раза. Для удобного поиска карты, используйте фильтры и поиск. (Рисунок 6)
В карте перейдите во вкладку “Лист назначений”. Нажмите на кнопку “Новое назначение” à “Анализы”. (Рисунок 7)
Мастер назначения анализов:
Чтобы назначить анализ в РГБЛПУ “КЧРКБ”, поставьте галочку в чекбоксе “Направление в другую организацию” и выберете организацию “РГБЛПУ КЧРКБ”. (Рисунок 8)Далее в списке анализов нажмите на зеленную стрелочку у анализов, которые хотите отобрать для назначения. (Рисунок 9)
После отбора анализов, если есть анализы, у которых в составе есть исследования для выбора, нажмите на плюс и выберете нужные исследования. (Рисунок 10, 11)Далее нажмите на кнопку “Создать и закрыть”, чтобы назначить выбранные анализы.
Привязывание штрих-кодов к направлению.
Чтобы привязать штрих-код к направлению, перейдите в журнал взятия биоматериала (Документы - Лаборатория - Журнал взятия биоматериала). (Рисунок 12)
В журнале нажмите на кнопку “Обновить список”, чтобы отобразить заявки взятия биоматериала. (Рисунок 13)
Найдите нужную заявку, к которой необходимо привязать штрих-код и нажмите на нее два раза. Используйте фильтры для удобного поиска заявки, но после указания фильтра, необходимо нажать на кнопку “Обновить список”. (Рисунок 14)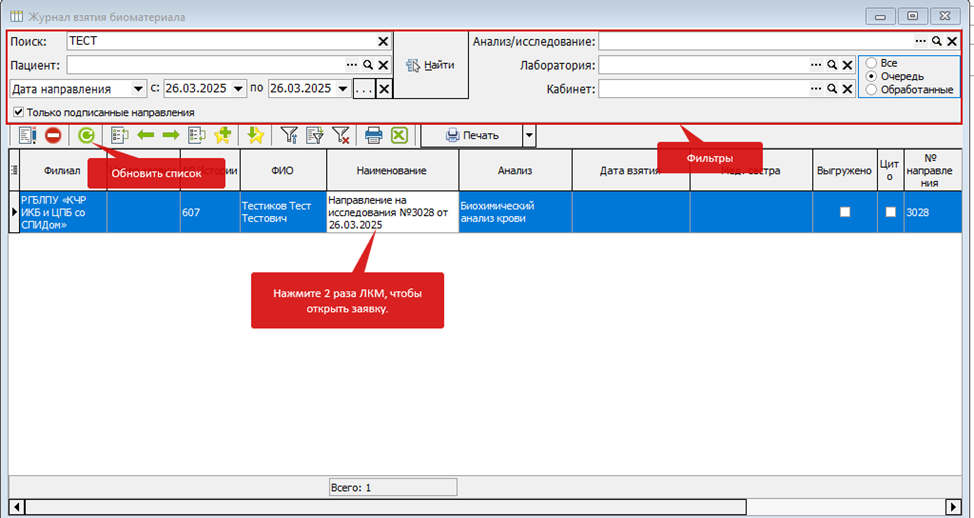 Рисунок 14
Рисунок 14
В заявке нажмите на кнопку “Штрих-код”. (Рисунок 15)
В открывшемся окне нажмите на поле “Штрих-код”. (Рисунок 16)
Привязать штрих-код можно с помощью сканера или вручную.
Если есть в наличии сканер и он подключен к компьютеру, сканируйте штрих-код и он автоматически привяжется к заявке.
При отсутствии сканера, вручную введите код из штрих-кода и нажмите кнопку “Добавить”. (Рисунок 17)
Если номер штрих-кода отображается отдельной строкой, значит он корректно добавился. (Рисунок 18)
Далее нажмите “Сохранить и закрыть”.(Рисунок 19)
После сохранения штрих-код автоматически привязывается к направлению и заявке.
Также код штрих-кода привязывается к номеру заявки. (Рисунок 20) Чтобы распечатать направление, не выходя из заявки, нажмите на кнопку “Лупа” для открытия направления, которое привязано к заявке. (Рисунок 21)
Откроется направление, где необходимо нажать на кнопку “Печать”. (Рисунок 22)
Выберете нужную печатную форму и нажмите кнопку “Печать”. (Рисунок 23)
Выведется печатная форма. На данной печатной форме можно увидеть, что в правом верхнем углу отображен штрих-код, который был привязан к заявке. Для печати направления, нажмите кнопку “Печать”. (Рисунок 24)
После привязывания штрих-кода через журнал взятия биоматериала сохраните и закройте заявку. Статус взятия биоматериала указывать вручную необязательно, если биоматериал взят. После сохранения статус "Взят" автоматически установится, если привязали штрих-код.
Просмотр результатов.
Чтобы просмотреть результаты, которые пришли от другой медицинской организации, перейдите в журнал “Результаты исследований” (Документы – Лаборатория – Результаты исследований). (Рисунок 25)
В журнале “Результаты исследований” есть столбцы “Из другой организации” и “Наименование ЛПУ”. Если данные столбцы заполнены, значит результаты пришли из другой организации. (Рисунок 26)
Если необходимо просмотреть результаты, нажмите на документ два раза ЛКМ. (Рисунок 27)
Также для печати, нажмите кнопку “Печать”. (Рисунок 28)
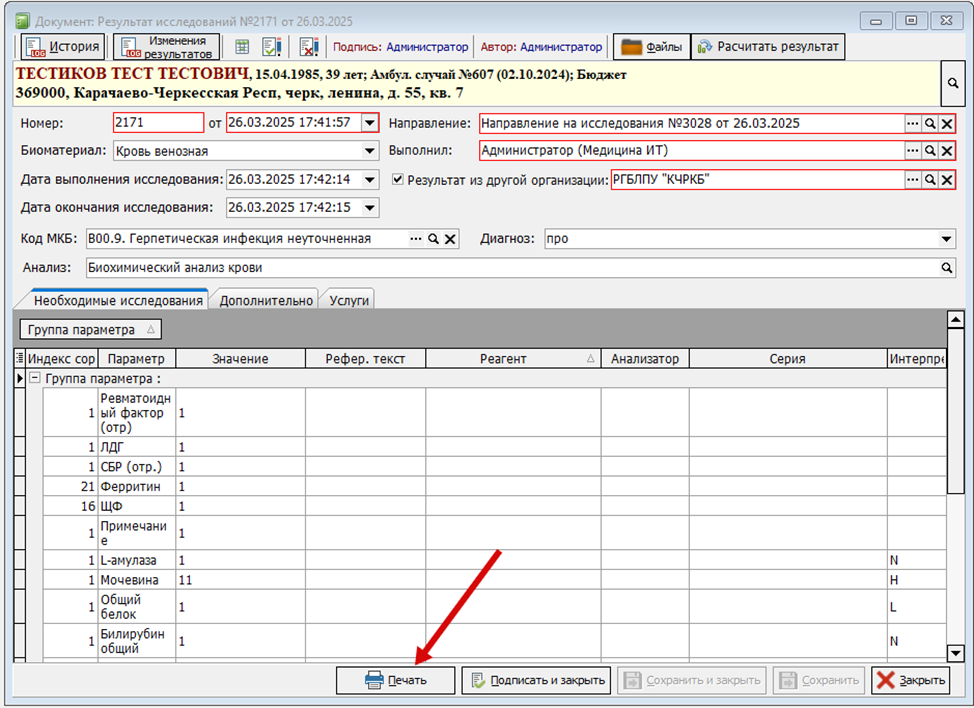 Рисунок 28
Рисунок 28
Выберете нужную печатную форму и нажмите “Печать”. (Рисунок 29)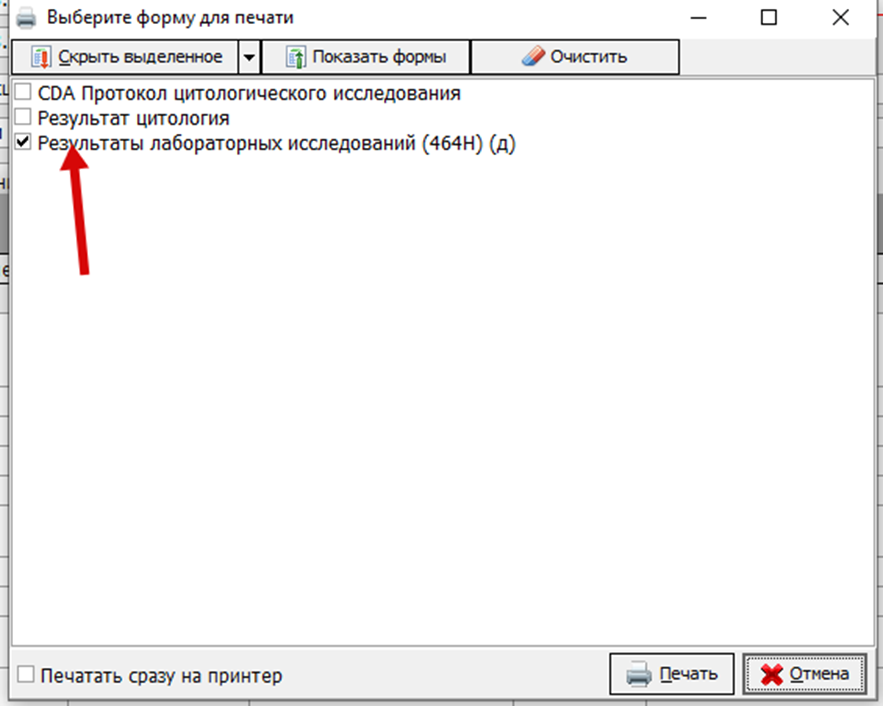 Рисунок 29
Рисунок 29
Выведется печатная форма результата, где необходимо нажать на кнопку “Печать”. (Рисунок 30)Результаты анализов из другой МО в АПП и листе назначений отображаются и доступны к просмотру аналогично результатам из своей лаборатории.
Повторная отправка направлений.
Для повторной отправки направлений необходимо перейти в журнал "Журнал взятия биоматериала" (Документы - Лаборатория - Журнал взятия биоматериала) (Рисунок 12).
В журнале взятия биоматериала выделите заявку или с помощью горячих клавиш "CTRL", "SHIFT" выделите несколько заявок и нажмите "Поставить в очередь на повторную отправку". (Рисунок 31)
Ошибки при повторной отправке:
Данная ошибка выводится, если у заявки не присвоен штрих-код (Рисунок 32). Посмотреть как привязывать штрих-код можно здесь.
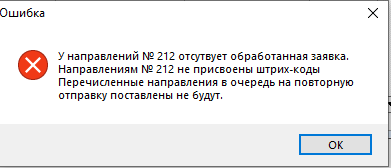 Рисунок 32
Рисунок 32
Данная ошибка выводится, если у направления не установлена отметка "В другую организацию" (Рисунок 33,34). Посмотреть как указывать отметку "В другую организацию" можно здесь.
Статусы документов.
В журнале "Направления на исследования" есть 2 столбца (Рисунок 35):
- Статус взятия биоматериала
- Статус документа.
Если не указано, что биоматериал взят, направление будет в статусе "Новый" и в КЧРКБ не отправится.
- Новый. Ждёт обработки в процедурном кабинете для дальнейшей отправки.
- В очереди. В очереди на отправку. Отправится автоматически по таймеру Сервером КСАМУ.
- Отправлен. Отправлен в КЧРКБ.
- Принят. Доставлен в КЧРКБ.
- Выполнен. Есть результат анализа.
- Отклонён. Лаборатория отказала в исследовании.
- Отменён. Врач отменил направление.

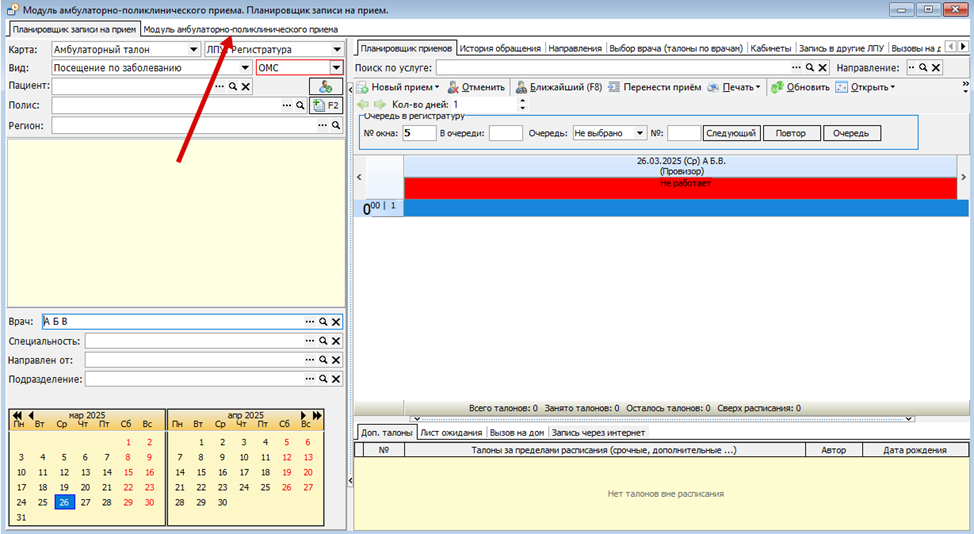 Рисунок 2
Рисунок 2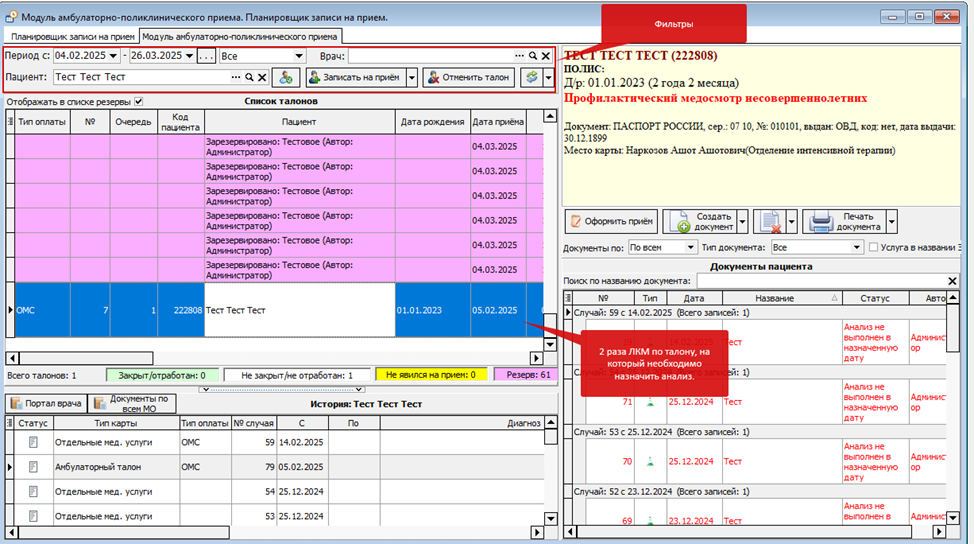 Рисунок 3
Рисунок 3 Рисунок 4
Рисунок 4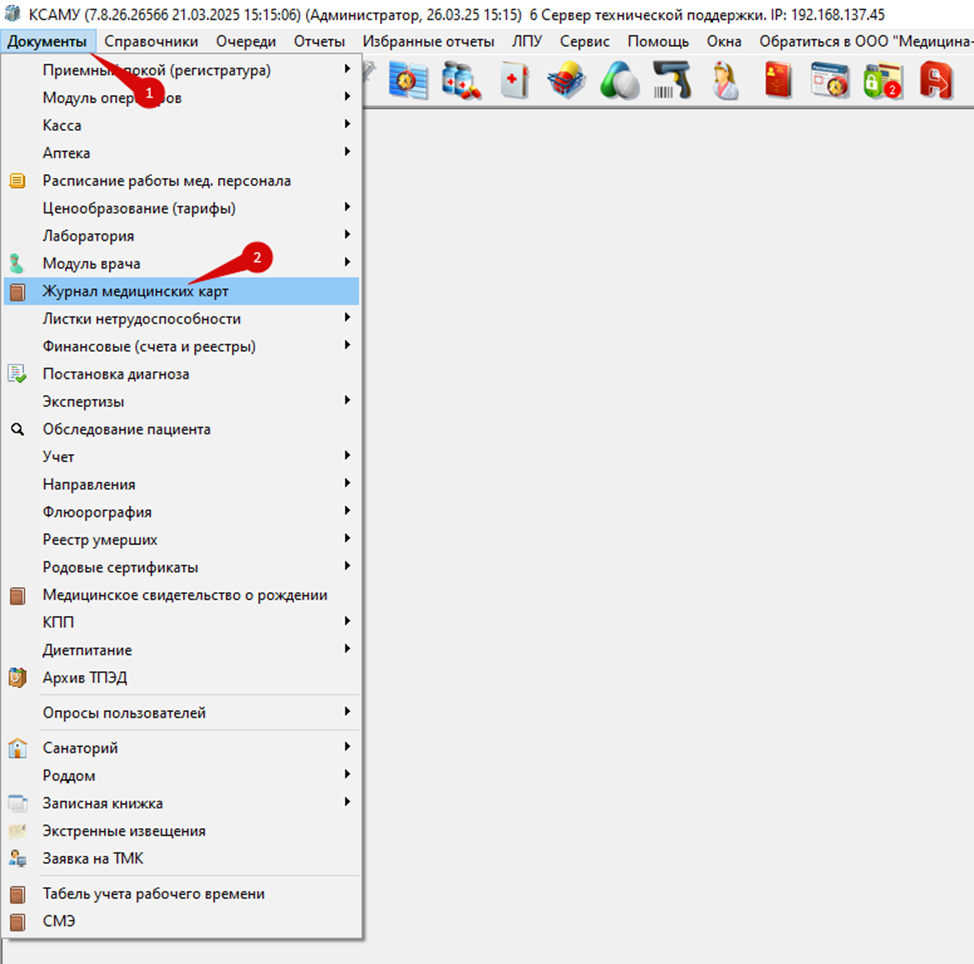 Рисунок 5
Рисунок 5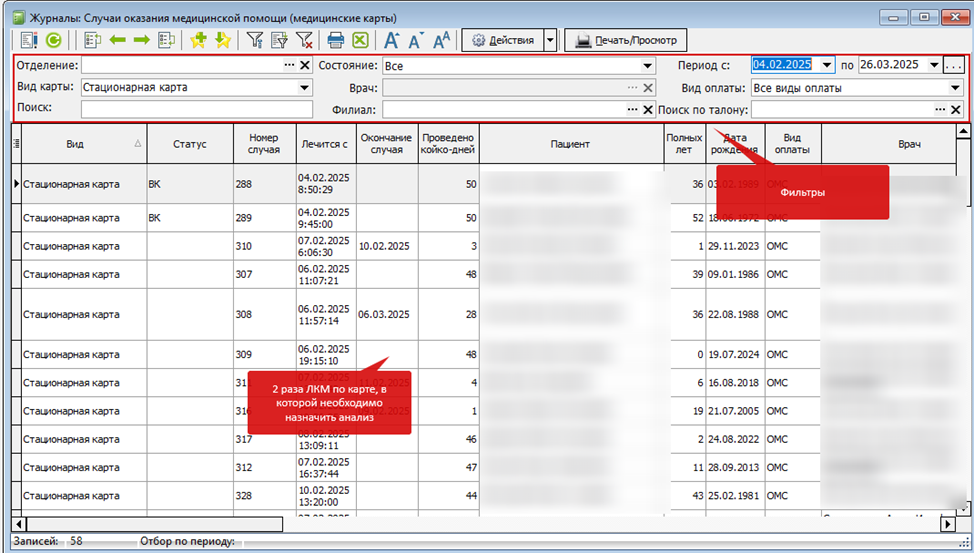 Рисунок 6
Рисунок 6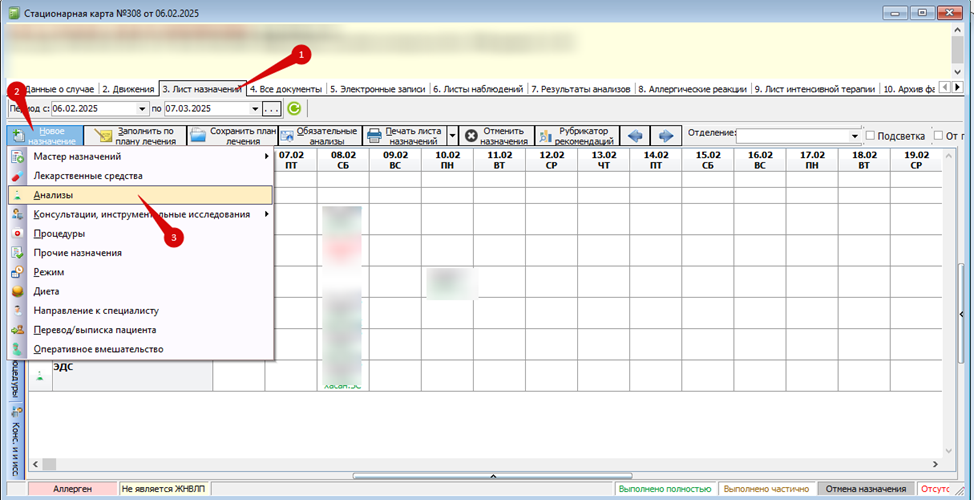 Рисунок 7
Рисунок 7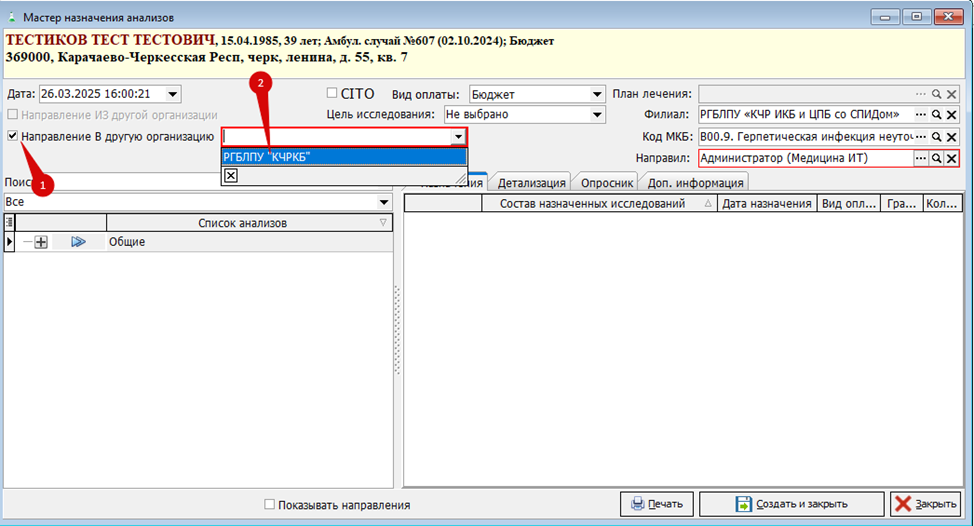 Рисунок 8
Рисунок 8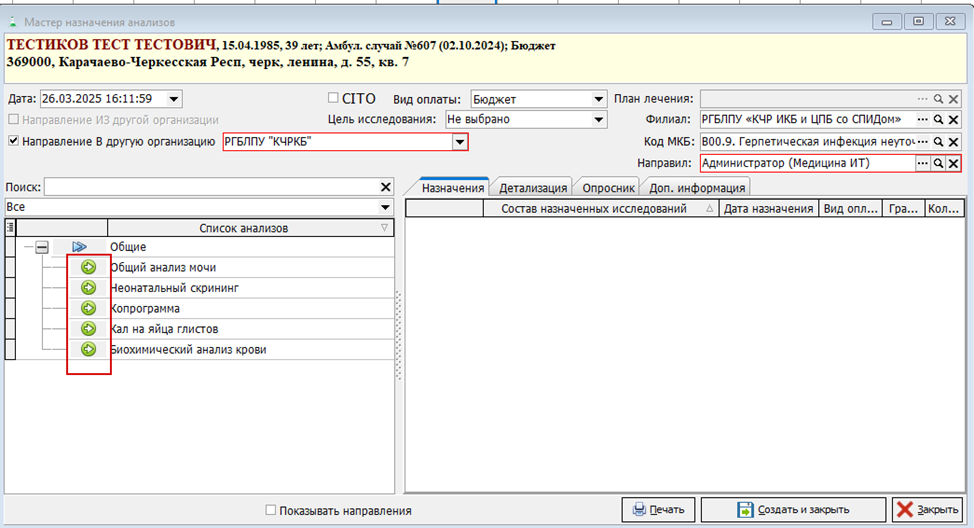 Рисунок 9
Рисунок 9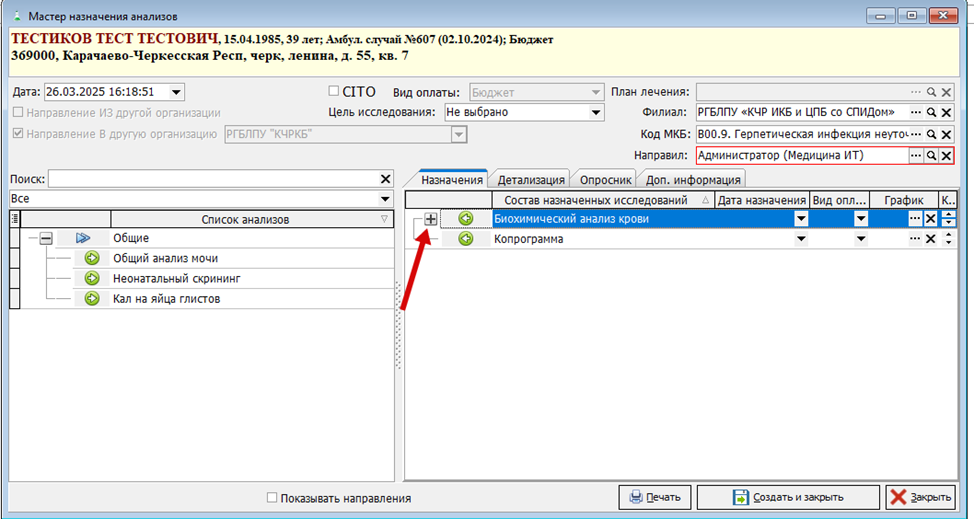 Рисунок 10
Рисунок 10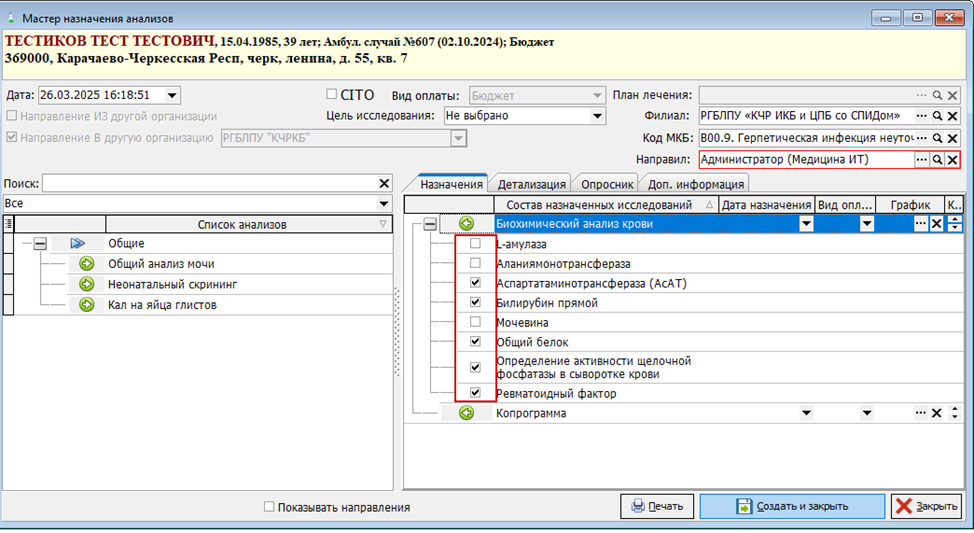 Рисунок 11
Рисунок 11 Рисунок 12
Рисунок 12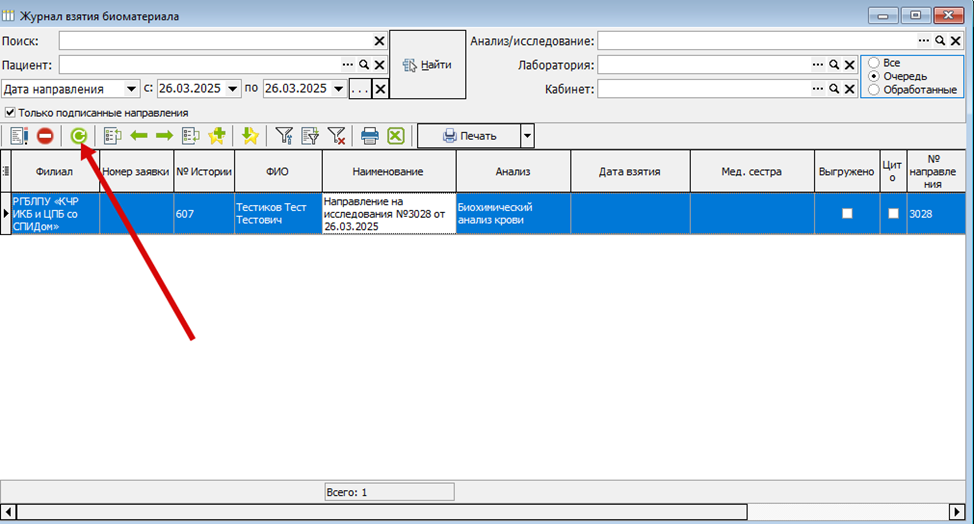 Рисунок 13
Рисунок 13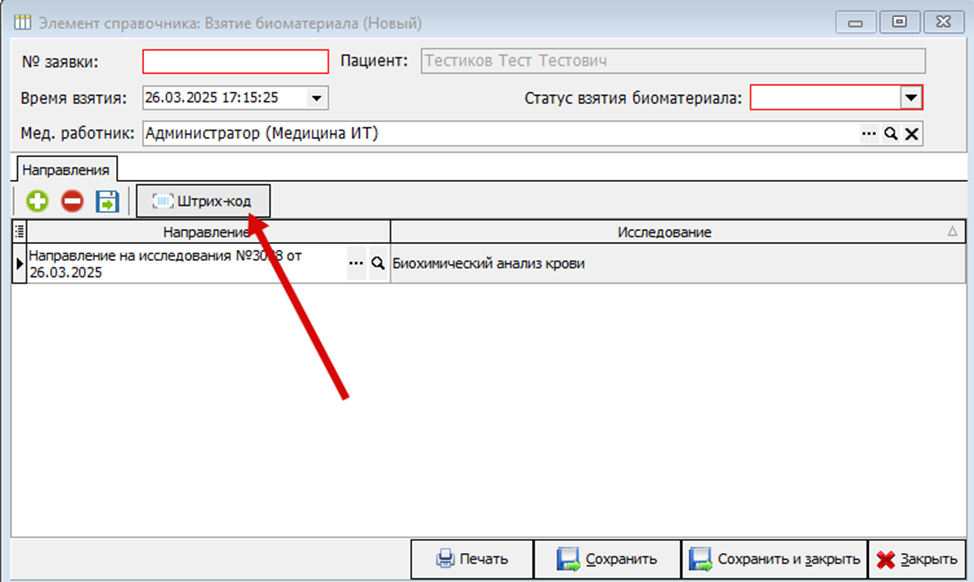 Рисунок 15
Рисунок 15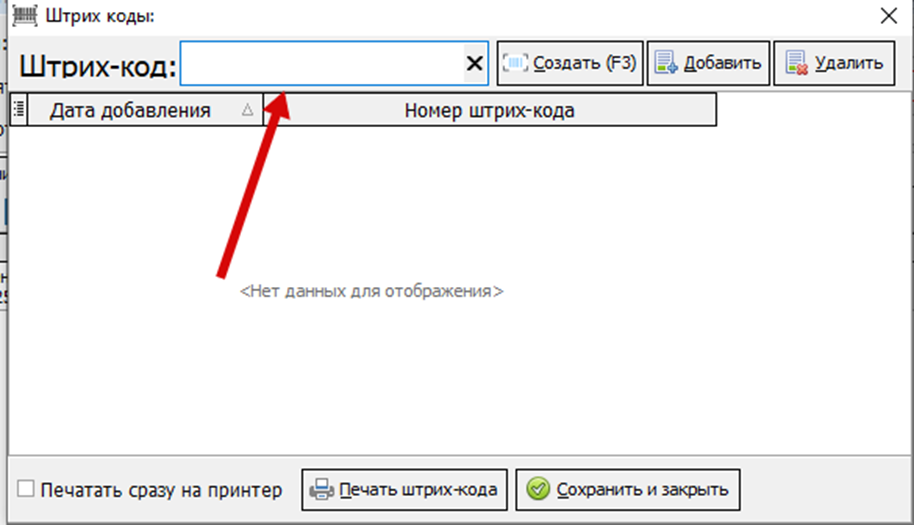 Рисунок 16
Рисунок 16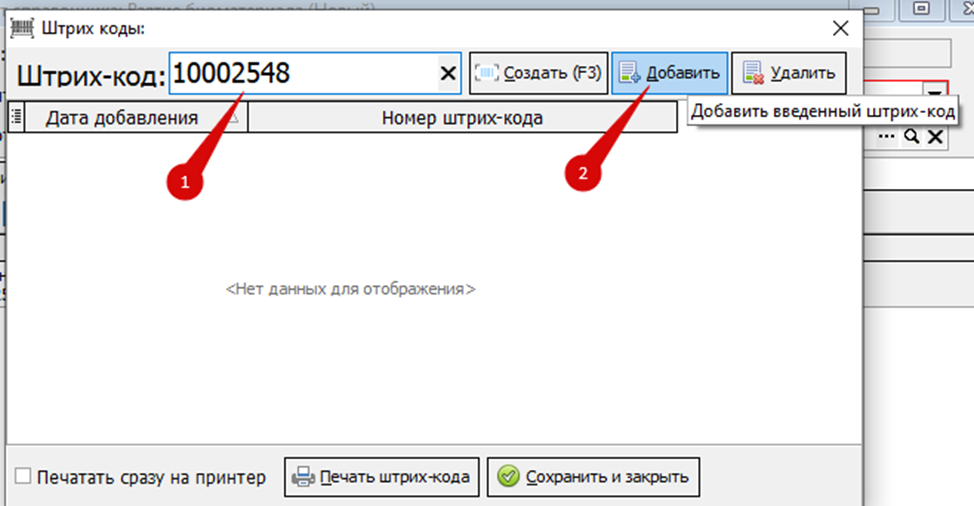 Рисунок 17
Рисунок 17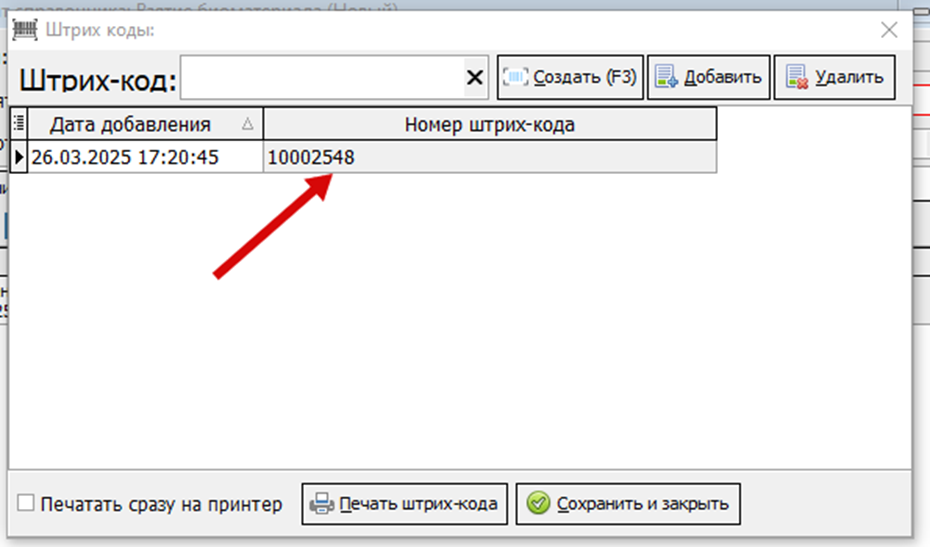 Рисунок 18
Рисунок 18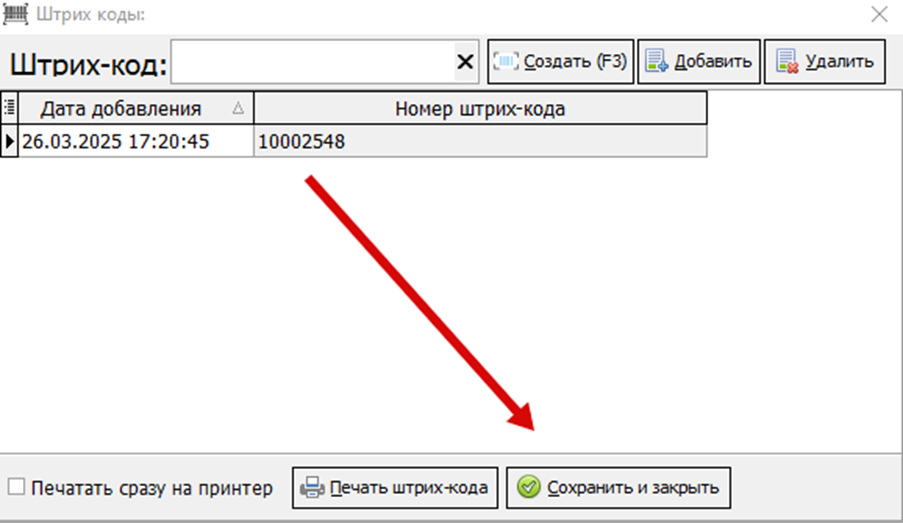 (Рисунок 19)
(Рисунок 19) Рисунок 20
Рисунок 20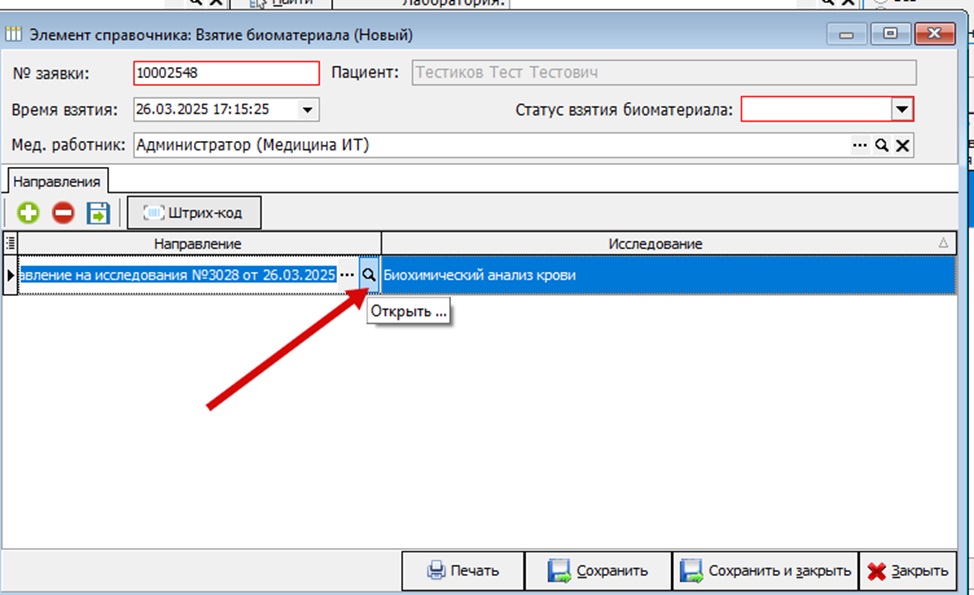 Рисунок 21
Рисунок 21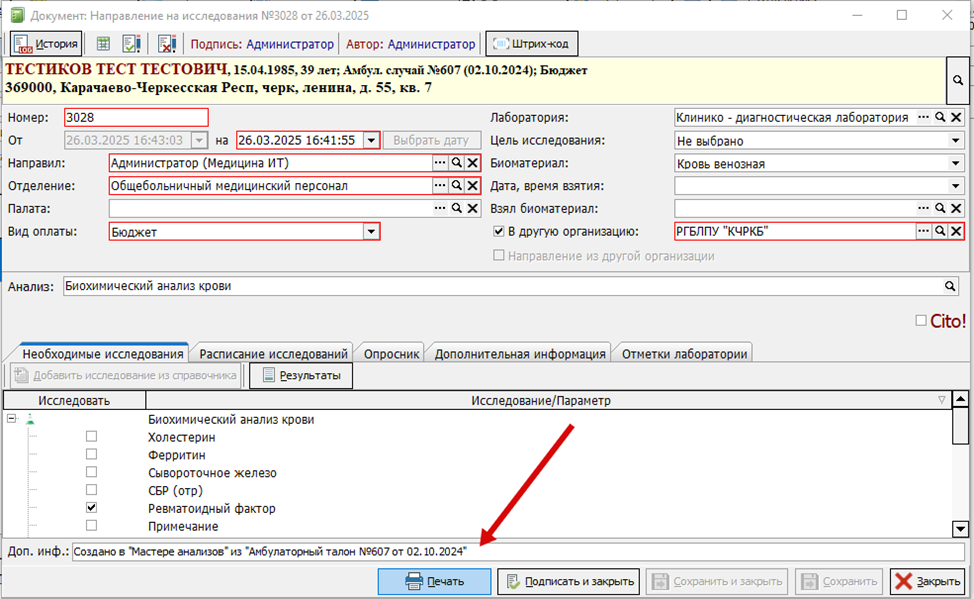 Рисунок 22
Рисунок 22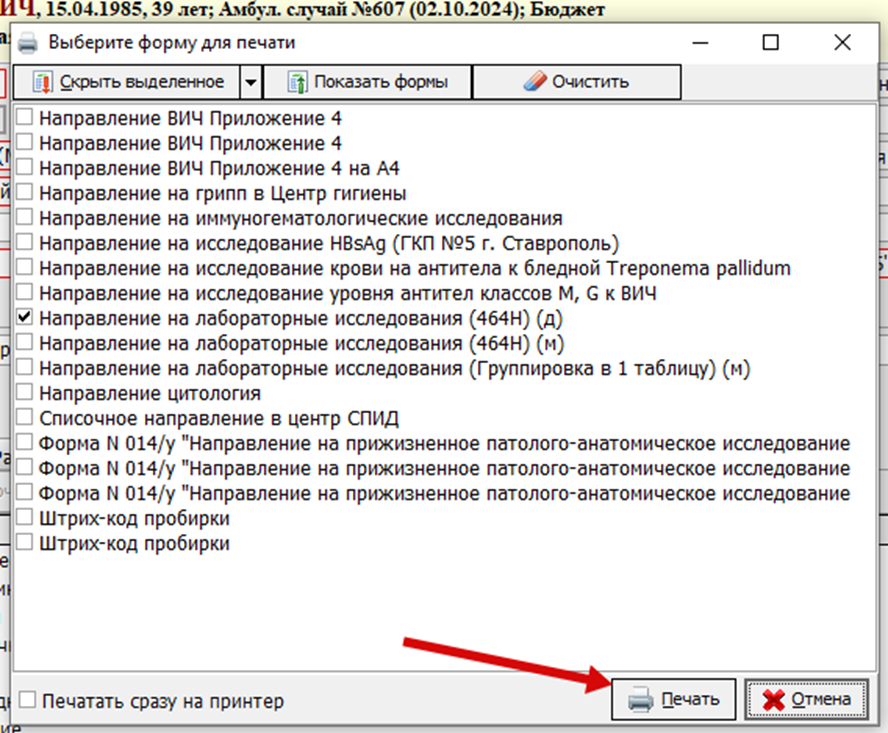 Рисунок 23
Рисунок 23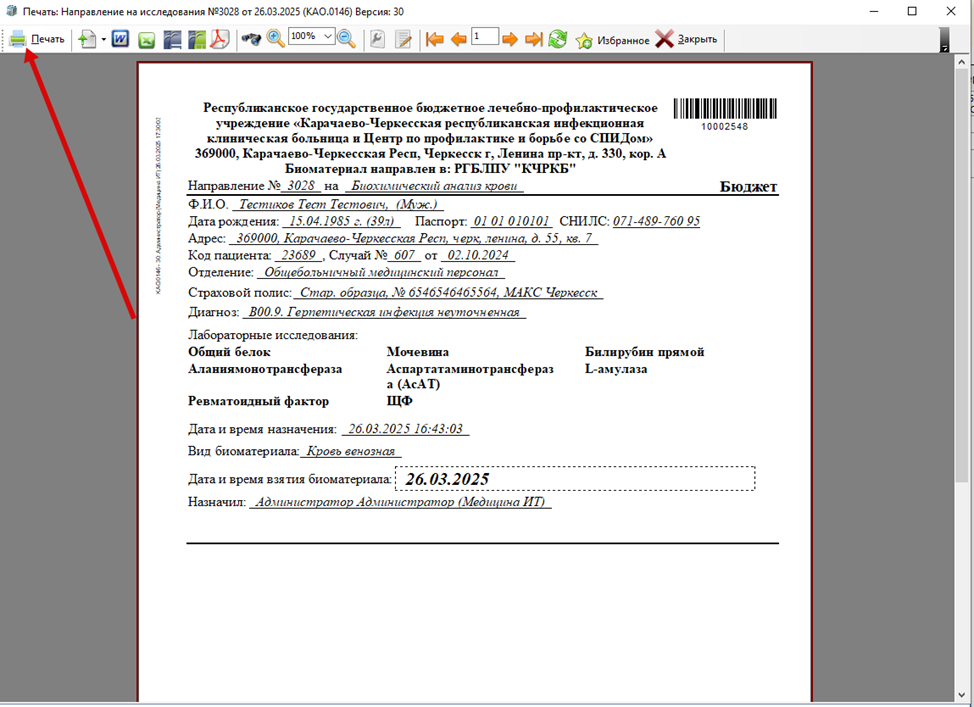 Рисунок 24
Рисунок 24 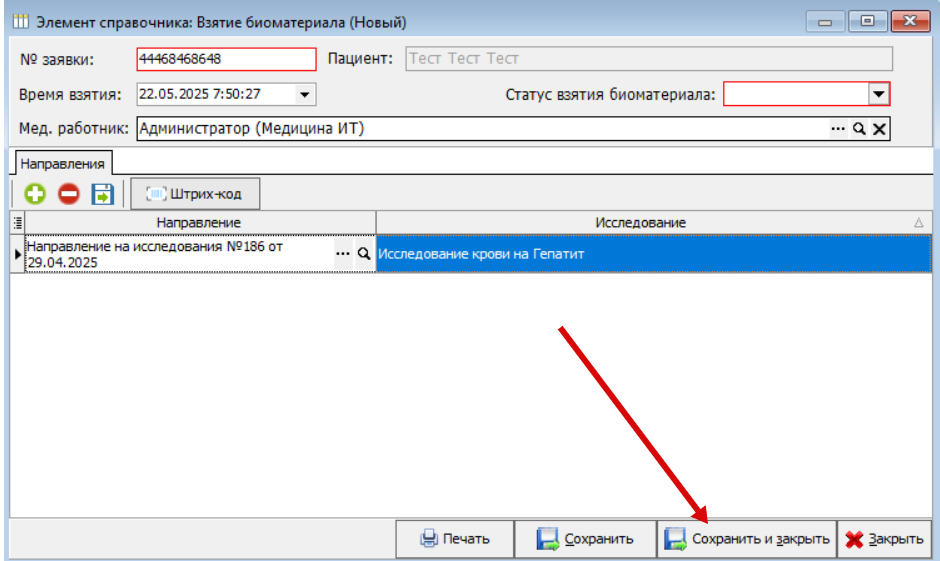
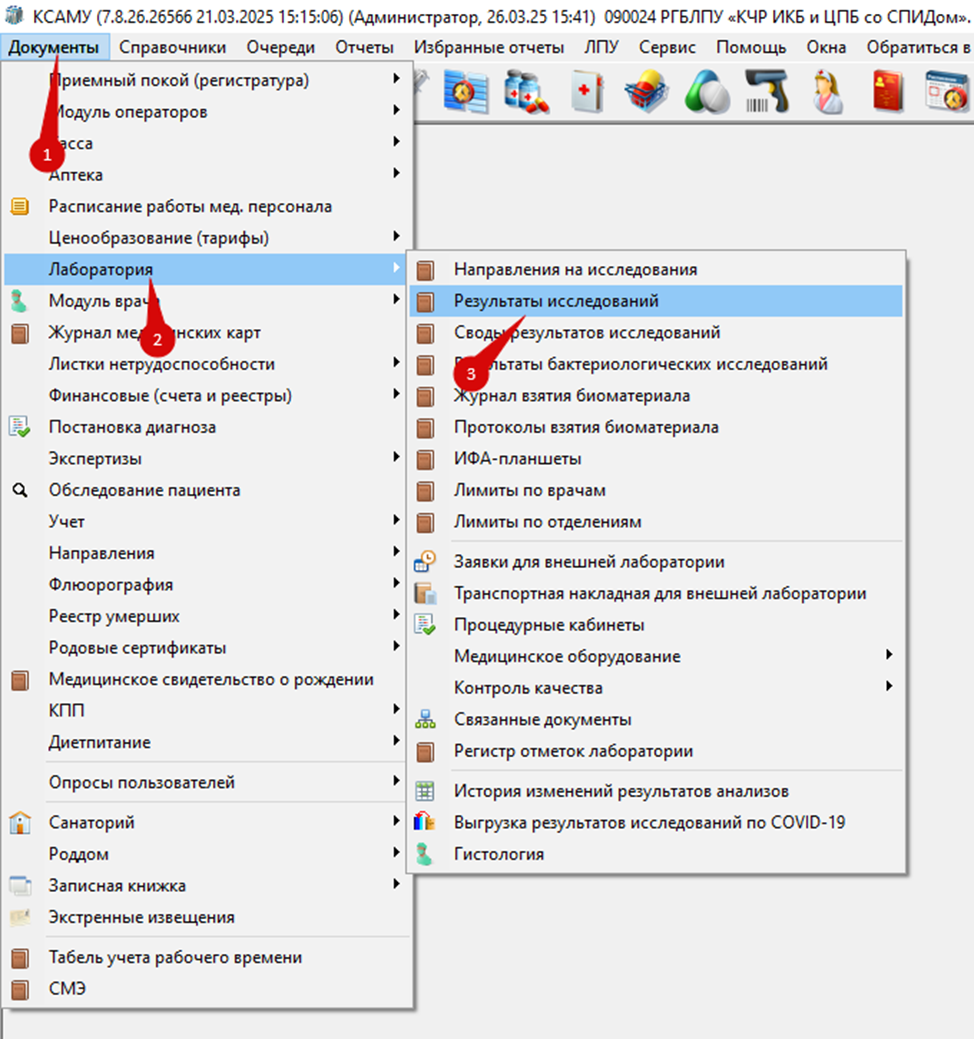 Рисунок 25
Рисунок 25 Рисунок 26
Рисунок 26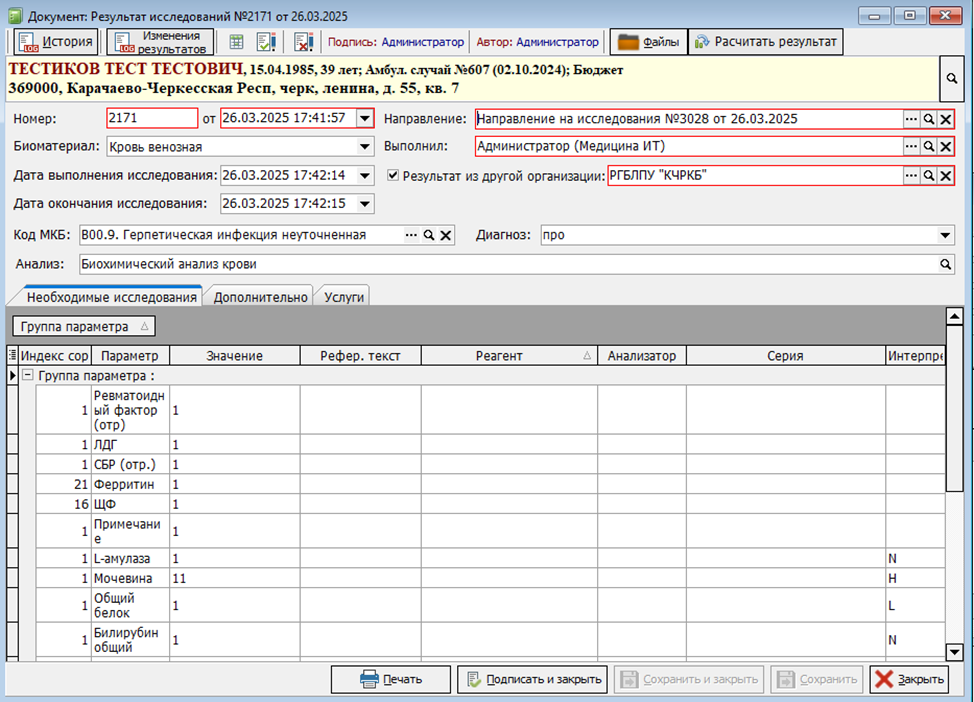 Рисунок 27
Рисунок 27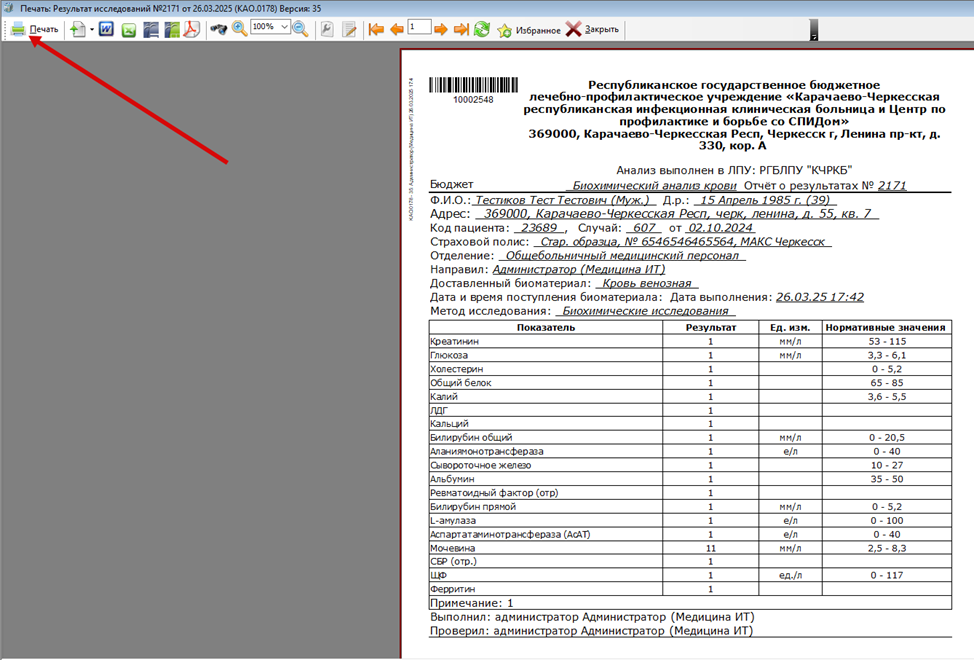 Рисунок 30
Рисунок 30 Рисунок 31
Рисунок 31 Рисунок 33
Рисунок 33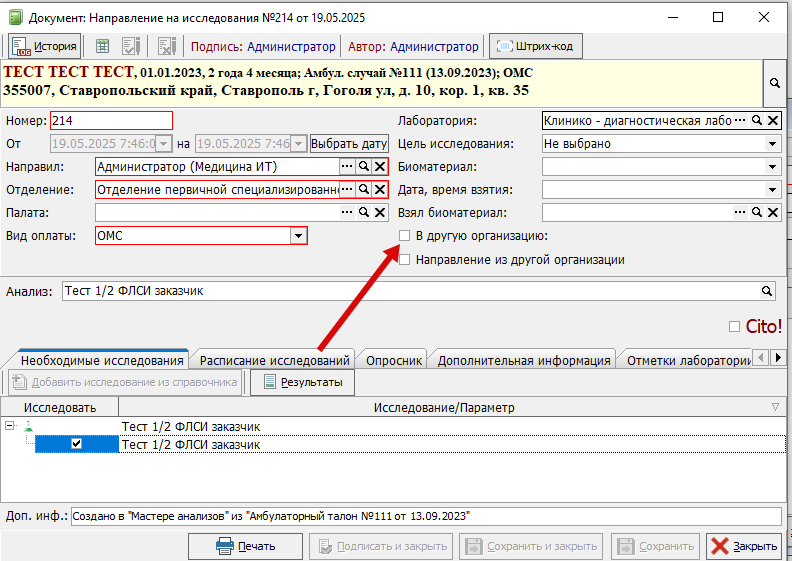 Рисунок 34
Рисунок 34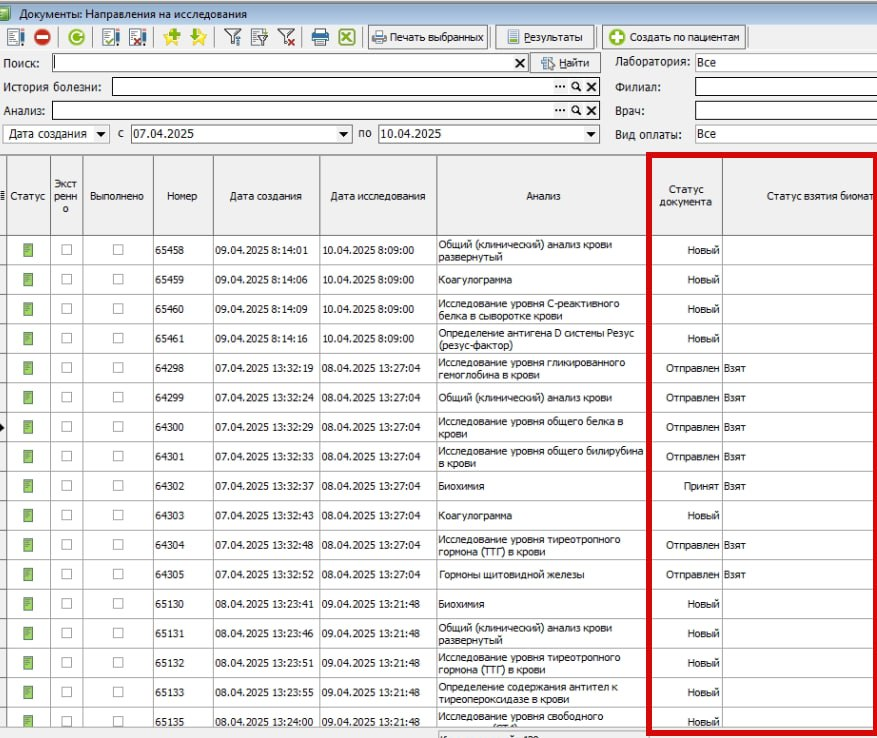 Рисунок 35
Рисунок 35
No Comments