Настройка процедур и графика работы процедурных кабинетов
Для использования планировщика процедурных кабинетов, необходимо выполнить действия по настройке программы в следующей последовательности:
настройка кабинетов;
настройка ресурсов процедурных кабинетов;
настройка справочника процедур;
настройка расписания работы процедурных кабинетов;
Сопоставление процедуры с анализом;
Настройка параметров ЛПУ.
1. Настройка процедурных кабинетов.
Для настройки процедурных кабинетов нужно перейти в соответствующий справочник (рисунок 1).
Рисунок 1 – Пункт меню кабинеты ЛПУ
В справочнике найти нужный кабинет и открыть его двойным кликом левой кнопкой мыши на редактирование, либо, если кабинета нет, тогда его следует добавить (рисунок 2, п. 1):
Рисунок 2 – Добавление нового кабинета в справочник
Обязательными полями для заполнения являются «Наименование» (рисунок 2, п. 2), «Отделение» (рисунок 2, п. 3), «Ёмкость (рисунок 2, п. 4). В поле «Ёмкость» указывается количество пациентов, которым одновременно могут отпускаться процедуры в данном кабинете. Это поле заполняется в обязательном порядке!
После указания всех необходимых данных нужно сохранить настройки кабинета, нажав "Сохранить и закрыть" (рисунок 2, п.5).
2. Настройка ресурсов процедурных кабинетов
Ресурс процедурного кабинета – это оборудование, с помощью чего выполняется процедура, действие или сотрудник, выполняющий процедуру.
Для добавления ресурса необходимо открыть «Справочники» → «Модуль врача» → «Процедуры» → «Ресурсы процедурных кабинетов» (рисунок 3).
Рисунок 3 – Открытие пункта меню «Ресурсы процедурных кабинетов»
Откроется окно «Справочник: Ресурсы процедурных кабинетов (места выполнения процедур, операций)». Чтобы добавить новый ресурс необходимо нажать на кнопку «Добавить новый элемент» (рисунок 4).
Рисунок 4 – Расположение кнопки «Добавить новый элемент» в окне «Справочник: Ресурсы процедурных кабинетов (места выполнения процедур, операций)»
Откроется окно «Элемент справочника: Ресурс процедурных кабинетов (Новый)» (рисунок 5). Необходимо заполнить поля: «Наименование», «Отделение», «Работает по расписанию кабинета» и «Ёмкость». Поле «Инфо. для печати» не обязательно для заполнения.
Рисунок 5 - Окно «Элемент справочника: Ресурс процедурных кабинетов (Новый)»
Наименование – указывается наименование ресурса.
Отделение – нужно выбрать отделение, которому принадлежит создаваемый ресурс, либо вписать наименование отделения вручную. ВАЖНО! Отделение ресурса должно совпадать с отделением кабинета, по расписанию которого работает ресурс!
Работает по расписанию кабинета - с помощью кнопки выбрать кабинет, в котором находится ресурс.
Ёмкость – указывается количество пациентов, которых ресурс может обслужить одновременно.
Инфо. для печати – указывается информация для печати (рисунок 6).
Рисунок 6 – Пример заполнения окна «Элемент справочника: Ресурс процедурных кабинетов (Новый)»
После заполнения всех необходимых полей, следует нажать на кнопку «Сохранить и закрыть».
3. Настройка справочника процедур
Для настройки справочника процедур необходимо открыть (рисунок 7): «Справочники» → «Модуль врача» → «Процедуры» → «Список процедур».
Рисунок 7 – Открытие пункта меню «Список процедур»
Откроется окно «Справочник: Процедуры» (рисунок 8).
Рисунок 8 – Окно «Справочник: Процедуры»
Чтобы добавить новую процедуру, необходимо нажать на кнопку «Добавить новый элемент» (рисунок 9).
Рисунок 9 - Расположение кнопки «Добавить новый элемент» в окне «Справочник: Процедуры»
В открывшемся окне «Элемент справочника: Процедура (Новый)» необходимо заполнить поля (рисунок 10). Все поля, выделенные красным цветом, являются обязательными для заполнения.
Рисунок 10 – Окно «Элемент справочника: Процедура (Новый)»
Код – заполнится автоматически при сохранении документа, присвоив порядковый номер записи, или можно в данное поле внести любое значение.
Наименование – указывается наименование процедуры.
Услуга – указывается услуга, к которой относится процедура.
Группа – здесь можно указать группу в которой будет находиться процедура, чтобы ее было легче найти в справочнике процедур.
Ед.изм.: – из справочника необходимо выбрать единицу измерения для данной процедуры (обычно это «человек (подушевое)»).
Длительность (взрослые) - указывается длительность проведения процедуры для взрослых в формате «часы : минуты».
Длительность (дети) – указывается время длительности процедуры для детей в формате «часы : минуты».
УЕТ (взрослые) – количество условных единиц терапии для взрослых (поле не обязательно к заполнению).
УЕТ (дети) – количество условных единиц терапии для детей (поле не обязательно к заполнению).
t: - здесь можно указать температуру по умолчанию для выполнения процедуры (поле не обязательно к заполнению).
Ед. изм. (дозы) – указывается единица измерения дозировки процедуры (поле не обязательно к заполнению).
Затем следует заполнить вкладку в нижней части окна – «Доступные ресурсы для выполнения процедуры», «Расходные материалы, «Области применения».
Доступные ресурсы для выполнения процедуры - все ресурсы, необходимые для выполнения настраиваемой процедуры. Для добавления ресурса следует нажать на кнопку «Добавить новый элемент». В появившейся строке открыть справочник, нажав на многоточие, и выбрать ресурс из списка (рисунок 11).
Рисунок 11 – Пример заполнения окна «Элемент справочника: "Процедура» и вкладки «Доступные ресурсы для выполнения процедуры»
«Расходные материалы» - информация о расходных материалах, используемых при проведении процедуры. Данная вкладка не обязательна к заполнению.
«Области применения» - можно указать все области, для которых будет применяться данная процедура. Данная вкладка не обязательна к заполнению.
4. Настройка расписания работы процедурных кабинетов
Для настройки расписания работы процедурных кабинетов необходимо открыть «Справочники» → «Модуль врача» → «Процедуры» → «График работы процедурных кабинетов» (рисунок 12).
Рисунок 12 – Открытие пункта меню «Расписание процедурных кабинетов»
Откроется окно «График работы процедурных кабинетов» (рисунок 13), здесь нужно выбрать отделение, расписание работы кабинетов которого необходимо настроить.
Рисунок 13 – График работы процедурных кабинетов
Для настройки времени работы процедурного кабинета нужно двойным щелчком левой кнопкой мыши по ячейке открыть «Документ: График работы процедурного кабинета» (рисунок 14). Здесь в табличной части необходимо настроить интервалы рабочего времени кабинета на выбранный день, выбрать вид рабочего времени, после чего нажать кнопку «Подписать и закрыть».
Рисунок 14 – Создание Документа: График работы процедурного кабинета
График работы кабинета можно скопировать на другие дни, для этого можно нажать на кнопку «Групповые операции» (рисунок 15), далее двойным щелчком мыши отметить дни, на которые нужно скопировать график (рисунок 16 п.1). После того, как дни будут выбраны, необходимо нажать на кнопку «Выбрать образец» (п.2) и после двойного щелчка на ячейку с заполненным расписанием (п.3), программа скопирует его на отмеченные дни (рисунок 17). Таким образом можно быстро скопировать одинаковое расписание.
Рисунок 15 – Кнопка для перехода в режим групповых операций (копирования)
Рисунок 16 – Копирование графика работы кабинета на несколько дней
Рисунок 17 – Результат копирования графика работы процедурного кабинета на несколько дней
Копировать график из одного дня в другой также можно с помощью сочетания кнопок ctrl+C и ctrl+V.
Также имеется возможность копирования графиков работы всех процедурных кабинетов отделения из предыдущего месяца, для этого необходимо использовать кнопку «Из предыдущего месяца» (рисунок 18).
Рисунок 18 – Кнопка для копирования графиков работы всех процедурных кабинетов из предыдущего месяца
5. Сопоставление процедуры с анализом
Анализы, при назначении которых планируется использовать планировщик процедурных кабинетов, необходимо сопоставить с процедурой. Для этого необходимо открыть справочник лабораторных исследований (рисунок 19) «Справочники» → «Модуль лаборатории» → «Исследования» → «Исследования лаборатории»
Рисунок 19 - Открытие справочника лабораторных исследований
В открывшемся справочнике выбрать анализ, открыть его двойным щелчком левой кнопки мыши (рисунок 20 п. 1). В открывшемся окне, в поле "процедура" (п. 2), путем нажатия на многоточие , выбрать из справочника процедуру для сопоставления (п. 3). Нажать "Выбрать" (п. 4) и "Сохранить и закрыть" (п. 5) в анализе, в котором добавляли сопоставление (рисунок 20).
Рисунок 20 - Сопоставление процедуры с анализом
6. Настройка параметров ЛПУ
Чтобы назначение процедур происходило по расписанию с помощью планировщика процедур, необходимо перейти в параметры программы: открыть «ЛПУ» → «Параметры» (рисунок 21).
Рисунок 21 – Открытие пункта меню «Параметры»
Во-первых, в открывшемся окне необходимо выбрать вкладку «Модуль врача» (рисунок 22 п. 1), затем «Процедуры» (п. 2) и установить галочки «Проверять пересечение процедур при сохранении направлений», «Использовать лимиты услуг» и «Использовать планировщик процедур в электронном документе» (п. 3).
Рисунок 22 – Расположение чекбоксов на вкладке «Процедуры»
Затем, открыть вкладку "ЛИС (Лаборатория)" (рисунок 23 п. 1), установить чекбокс "Использовать планировщик для назначения исследований" (п. 2).
Рисунок 23 Вкладка ЛИС Лаборатория в параметрах ЛПУ
Дополнительно в этой вкладке можно установить чекбоксы:
 Рисунок 24 Вкладка ЛИС (Лаборатория) в параметрах ЛПУ
Рисунок 24 Вкладка ЛИС (Лаборатория) в параметрах ЛПУ
- "Назначать в мастере по кабинетам" (рисунок 24 п.1). При установке данного чекбокса, в мастере назначения анализов происходит группировка анализов по кабинетам. Группироваться будут анализы по кабинету, привязанному к процедуре, указанной в выбранном исследовании. Пример. В биохимическом анализе указана процедура "Взятие крови", которая привязана к кабинету №5. В анализе "Тест" - процедура "Тест" - кабинет № 6 (рисунок 25). Если в мастере не выбрано исследование, отображаются все доступные для выбора (рисунок 26 п. 1) Если выбрано исследование, которое назначается через планировщик процедурных кабинетов, то для назначения будут доступны исследования забор биоматериала для которых выполняется в одном и том же процедурном кабинете (Рисунок 26, п. 2)
Рисунок 25 Пример
Рисунок 26 Группировка Анализов для назначения по кабинетам
2. "Не использовать планировщик для стационарных карт". Данным функционалом можно отключить использование планировщика только при создании направлений на лабораторные исследования для стационарных карт.
3. "Количество недель, доступных для записи в планировщик" - данный функционал ограничивает возможность записи в планировщике даже при наличии расписания.
7. Работа с планировщиком процедурных кабинетов
При назначении анализов, сопоставленных с процедурой, после нажатия в мастере назначения анализов кнопки "Создать и закрыть" (рисунок 24 п. 1) или "Печать" (2) откроется планировщик процедурных кабинетов (рисунок 25).
Рисунок 24 - Сообщение о последующем открытии планировщика
Рисунок 25 - Планировщик процедурных кабинетов
Основное поле планировщика занимает сетка расписания (рисунок 26):
- Дата выделенной ячейки (на которой установлен курсор)
- Временная шкала
- Ячейки для записи
- Наименование ресурса
- Текущая ширина столбцов, с помощью стрелки можно растянуть или сузить столбцы
Рисунок 26 - Рабочая область планировщика
Сетка расписания - это место, где происходит запись пациента. Занятая ячейка окрашена в красный цвет и заполнена ФИО пациента, записанного на это время. При пересечении процедур одного пациента, или отсутствии свободного ресурса в кабинете на данное время, ячейка просто может быть окрашена в красный без какого либо ФИО (рисунок 27):
Рисунок 27 - Недоступные для заполнения ячейки
Цвет пустых ячеек окрашен в зависимости от выбранного в графике вида рабочего времени и их настроек в ЛПУ (рисунок 28):
Рисунок 28 - Настройка отображения вида рабочего времени
Над сеткой расписания располагаются чекбоксы проверки возраста для проведения процедуры, пользователя, у которого есть возможность ее назначить и соответствие отделения пользователя. Данные ограничения можно указать в виде рабочего времени, в соответствующих вкладках:
Рисунок 29 - Настройка дополнительных фильтров вида рабочего времени
Под сеткой расписания отображается информация о выбранных анализах, для которых необходимо в планировщике выбрать время (рисунок 30):
Рисунок 30 - Исследования для назначения
Анализы разделяются на уже назначенные (рисунок 30 п. 1) и те, которые необходимо записать (п. 2). В назначенных анализах отображаются выбранные кабинет и время.
При установлении курсора в этом поле на название назначаемых анализов, появляются инструменты для отмены направлений. Для не назначенных - "Удалить направление", для назначенных "Удалить направление" и "Отчистка ячейки с выбранным временем":
Рисунок 31 - Элементы планировщика для удаления или отчистки ячеек или направлений
При нажатии на круглый знак удаляется не назначенное направление, при нажатии на крестик очищается заполненная назначенным направлением ячейка сетки расписания.
С помощью календаря можно можно перемещаться между расписаниями на разные дни (рисунок 32) или выделить необходимый для записи диапазон дат (рисунок 33)
Рисунок 32 - Календарь планировщика процедурных кабинетов
Рисунок 33 - Отображение выбранного диапазона дат
Свободную ячейку можно выбрать двойным щелчком левой кнопкой мышки, а можно один раз щелкнуть на подходящую ячейку и нажать кнопку "Создать" (рисунок 34 п. 1). Также в планировщике есть кнопка "Обновить" (п. 2) с помощью которой можно обновить расписание и "Открыть историю" (п. 3) - с ее помощью можно открыть карту пациента.
Рисунок 34 - Элементы планировщика
Для удобства назначения можно выбрать отображение кабинетов:
Рисунок 35 - Фильтр " отображаемые кабинеты"
После того, как будут назначены все отобранные исследования планировщик закроется. Если в мастере назначения вместо "Создать и закрыть" была выбрана кнопка "Печать", после закрытия планировщика откроется окно предпросмотра печати бланков направления.


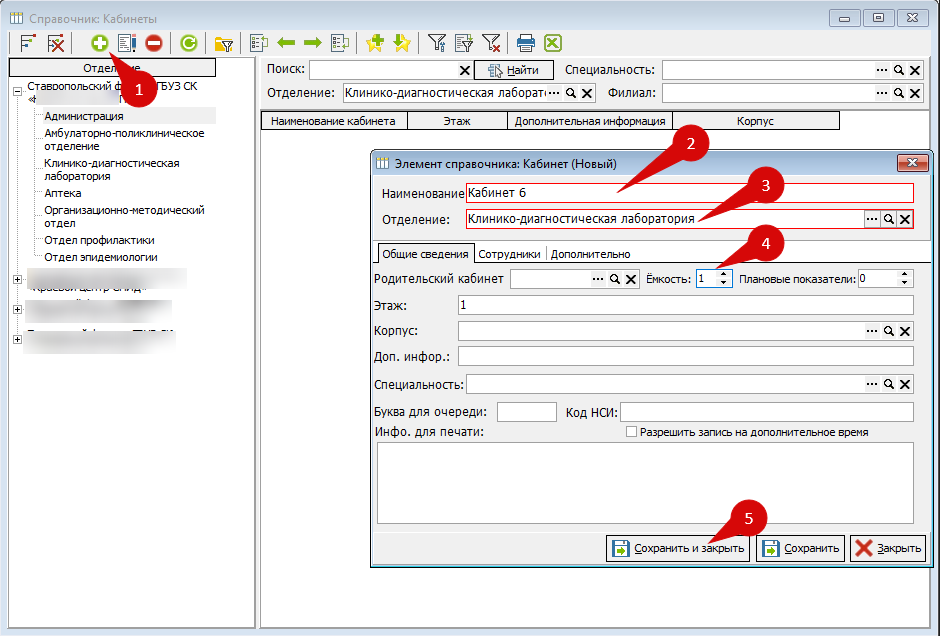
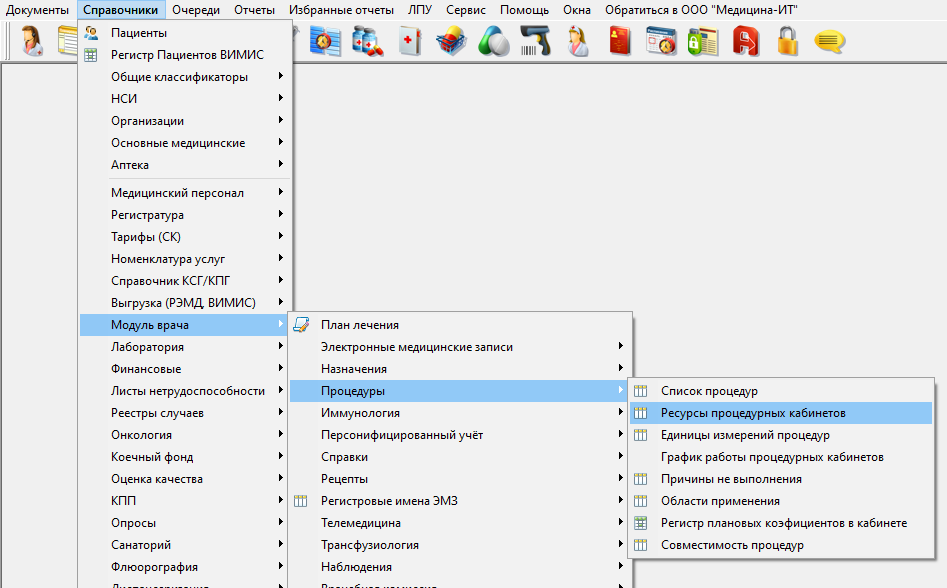
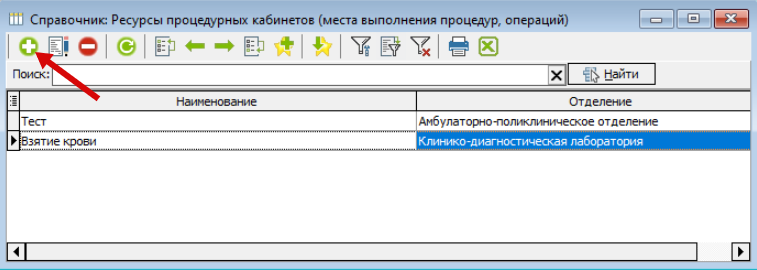
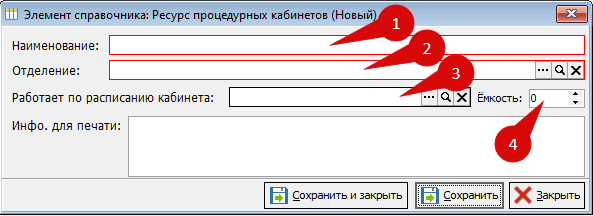
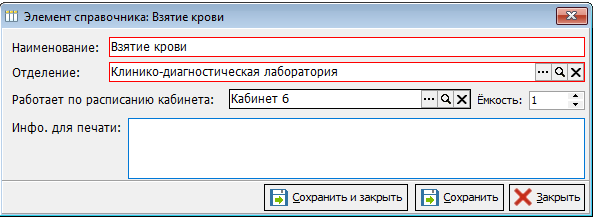
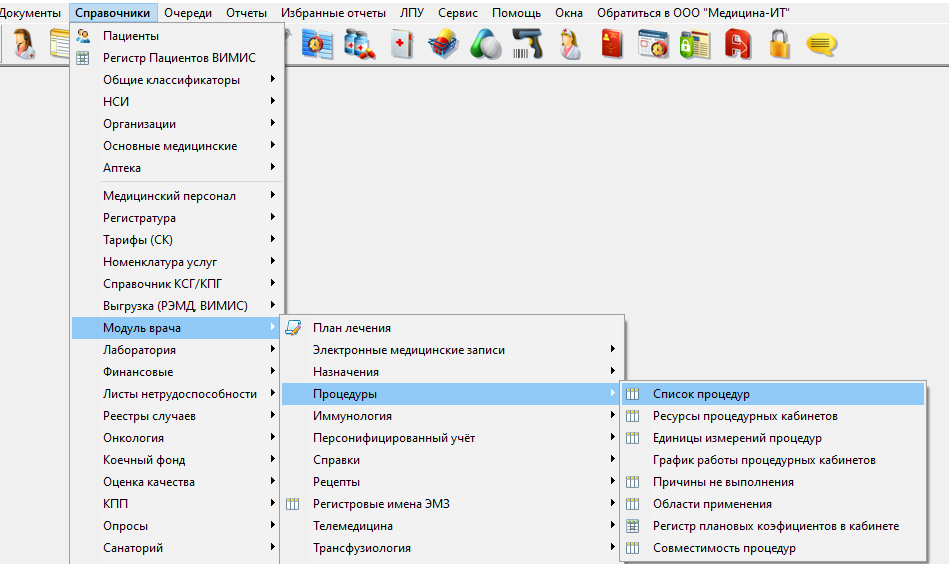
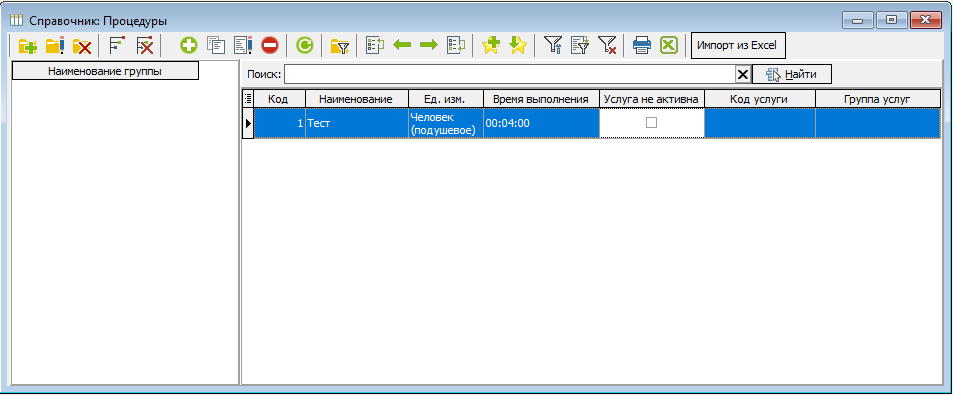
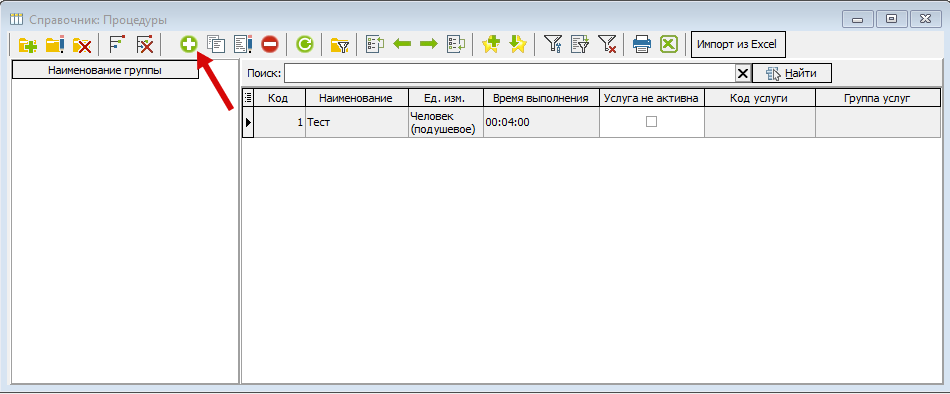
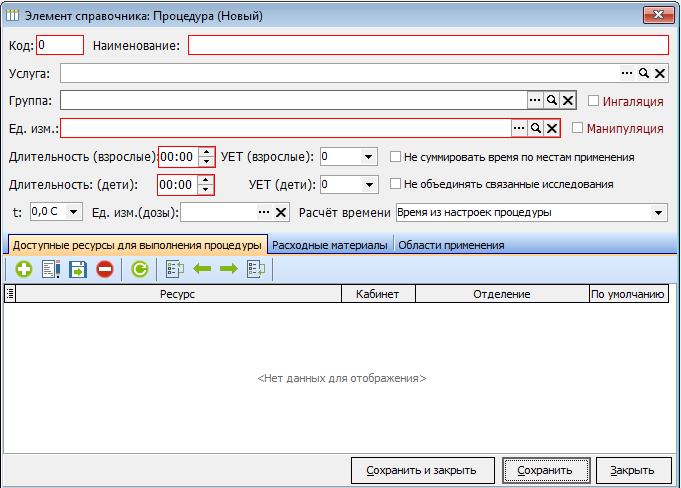
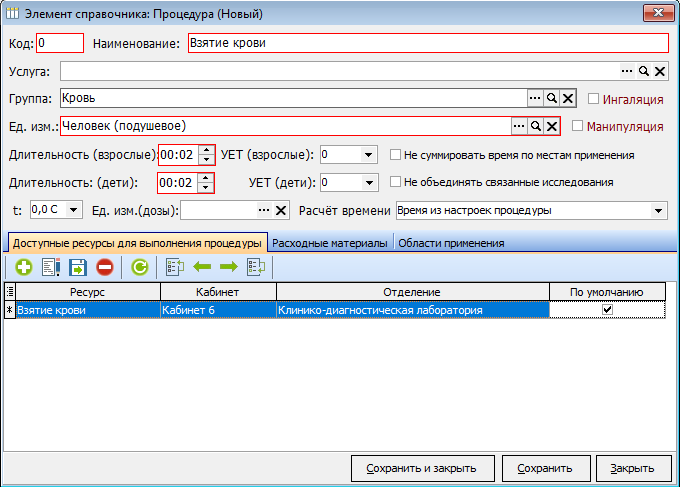
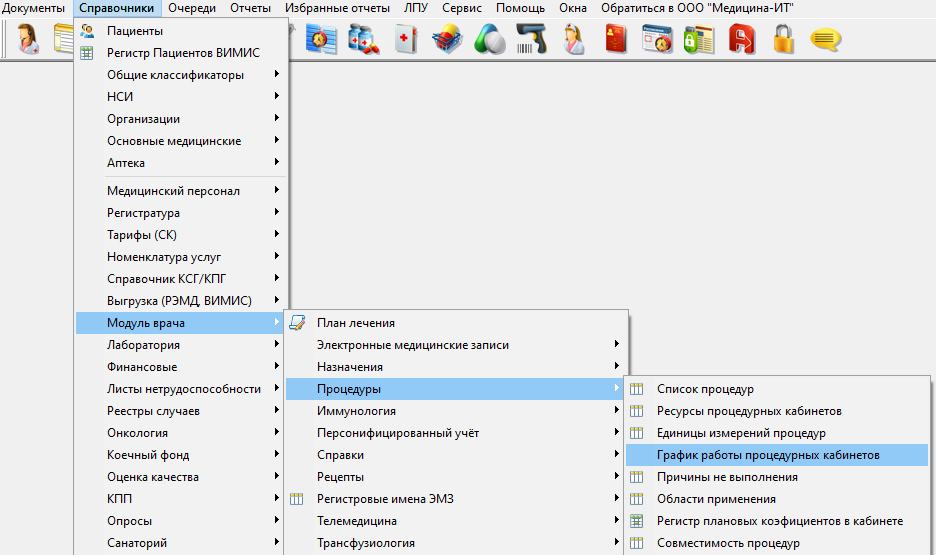
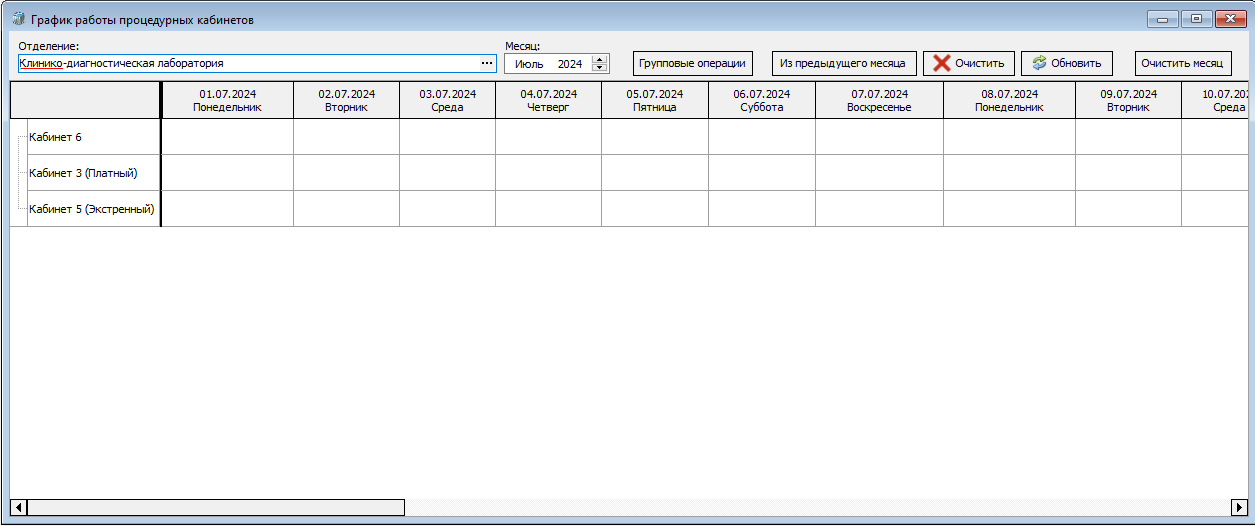
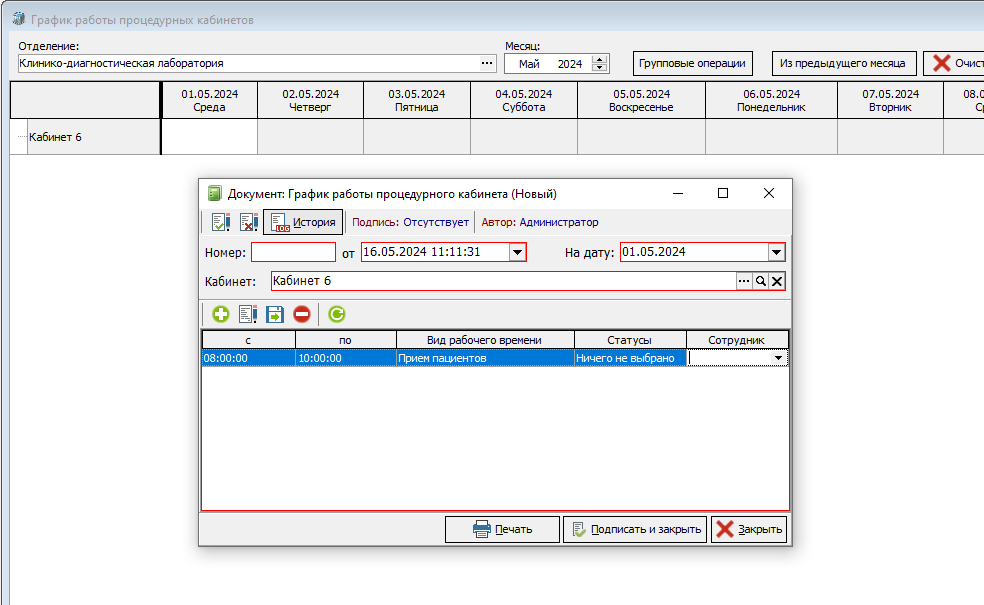


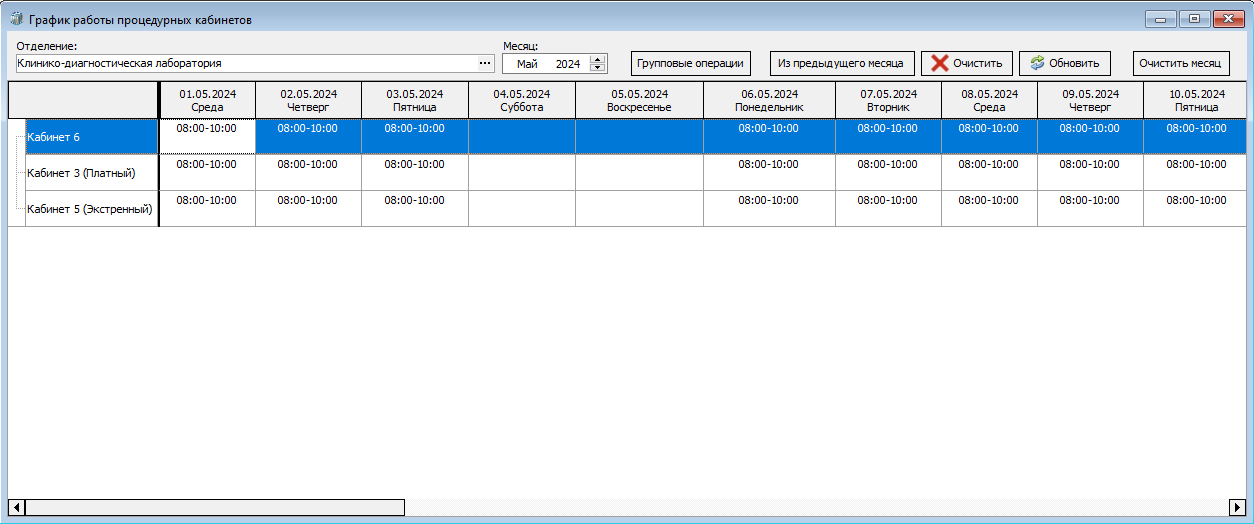
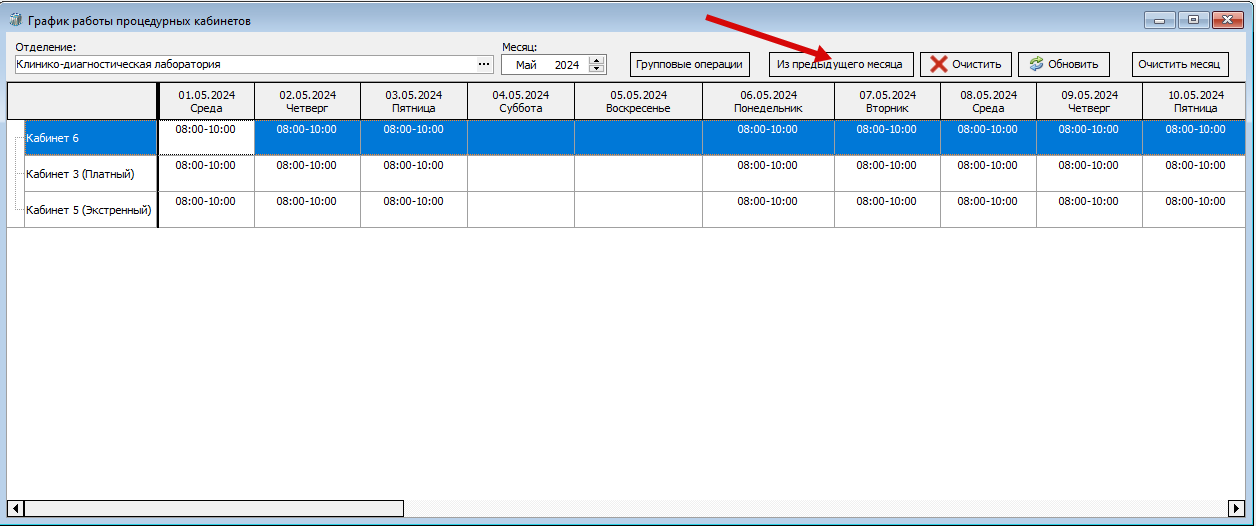
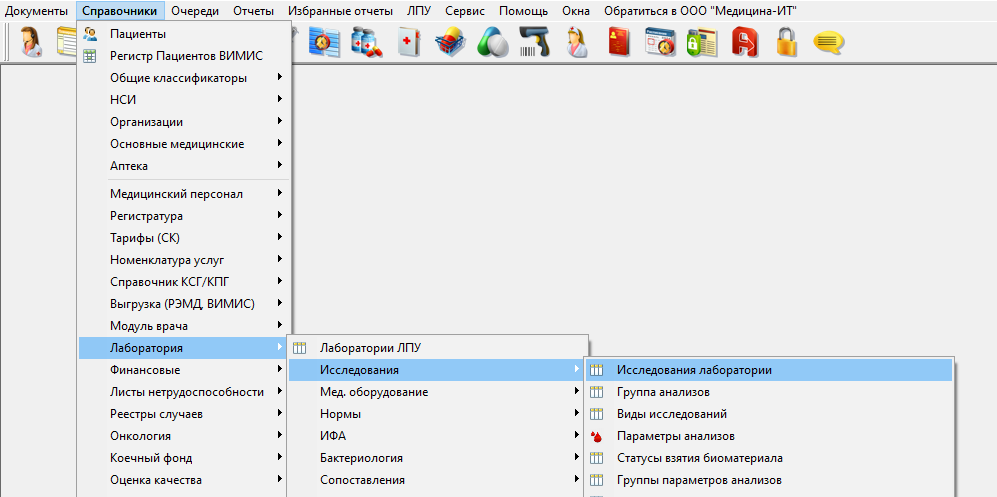
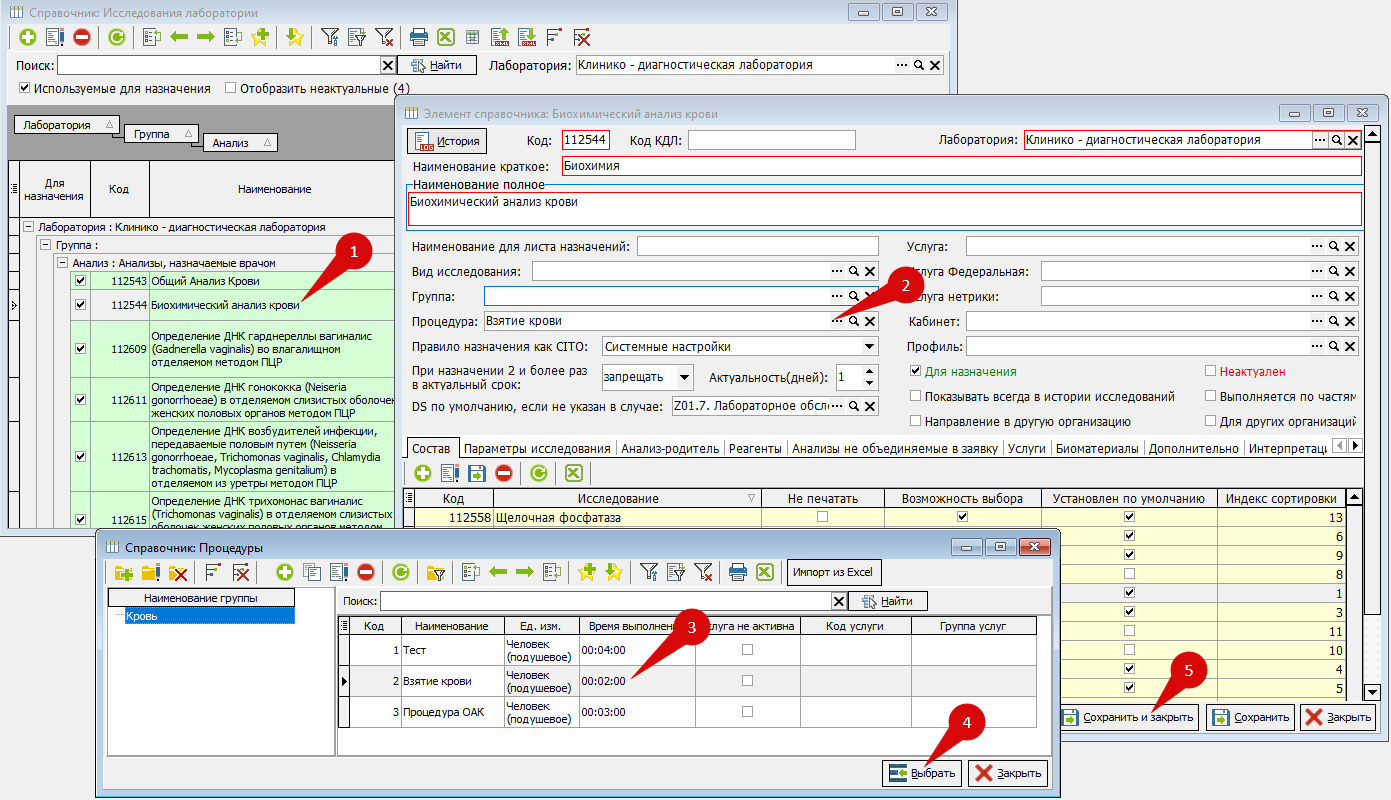

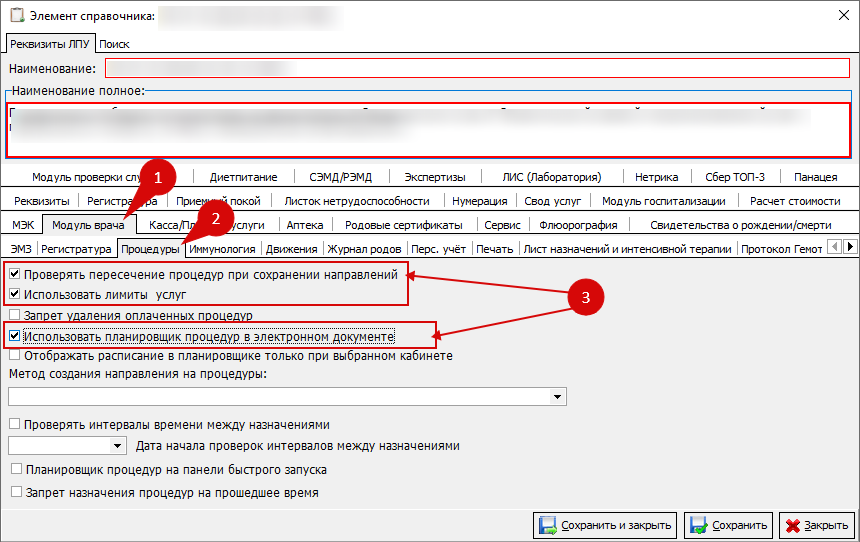
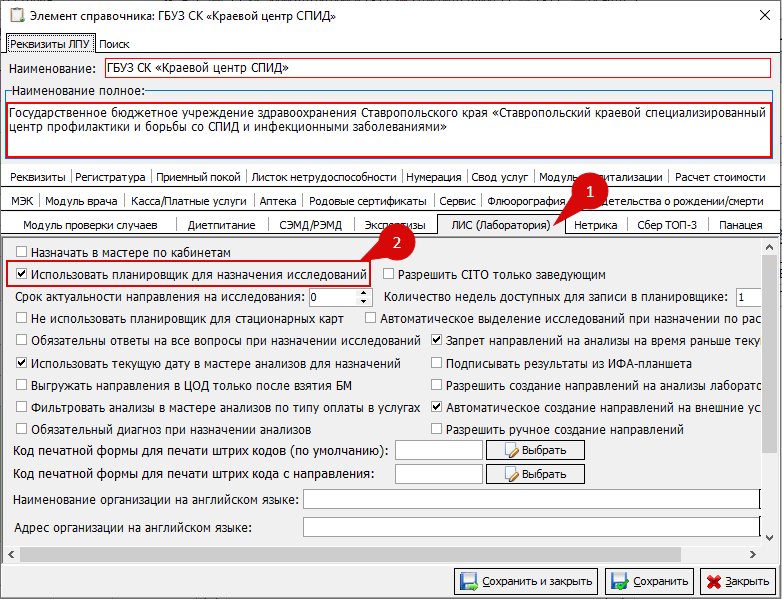
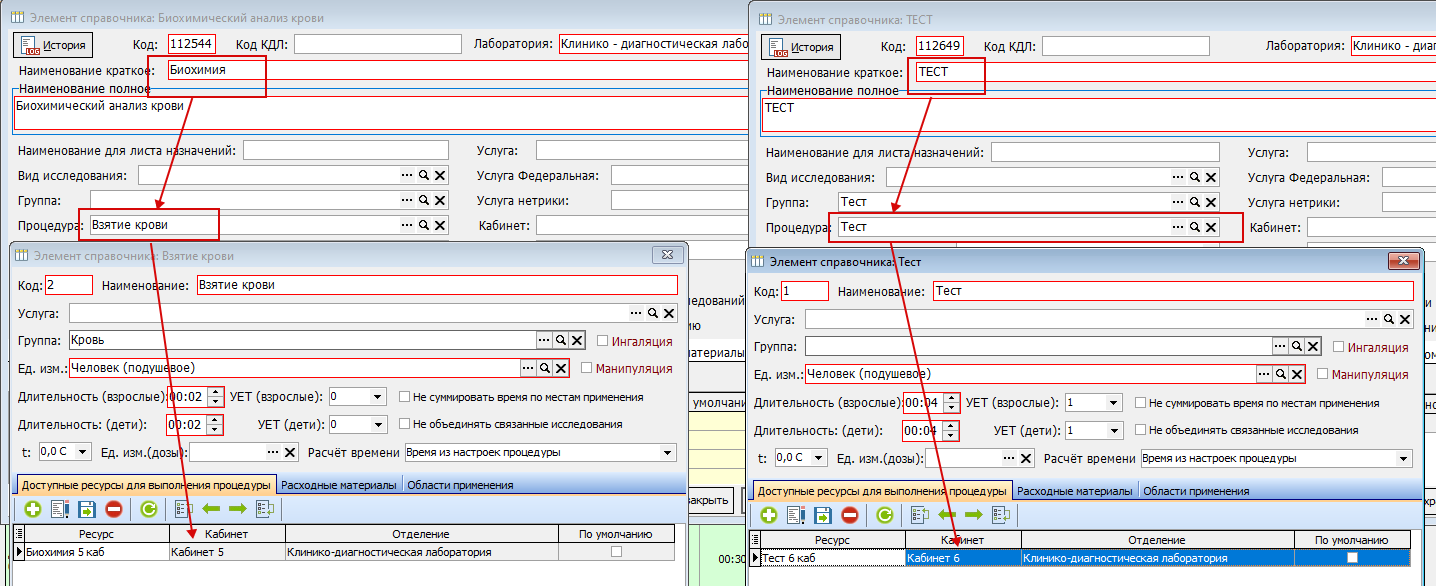
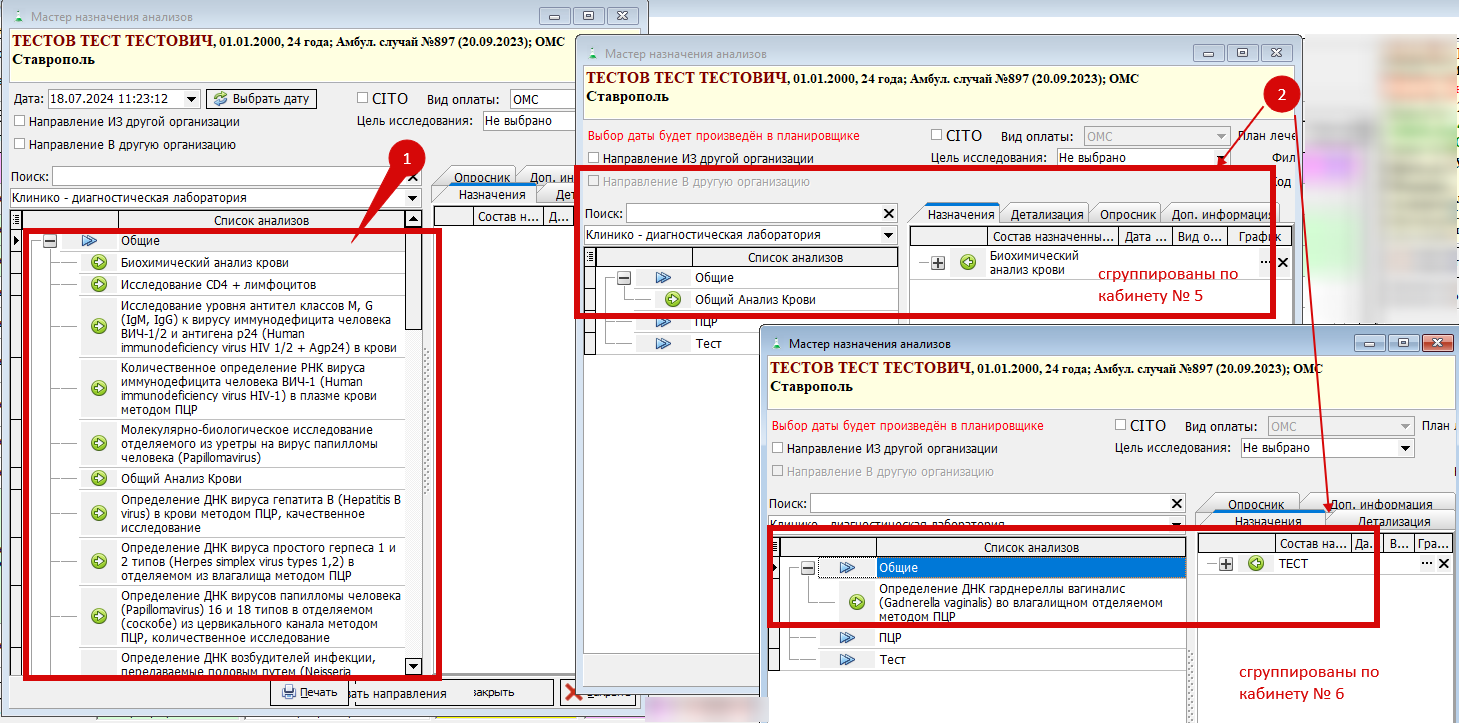
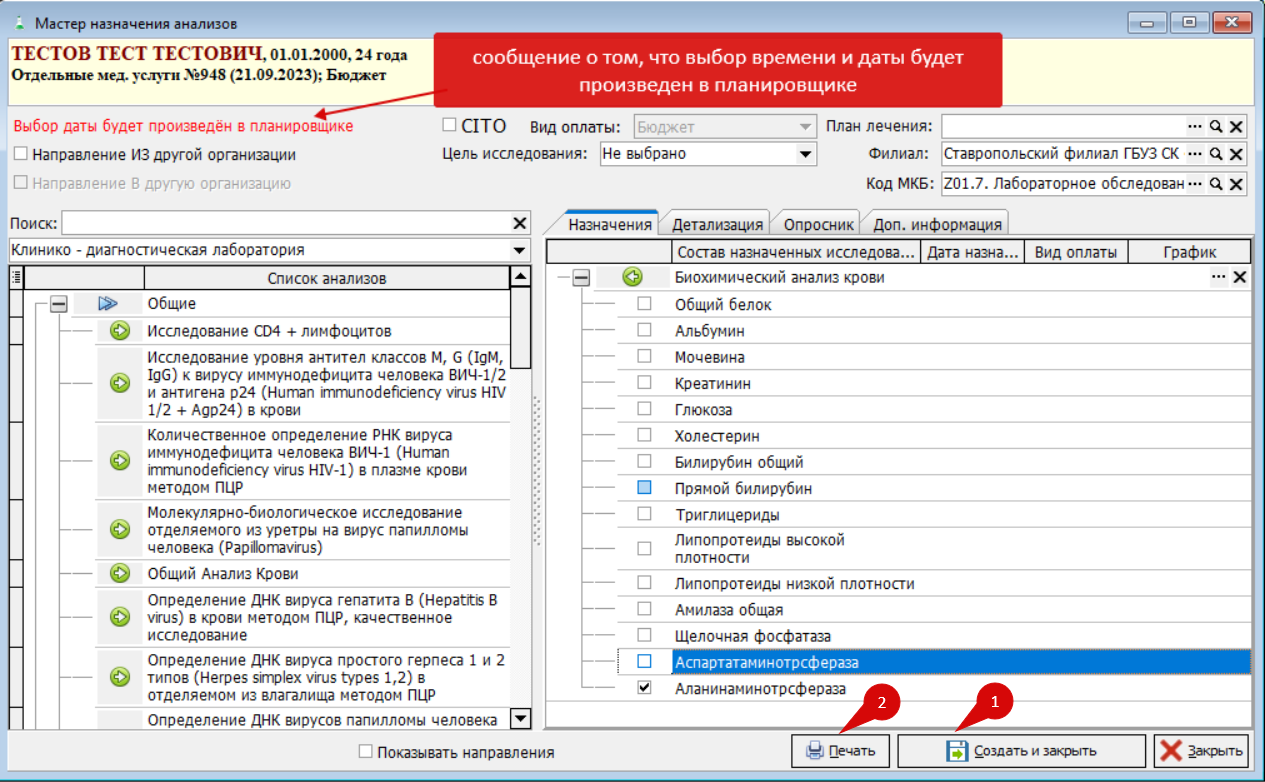
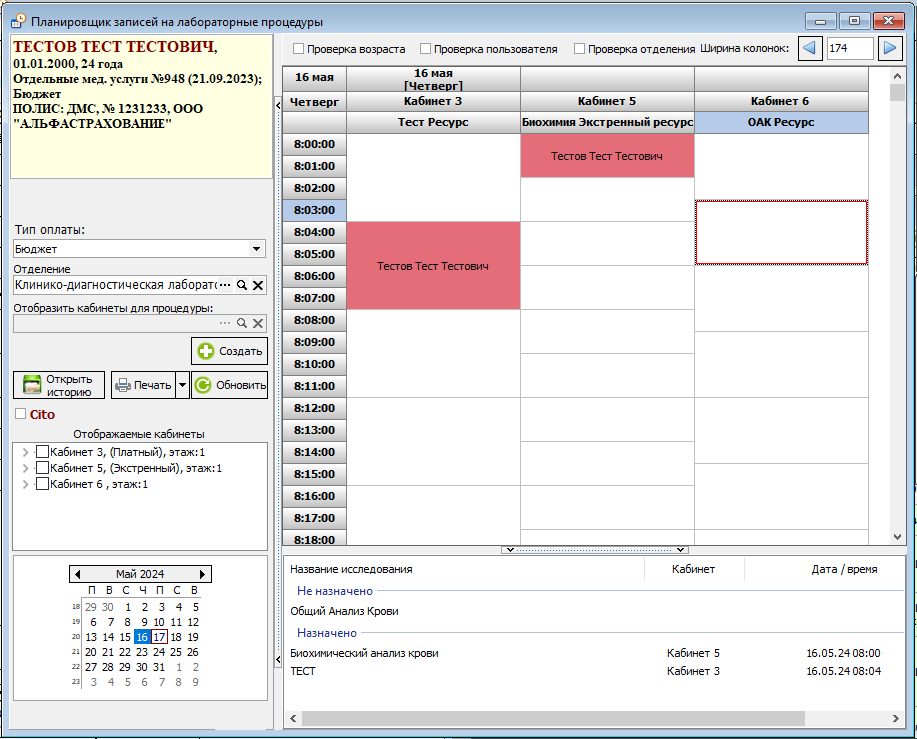
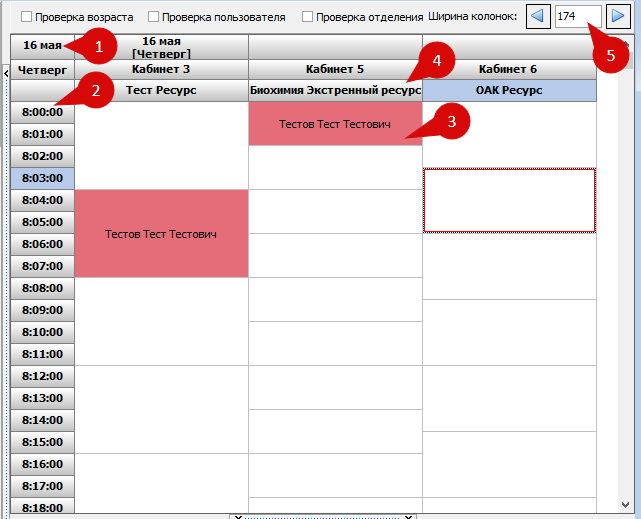
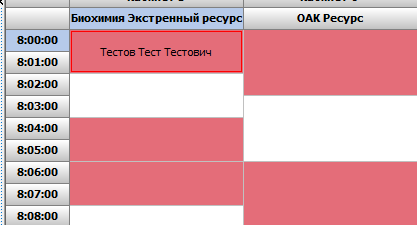
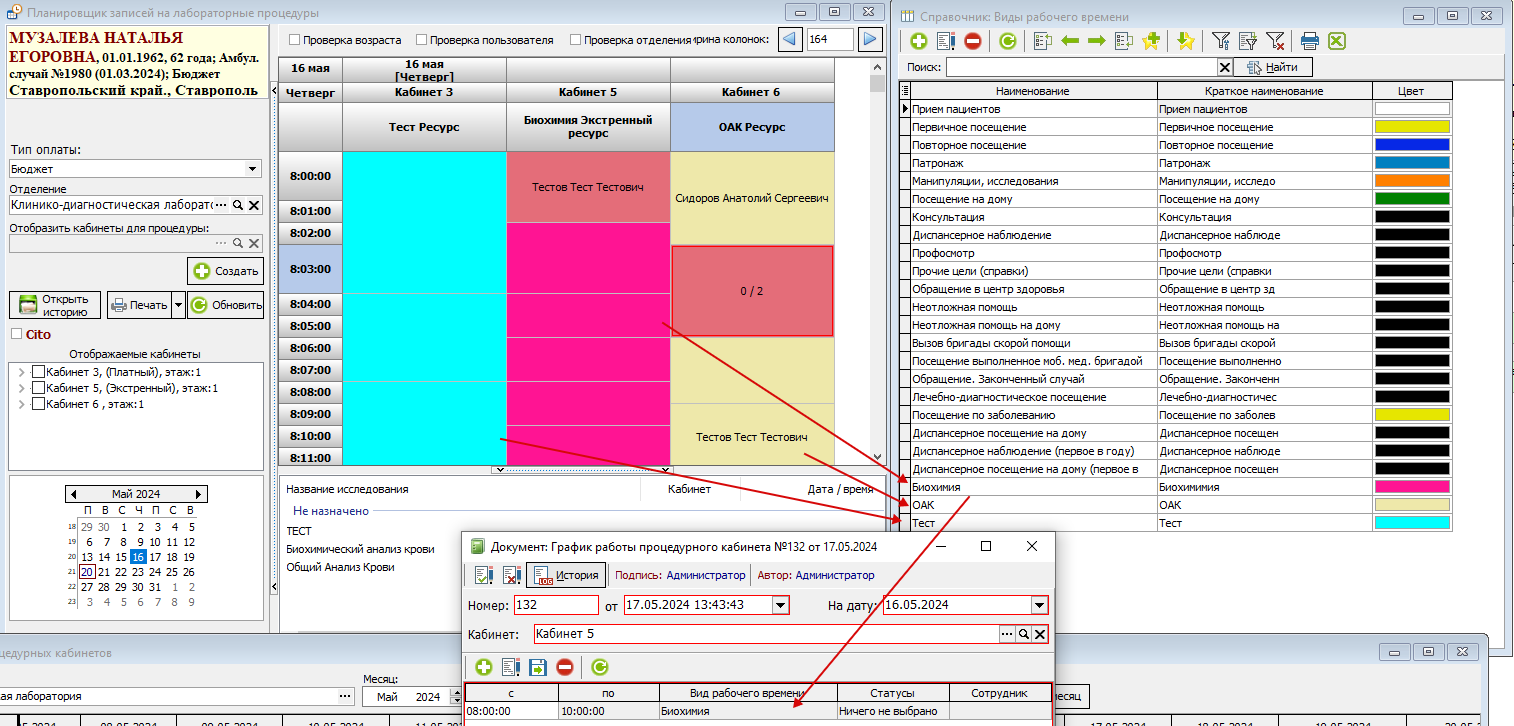
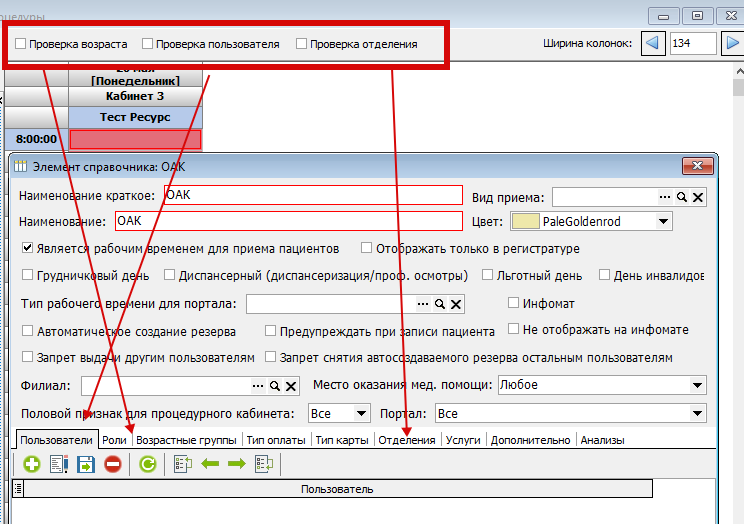
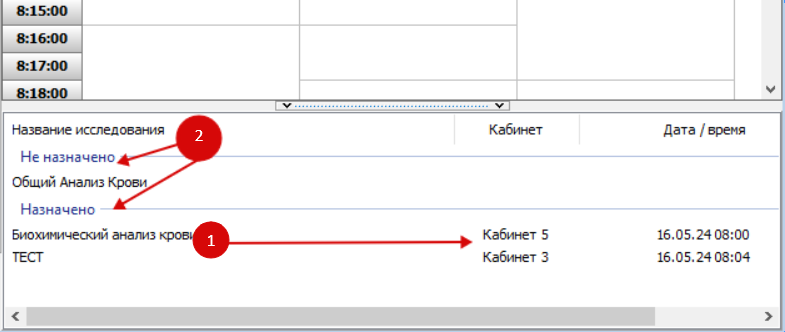
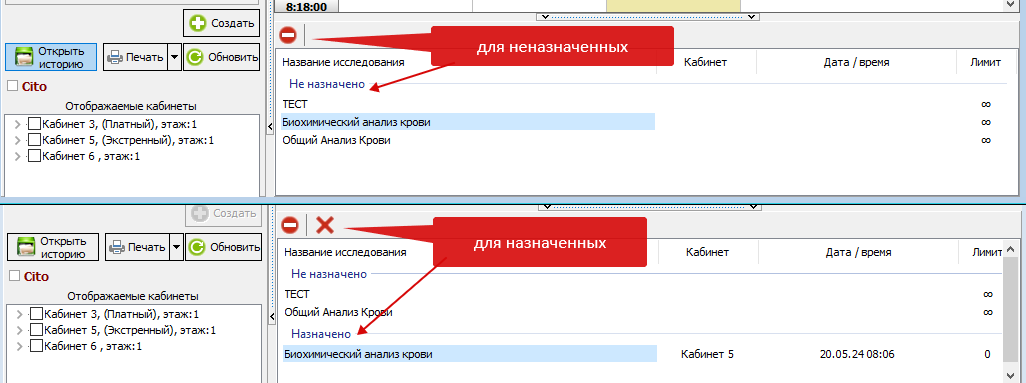
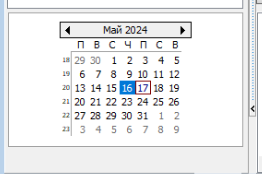

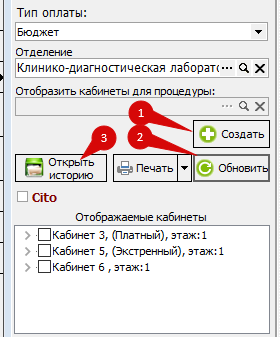
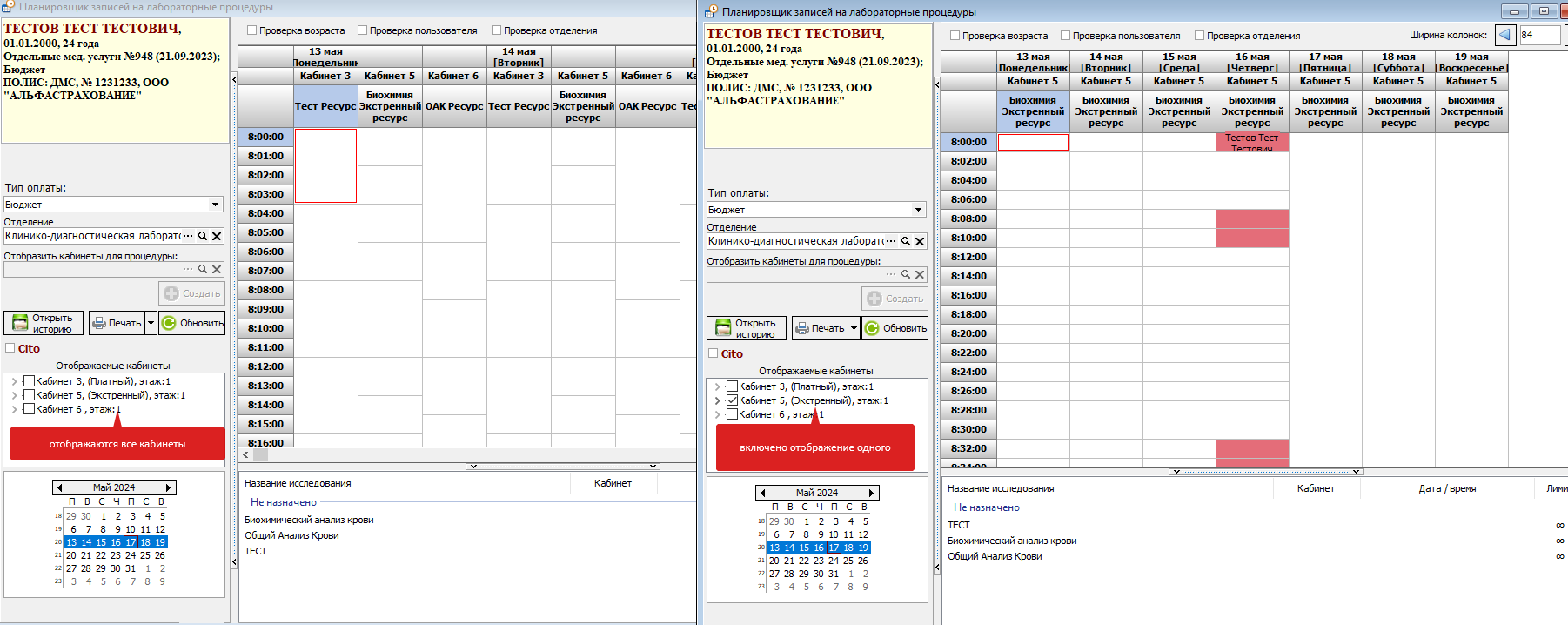
No Comments