Направление на процедуры
Создание направлений на процедуры
Назначение на процедуры возможно создать из разных областей программы.
- В модуле АПП при нажатии на клавишу «Создать документ» появится выпадающий список, из которого необходимо выбрать пункт «Назначение процедуры» (рисунок 1):
- В стационарной карте из вкладки «3. Лист назначения». Необходимо нажать на кнопку «Новое назначение» и выбрать из списка пункт «Процедуры» (рисунок 2).
- При оформлении осмотра, на вкладке «Лист назначения» необходимо нажать на кнопку «Создать направление (назначение)» и в выпадающем списке выбрать пункт «Направления на процедуры» (рисунок 3).
Оформление назначения на процедуру
После того как было инициировано назначение процедуры, любым из выше описанных вариантов, откроется окно «Направление на процедуру» (рисунок 4).
Чтобы указать процедуру нужно нажать на кнопку с тремя точками в поле «Процедура:». В открывшемся окне найти нужную процедуру в списке, или воспользоваться поисковой строкой вверху окна (рисунок 5). К примеру, необходимо назначить «Перевязка».
В поле «Время:» следует нажать на "..." . Откроется окошко «Выберете время» (рисунок 6). В данном нажатием левой кнопки мыши необходимо выбрать время проведения процедур: один или несколько вариантов. Нажать на кнопку «Выбрать».
При выборе процедуры часть полей заполняются автоматически. Оставшиеся поля заполняются при необходимости. Существует несколько вариантов записи на процедуру:
- Запись с помощью кнопки добавления (рисунок 7). После нажатия автоматически будет подставлен первый день по заданным параметрам.
- Записать с помощью кнопки «Подбор дней» (если данная настройка в учреждении является активной) (рисунок 8).
При нажатии на эту кнопку откроется окно «Лимиты услуг». В данном окне нужно выбрать доступный кабинет и день приема пациента (рисунок 9).
Необходимо один раз нажать на выбранное число напротив того кабинета, в который направлен пациент, а затем нажать на кнопку «Выбрать».
Кнопка удаления стирает выбранную строку (Рисунок 10).
После оформления направления, необходимо нажать на кнопку «Подписать и закрыть».
После оформления направления, список процедур появится либо в модуле АПП (рисунок 11), либо в стационарной карте (рисунок 12), в зависимости от того где и как производилось направление.

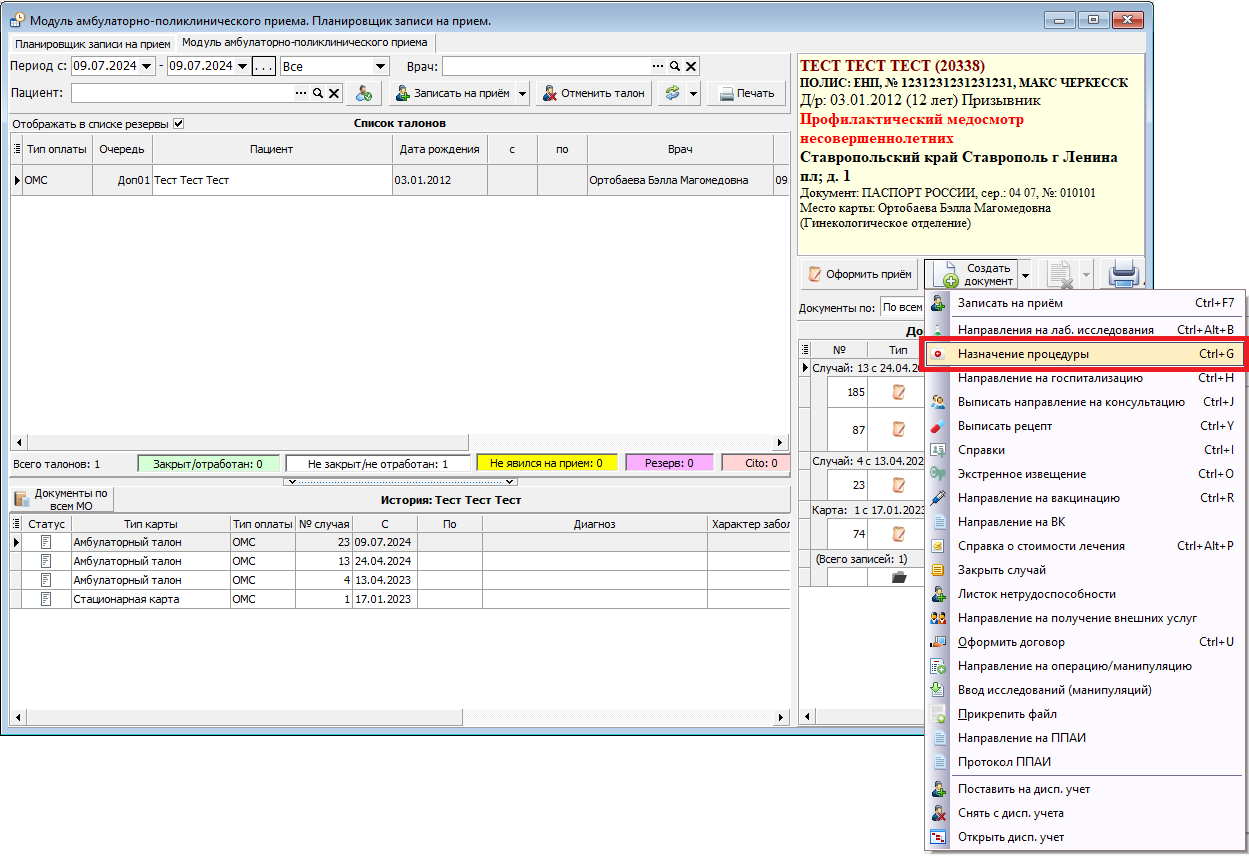
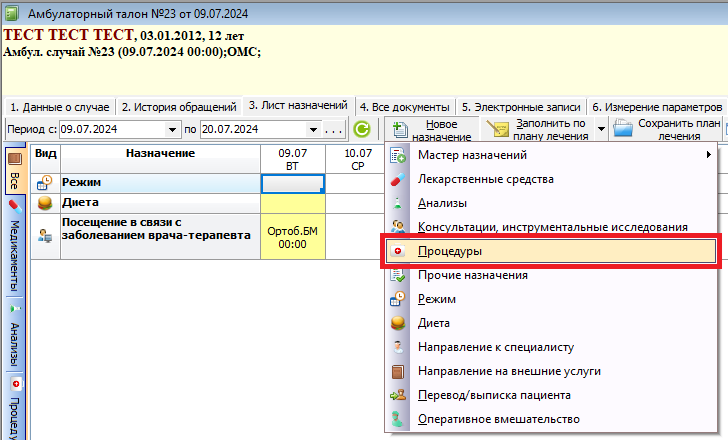
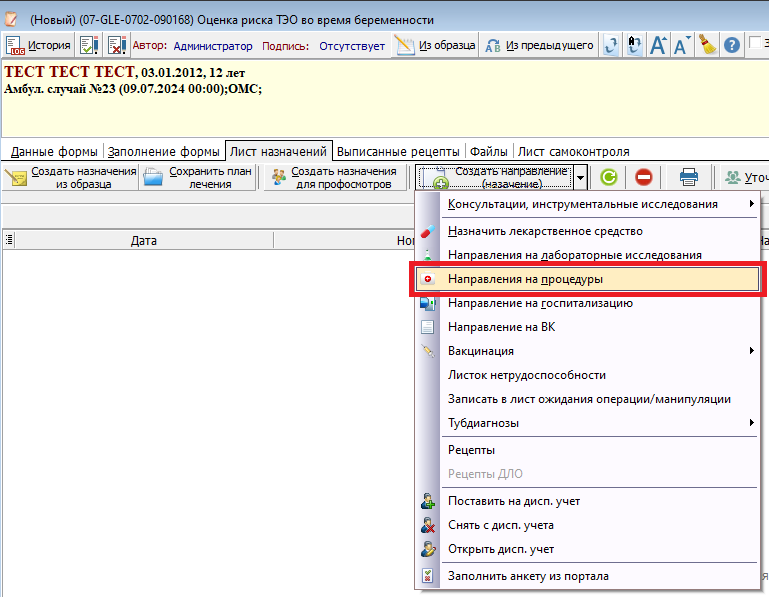
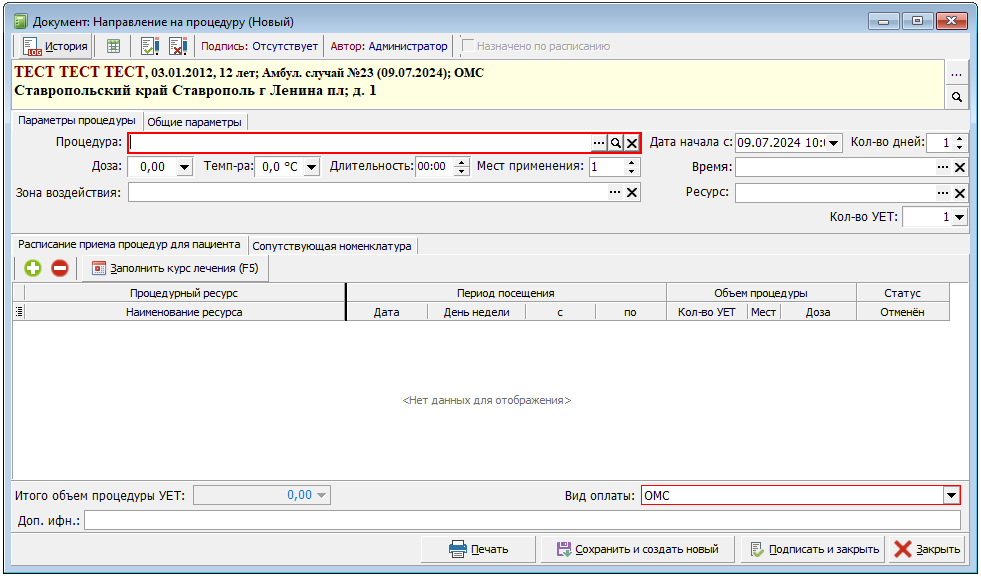
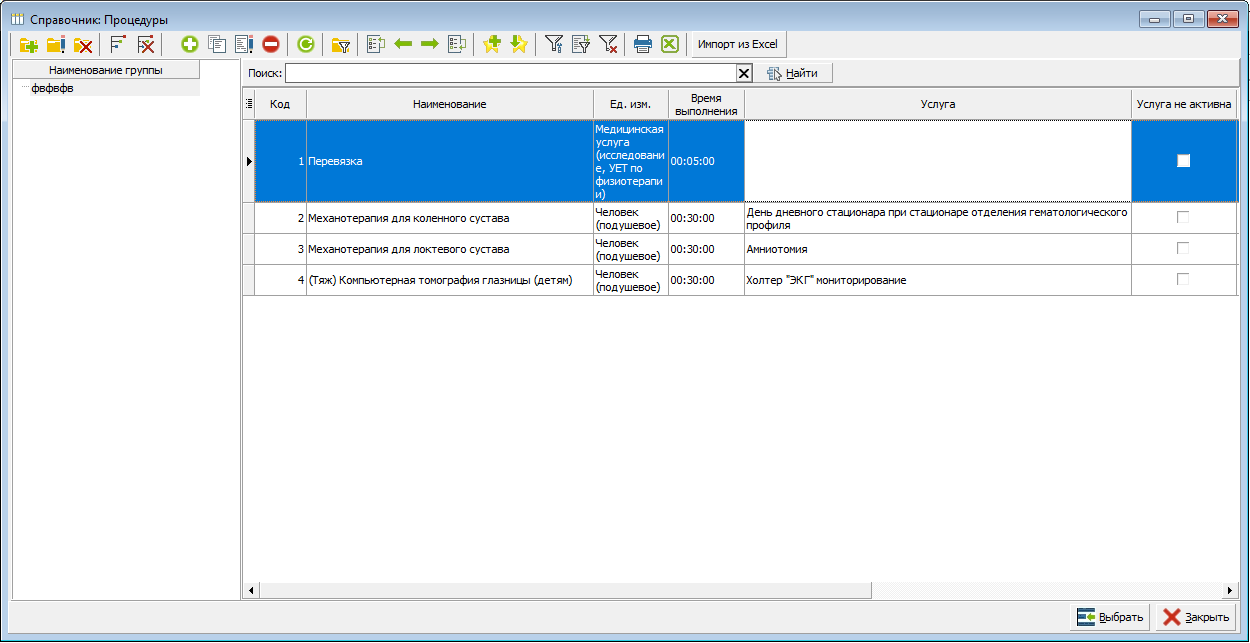
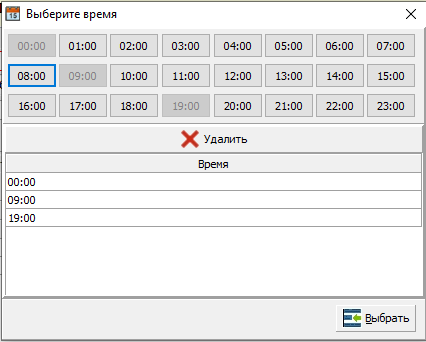
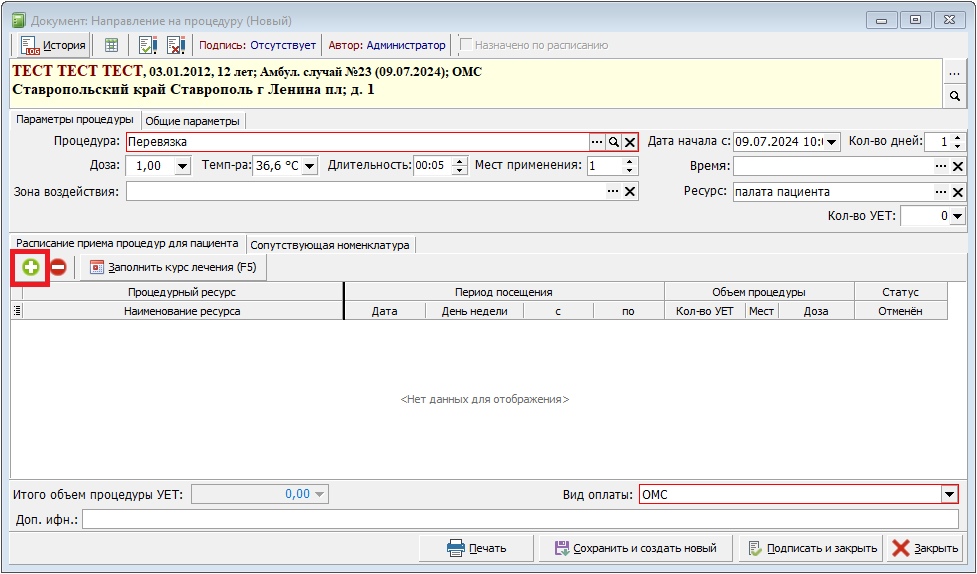
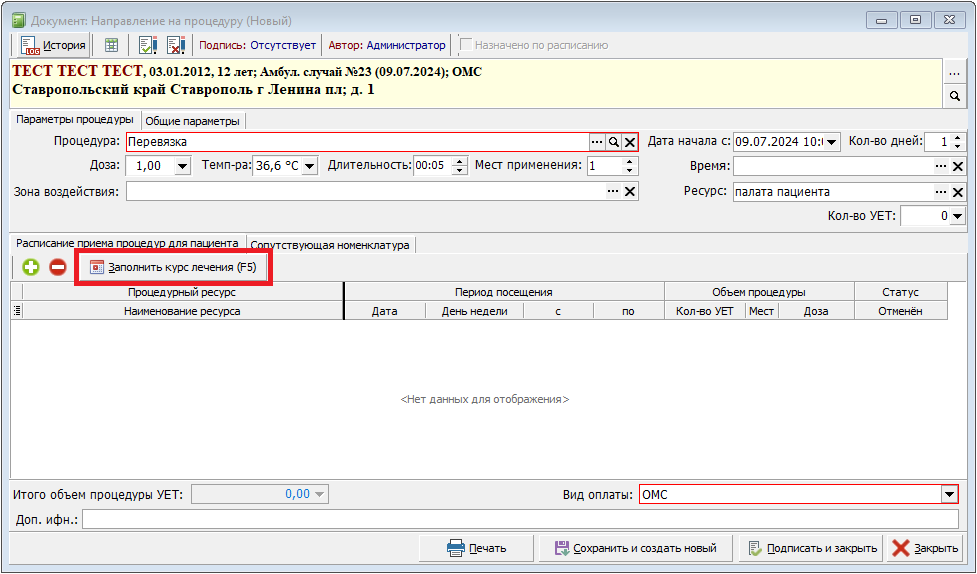

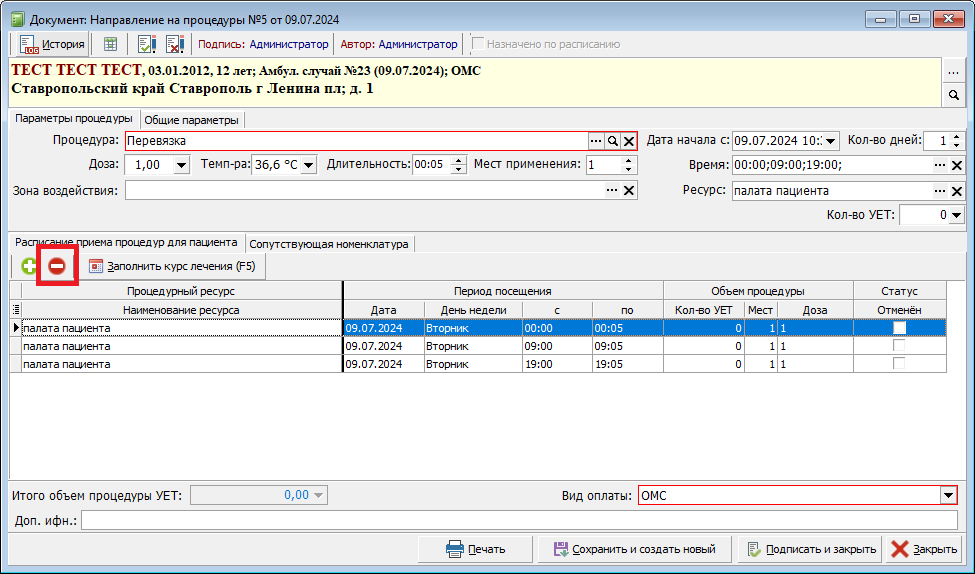
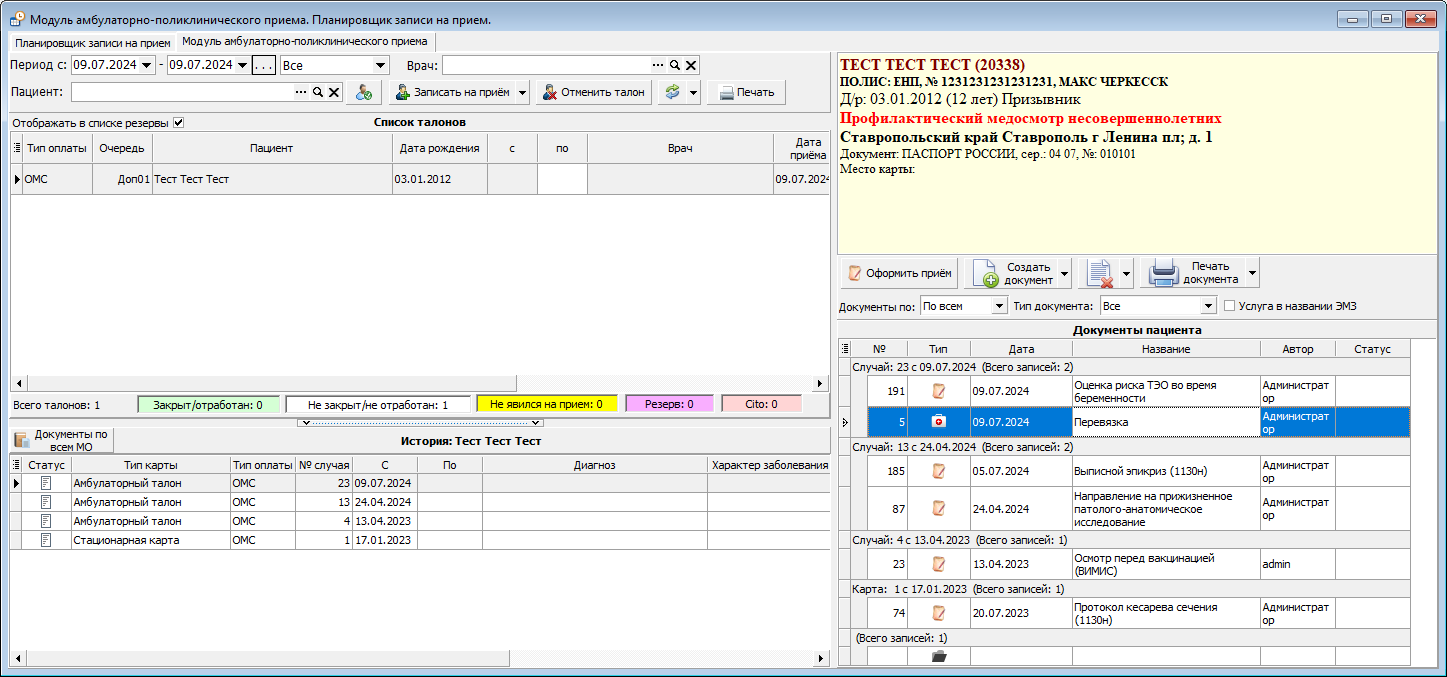
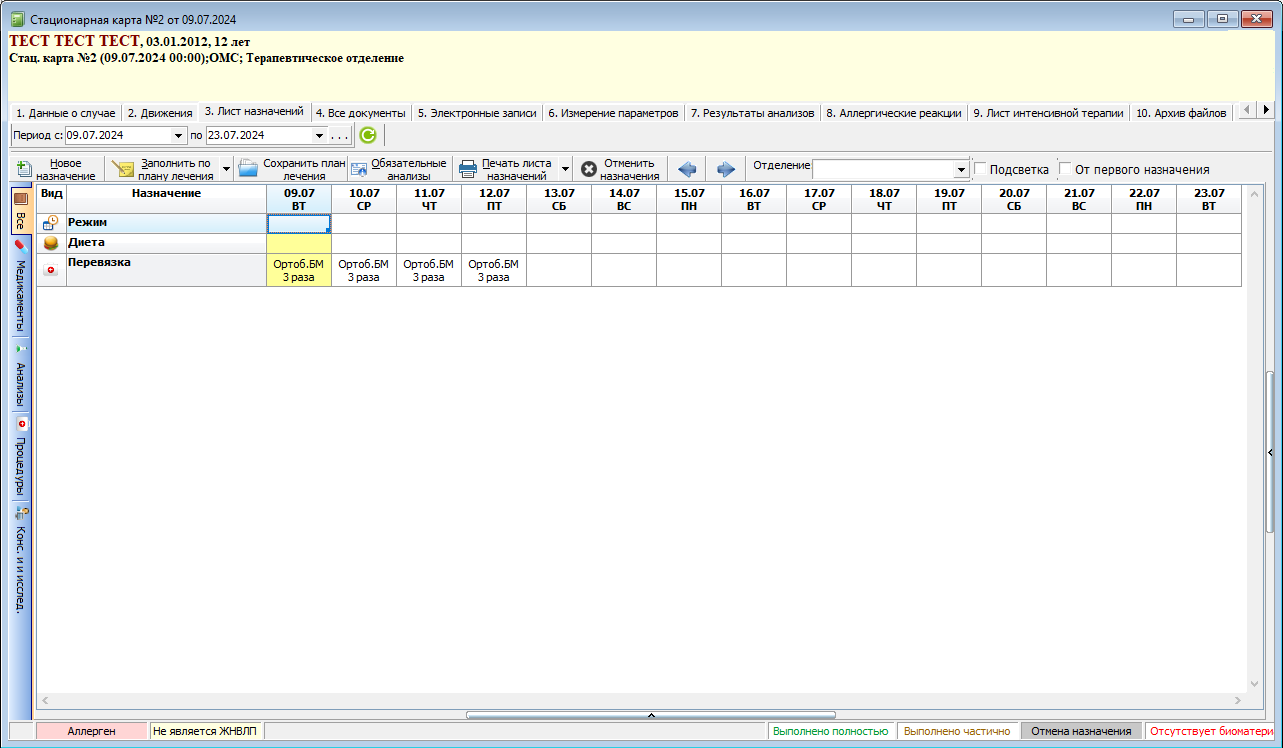
No Comments