Протокол прижизненного патолого-анатомического исследования (ППАИ)
В «КСАМУ» реализована возможность по формированию 214 СЭМД «Протокол прижизненного патолого-анатомического исследования биопсийного (операционного) материала».
СЭМД формируется в момент подписания документа электронно-цифровой подписью (ЭЦП).
Оформить протокол можно несколькими способами:
- в модуле АПП, двойным щелчком ЛКМ выбрать талон на пациента, нажать кнопку «Создать документ», выбрать пункт меню «Протокол ППАИ» (рисунок 1);
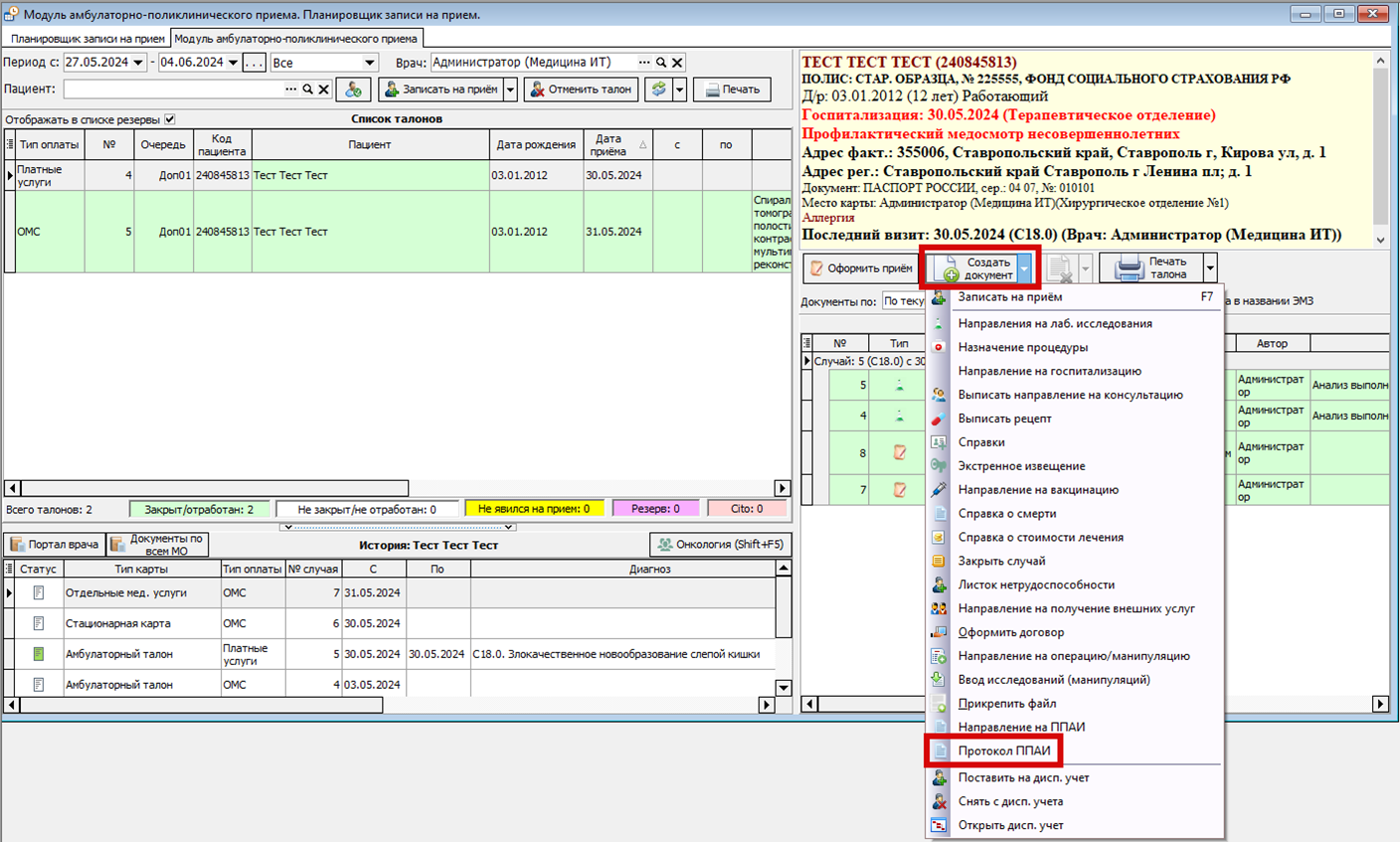
Рисунок 1 – Создание протокола из модуля АПП
- в стационарной карте на вкладке «5. Электронные записи» нажать на кнопку «Создать документ» и выбрать пункт меню «Протокол ППАИ» (рисунок 2);
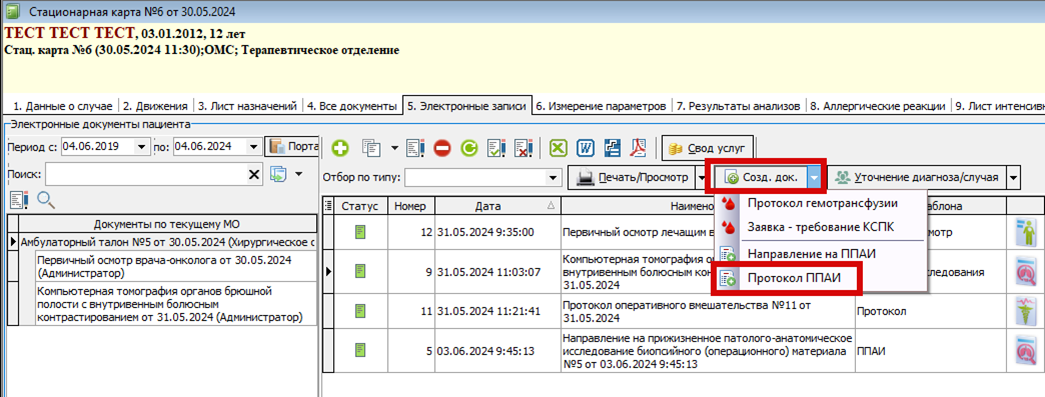
Рисунок 2 – Создание протокола ППАИ из стационарной карты
- из журнала протоколов ППАИ, по пути «Документы» - «Модуль врача» - «ППАИ» - «Журнал протоколов ППАИ» - «+» (рисунок 3).
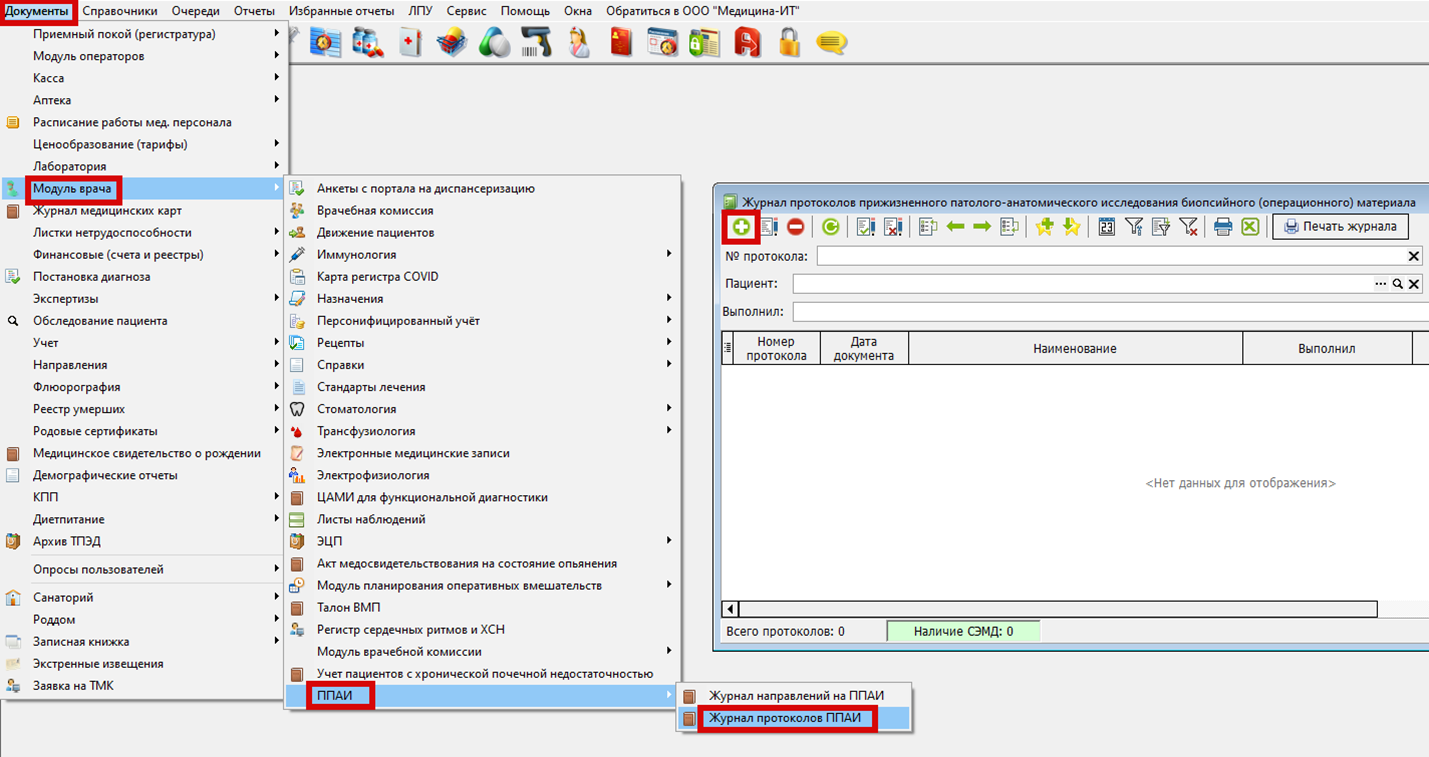
Рисунок 3 – Создание протокола из журнала протоколов ППАИ
- из журнала направлений на ППАИ, по пути «Документы» - «Модуль врача» - «ППАИ» - «Журнал направлений на ППАИ», выделить направление и нажать на кнопку «Создать протокол» (рисунок 4).
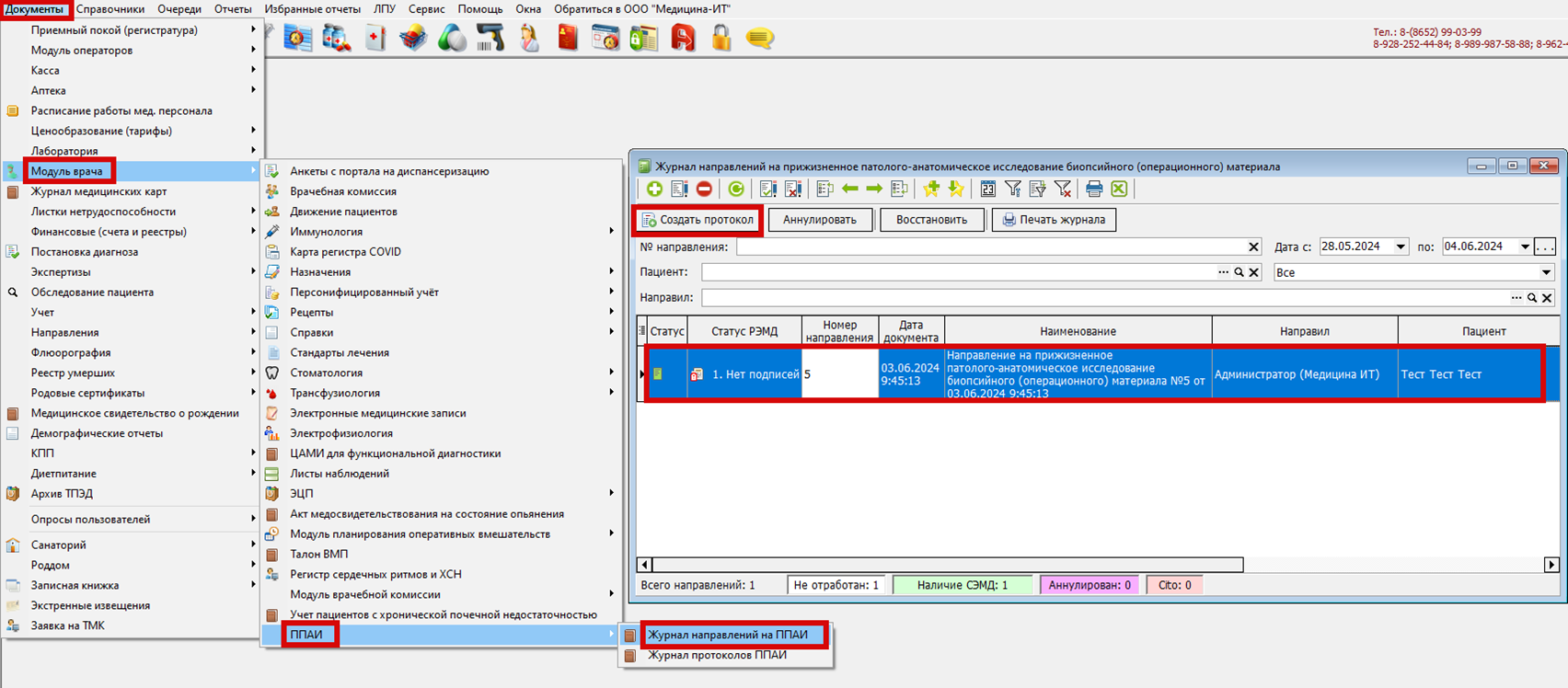
Рисунок 4 – Создание протокола ППАИ из журнала направлений
Независимо от того, каким способом будет открыт документ, появится окно оформления документа (рисунок 5).
Рисунок 5 – Оформление протокола ППАИ
Если оформление протокола происходит из журнала направлений, то такие данные как история болезни, номер и дата направления, диагноз направления, а также доставленные материалы заполнятся автоматически.
Если оформление происходит из АПП или из стационарной карты, то его надо выбрать из журнала путем нажатия на «…» в соответствующей строке (рисунок 6). Данные также подтянутся автоматически.
Рисунок 6 – Выбор направления из журнала направлений
Вкладка «Основные данные»
На вкладке «Основные данные» часть информации подтянется из направления, а такие данные как дата и время поступления/регистрации материала/проведения вырезки надо заполнить вручную (рисунок 7).
Рисунок 7 – Вкладка «Основные данные»
Вкладка «Доставленные материалы»
Начиная с вкладки «Доставленные материалы», можно увеличить или уменьшить шрифт отображаемого текста. Для это есть соответствующие кнопки в верхней части окна (рисунок 8).
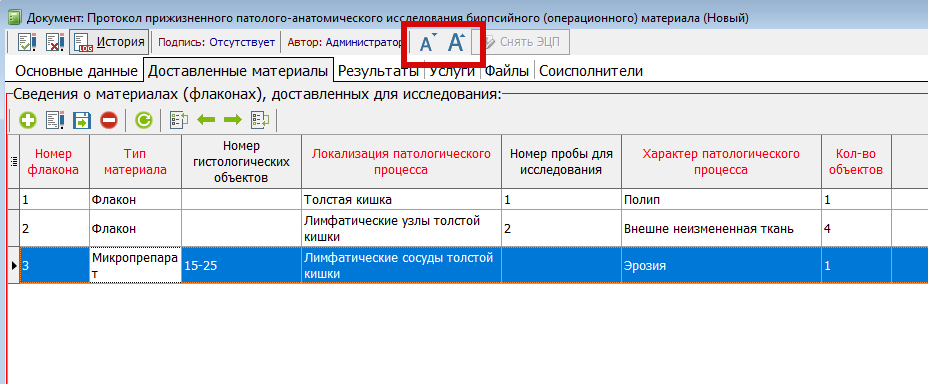
Рисунок 8 - Кнопки уменьшения и увеличения шрифта
А также, для удобства, можно переставить столбцы местами. Для этого надо удерживая столбец левой кнопкой мыши, перетащить его на другую позицию. На рисунке 9 показано перемещение столбца «Макроскопическое описание» в позицию между «Локализация патологического процесса» и «Номер пробы для исследования».
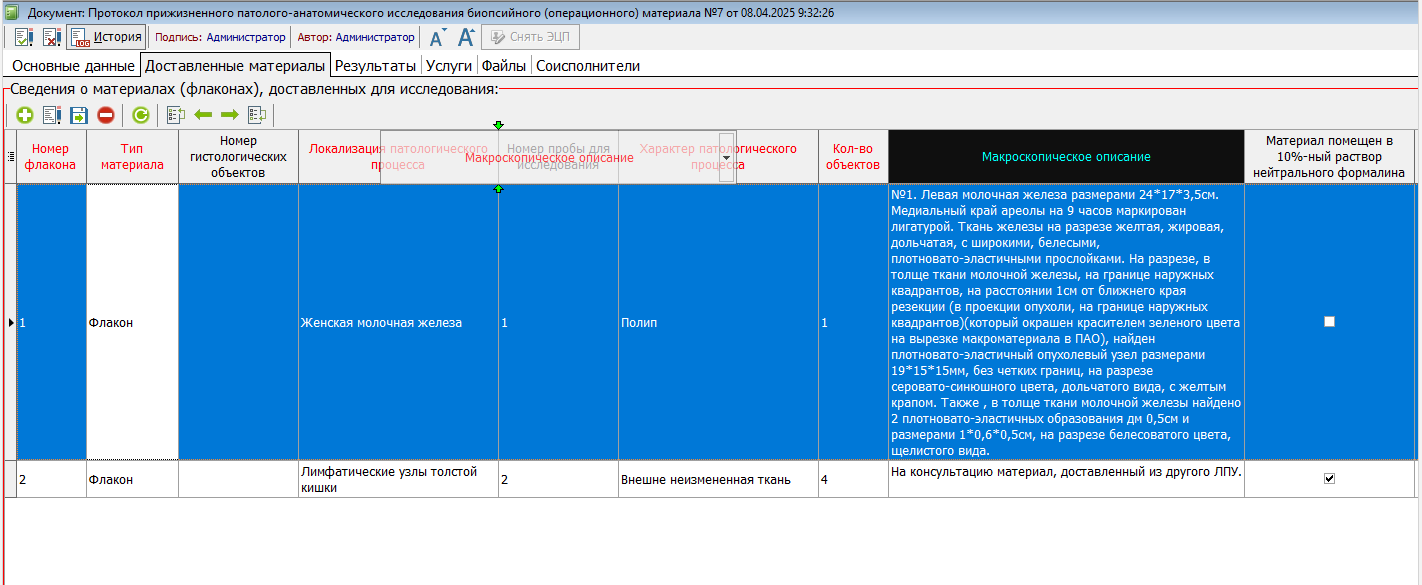 Рисунок 9 - Перемещение столбцов табличной части
Рисунок 9 - Перемещение столбцов табличной части
Вкладка «Доставленные материалы» разбита на блоки. Так блок «Сведения о материалах (флаконах), доставленных для исследования» заполнится автоматически из направления. В нем необходимо заполнить «Макроскопическое описание».
Блоки «Вырезанные объекты, взятые в проводку» заполняются вручную, после нажатия на

«Назначенная окраска вырезанного объекта» заполняется вручную. Для вырезанных объектов можно назначить несколько окрасок, путем добавления новой строки в соответствующий блок (рисунок 10). В первую назначенную окраску "Гематоксилин-эозин" подставляется по умолчанию. Удалить можно, нажав на
Во всех блоках столбцы, с заголовками выделенные красным цветом, обязательны для заполнения.
Рисунок 10 – Заполнение блока вырезанных объектов и назначение окрасок к нему
Вкладка «Результаты»
На вкладке «Результаты» вносятся результаты по итогам проведенного исследования (рисунок 11).
Рисунок 11 – Заполнение вкладки «Результаты»
Поля для записи микроскопического описания и заключения могут быть расширены, если тянуть ползунок между ними.
Запись в поле «Комментарий к заключению и рекомендации» будет отображаться как в стационарной карте (рисунок 12) так и в модуле АПП (рисунок 13).
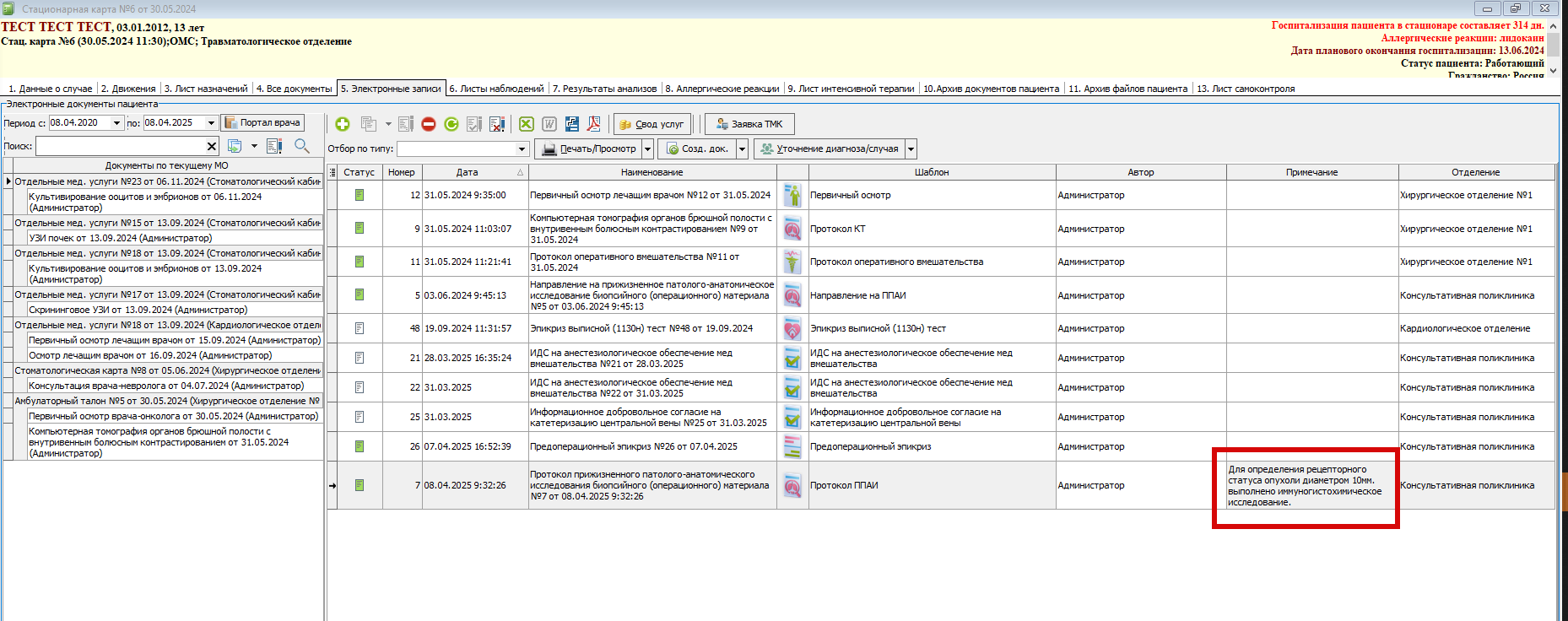 Рисунок 12 - Отображение комментария в стационарной карте
Рисунок 12 - Отображение комментария в стационарной карте
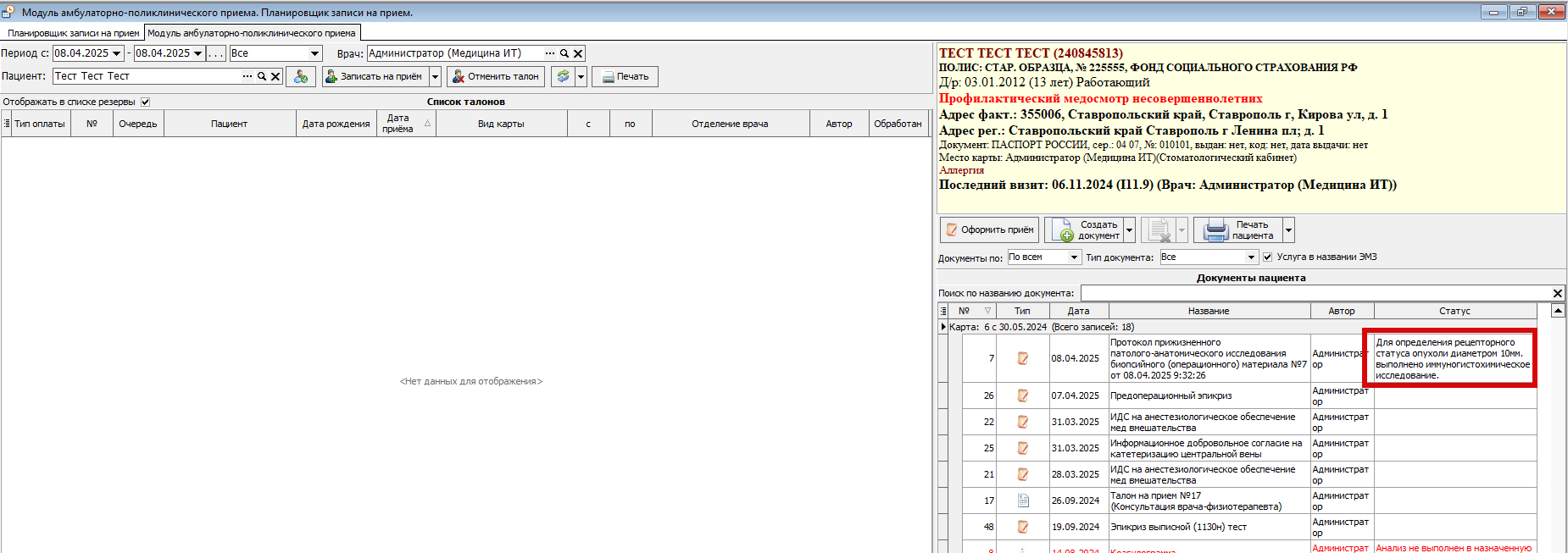
Рисунок 13 - Отображение комментария в модуле АПП
Вкладка «Услуги»
На вкладке «Услуги» путем нажатия на «+» добавляются услуги из справочника ЛПУ (рисунок 14).
Рисунок 14 – Добавление услуг
Вкладка «Файлы»
Данная вкладка предназначена для работы с документами. Кнопка «Прикрепить файл» добавляет любой документ, находящийся на компьютере пользователя, «Открыть документ» - открывает уже прикрепленный документ, «Сохранить файл» - сохраняет прикрепленный документ на компьютер пользователя, «Удалить файл» - удаляет прикрепленный документ, «Сканировать» - дает возможность отсканировать документ (при условии, что подключенный принтер также является сканером), после сканирования документ сохраняется на компьютер пользователя и доступен для прикрепления (рисунок 15).
Рисунок 15 – Вкладка «Файлы»
После заполнения всех необходимых вкладок, можно нажать «Печать», документ распечатается без ЭЦП; «Подписать и печать», документ распечатается с ЭЦП; «Подписать и закрыть», документ подпишется ЭЦП и закроется; «Сохранить», документ сохранится в статусе черновика (рисунок 16).
Рисунок 16 – Варианты печати и сохранения документа
Печатная форма протокола представлена на рисунке 17.
В пункт 20 печатной формы (В проводку взято объектов) выводится сумма вырезанных объектов, а не кусочков, на которые нарезаны объекты.
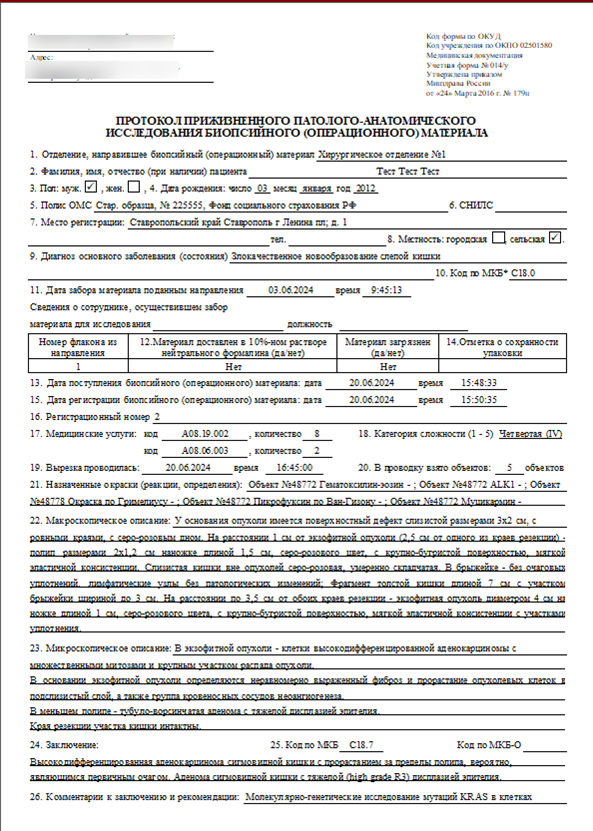 Рисунок 17 – Печатная форма протокола ППАИ
Рисунок 17 – Печатная форма протокола ППАИ

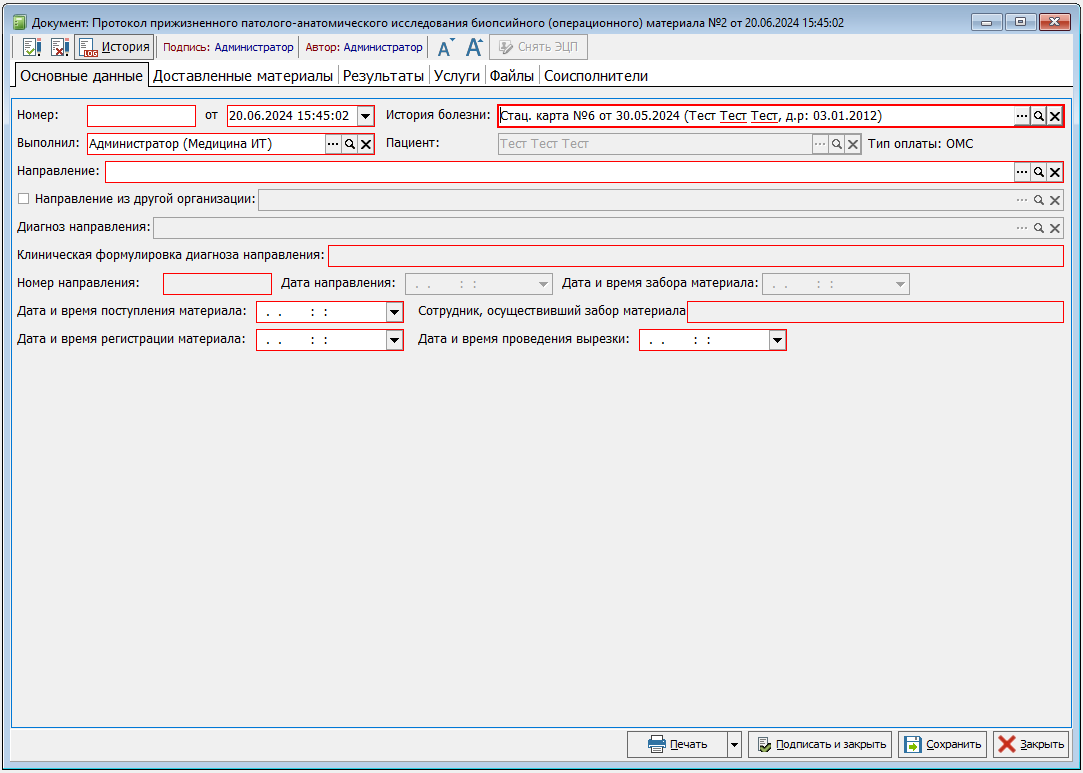
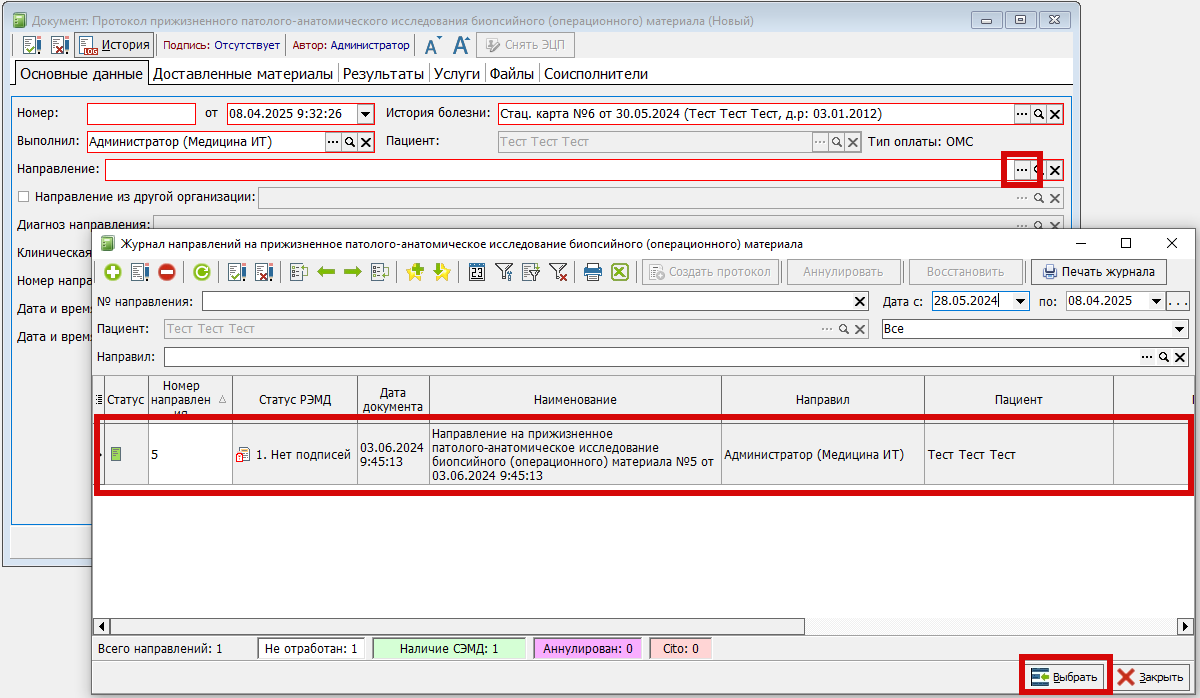
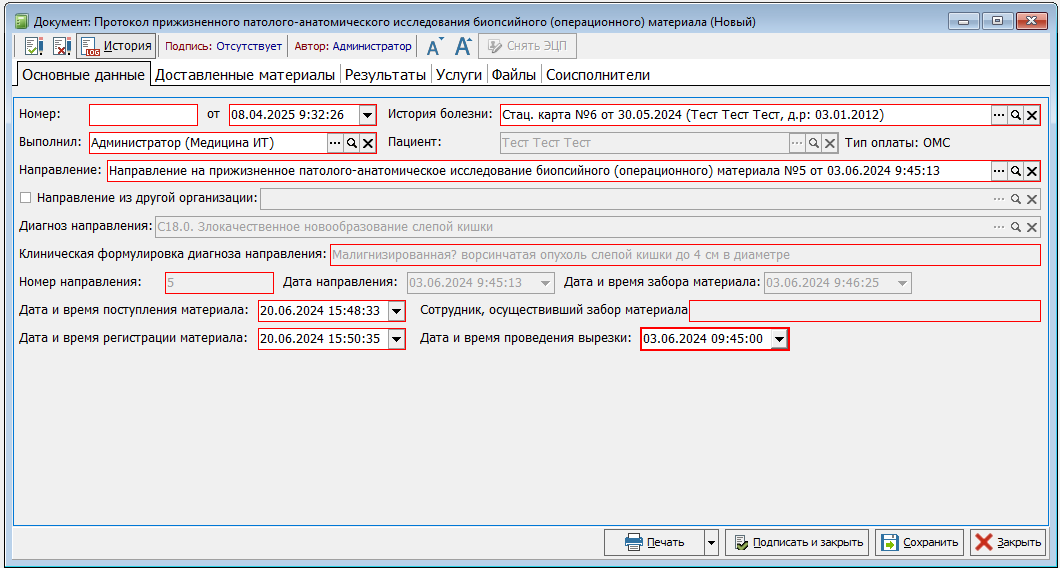

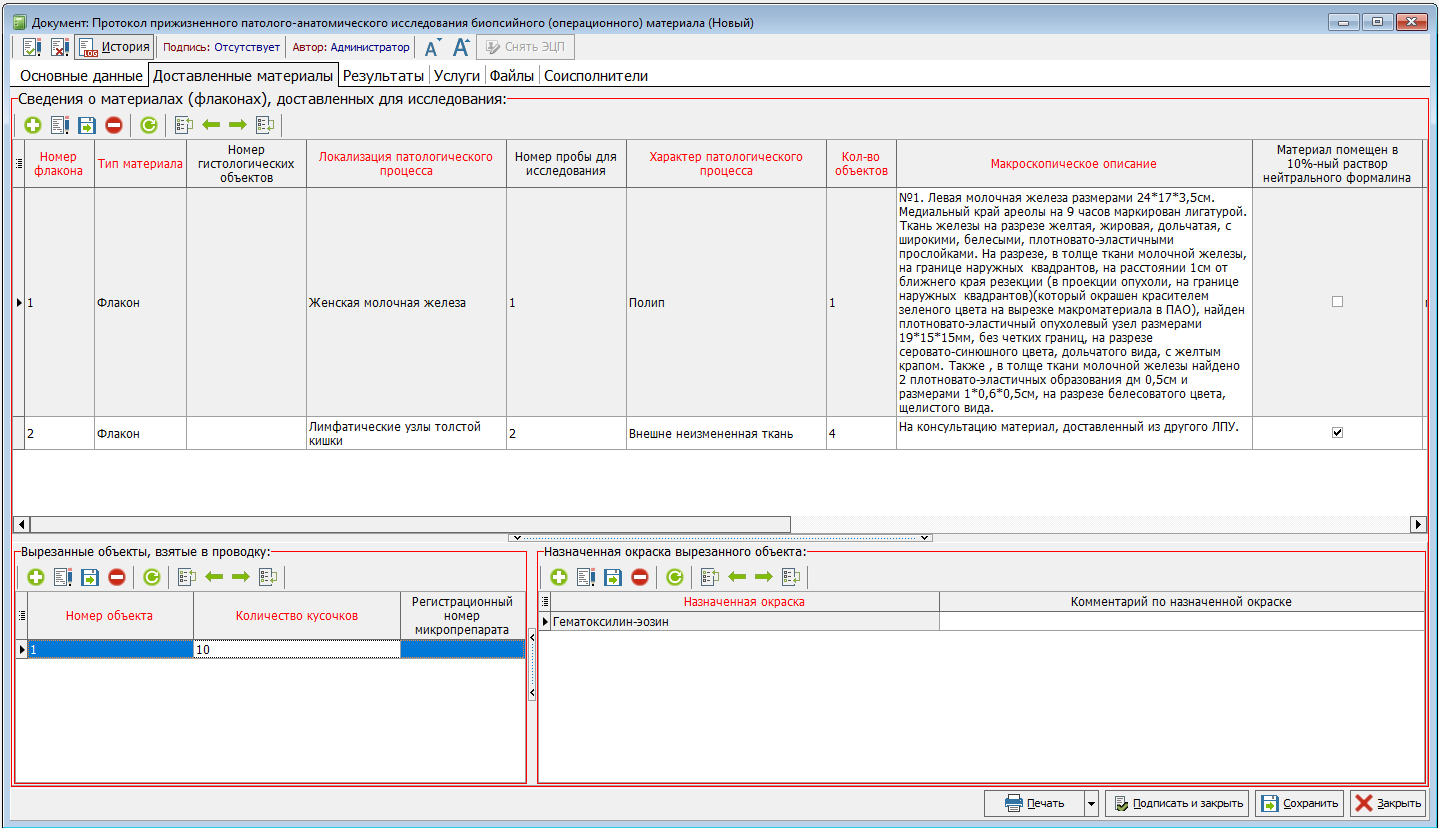
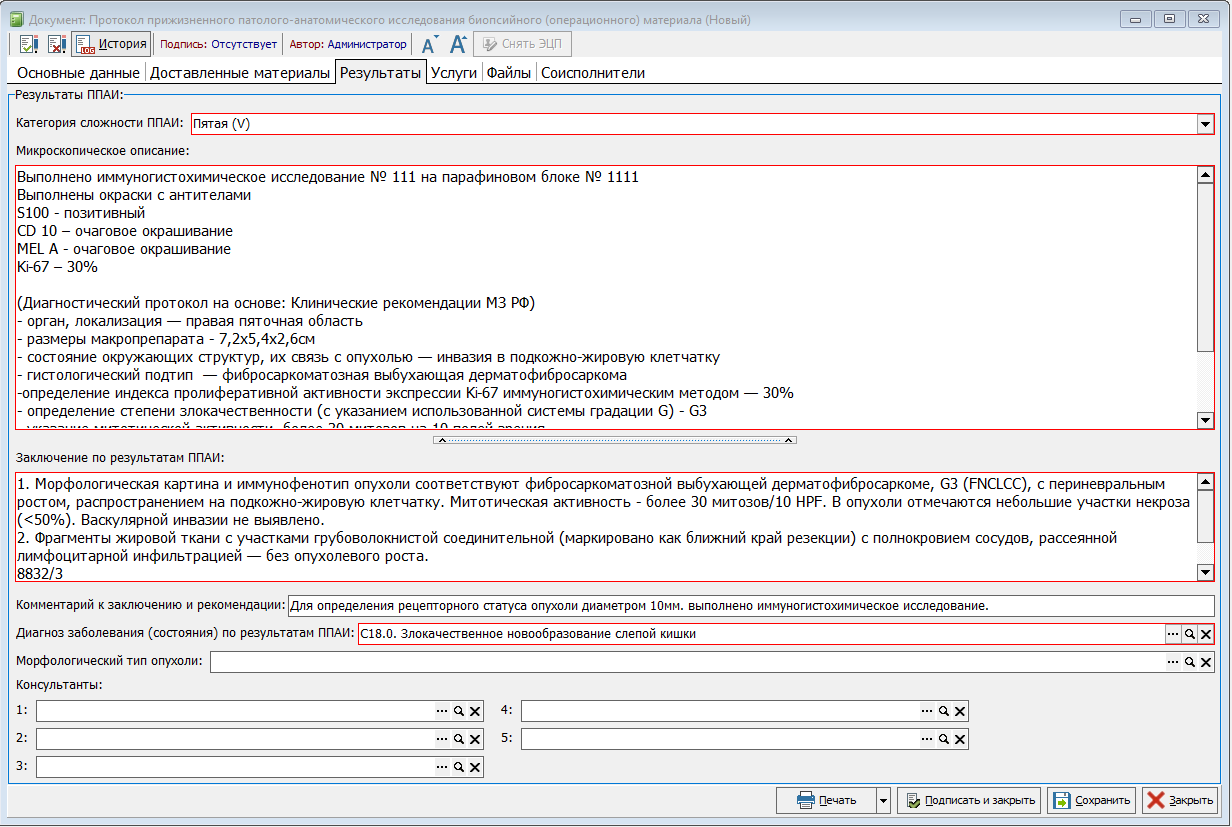
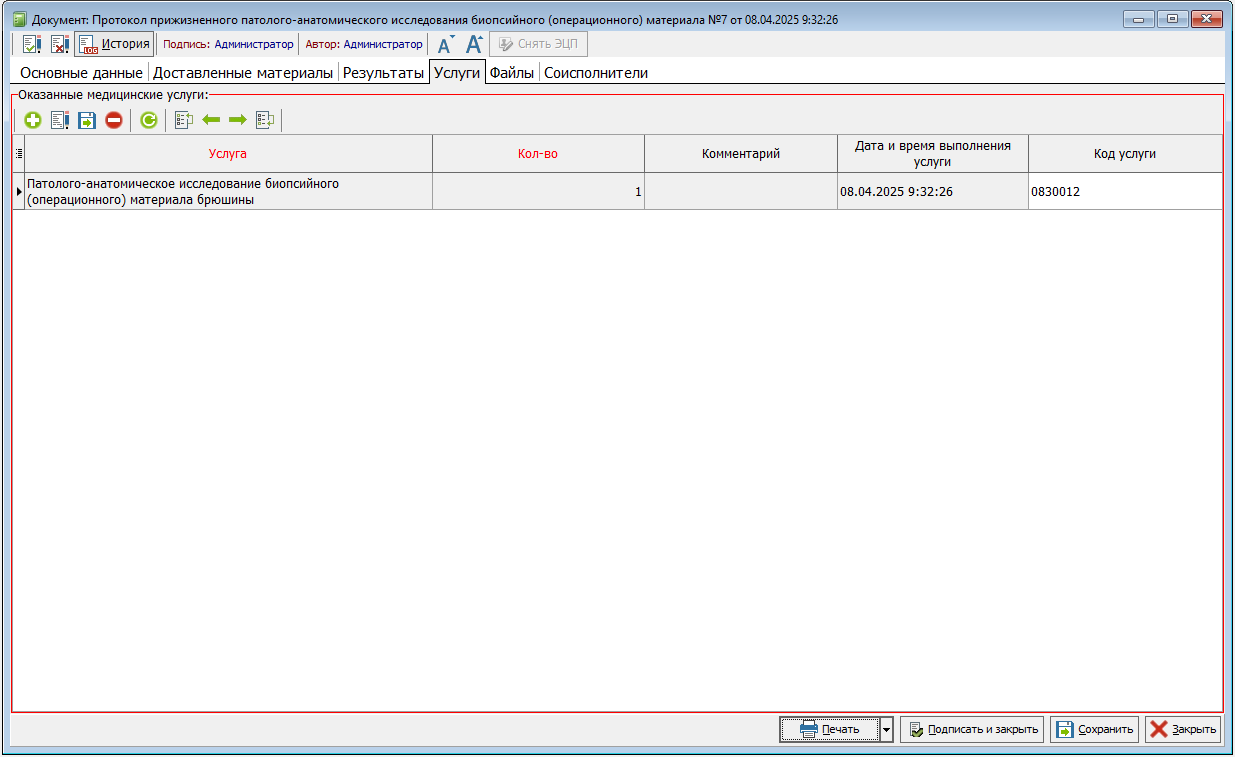
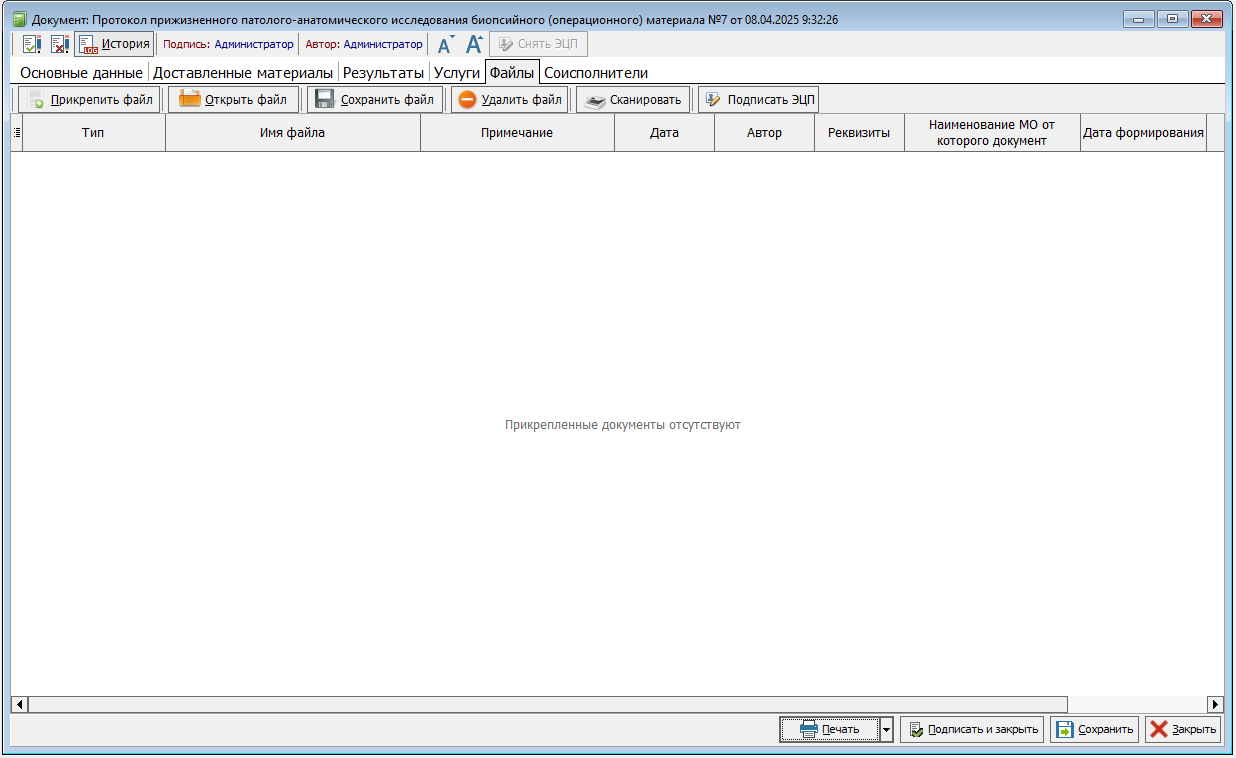
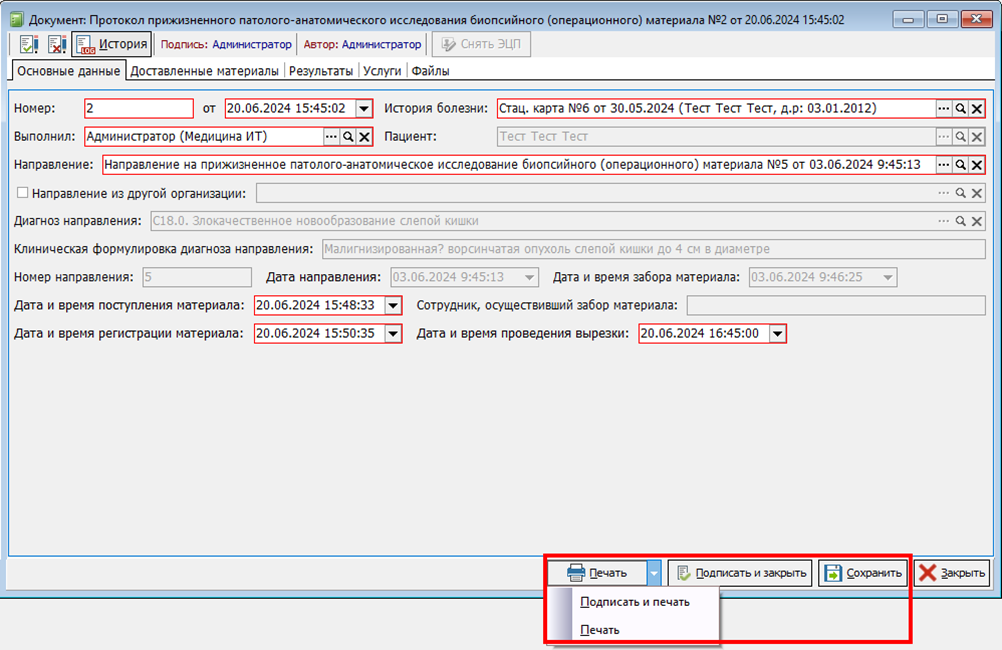
No Comments