Регистр ЦАМИ
Настройка автоматической передачи данных с флюорографа
Для пересылки снимков и автоматической записи о прохождении флюорографии в базу данных, необходимо указать следующие настройки в аппарате (производится сотрудниками медицинской организации при согласовании с обслуживающим персоналом аппаратов):
DICOM ID: DVTK_STR_SCP
Порт: 105
IP: IP где установлен сервер КСАМУ
Работа с регистром ЦАМИ
В программе переданную информацию можно просмотреть в справочнике (рисунок 1) «Регистр ЦАМИ» (рисунок 2).
На верхней панели окна «Регистр: ЦАМИ» расположены фильтры для поиска документов (рисунок 3).
-
«Поиск (по пациенту)». В данном поле необходимо указать Ф.И.О. пациента, по которому необходимо найти интересующие данные.
-
«Период». В данных полях следует указать диапазон дат, за который необходимо найти документ.
-
«Тип снимка». Данное поле позволяет отфильтровать документы по типам снимков (рисунок 4).
- «Результат исследования». Фильтр позволяет найти документы с конкретными результатами исследований (рисунок 5).
- «Действия». По нажатию на данную кнопку можно выбрать одно из описанных действий для выбранных документов (рисунок 6).
После применения фильтров для выбора требуемого исследования, необходимо нажать на него двойным кликом левой кнопки мыши. Откроется окно, внутри которого располагается снимок (рисунок 7).
В верху окна располагаются поля с данными о снимке. Данные поля заполняются автоматически с медицинского устройства.
На вкладке «Снимок» расположены функциональные кнопки для работы со снимком. Благодаря им возможно увеличивать, уменьшать, корректировать освещенность снимка и т.д. Функциональность каждой из кнопок отобразиться при наведении на кнопку курсора мыши.
Для дополнительной редакции изображения кнопка «Инструменты», содержащая в себе обработку изображения, масштаб окна, внесение заметок и т.д. (рисунок 8).
На вкладке «Все снимки пациента» отображается информация по другим снимкам выбранного пациента.
На вкладках «Подробное описание» и «Описание врача» по выбранному снимку можно внести дополнительную информацию, относящуюся к снимку (рисунок 9). Поле того как снимок будет отредактирован, необходимо нажать на кнопку «Сохранить и закрыть».

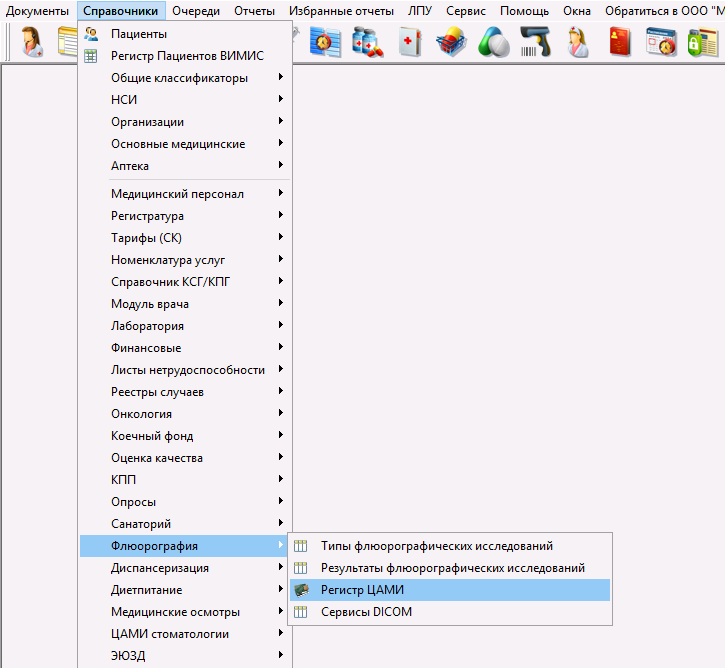
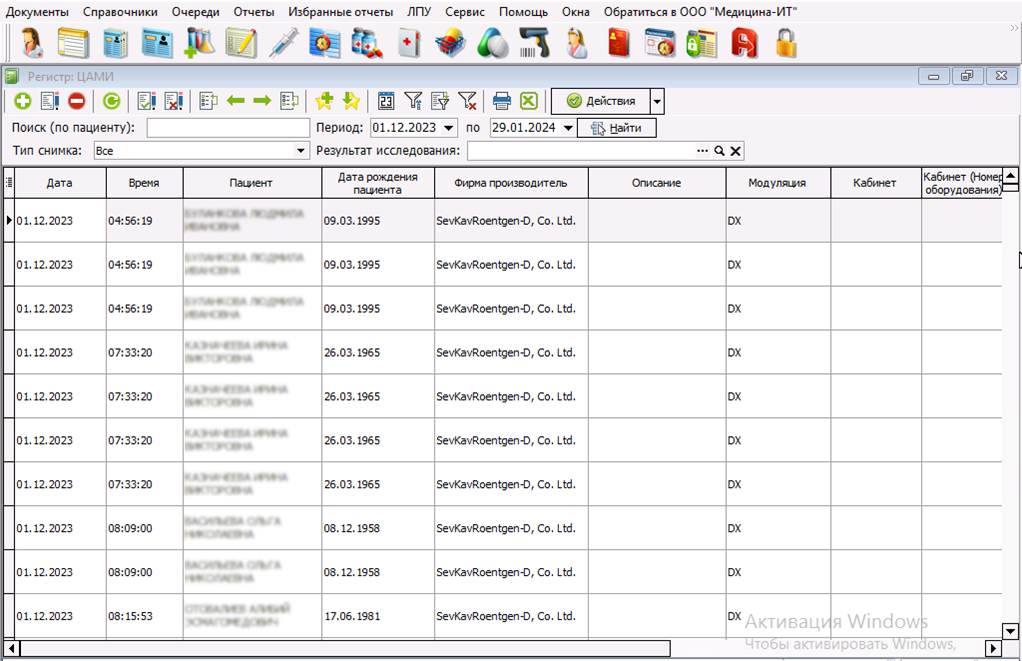

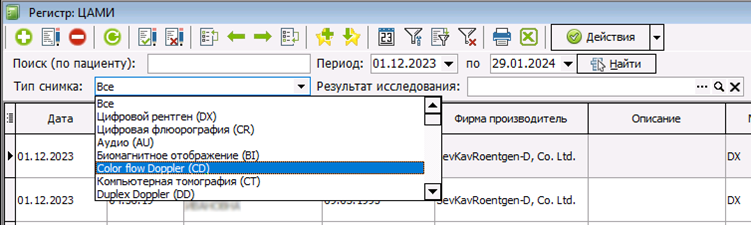
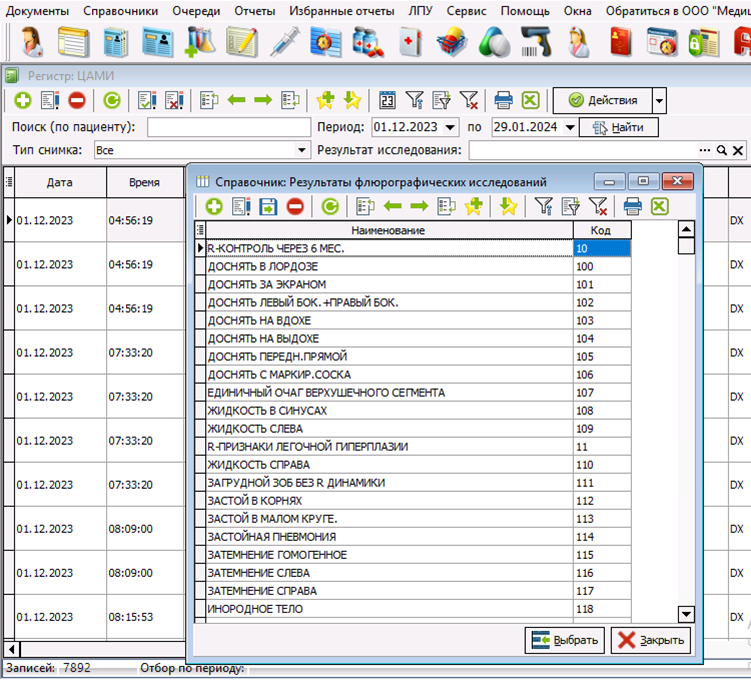

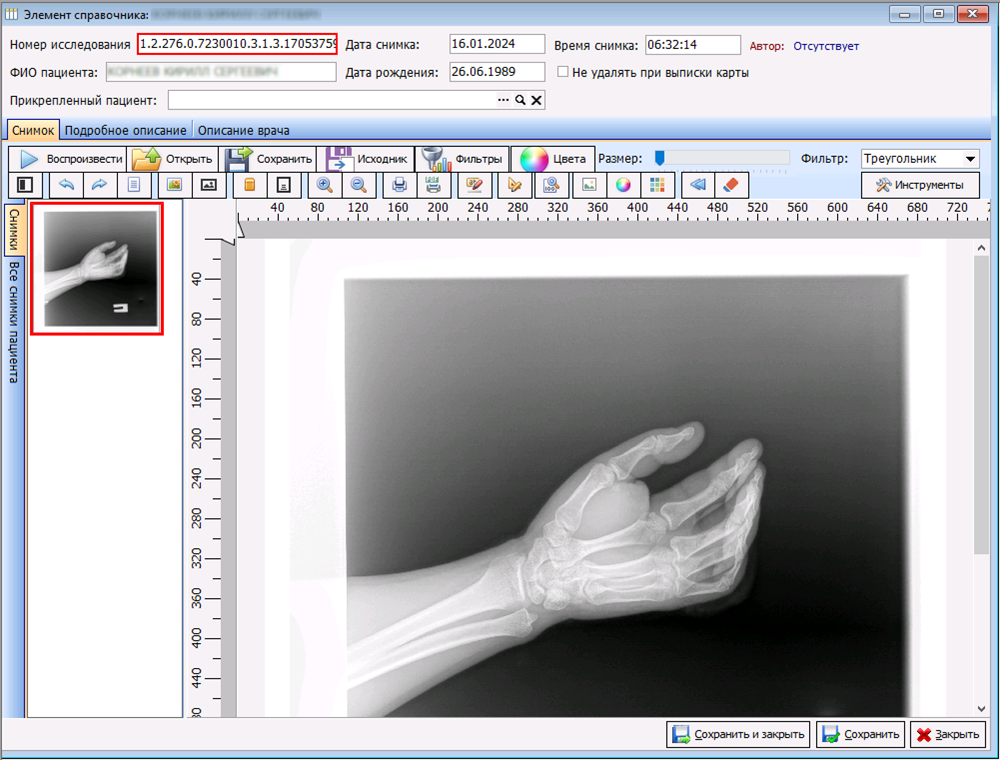
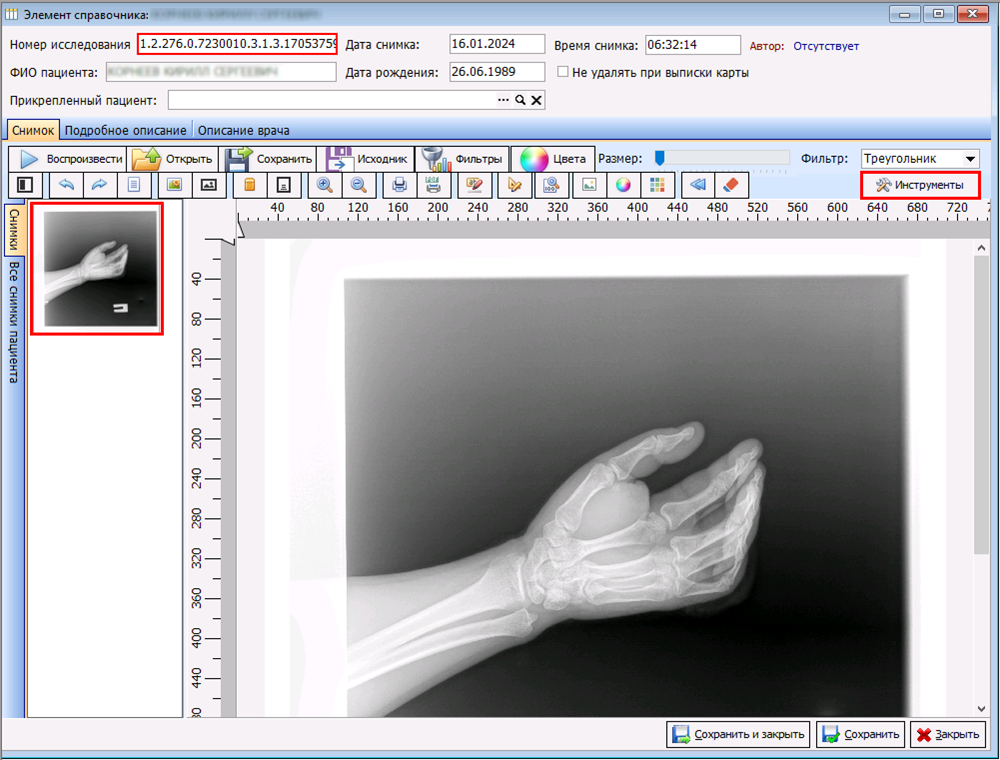
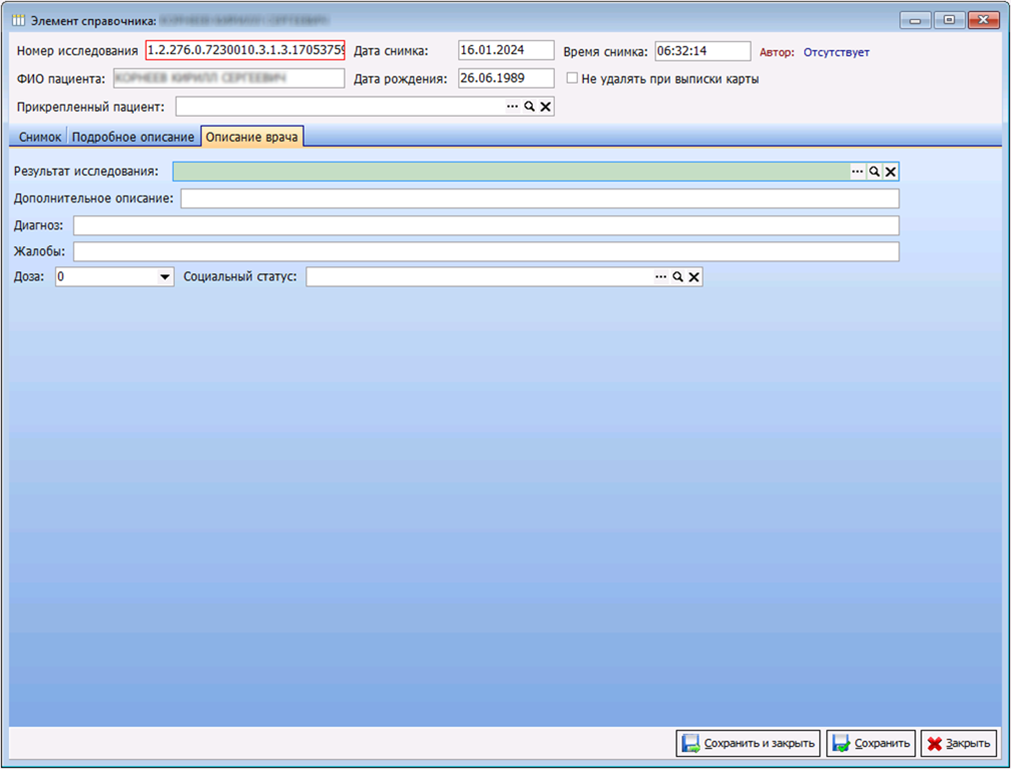
No Comments