Подпись документов ЭЦП
Чтобы пользователь мог подписывать документы электронной цифровой подписью, у него должны быть соответствующие настройки и активный сертификат подписи.
Если для документа предусмотрена одна электронная подпись, то пользователю достаточно по завершении работы с шаблоном нажать кнопку «Подписать и закрыть»/«Подписать и закрыть талон». В появившемся окошке нажать соответствующую кнопку «Подписать ЭЦП и закрыть» или «Подписать ЭЦП и печать». После подписания документа будет автоматически сформирован подписанный XML-файл формата CDA, необходимый для выгрузки в РЭМД (рисунок 1). В открывшемся окне «Формирование и подписание электронных документов» в верхней части окна будут перечислены все СЭМДы, которые сформируются после подписания.
Если документ необходимо подписать несколькими пользователями, то первый пользователь при завершении работы с медицинской записью нажимает кнопку «Подписать и закрыть». Появится окошко «Формирование и подписание электронных документов», в нижней части которого помимо первого подписанта будет столько пустых строк, сколько специалистов ещё должны подписать этот документ (рисунок 2).
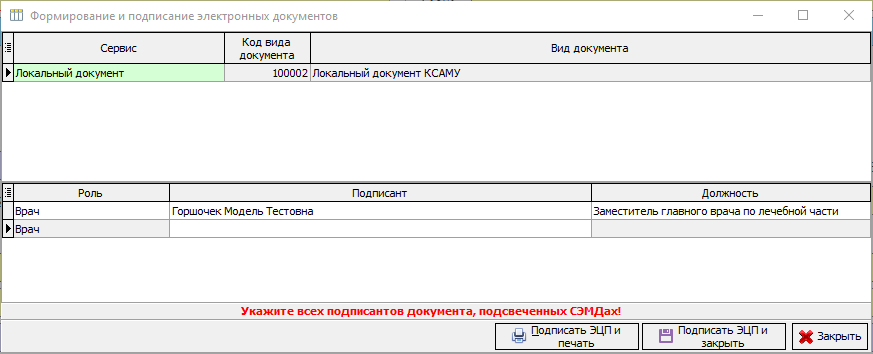 Рисунок 2 – Окно «Формирование и подписание электронных документов» для выбора дополнительных подписантов
Рисунок 2 – Окно «Формирование и подписание электронных документов» для выбора дополнительных подписантовВ ячейке «Подписант» можно нажать на появившуюся кнопку и из выпадающего списка выбрать специалиста или внести фамилию специалиста и на клавиатуре нажать клавишу «Enter» (рисунок 3).
Второй пользователь, чья подпись требуется, может открыть документы следующими способами:
1. Открыть «Сервис» → «Архив электронных медицинских документов».
2. Перейти «Документы» → «Модуль врача» → «ЭЦП» → «Архив электронных медицинских документов».
3. На верхней панели окна воспользоваться кнопкой «Архив электронных документов с ЭЦП» (рисунок 4). В красном кружочке на данной кнопке отображается количество документов, для которых требуется подпись пользователя.
Любой из этих способов откроет окно «Архив электронных документов с ЭЦП» (рисунок 5).
В данном окне по умолчанию отображаются все документы на имя пользователя, под чьей учётной записью совершён вход в программу. С помощью фильтра можно посмотреть определённые группы документов: «Ожидающие подписи», «Ошибка регистрации» и пр.
Двойным щелчком левой кнопки мыши необходимо открыть документ, который ожидает подписи второго подписанта. Откроется окно «Документ: Электронный документ с ЭЦП» (рисунок 6).
В данном окне отображено в столбце «Подпись», что документ подписан одним пользователем. Второму пользователю необходимо нажать на кнопку «Подписать ЭЦП и закрыть». После этого будет автоматически сформирован подписанный ЭЦП XML-файл формата CDA, необходимый для выгрузки в РЭМД.
В последующем документы в окне «Архив электронных документов с ЭЦП» будет выглядеть следующим образом (рисунок 7).
При большом количестве документов, требующих подписи пользователя, можно осуществить массовую подпись. В поле с статусом документа выбрать статус «Ожидают подписания». Документы будут отсортированы в соответствии со статусом. Затем нажать «Действия» → «Подписать отобранные документы». После этого все отобранные документы будут автоматически подписаны (рисунок 8).
В столбце «Статус» располагаются значки, обозначающие следующий статус документов.
 - для документа не настроена необходимость подписания.
- для документа не настроена необходимость подписания.
 - на данный момент документ не подписан ни одной ЭЦП.
- на данный момент документ не подписан ни одной ЭЦП.
 - данный документ подписан не всеми подписантами или количество подписавших документ превышает количество настроенных.
- данный документ подписан не всеми подписантами или количество подписавших документ превышает количество настроенных.
 - документ подписан всеми необходимыми подписями, ожидает выгрузки на сервер медицинского учреждения. Как только документ будет подписан подписью МО, он сменит статус.
- документ подписан всеми необходимыми подписями, ожидает выгрузки на сервер медицинского учреждения. Как только документ будет подписан подписью МО, он сменит статус.
 - документ подписан всеми необходимыми подписями и ожидает регистрации.
- документ подписан всеми необходимыми подписями и ожидает регистрации.
 - имеются ошибки, из-за которых документ не может быть зарегистрирован. В столбце «Ошибка» будет указано какая именно ошибка содержится в документе.
- имеются ошибки, из-за которых документ не может быть зарегистрирован. В столбце «Ошибка» будет указано какая именно ошибка содержится в документе.
 - документ прошёл успешную регистрацию.
- документ прошёл успешную регистрацию.
 - документ не доставлен в ГИС СК «Нетрику».
- документ не доставлен в ГИС СК «Нетрику».
 - подписанный локальный документ
- подписанный локальный документ
Чтобы внести исправления в документ, необходимо снять все имеющиеся подписи, внести корректировки и подписать заново (рисунок 9). Для этого следует открыть документ из окна «Архив электронных документов с ЭЦП» двойным щелчком левой клавишей мыши. Если для документа предусмотрена только одна подпись, то достаточно нажать на кнопку «Снять подпись». Если подписантов несколько, то следует нажать на стрелочку и выбрать «Сбросить все подписи».
В данном окне можно подробнее посмотреть информацию о степени выгрузки документа. Если документ успешно выгружен, то будут заполнены поля «ID РЭМД:», «Дата выгрузки:», «Дата регистрации:» и «Хранить до:» (рисунок 10).
 Рисунок 10 – Отображение успешно выгруженного документа в окне «Документ: Электронный документ с ЭЦП»
Рисунок 10 – Отображение успешно выгруженного документа в окне «Документ: Электронный документ с ЭЦП»Если в документе обнаружены ошибки, то в поле «Ошибки регистрации документа:» будет текст с указанием ошибки (рисунок 11). При этом поля «ID РЭМД:», «Дата регистрации:» и «Хранить до:» будут не заполнены. Необходимо снять все подписи, исправить ошибку и переподписать документ.
В поле «Предупреждения регистрации документа:» отображается текст ошибки, которая не мешает выгрузке или сообщение о успешной выгрузке. Если в данном поле описана ошибка, желательно, но не обязательно её исправить и не допускать при оформлении и подписании последующих документов (рисунок 12).

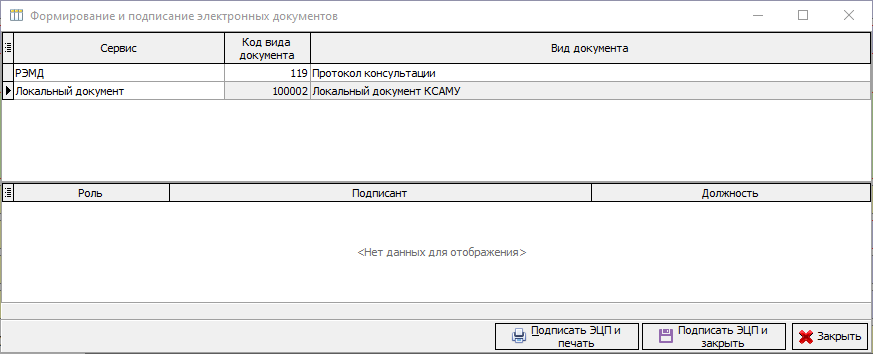
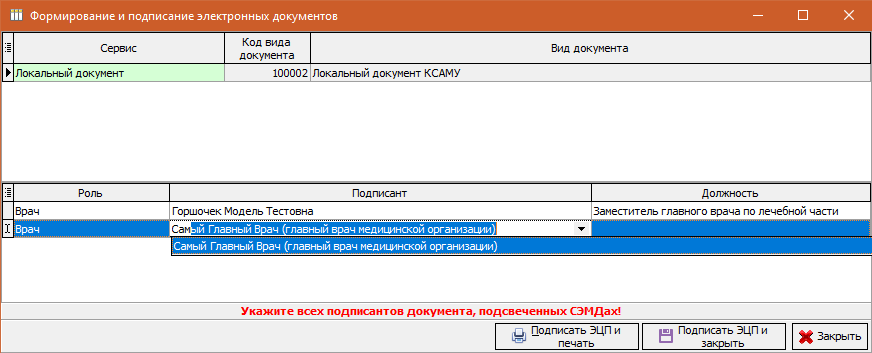

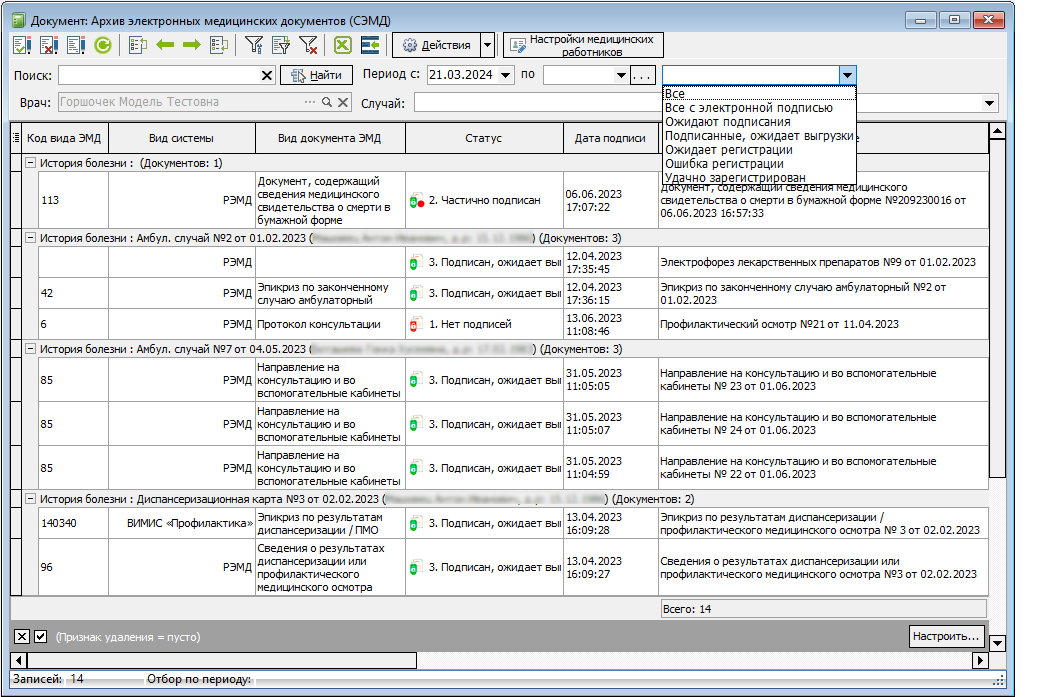
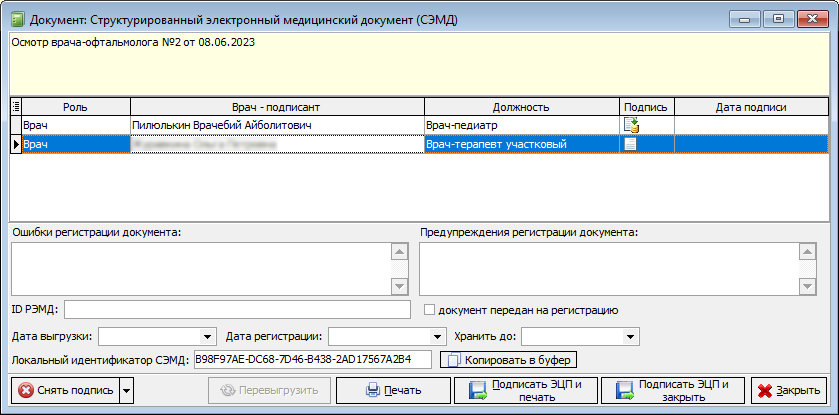
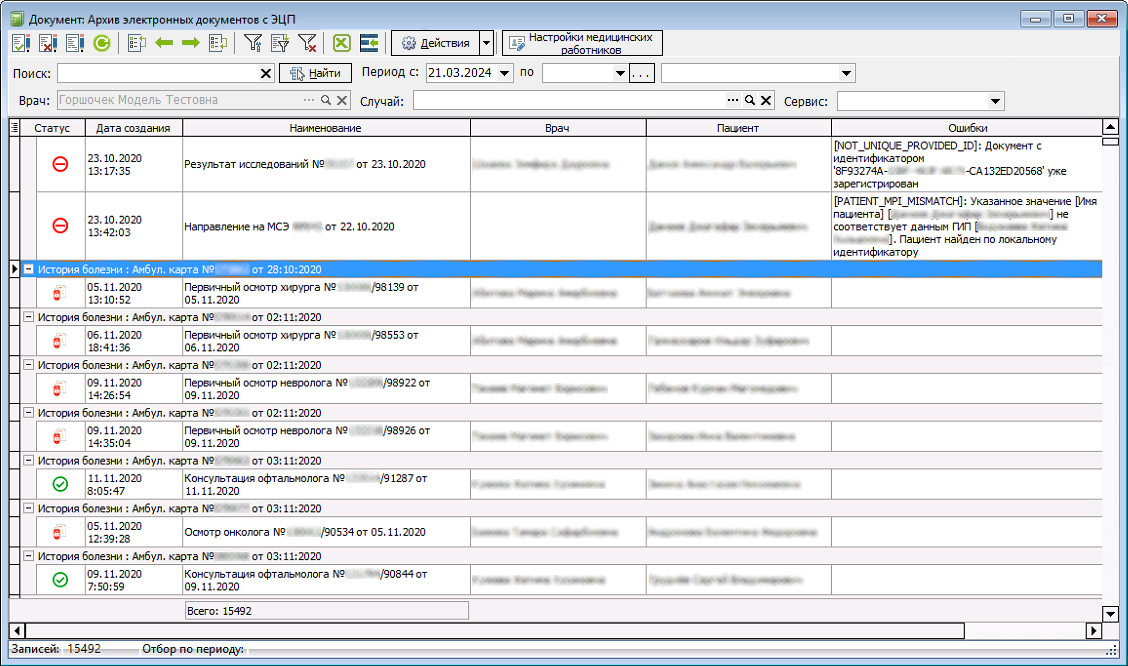
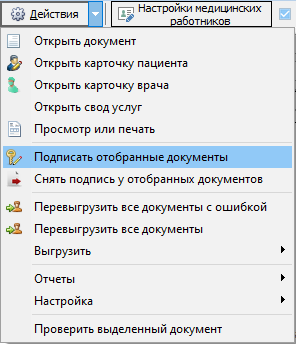
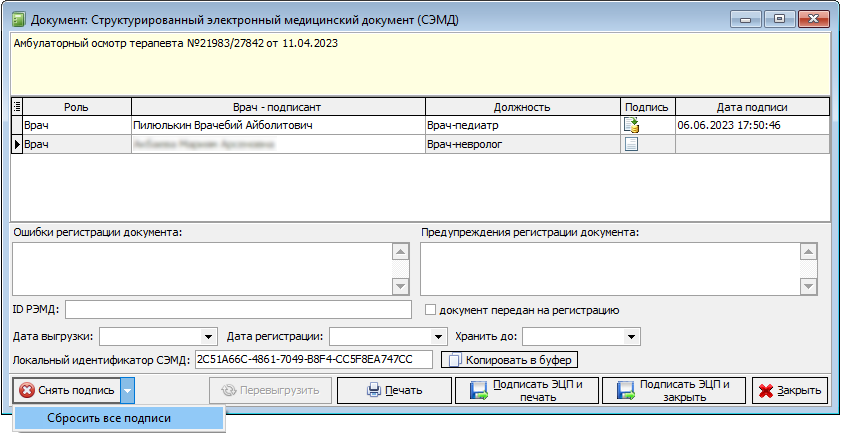


No Comments