Инструкция по созданию нового реестра на оплату
1. Создание нового реестра
Создание счетов на оплату в страховые организации осуществляется в меню «Документы» → «Финансовые (счета и реестры)» → «Счета на оплаты в страховую организацию» или с помощью горячих клавиш Ctrl+Alt+S (рисунок 1).
В программе есть две функции создания реестров на оплату.
1 - "Создать счета автоматически" - функция позволяет сформировать реестры автоматически, для этого необходимо заполнить параметры в открывшемся окне и нажать кнопку применить (рисунок 2).
Количество дней ожидания для включения в счет (используется при включенной настройке ниже) (2)
- (1) - Не включать в счет одноразовые посещения по заболеванию - те случаи в которых указана одна услуга и нет повторного приема.
- (2) - Не включать в счет не законченные обращения - количество дней указывается пунктом выше.
- (3) - Не включать случаи, по которым указан результат как лечение продолжено.
- (4) - Не включать амбулаторные случаи, по которым имеются не закрытые направления.
- (5) - Включать все случаи, которые были начаты ранее начала месяца отчетного периода, вне зависимости от других настроек (рекомендуется).
- (6) - Использовать данные о прикреплении из модуля предварительно идентификации.
- (7) - не включать случаи диспансеризации, по которым есть не закрытые талоны.
- (8) - Включать только случаи, которые были подписаны следующими операторами - (через "..." выбрать список).
2 - Функция ручного создание реестра - для этого через добавление нового элемента (зеленый плюсик) создать реестр (рисунок 3).
- (1) - дата и время - поля для формирования реестра заполняется на текущий момент создания
- (2) - отбор "за период" - поля для указания периода формирования реестра по случаям, при этом случаи в реестр будут попадать по дате окончания
- (3) - "Вид оплаты" - поле для выбора из выпадающего списка
- (4) - "Вид реестра" - поле для выбора из выпадающего списка, определить самостоятельно нужный
- (5) - "Отчетный период" - поле заполняется автоматически, при необходимости указать нужный месяц и год для формирования
- (6) - "Выделить реестр счета цветом" - данная функция позволяет выделить цветом реестр в журнале
Дополнительное описание фильтров по заполнению реестра.
Для работы формированием реестром так же можно использовать дополнительные фильтры, описание (рисунок 5).
- (1) - Не включать в счет незаконченные обращения (не прошло N дней с даты окончания обращения) далее в строке Количество дней ожидания для включения в счет: (нужное кол-во дней)
- (2) - Не включать в счет одноразовые посещения по заболеванию - при включении данного фильтра, автоматически включаются дополнительно фильтры (3 и 5) (их можно отключить) в реестр не будут подгружены случаи с одним посещением.
- (3) - Не включать случаи, по которым указан результат как лечение продолжено - в реестр не будут загружены карты, у которых указан "Результат обращения - Лечение продолжено".
- (4) - Не включать амбулаторные случаи, по которым имеются не закрытые направления - если к случаю есть направления которые еще не были выполнены, данные не будут попадать в реестр при включенном фильтре.
- (5) - Включать все случаи, которые были начаты ранее начала месяца отчетного периода, вне зависимости от других настрое
- (6) -
- (7) -
- (8) -
- (9) -
2. Формирование и выгрузка реестра.
После того как были заполнены фильтры, нужно перейти на 2 вкладку "Реестр случаев" (рисунок 6).
Порядок выполнения обязательных действий перед выгрузкой реестра:
- (1) - через выпадающий список "Заполнение в реестре" выбрать пункт меню "Заполнить автоматически". В реестр подтянутся карты/случаи по выставленным ранее фильтрам.
- (2) - "1. Идентификация" - функция определения страховой принадлежности пациента.
- (3) - "2. Пересчитать" - программа запрашивает подтверждение действий и просит сохранить реестр. В появившемся окне перерасчет реестра настроен по умолчанию, при необходимости пункты можно дополнить галочками или убрать, затем нажать кнопку "Пересчитать". после завершения перерасчета закрыть (рисунок 7).
- (4) - "3. Проверить" - программа запрашивает подтверждение действий и просит сохранить реестр. В появившемся окне проверка реестра настроена по умолчанию, при необходимости пункты можно дополнить галочками или убрать, затем нажать кнопку "Запустить проверку". после завершения проверки, если были обнаружены ошибки, программа выдаст окно с перечнем случаев и описанием ошибок, их необходимо исправить. Если ошибок не было выявлено нажать кнопку закрыть (рисунок 8).
- (5) - Для выгрузки реестра в формат XML, для предоставления в страховую организацию, перейти на кнопку (4. Выгрузить), из выпадающего списка выбрать нужный пункт меню. выбрать папку куда будет выгружен реестр (рисунок 9).
- (6) - после выгрузки реестра нажать кнопку (5. Подписать и закрыть).
Редактирование случая в реестре
Редактирование случая в реестре возможно только после того как подпись с реестра будет снята (1) и действие сохранено (2) (рисунок 10).

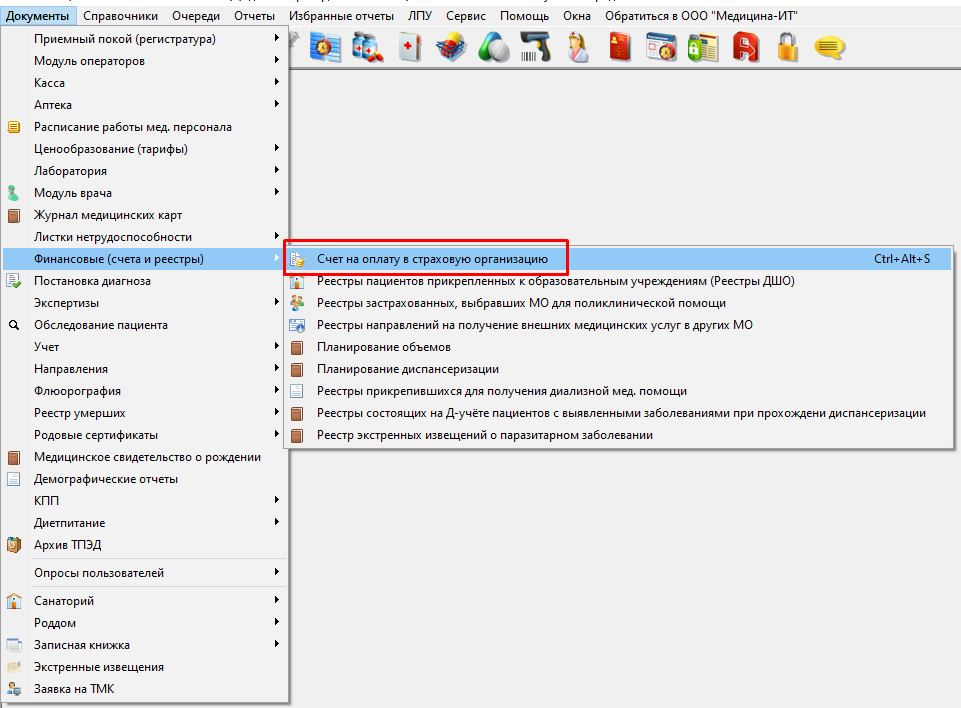
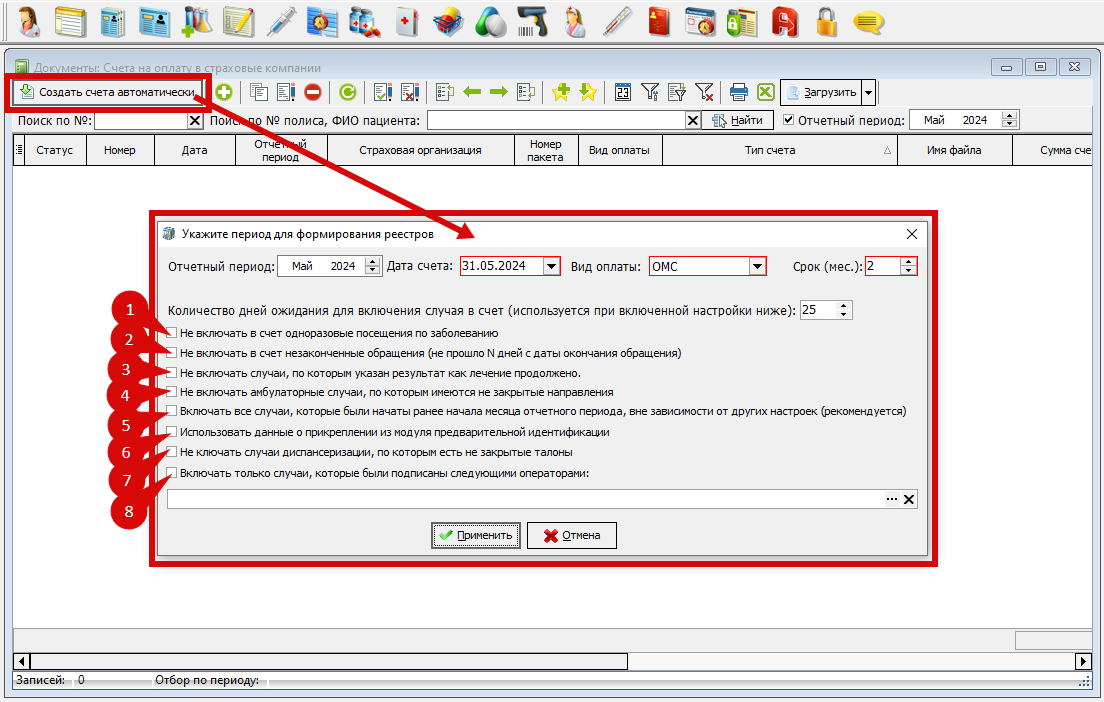
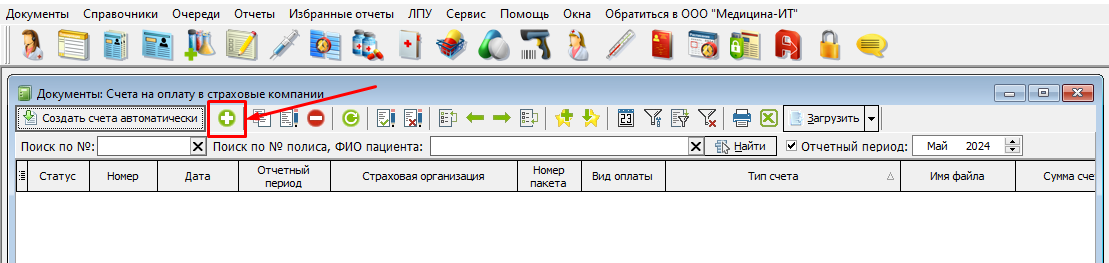
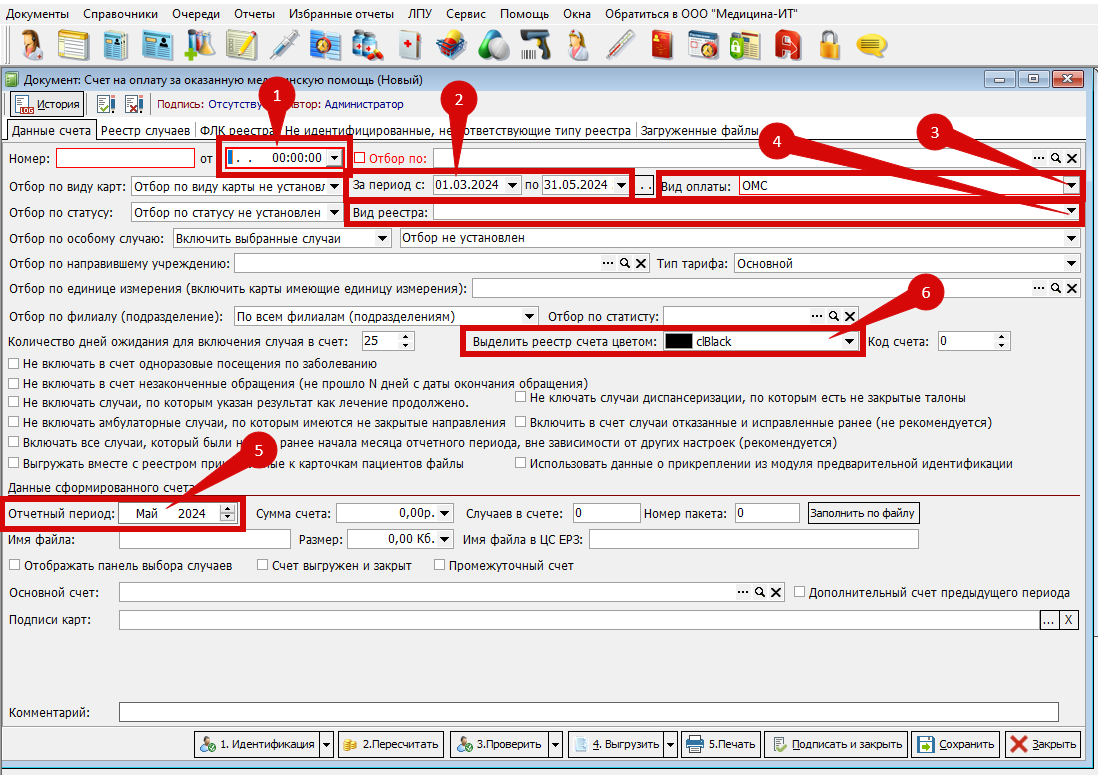
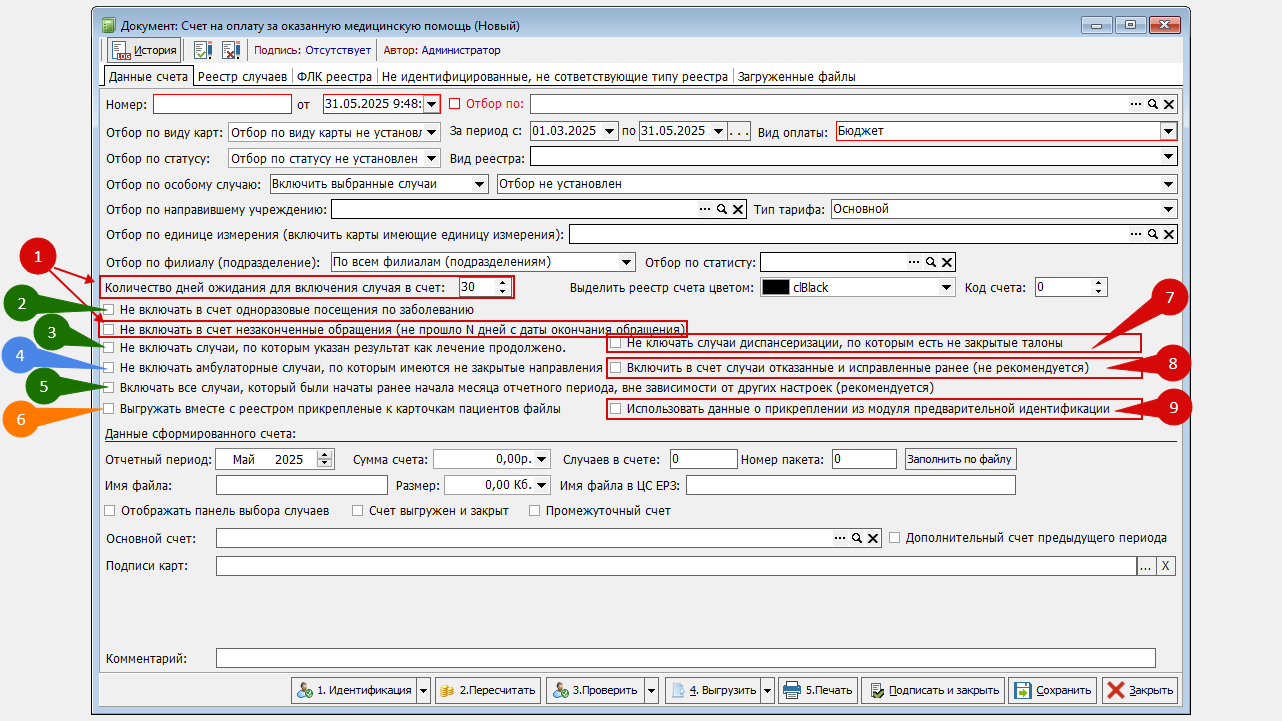
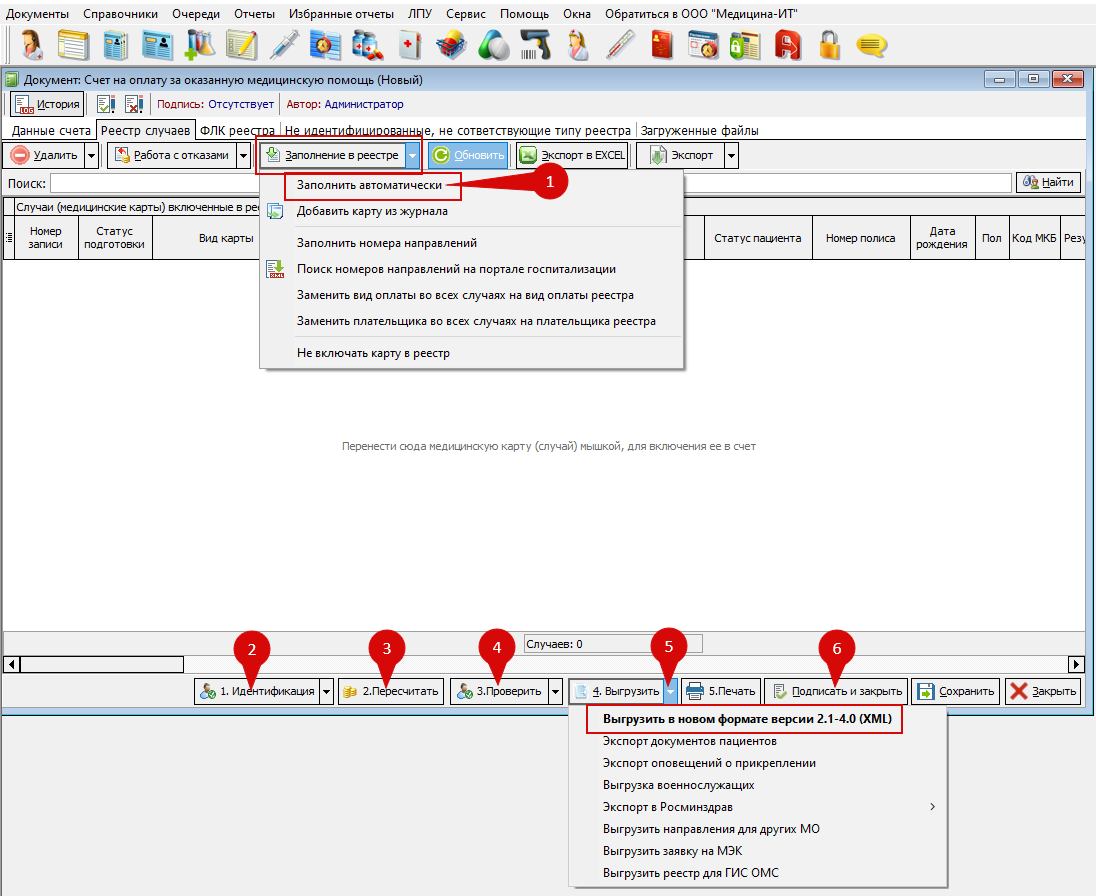
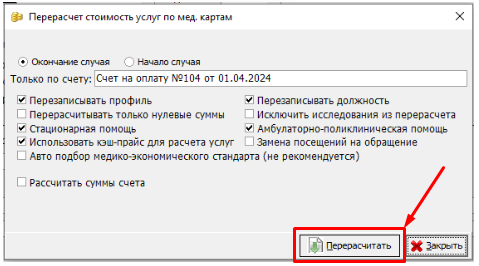

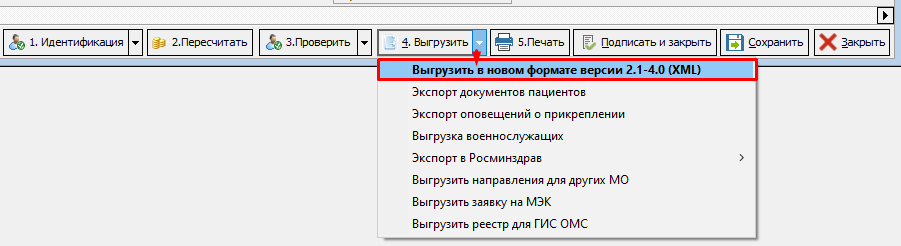
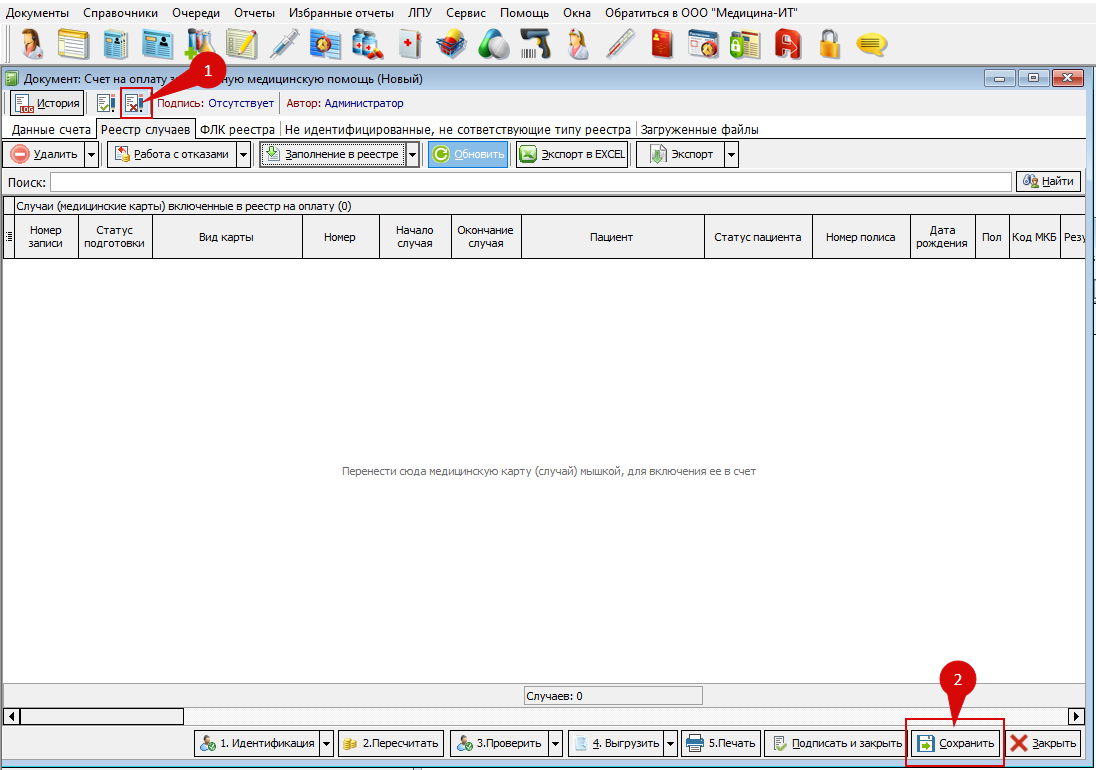
No Comments