Описание работы кнопок, фильтров, загрузка файлов в журнале реестров
1. Счета на оплаты в страховую организацию
Для запуска Счетов на оплаты в страховые организации требуется открыть МИС «КСАМУ», выбрать пункт меню «Документы» → «Финансовые (счета и реестры)» → «Счета на оплаты в страховую организацию» или воспользоваться горячими клавишами Ctrl+Alt+S (рисунок 1)
2. Описание работы кнопок в журнале реестров.
Описание кнопок (рисунок 2)
Кнопка (1) - Создает автоматически счета на оплату по подготовленным картам/случаям
Кнопка (2) - Добавление нового элемента, позволяет в ручном режиме создать реестр
Кнопка (3) - Скопировать
Кнопка (4) - Редактировать
Кнопка (5) - Удалить счет
Кнопка (6) - Обновить список
Кнопка (7) - Подписать документ
Кнопка (8) - Снять подпись с документа
Кнопка (9) - Перейти на первый элемент
Кнопка (10) - Перейти на предыдущий элемент
Кнопка (11) - Перейти на следующий элемент
Кнопка (12) - перейти на последний элемент
Кнопка (13) - Запомнить текущую позицию
Кнопка (14) - перейти на сохраненную позицию
Кнопка (15) - Отбор по периоду
Кнопка (16) - Настроить отбор
Кнопка (17) - Установить отбор по текущему значению
Кнопка (18) - Отключить отбор
Кнопка (19) - Вывести на печать список
Кнопка (20) - Экспорт данных в формат Excel
Кнопка (21) - Выпадающий список для того, чтобы показать/скрыть колонки
3. Описание работы фильтров.
Описание фильтров (рисунок 3).
Кнопка (1) - поиск по № - показывает реестры по всем годам, которые ранее были сформированы. Для поиска нужного реестра, в поисковой строке ввести № и нажать кнопку Enter.
Кнопка (2) - поиск по № полиса, Ф.И.О. пациента - для поиска пациента в реестрах, нужно указать Фамилию или № полиса пациента, убрать галочку в кнопке (3), нажать кнопку обновление (рисунок 2, кнопка 6).
Кнопка (3) - отчетный период - установить галочку, выбрать определенный месяц и год, нажать кнопку обновление (рисунок 2, кнопка 6), в списке отобразятся реестры по отчетному периоду и году, которые были указаны.
Кнопка (4) - белый листик - реестр не подписан
Кнопка (5) - зеленый листик с красным крестиком - реестр подписан, но имеет случаи с отказами
Кнопка (6) - зеленый листик - реестр подписан
4. Загрузка файлов проверки реестров.
Загрузка файлов проверки реестров полученных от страховой организации (рисунок 4).
Выбор пункта меню из выпадающего списка "Загрузить"(1) - Загрузка ошибок ФЛК от ТФОМС - загрузить файл формата FM - если в файле содержится ошибки, их вы увидите в реестре на 3 вкладке "ФЛК реестра" (рисунок 5).
Выбор пункта меню из выпадающего списка "Загрузить" (2) - Загрузка протокола идентификации реестров от ТФОМС - загрузить файл формата PM - если в файле присутствуют случаи. которые не прошли идентификацию в фонде, они будут отображаться в 4 вкладке реестра (рисунок 6).
Выбор пункта меню из выпадающего списка "Загрузить" (3) - Загрузка протоколов обработки счета от плательщика - загрузить файл формата ZHM (SM) - файл содержащий отказ оплаты по случаю отображается на 2 вкладке реестра, если отказы в файле отсутствуют его подписать в архиве ТПЭД (рисунок 7).
5. Редактирование случая в реестре
Редактирование случая в реестре возможно только после того как подпись с реестра будет снята (1) и действие сохранено (2) (рисунок 8).

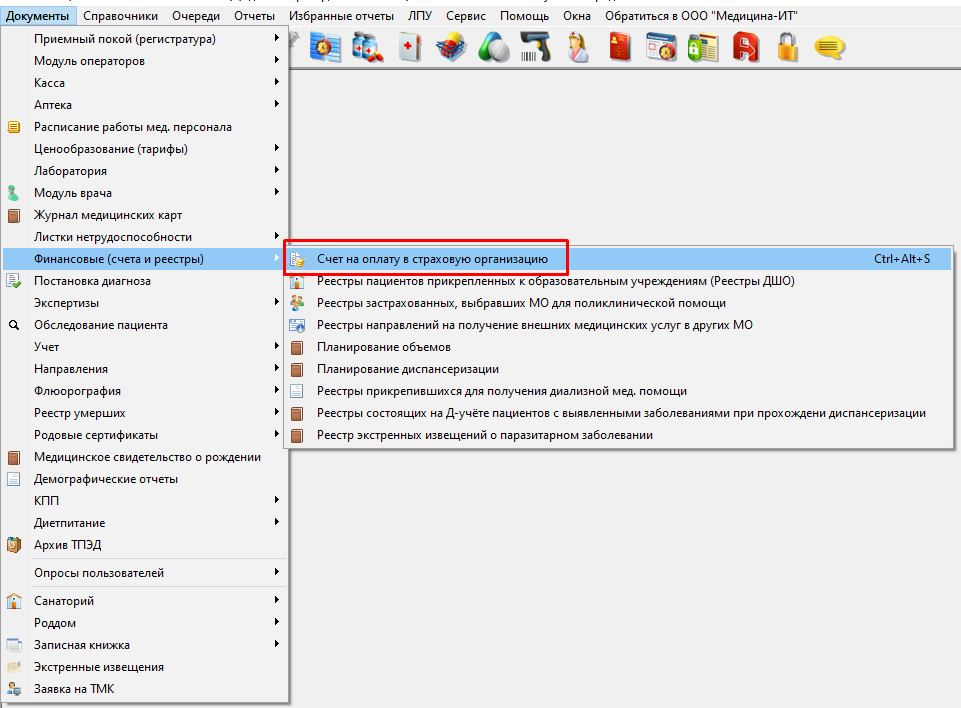

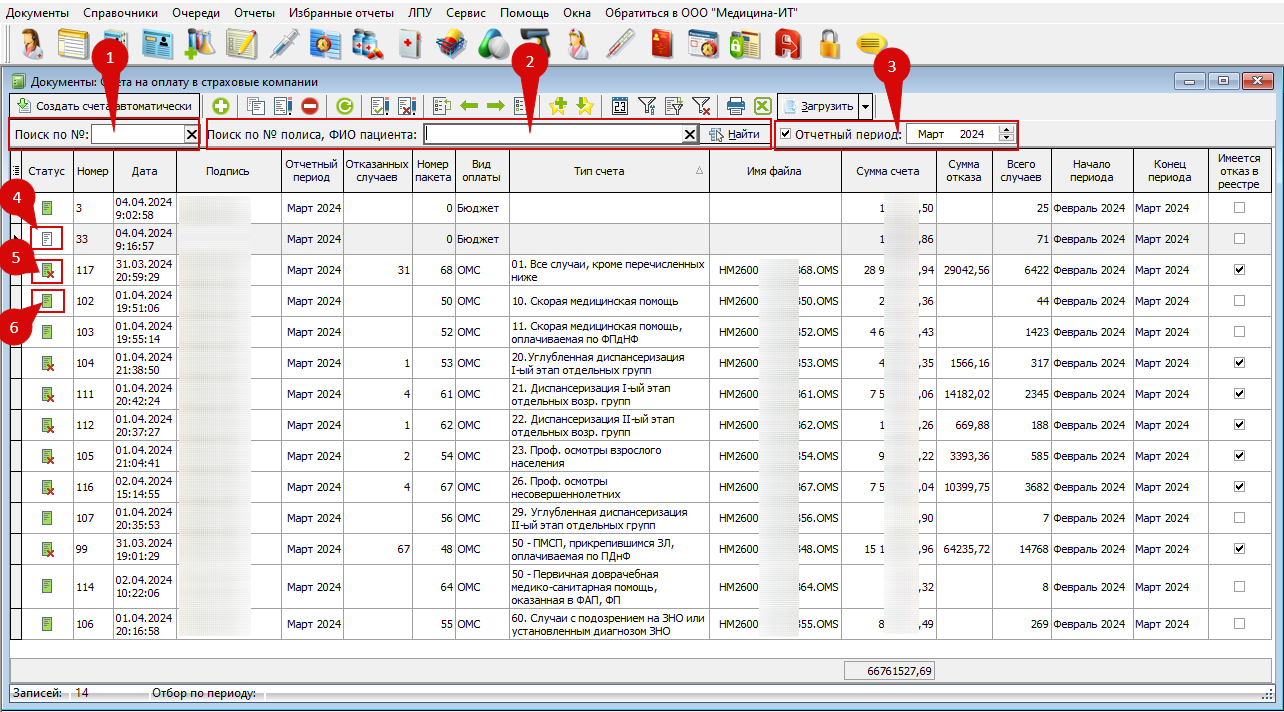
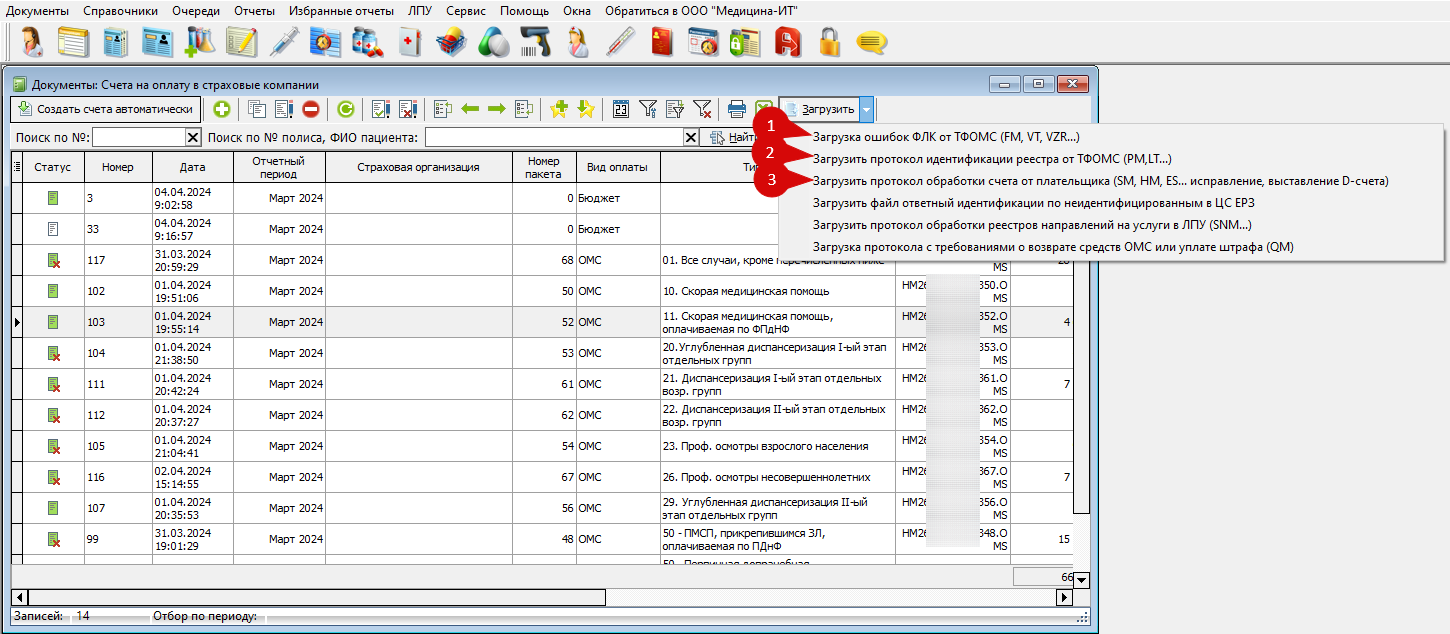
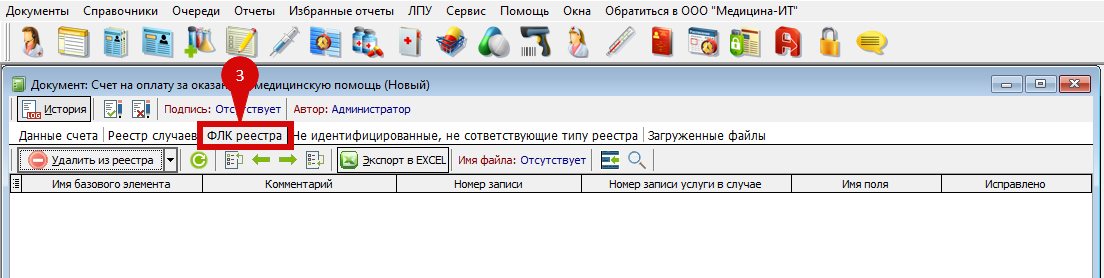
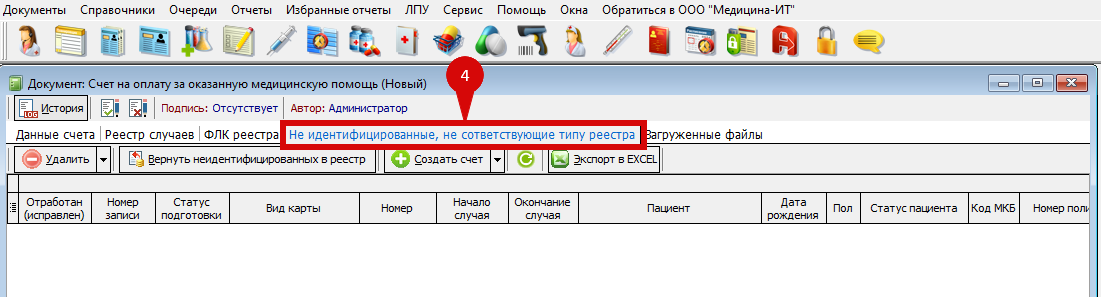
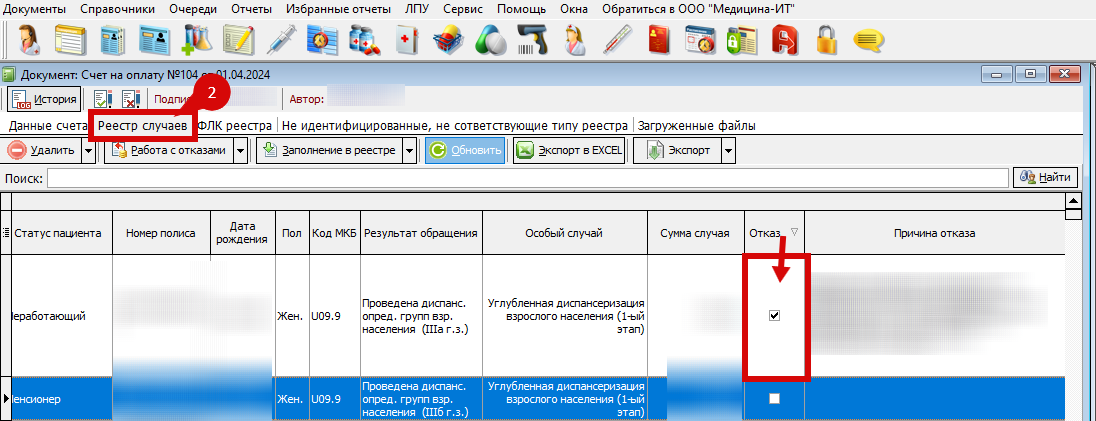
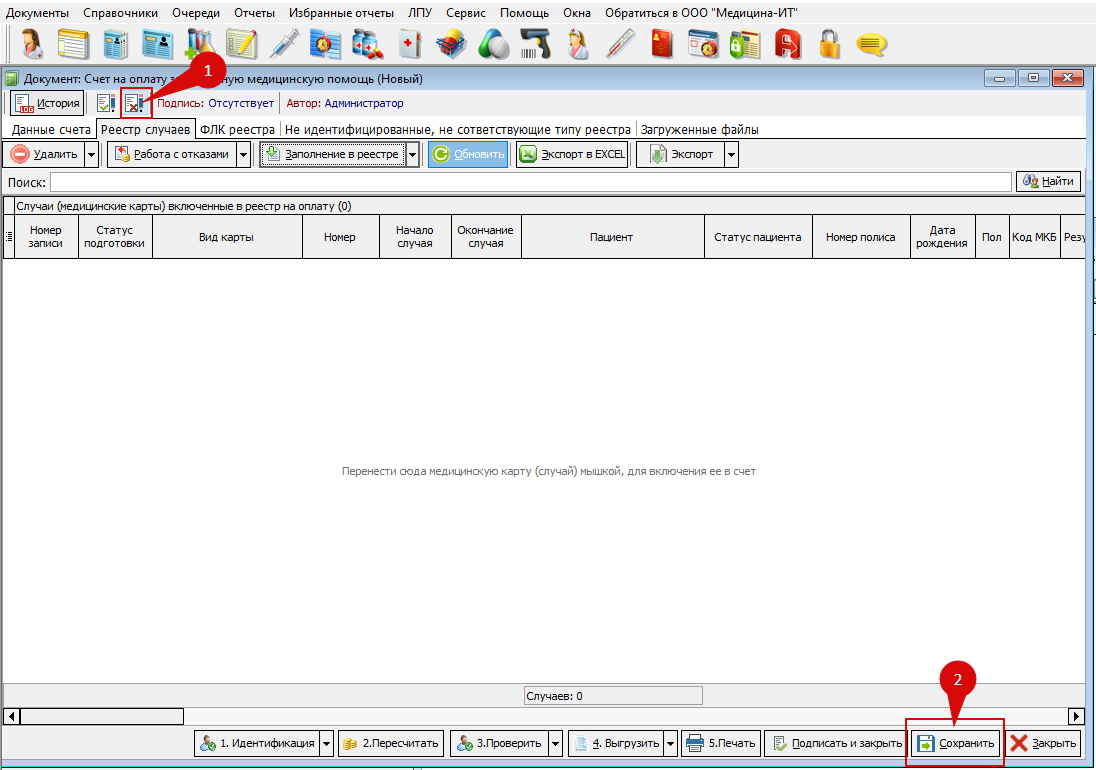
No Comments