Вкладка 3. "Лист назначений"
На вкладке 3 «Листа назначений» врачи отмечают трбуемые для лечения пациента назначения. По умолчанию данный лист всегда будет иметь графы Режим и Диета (рисунок 1).
По итогу работы, по данному листу можно отслеживать назначения других специалистов, а так же выполнение назначений медсестрами, назначения будут менять цвет, а при неведении на них будет отображаться более подробная информация (рисунок 2).
Добавить новое назначение можно двумя способами:
- Нажать но кнопку «Новое назначение» (рисунок 3) и выбрать требуемый вариант из списка назначений.
- Нажать на правую кл. мыши в листе назначений и выбрать требуемый вариант из контекстного меню.
При любом из способов назначения необходимо выбрать требуемый вид назначения, после чего откроется соответствующий документ который необходимо заполнить.
Назначение лекарственных средств
Для назначения лекарственных средств и капельниц, при нажатии на кнопку «Новое назначение» необходимо выбрать пункт меню «Лекарственные средства» (рисунок 5).
В открывшемся окне (рисунок 6 ) необходимо заполнить информацию о назначении.
В зависимости от настроек программы и целей назначения существуют различные сценарии заполнения:
- Назначение лекарственного средства с исспользованием спровочника медицински ассортиментов. В поле «Препарат» необходимо указать лекарственное средство, введя его наименование (либо часть наименования) с клавиатуры (рисунок 7). Препарат также можно выбрать из справочника мед. ассортиментов, в который можно попасть, нажав на кнопку с изображением трёх точек (рисунок 8).
В зависимости от выбранного препарата и его настроек, заполняются поря «Лек. форм:», «Способ» и «Доза». Данные о лекарственной форме и способе введения препарата заполняются из настроек самого препарата, а дозировка указывается в зависимости от состояния пациента. В отдельных случаях, при определенных настройках, поле с дозой можно не заполнять. - Назначение лекарственного средства с исспользованием модуля персонифицированного учёта. Заполнение документа назначения будет таким же как и при заполнении из справочника мед. ассортимента, но вместо справочника с мед. ассортиметом, автоматически откроется окно подбора номенклатуры (рисунок 9).
В данном окне будут отображаться искомые препараты имеющиеся в ЛПУ. По умолчанию всегда будут отображаться препараты в рамках текущего отделения, но при желании, если в данном окне нажать на галочку «Показать остатки центрального склада», то можно увидеть наличие или отсутствие препарата в рамках всей ЛПУ. После выбора препарата, так же необходимо будет заполняются поря «Лек. форм:», «Способ» и «Доза». В зависимости от выбранного препарата, данные о лекарственной форме и способе введения препарата будут заполняются из настроек справочника номенклатуры.Важно! Если в ЛПУ исспользуется модуль перс. учета и при этом какой-либо препарат при назначении не отобразился, то либо данного препарата уже нет на остатках, либо препарат имеется, но его не настроили. В этой ситуации необходимо обратиться к ответственным специалистам ЛПУ для проведения проверки.
-
Назначение инфузий и сложных растворов. Для назначения инфузии, состоящей из нескольких лекарственных средств, в документе назначения лекарственного средства необходимо нажать галочку «Инфузат» в верхней части окна (рисунок 10).
После этого программа откроет окно «Мастер растворов» для составления инфузии (рисунок 11).
В окне «Мастер растворов» можно составить комбинацию из любых лекарственных средств, для этого в поле «Инфузат» нужно выбрать лекарственное средство, в котором будут растворены все остальные компоненты раствора, указать его дозу, лекарственную форму, путь введения и при необходимости можно задать скорость введения инфузии. Далее нужно выбрать активные вещества для раствора из табличной части «в-ва для раствора». Для того чтобы быстро найти тот или иной компонент, можно воспользоваться полем «Поиск в-ва». При выборе препарата, так же указывается и его дозировка (рисунок 12).
Если исспользуемый расствор часто применяется в отделении, то нажав на кнопку «Сохранить образец» его можно сохранить. В появившемся окне необходимо дать название образца в поле «Наименование» и проверить верность сохраняемых данных, после чего нажать на кнопку «Сохранить и закрыть» (рисунок 13).
В дальнейшем в окне «Мастер растворов» нажав на кнопку «Применить образец» можно заполнить мастер растворов из ранее сохраненного образца.
После того, как все составляющие раствора будут указаны, необходимо нажать на кнопку «Выбрать». Данные мастера растворов перенесутся в документ назначения лекарственного средства (рисунок 14). - Назначение препарата пациента. Если требуется сделать назначение препарата пациента, то в документе назначения лекарственного средства нажать галочку «Медикамент пациента». Данная галка находиться напротив поля «Комментарий» и её установка позволяет выбирать любые лекарственные средства из справочника вне зависимости от того, имеются они на остатках отделения или нет.
Не зависимо от того по какому сценарию офрмлялся препарат, после заполнения описанных выше полей, документ назначения необходимо дозаполнить. Для этого необходимо указать дату начала действия назначения и время его выполнения. В табличной части под данными о назначении, программа автоматически будет отображать график приема лекарственного средства. Если препарат необходимо пропить курсом на несколько дней то существует два механизма:
- Указать в поле «Кол-во дней» которое напротив даты начала, число, сколько дней подряд необходимо принимать препарат (рисунок 15)
- Воспользоваться кнопкой «Заполнить курс лечения». При этом в открывшемся окне необходимо выбрать период действия назначения. В левом календаре указывается дата начала действия, при чем данный выбор перезаполнит данные поля «Дата начала с». В правом календаре, указывается дата окончания действия назначения. Под календарями располагаются интуитивно понятные настройки позволяющие скорректировать график назначений (рисунок 16).
В случаи если при назначении какие-либо из дней лишние, их можно удалить из табличной части. Программа будет проверять соответствие времени назначения препарата с текущем временем, в случаи если дата и время назначение делается прошедшим числом, то в табличной части, такие записи будут отмечены розовым цветом. В случаи если назначения делаются на дату и время, которые раньше поступления пациента, то такие назначения не отобразятся в листе назначений. Помимо описанных полей, в зависимости от настроек выбранного пути введения, на форме документа назначения могут появляться дополнительные поля «Растворитель», «Инфузат» или «Отношение к еде».
Отмена назначения лекарственного средства
Если требуется поставить отметку об отмене назначения лекарственного средства, то необходимо выбрать лбую из записей назначения препарата и в окне документа заполнить поля:
- «Отменить с» - указывается дата с которой нужно отменить;
- «Причина отмены» - указывается причину отмены в соответствии со справочником "Причины отмены лекарственных средств" нормативно-справочной информации министерства здравоохранения РФ (рисунок 17).
После заполнения вышеуказанных полей нужно нажать кнопку «Подписать и закрыть». Так же отмененные назначения изменят вид и в листе назначений (рисунок 18).
Отмена назначения лекарственного средства из-за аллергической реакции организма
Если при отмене лекарственного препарата в качестве причины отмены был выбран вариант "Аллергическая реакция", то при сохранении изменений, внесенных в документ назначения лекарственного средства, появится сообщение с предложением добавить запись об аллергической реакции на препарат в регистр (рисунок 19).
При нажатии на кнопку "Да", отобразится окно для добавления аллергической реакции, в котором нужно заполнить (рисунок 21):
-
«Аллерген» - данные для поля выбираются из локального справочника аллергенов, которые заполняются по мере необходимости сотрудниками ЛПУ. При добавлении или редактировании в справочнике записей, существует возможность помимо наименования Аллергена, привязать его к справочнику медицинского ассортимента, заполнив поле «Лекарственное средство» (рисунок 20). Данная настройка позволит в дальнешем при назначении пациентам препаратов, отображать информацию о наличии на данный препарат аллергической реакции.
-
«Тип реакции» - данные для поля заполняются из НСИ справочника по наиболее подходящему варианту.
-
«Реакция (-и)» - данные для поля заполняются из НСИ справочника по наиболее подходящему варианту. В случаи если у пациента имеется несколько реакций, то при выборе из справочника значений, необходимо удерживать клавишу "Ctrl".
-
«Дата начала проявления» - указывается дата когда впервые была обнаружена реакция на аллерген. При оформлении отмены назначения лекарственного средства, данное поле будет автоматически заполнено из документа.
Назначение консультаций и инструментальных исследований (УЗИ, рентген, ЭКГ, МРТ и т.д.).
В программе в зависимости от настроек, существует два механизма назначений пациента на консультации и инструментальные исследования. Настройку программы производит как правило системный администратор в зависимости от предпочитаемого механизма работы. Для того чтобы найти настройку, необходимо открыть пункт меню «ЛПУ» → «Параметры». В открывшемся окне следует перейти на вкладку «Модуль врача» и выбрать подвкладку «Регистратура», на ней располождена настройка «Талоны в стационаре по расписанию» (рисунок 22). В зависимости от того включена ли данная настройка или нет, врачи смогут делать назначения разными способами.
Варианты работы:
- Без иссползования настройки «Талоны в стационаре по расписанию». Если настройка была выключена, то находясь в листе назначений, при нажатии на кнопку «Новое назначение», будет отображаться кнопка «Консультации, инструментальные исследования», у которой имеется два режима работы:
- Произвольное время - при данном варианте врач создает амбулаторный талон, который в большей степени заполняются вручную. Для корректного оформления, необходимо заполнить поля: «Услуга», «Должность», «Отделение», «Прием на». Желательно заполнить поле «Врач», если точно известно кто окажет данную консультацию, но поле можно и пропустить. В процессе заполнения часть полей будут заполнены автоматически, в зависимости от внутренних натсроек. Например при указании должности, данные по отделению и услуге, могут автоматически заполниться (рисунок 23), подставленные данные необходимо перепроверить и при необходимости подкорректировать.
- По планировщику - при данном варианте, откроется планировщик записи на приём. Более подробно о работе с данным модулем было описано в разделе «запись на прием». При данном направлении, необходимо чтобы в ЛПУ велось рассписание рабочих графиков специалистов, а самого пациента записывают на выбранный свободны день и время специалиста.
- Произвольное время - при данном варианте врач создает амбулаторный талон, который в большей степени заполняются вручную. Для корректного оформления, необходимо заполнить поля: «Услуга», «Должность», «Отделение», «Прием на». Желательно заполнить поле «Врач», если точно известно кто окажет данную консультацию, но поле можно и пропустить. В процессе заполнения часть полей будут заполнены автоматически, в зависимости от внутренних натсроек. Например при указании должности, данные по отделению и услуге, могут автоматически заполниться (рисунок 23), подставленные данные необходимо перепроверить и при необходимости подкорректировать.
- С исспользованием настройки «Талоны в стационаре по расписанию». При включенноей настройке, находясь в листе назначений, при нажатии на кнопку «Новое назначение», так же будет отображаться кнопка «Консультации, инструментальные исследования», но без разбивки на какие либо режимы работы. При нажатии на данную кнопку, открывается справочник «Услуги, исползуемые для назначения в талоне» (рисунок 24).
В открывшемся окне, для удобства работы в колонке слева будут отображаться группы услуг, а в табличной части справа будут отображаться сами услуги. Для создания назначения, будет достаточно выбрать требуемую группу, а затем услугу. В зависимости от настроек отделения, которое может быть указано в настройках услуг, при выборе какой-либо позиции может либо открыться планировщик записи на прием, либо зачастую открывакется окно заполнения талона. Работа в обоих вариантах описано выше для варианта работы без данной настройки. Данный вариант работы выгодно отличается от предыдущего тем, что все документы уже будут частично заполнены. Что сокращает время затрачиваемое врачом на оформление, так как все данные будут браться из настроенных услуг.
Создание направлений на лабораторные исследования
Для создания направлений на лабораторные исследования, необходимо в листе назначений нажать на кнопку «Новое назначение» и в раскрывшемся меню выбрать пункт «Анализы». В открывшемся окне матера назначения анализов, необходимо выбрать необходимые исследования, а также дату и время их назначения (рисунок 25).
У выбранных анализов, при необходимости так же можно выбрать требуемые для исследования параметры. Для этого напротив выбранного анализа, необходимо нажать на кнопку в виде плюса и в расскрывшемся списке параметров анализа, проставить галочки напротив тех параметров, которые необходимо исследовать (рисунок 26).
После того, как все необходимые анализы будут выбраны, нужно нажать на кнопку «Сохранить и закрыть». С более подробной информацией по работе с мастером назначений анализов можно ознакомиться здесь.
Назначение процедур
Для создания направления на процедуру, необходимо в листе назначений нажать на кнопку «Новое назначение» и в раскрывшемся меню выбрать пункт «Процедуры» (рисунок 30). Открывшийся документ необходимо максимально полно заполнить. С более подробной информацией по направлениям на процедуры можно ознакомиться здесь.
Назначение Режима/Диеты
Чтобы назначить пациенту режим или диету, необходимо в листе назначений нажать на кнопку «Новое назначение» и в раскрывшемся меню выбрать соответствующий пункт. не завсимо от того какой пункт был выбран, откроются максимально похожие окна, в которых будет либо поле для указания диеты (рисунок 27), либо поле для указания режима (рисунок 28).
После заполнения данных о режиме либо диете, заполняется табличная часть документа датами назначений. Для этого необходимо воспользоваться кнопками добавления и вручную укзаать требуемые даты, либо более простым вариантом будет восспользоваться кнопкой «Заполнить». Функционал кнопки «Заполнить» отрабатывает аналогично схожиму функционала для других назначений: необходимо в левом календарике выбрать дату начала назначения, а в правом датку окончания назначения и при необходимости можно восспользоваться кнопками с дополнительными настройками (рисунко 29). После заполнения всех данных необходимо нажать на кнопку «Подписать и закрыть».
Направление на внешние услуги или к специалисту
Если пациента необходимо направить в другое учреждение на обследование или консультацию, создается один следующих документов:
- «Направление к специалисту» - документ заполняется если требуется консультация другого специалиста.
- «Направление на внешние услуги» - документ заполняется если необходимо обследование. Данный функционал работает только для Ставропольского края.
Для оформления обоих документов, так же как и для других назначений, необходимо в листе назначений нажать на кнопку «Новое назначение» и в раскрывшемся меню выбрать соответствующий пункт. При заполнении документов, в обязательном порядке указывается МО куда направляется пациент, и а табличной части документа заполняется услугу в рамках которой направляется пациент.
|
Важно! При выборе услуги обязательно необходимо выбрать ту, у которой будет код ТФОМС. В противном случае, принимающая МО, может отказать в приёме, а самой организации страховая может отказать в оплате или выписать штраф. Остальные поля заполняются на усмотрение врача. |
Сохранение плана лечения
С целью упрощения процесс работы врачей, с помощью кнопки «Сохранить план лечения» можно сохранить созданные назначения по аналогии образца для шаблонов и использовать в дальнейшем для назначений при подобном диагнозе. Для этого, необходимо полностью заполнить лист назначений: лекарственные средства, направления на анализы, функциональные исследования или консультации иных специалистов и т.д. После этого следует нажать на кнопку «Сохранить план лечения». Для идентификации образца ему обязательно нужно задать наименование, также желательно указать диагноз в соответствующем поле (рисунок 30).
Для того чтобы применить созданный ранее план лечения, необходимо нажать на кнопку «Заполнить по плану лечения». У данной кнопки на текущий момент имеется два режима:
- Стандартный режим - запускается по нажатию на кнопку. В результате открывает окно заполнения листа назначений по плану. В верхнем поле «План лечения» необходимо выбрать тот план, который следует применить (рисунок 31).
- Расширенный режим - для его вызова необходимо выбрать из контекстного меню кнопки, соответствующий режим (рисунок 32)
В данном режиме отображаются все сохраненные планы лечения, при необходимости их можно отсортировать по отдлению, автору или названию. При нажатии на план в левой части отображается его содержимое (рисунок 33). После того как план был выбран, необходимо нажать на кнопку «Выбрать».
При заполнении плана лечения, не зависимо от того в каком режиме открыт функционал, так же можно указать дополнительные параметры назначений, дату начала действия плана, дату назначений исследований, консультаций и роцедур, а так же можно выбрать переносить ли все назначения как они были сохранены в образце или только перенести первые назначения из образца.
Печать и отображение листа назначений
Для удобства работы с Листом назначений в нем предусмотрены различные фильтры для отбора по требуемой информации. В левой части листа находятся фильтры, позволяющие отображать выбранную категорию назначений: только процедуры или только консультации. Если пациент лежал в нескольких отделениях, то можно выводить информацию по лечению в каждом из отделений: сверху в соответствующем поле «Отделение», необходимо выбрать то отделение, которое следует отобразить (рисунок 34).
Для того чтобы распечатать лист назначений необходимо нажать на кнопку «Печать листа назначений». Если пациент находился в нескольких отделениях, выбирается то отделение, в рамках которого необходимо распечатать лист назначений. Как правило данный лист назначчений печатается при выписке пациента. При необходимости с помощью функционала «Добавить пустых строк» в иоговой печатной форме можно отобразить заданное количество пустых строк (рисунок 35).
Лист назначений откроется на предпросмотр, с добавленными пустыми строками (рисунок 36). На печати отображаются данные о враче, сделавшем назначения. Как только назначение будет выполнено медицинской сестрой, в соответствующей строке будет отображаться её фамилия. Так же данный документ можно подписать электронно цифровой подписью, нажав на кнопку «Подписать ЭЦП», в этой ситуации вместо прочерка для подписи будет отображен оттиск с ЭЦП последнего подписавшего данный документ (рисунок 37).
Помимо типовых форм для печати листа назначения, так же можно заказать и использовать другие варианты. Для вызова сторонних вариантов печатных форм, в окне печати листа назначения, необходимо нажать на дополнительный режим кнопки «Печать». После чего в открывшемся окне печатных форм, выбрать нужную форму (рисунок 38).


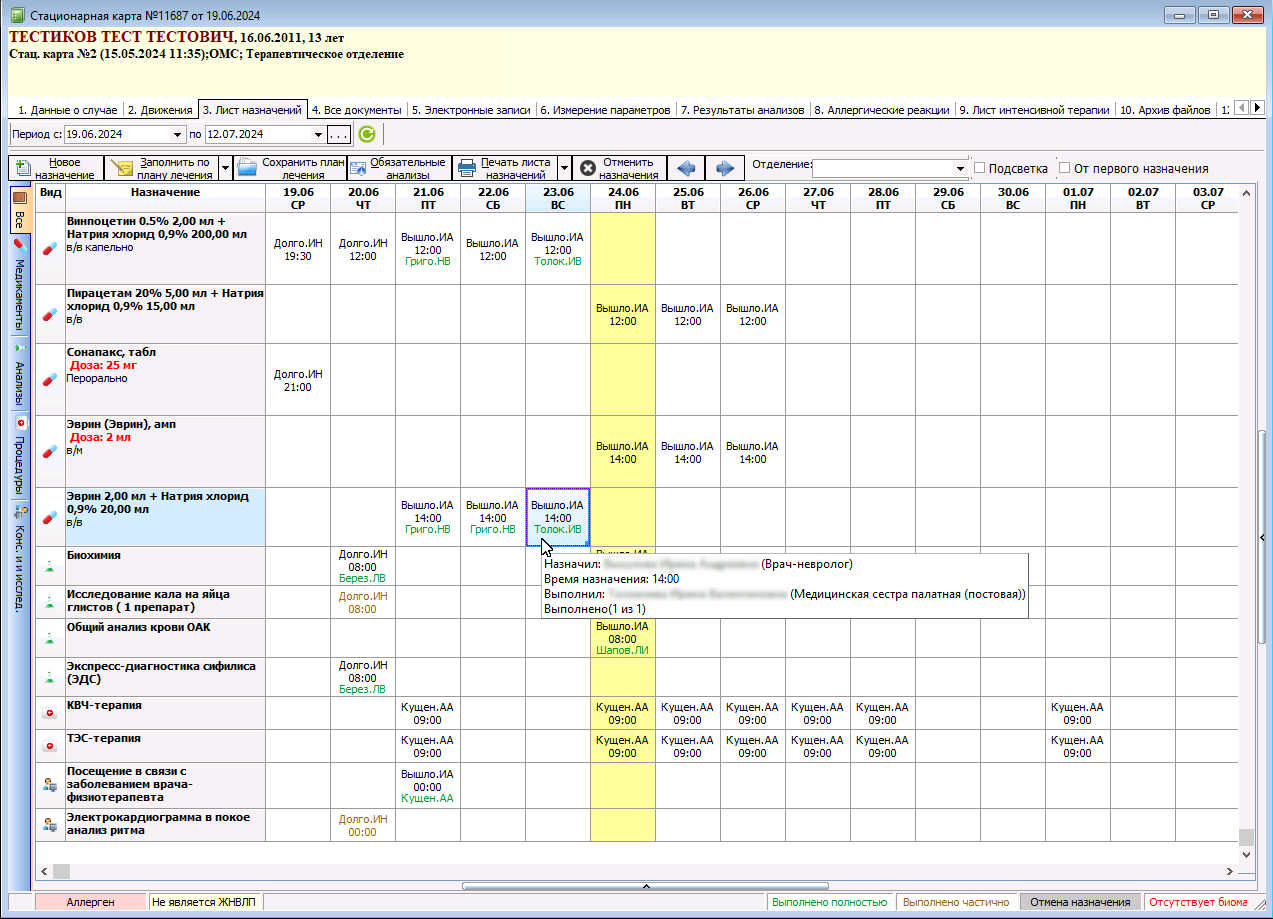
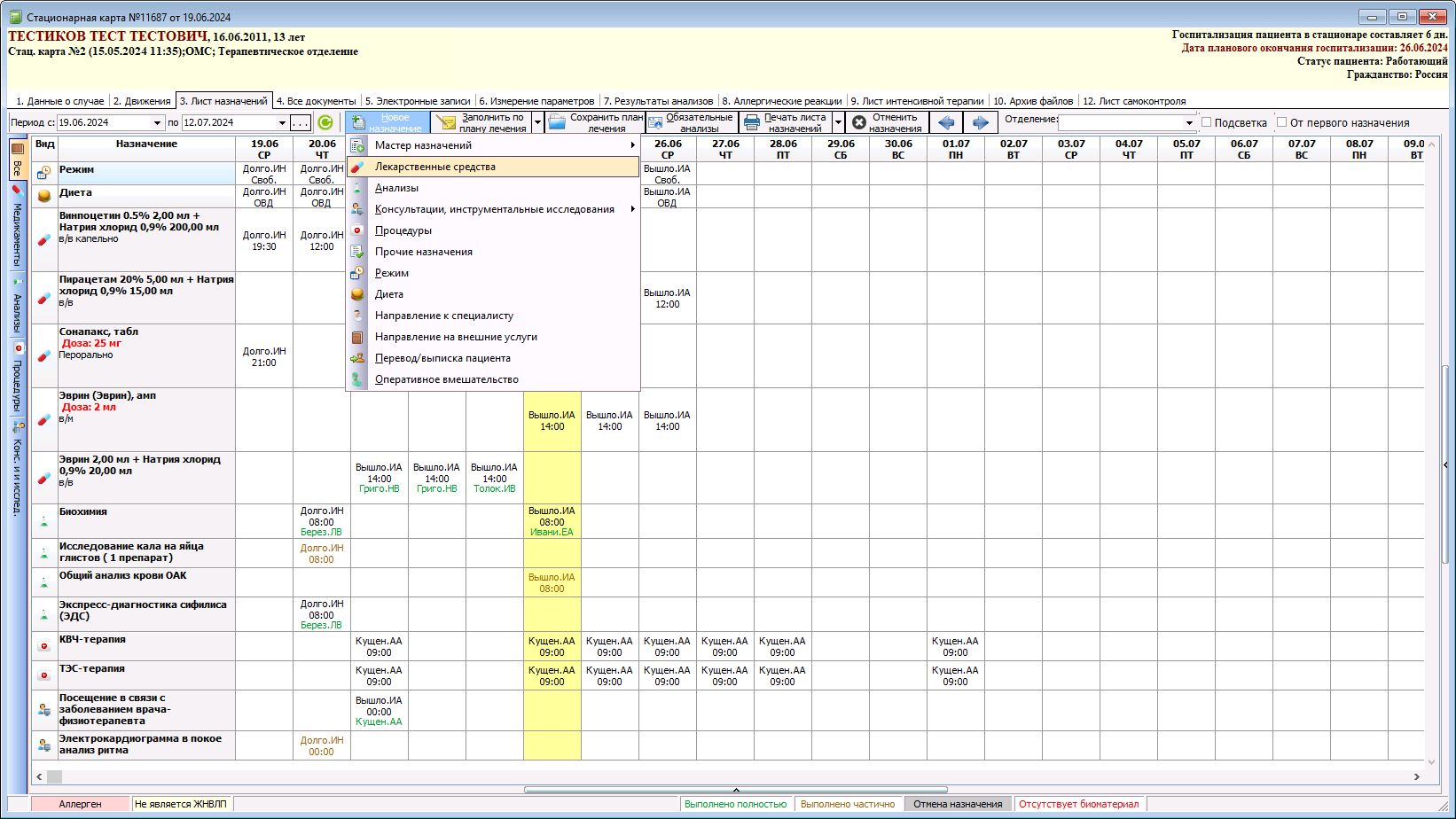
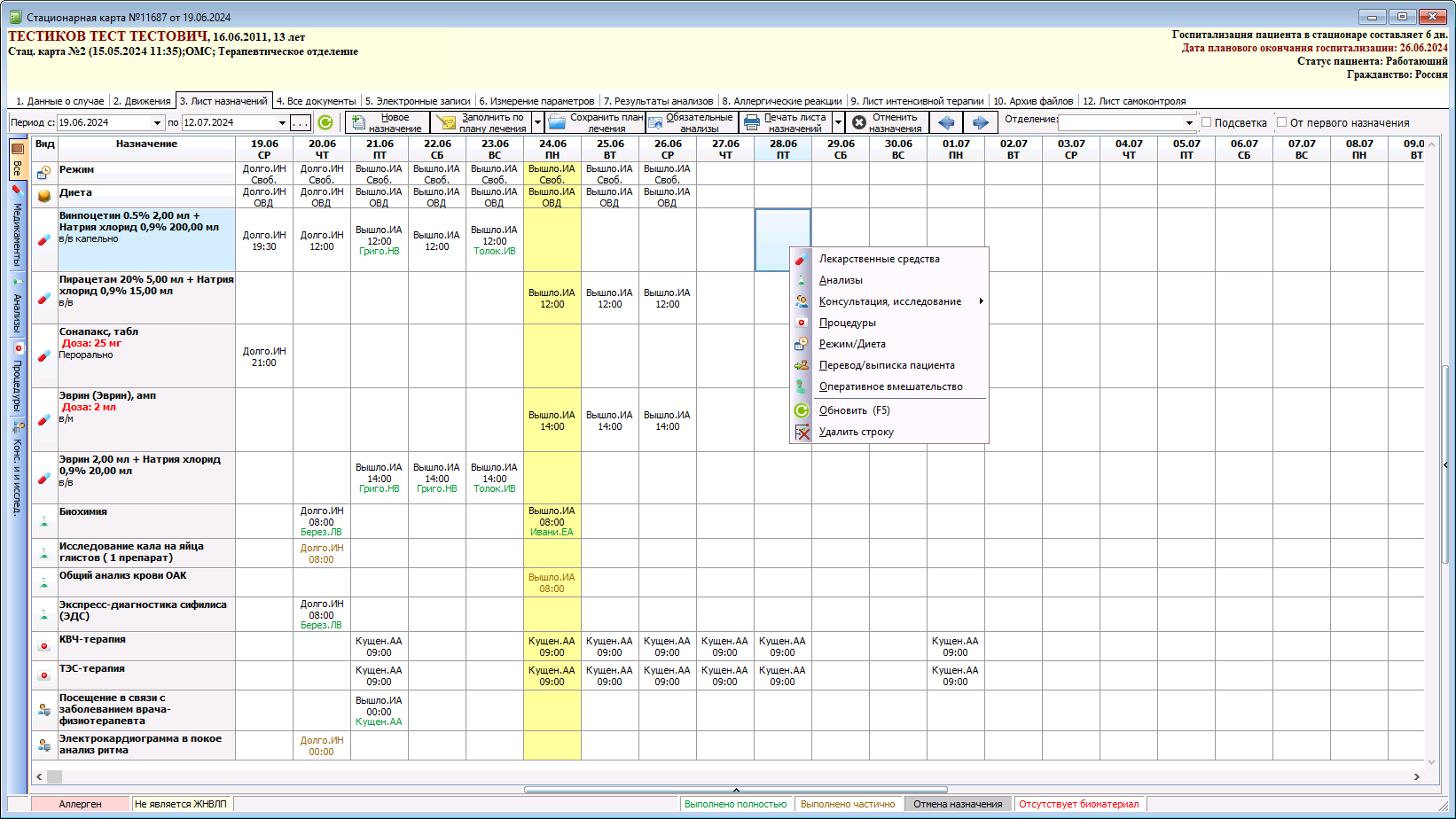


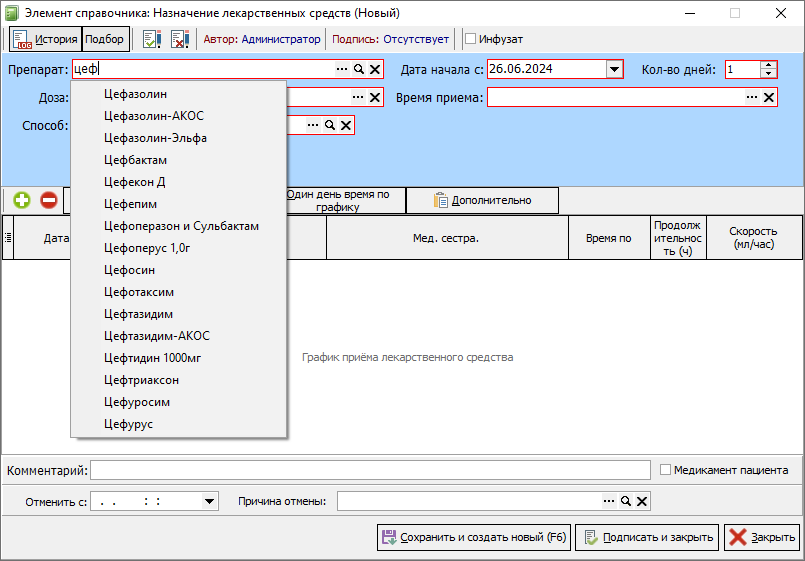
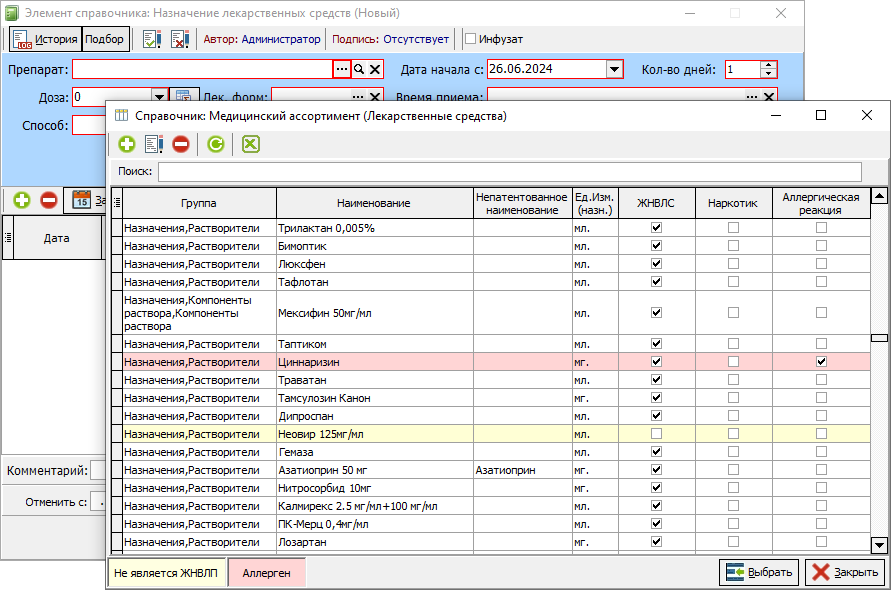
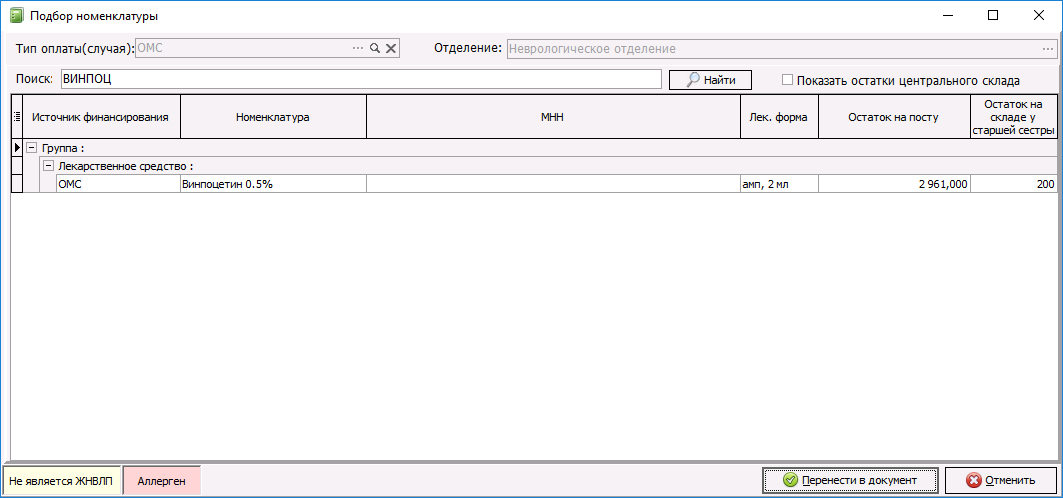

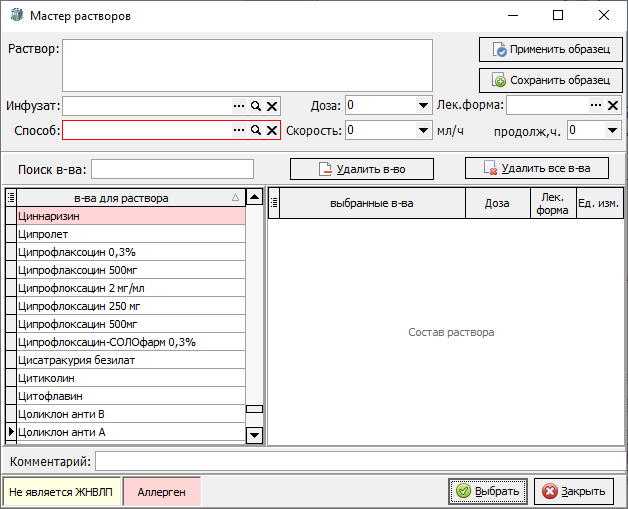
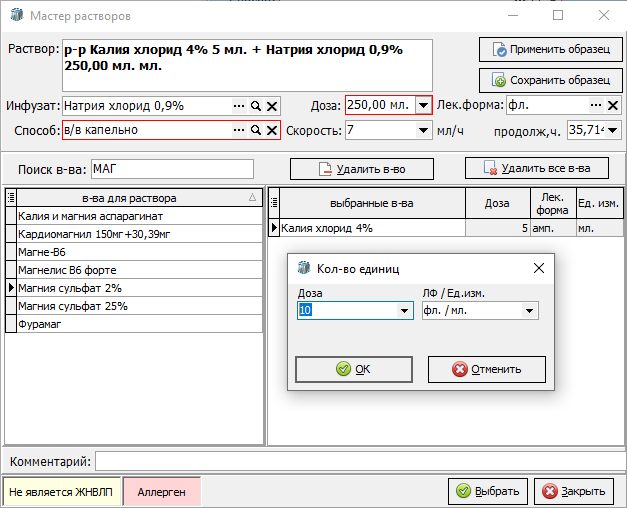
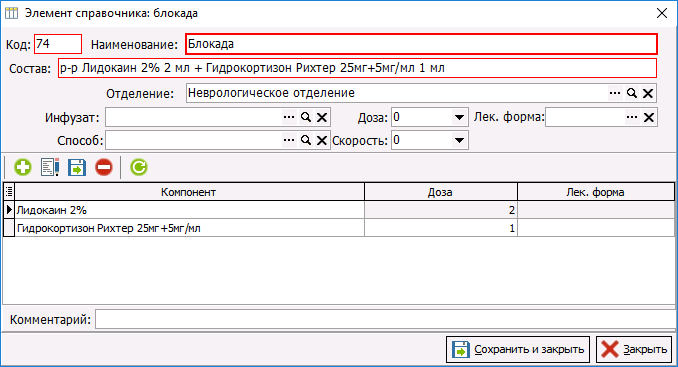
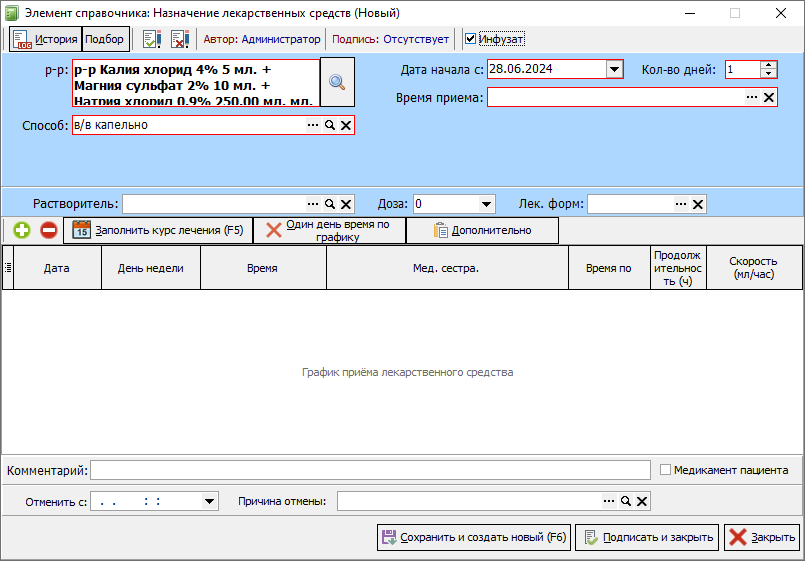
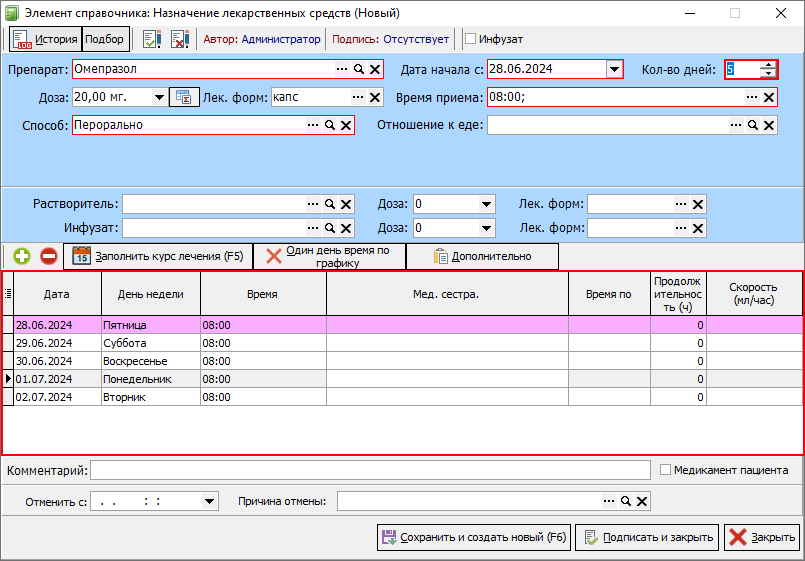
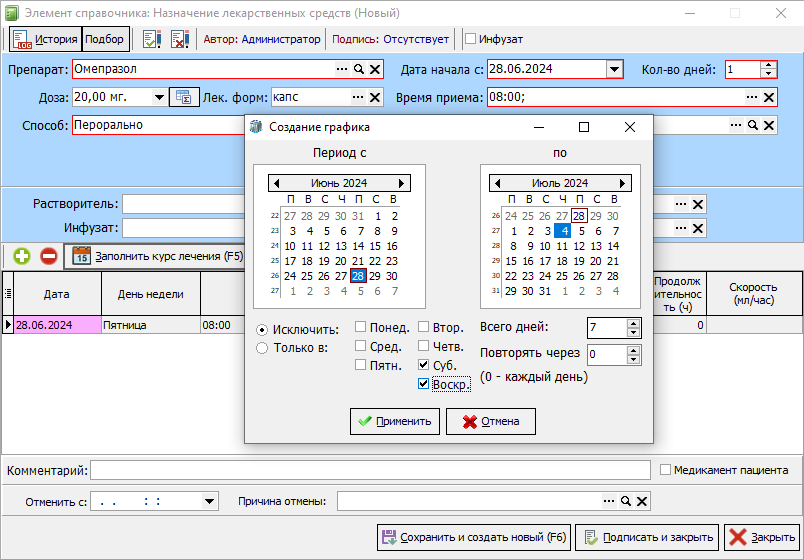
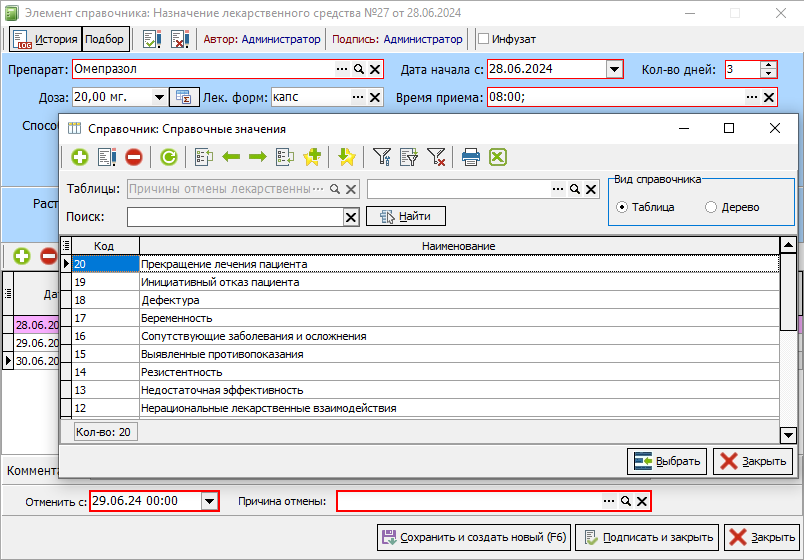
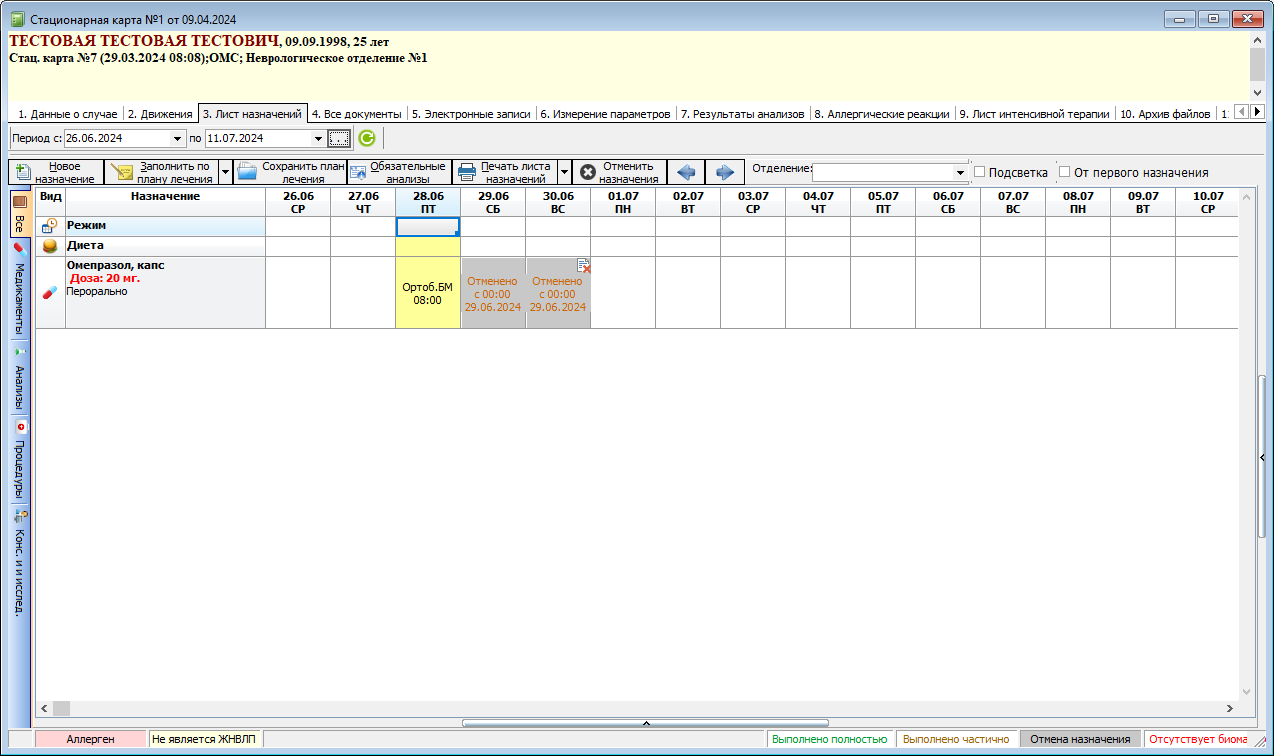
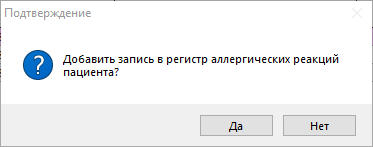
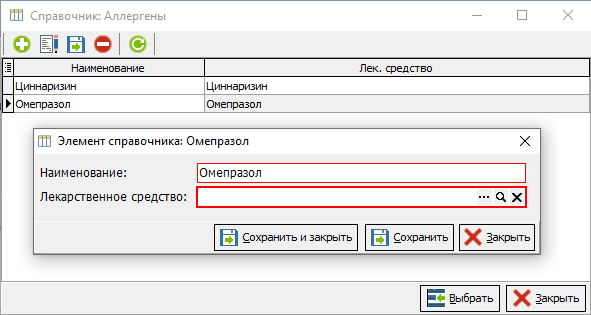
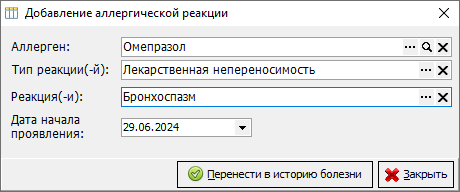
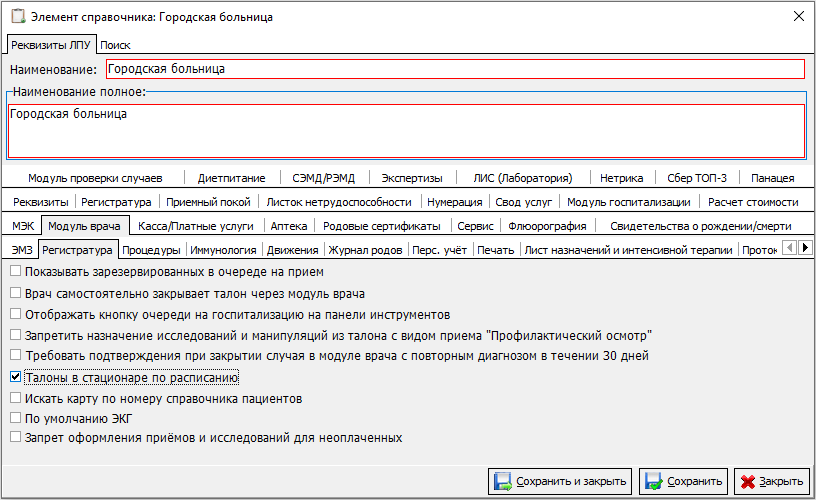
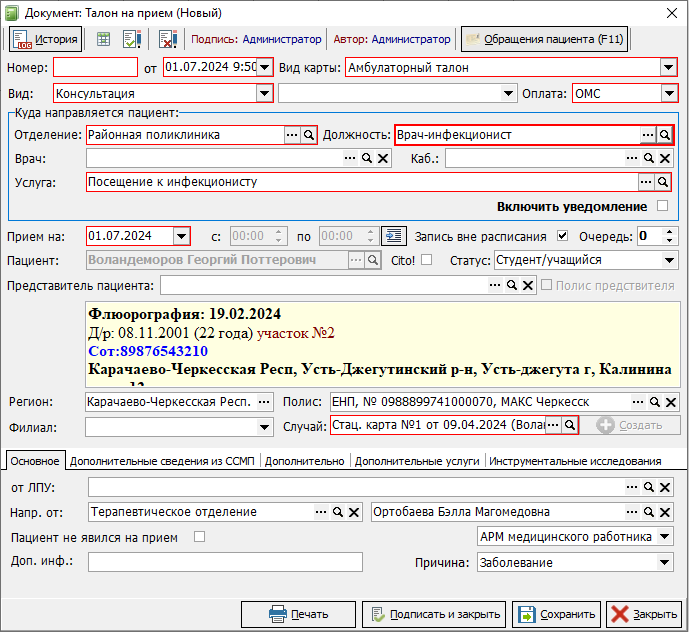
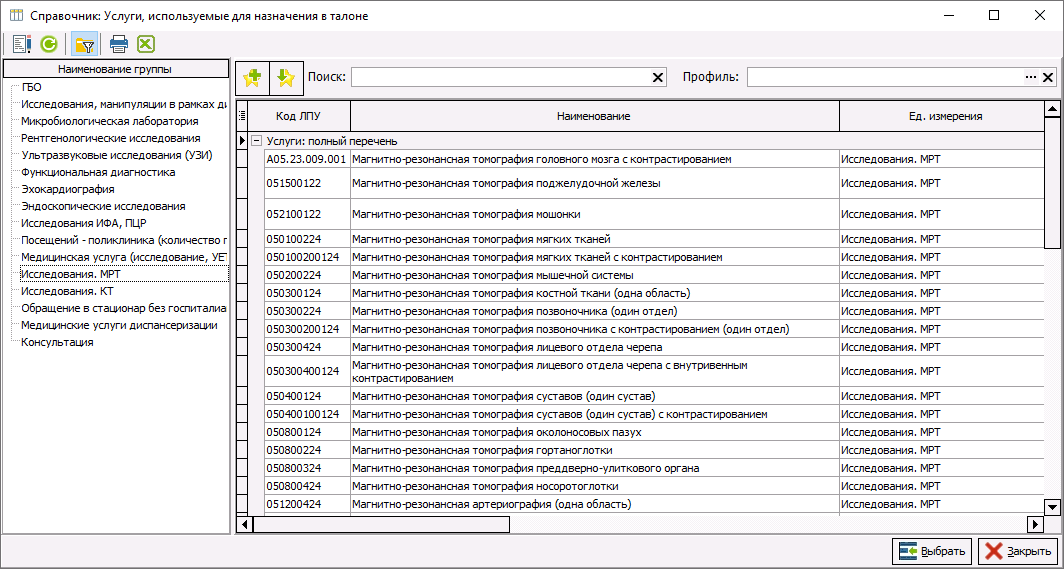
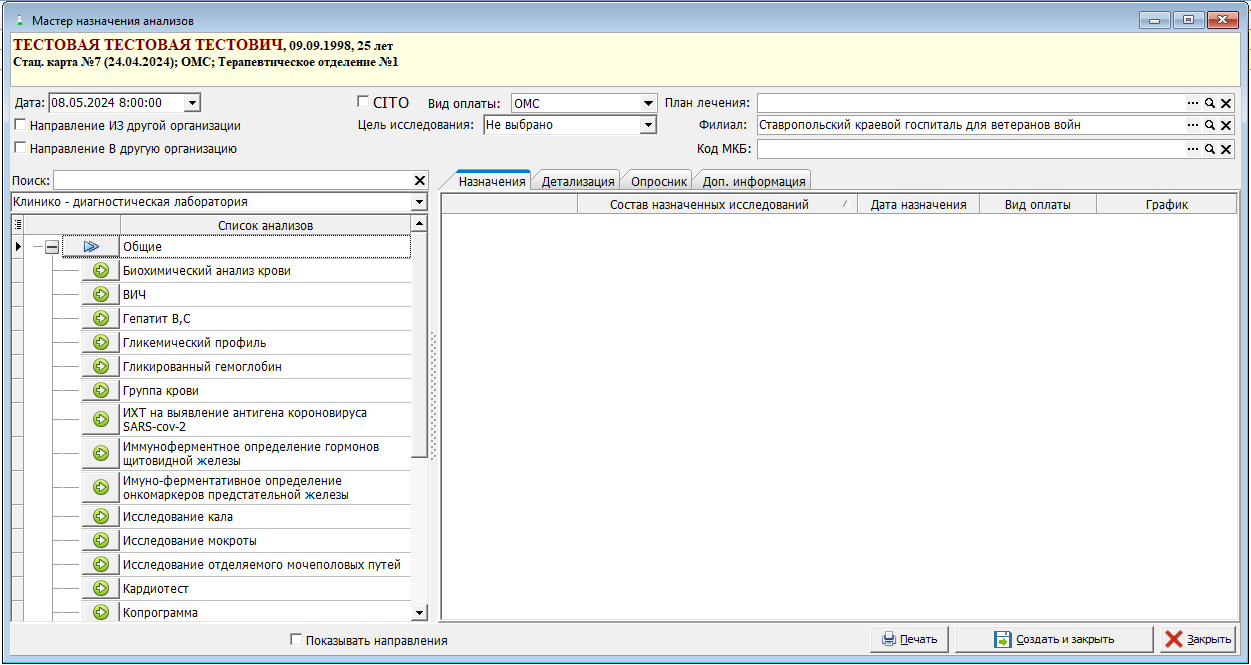
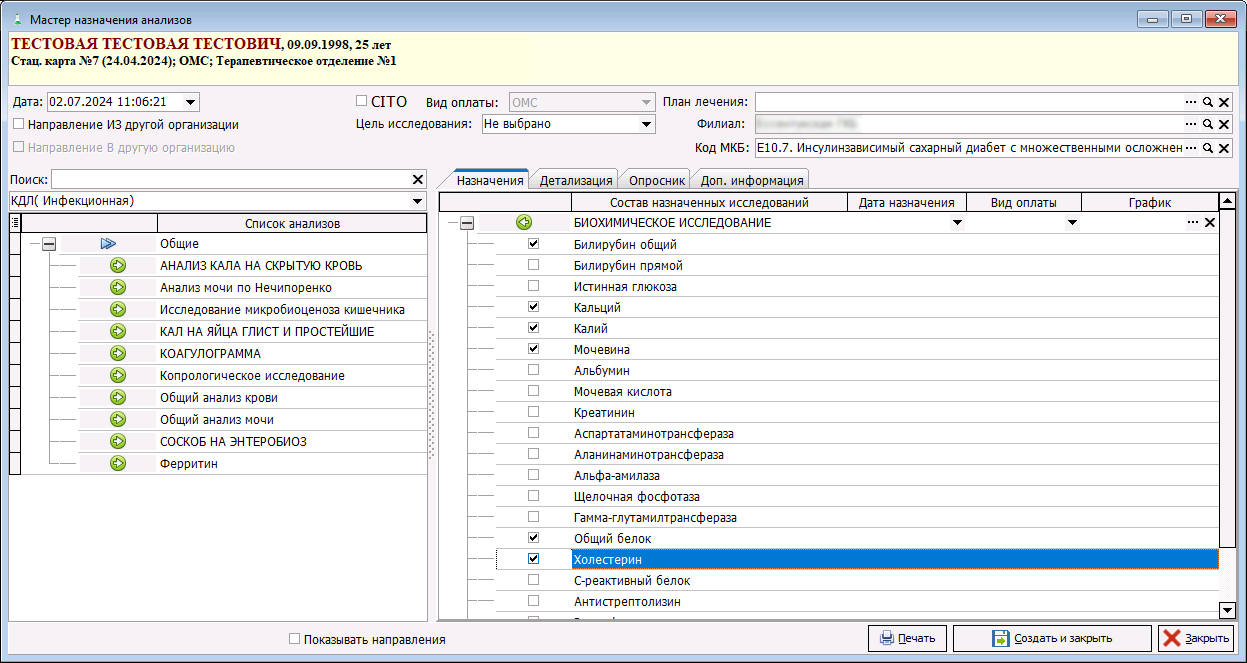
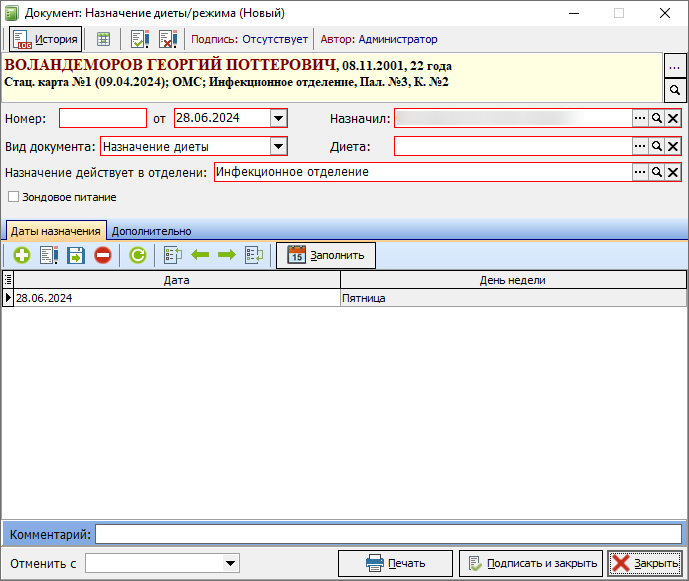
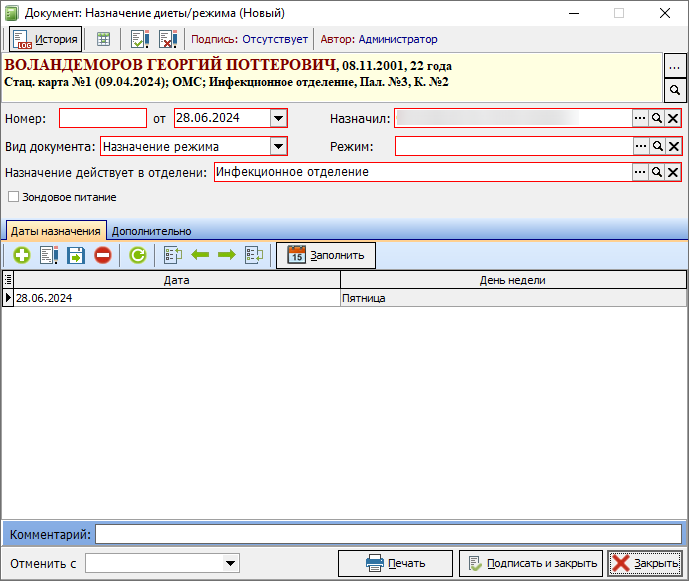
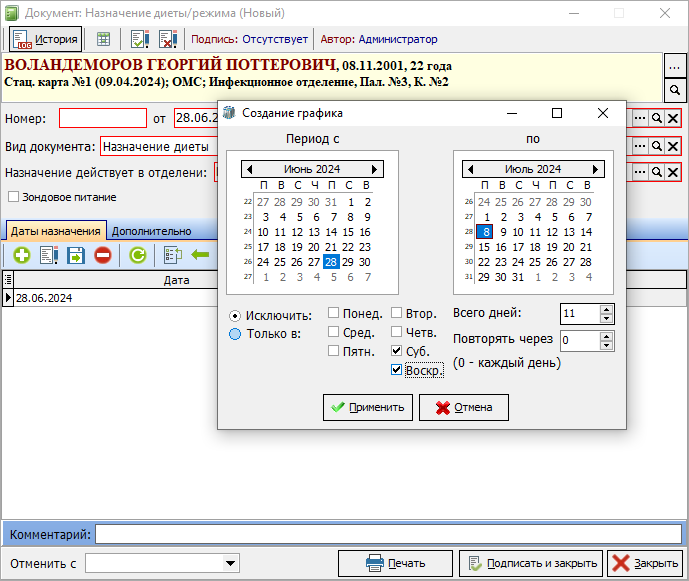
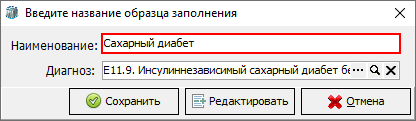
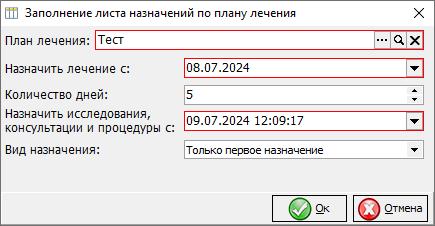

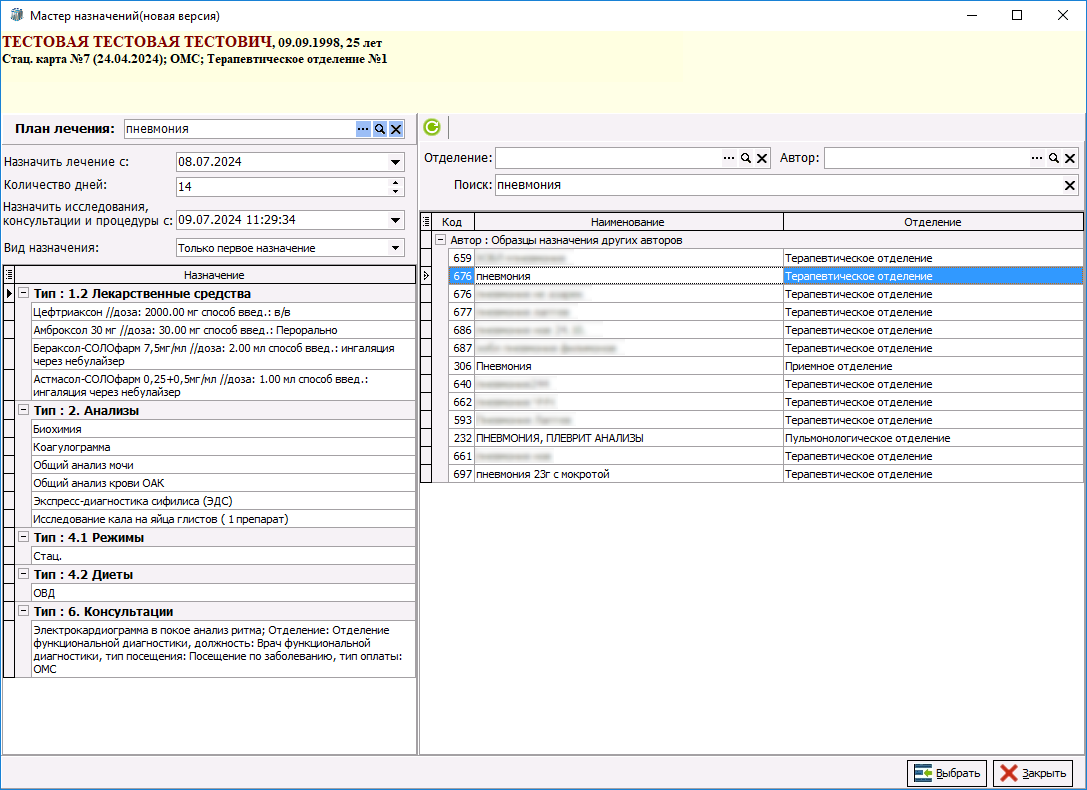
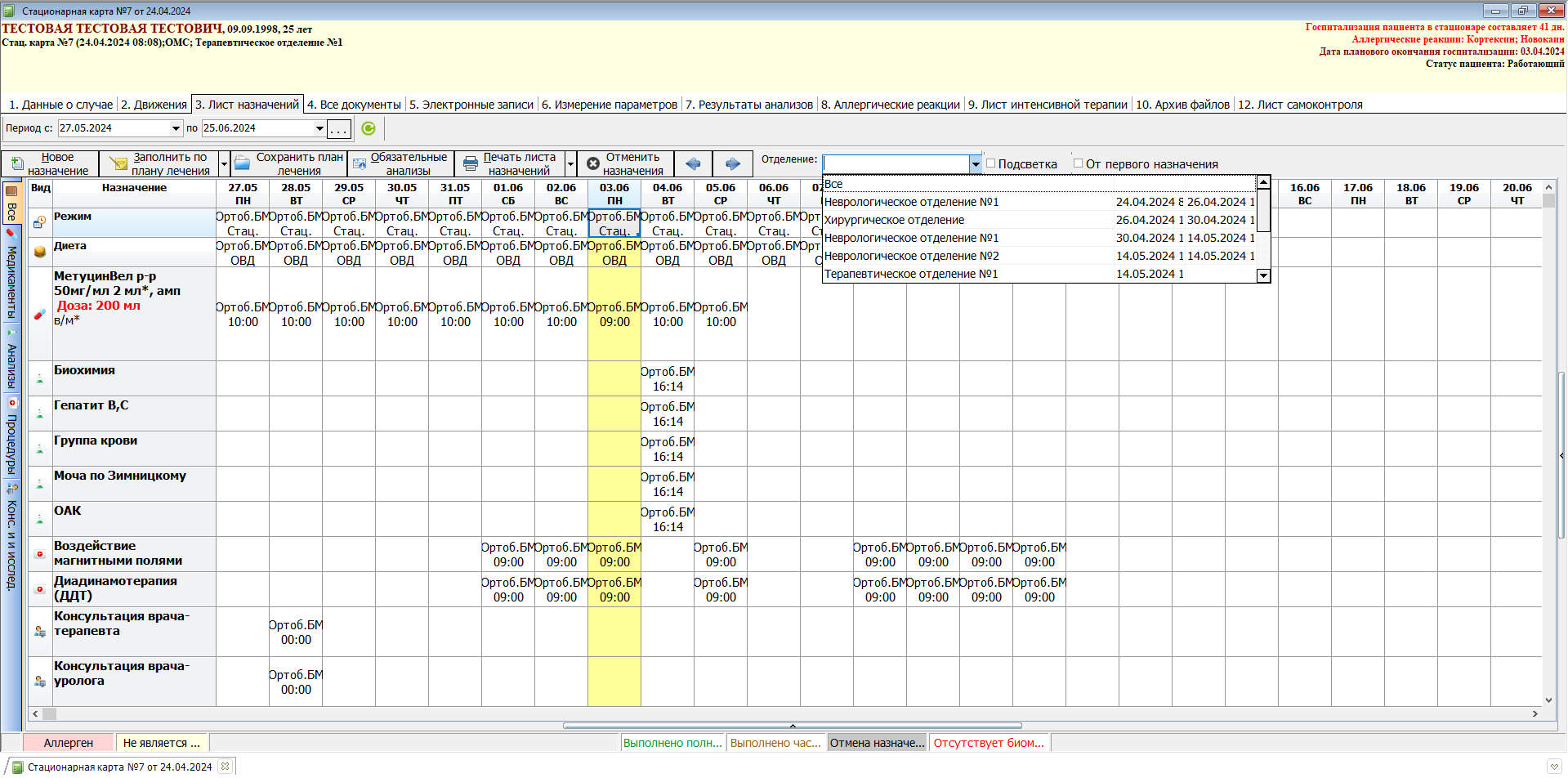

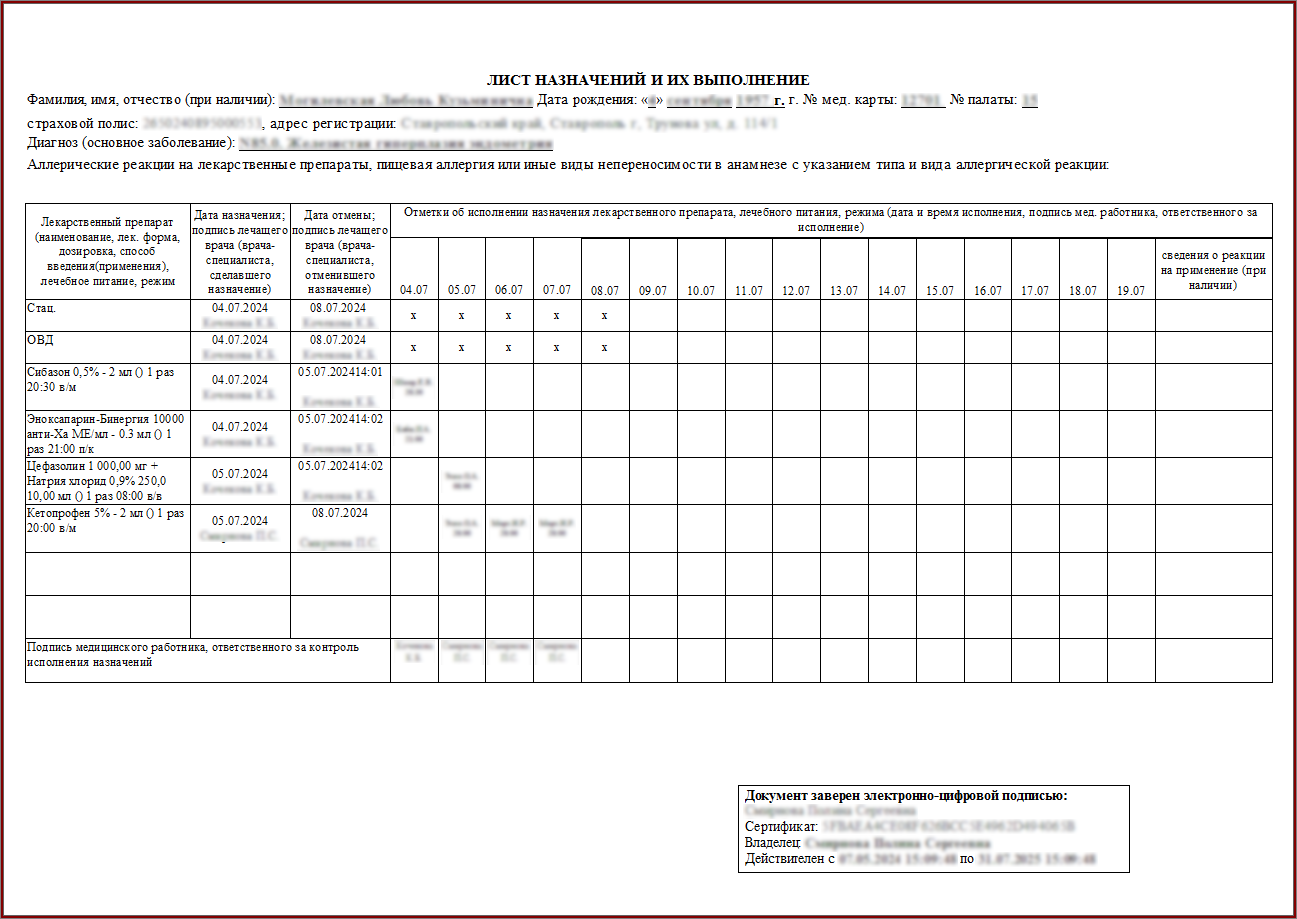
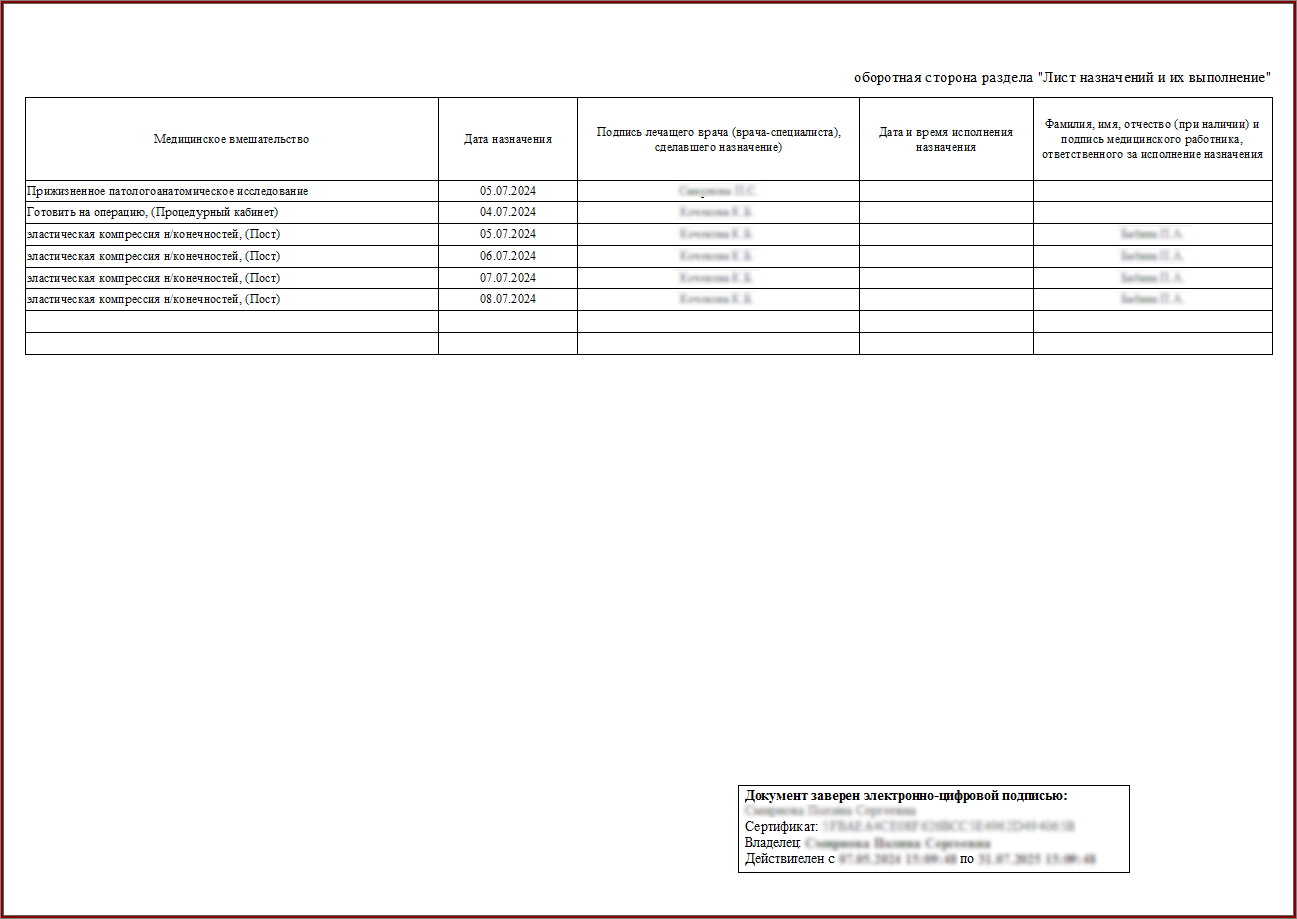
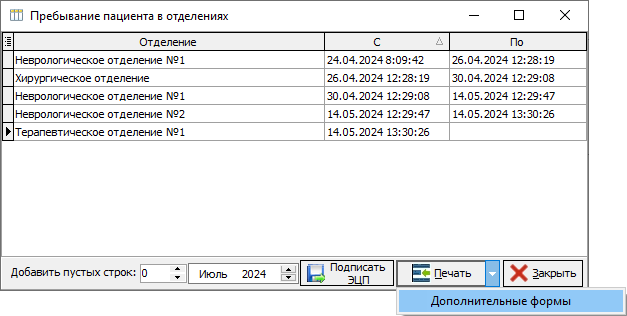
No Comments