Модуль амбулаторно-поликлинического приёма
Модуль амбулаторно-поликлинического приёма (или «Модуль АПП») - это основное окно, в котором работает врач амбулатории. Визуально модуль можно разделить на 4 области (рисунок 1):
В первой области – отображается список талонов, назначенных на указанный период времени для пользователя, под которым осуществлён вход в программу, а также дополнительные фильтры для удобства работы с талонами.
Во второй области – отображается история посещения пациентом ЛПУ.
В третьей области – отображена информация по выбранному пациенту. Все документы, которые будут оформлены, оформляются на пациента, чья индивидуальная информация отображается в данной области (в жёлтом поле). Например: если в данной области указана информация на Примерова Образа Тестовича, то при создании осмотра, не зависимо от того, кто из пациентов был выделен в первой области, осмотр будет создан именно на Примерова О. Т.
В четвертой области – располагаются кнопки для работы с документами и список уже созданных документов, на выбранного в третей области пациента.
Область для работы с текущими талонами (рисунок 2):
Фильтры:
В левом верхнем углу области располагается фильтр «Период с … по …», который отображается период, за который отобразятся талоны. При нажатии на треугольник, откроется календарь, где можно выбрать нужные даты (рисунок 3):
Следующий фильтр (рисунок 4) отвечает за вид талона. С его помощью можно отсортировать и отобразить все не закрытые талоны или все отмененные и т.д.
Фильтр по Врачу отображает талоны на указанного врача. По умолчанию данное поле заполнено Ф.И.О. текущего пользователя. Чтобы выбрать другого врача достаточно указать первые буквы фамилии, а затем нажать клавишу «Enter» на клавиатуре. Программа или сразу подставит данные специалиста (при условии, что внесенная информация уникальна и соответствует только одному врачу) или предложит список врачей со схожим текстом. Например: необходимо выбрать врача «Пилюлькина Врачебия Айболитовича». Для этого в поле «Врач» достаточно указать первые буквы фамилии и нажать на «Enter» на клавиатуре. Программа предложит список подходящих врачей (рисунок 5):
Фильтр по Пациенту работает подобно фильтру по Врачу. Данное поле может быть заполнено частично первыми буквами или инициалам Ф.И.О. По умолчанию данное поле пустое. Если в поле указать и выбрать интересующего пациента (Например: Иванова Ивана Ивановича (рисунок 6)), то после этого, список талонов автоматически сократится до талонов только этого пациента, а третья область модуля заполнится информацией на данного пациента.
Если пациент не найден, то его необходимо отправить в регистратуру, чтобы его данные внесли в программу. Если у пациента редкое Ф.И.О. (Например: Тарабар Абр Кадабрович) и программа не сможет его ни с кем сопоставить, то появится окошко с предупреждением (рисунок 7):
В таком случае так же рекомендуется нажать на «Нет» и направить пациента в регистратуру, где его зарегистрируют и выдадут талон на прием к врачу.
Следующие кнопки области необходимы для работы с талонами (рисунок 8):
-
Кнопка «Записи на приём». Данная кнопка активна только при условии, если заполнено поле «Пациент» или уже выбран пациент из числа записанных на прием. При нажатии на неё, открывается окно «Планировщик приёмов», в котором необходимо записать пациента на приём и распечатать талон. У данной кнопки существует дополнительный режим «Записать на доп. прием», выбрав который вместо планировщика сразу откроется окно талона на приём, а при его подписании сразу будет создан дополнительный талон. По умолчанию все дополнительные талоны, созданные через данный функционал, формируются на текущий день, при необходимости эти данные можно изменить в окне талона.
-
Кнопка «Отменить талон». Данная кнопка отменяет любой уже созданный и выбранный врачом талон (рисунок 9). В зависимости от настроек ЛПУ может появиться окошко, в котором необходимо указать причину отмены талона (рисунок 10).
-
Кнопка «Обновить». Данная кнопка используется в тех случаях, если после совершения какого-либо действия не произошло обновление информации (например, был отменен талон, но сам талон остался в списке). Кроме того, у данной кнопки так же имеется дополнительный режим «Экспорт в Excel», который позволит сохранить график приёма пациентов виде таблицы.
-
Кнопка «Печать». Данная кнопка отчасти обладает той же функцией что и «Экспорт в Excel», но в отличие от первой, на неё можно задать отображение различных по своему оформлению отчетов, связанных с расписанием врача.
Дальнейшая часть области представлена уже информацией о талонах (рисунок 2). Некоторые из талонов будут выделены каким-либо цветом – значения различных цветов описан в легенде ниже данной области.
Для выбора пациента следует нажать двойным щелчком левой кнопки мыши по строке с информацией о нём. Если врачу необходимо оформить осмотр для другого случая, то следует отфильтровать талоны по нужному периоду и выбрать талон того случая, за который нужно добавить осмотр. При нажатии на выбранный талон правой клавишей мыши откроется дополнительный функционал (рисунок 11):
Данный функционал дублирует и дополняет уже существующий механизм работы в виде кнопок. Он нужен для удобства работы, а описанные кнопки сделаны интуитивно понятными.
Для удобства работы с талонами, можно настроить список отображаемых полей, нажав на соответствующую кнопку (рисунок 12) и проставить галочки напротив тех полей, которые нужны для отображения.
Данные поля можно менять местами. Для этого следует нажать на нужное поле, зажав левую клавишу мыши, перенести колонку туда, куда необходимо, разместив между двумя другими колонками (рисунок 13). Если поле не нужно отображать, то либо необходимо убрать галочку напротив него из описанного выше списка, либо можно поднимать данное поле, удерживая зажатой на нём левую клавишу мыши выше области до тех пор, пока поле не станет перечеркнутым знаком крестика, после чего клавишу отпустить и поле удалится (рисунок 14).
История посещений пациента (Рисунок 15):
В данной области отображается информация о предыдущих случаях и посещениях пациентом ЛПУ. Можно выбрать необходимый талон за определённую дату, при этом список документов в области четыре автоматически отфильтруется по выбранному талону. Затем можно открыть какой-либо из прошлых осмотров в рамках выбранного талона.
В данной области та же имеется дополнительный механизм оформления осмотров на пациента. Если возникает ситуация, когда на пациента в рамках какого-либо из случаев нужно добавить дополнительный осмотр, не заполняя данные об услуге, то можно нажать правой кнопкой мыши на требуемый талон и выбрать кнопку «Создать осмотр» (рисунок 16).
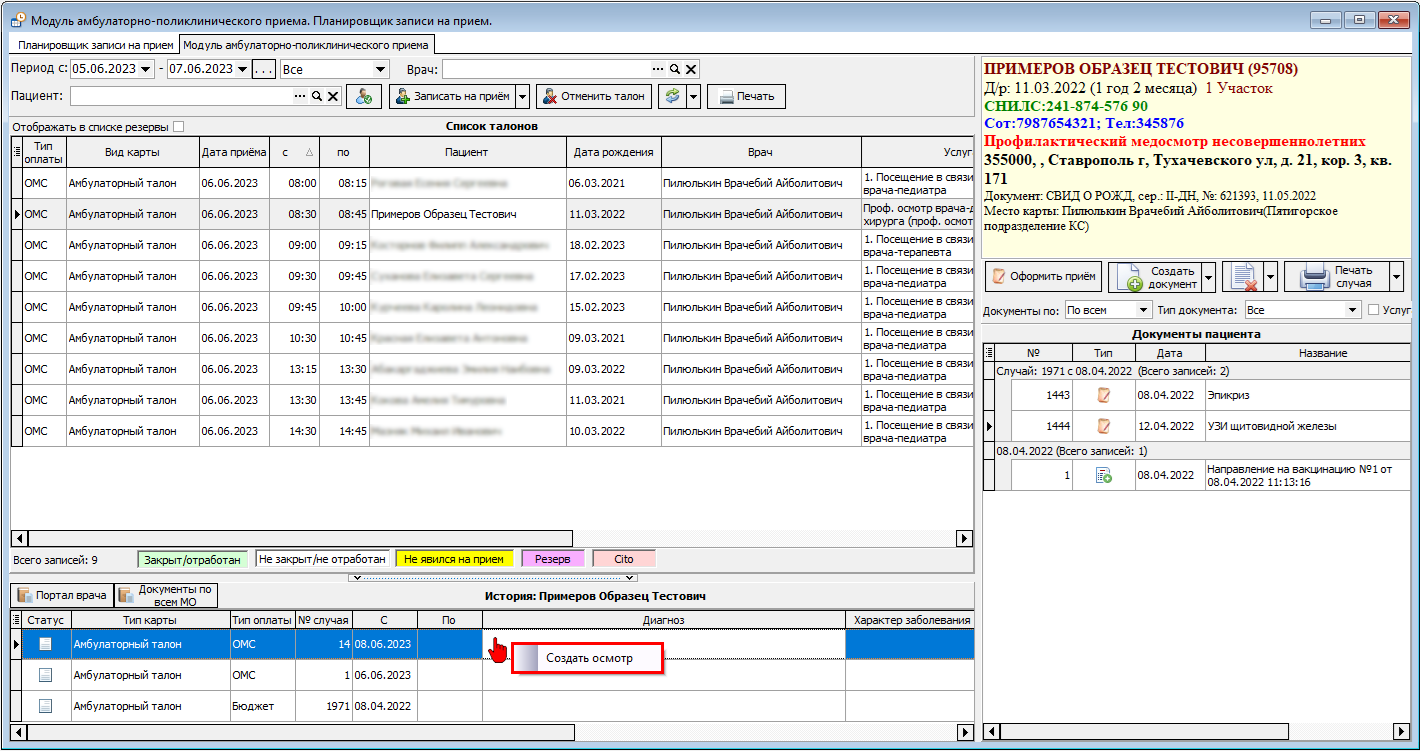 Рисунок 16 – Пример выбора талона пациента в рамках прошлого случая и создание для него осмотра без услуги
Рисунок 16 – Пример выбора талона пациента в рамках прошлого случая и создание для него осмотра без услугиОбласть работы с документами пользователя (рисунок 17).
В данной области расположены следующие кнопки (рисунок 18):
Кнопка «Оформить приём» - с помощью данной кнопки создаётся документ осмотра пациента. При нажатии на неё открывается окно, в котором необходимо выбрать вид приёма (рисунок 19).
Если у талона стоит вид "Проф. осмотры (диспансеризация)", то откроется вторая вкладка "Карта проф. осмотра (диспансеризации)" (рисунок 20). Особый случай диспанцеризации фильтруется для текущего пациента (взрослый/несовершеннолетний и т.д.).
В зависимости от выбранного вида приёма, в осмотр будет подставлена соответствующая ему услуга.
Кнопка «Создать документ» - представляет собой меню со списком тех документов, которые можно оформить на данного пациента (рисунок 21).
Кнопка «Удаление документа» - удаляет выбранный документ. Необходимо одинарным нажатием левой кнопки мыши выбрать документ, затем нажать на кнопку «Удаление документа». Все документы кроме осмотров удаляются безвозвратно, поэтому перед применение данной кнопки, необходимо быть уверенным в верности действий. В качестве мер предосторожности при попытке удаления, программа будет спрашивать о верности удаления выбранной формы (рисунок 22).
Если же был удален осмотр пациента, то есть возможность восстановить данный документ. Для этого необходимо перейти: «Документы» - «Модуль врача» - «Электронные медицинские записи». В открывшемся журнале отбираем требуемый документ (удобнее всего указывать код шаблон, из которого документ был создан и примерный период его формирования). Среди найденных документов необходимо выбрать тот, который нужно восстановить. Все удаленные документы будут выделены розовым цветом. После того как удаленный документ найден, необходимо сверху данного журнала нажать на кнопку «Восстановить документ» (рисунок 23).
Кнопка «Печать талона» - позволяет распечатать дополнительные документы по выбранной категории (рисунок 24).
В поле «Документы пациента» (рисунок 25) отображаются все документы, которые были созданы на пациента за время лечения в ЛПУ: осмотры, результаты анализов, направления, рентген снимки и т.д. Таким образом, врач может ознакомится с информацией о том, чем пациент болел и какие был назначения, и результаты лечения, какие были выданы справки или к кому пациента ставили на учёт.
Если документ выделен зелёным цветом, то это значит, что талон, к которому прикреплен документ, был закрыт, а данные осмотры открываются по умолчанию в режиме просмотра. Такой документ можно распечатать, но нельзя внести изменения в него. Однако, если талон закрыт, но ещё не помещён в реестр на оплату, то можно внести корректировки. Для этого на подписанный документ необходимо нажать правой кнопкой мыши, и в выпадающем списке выбрать пункт «Открыть на редактирование» (рисунок 26).
В данном пункте меню так же представлены и другие механизмы работы с документом. Если талон не закрыт, то будет достаточно просто нажать на сам документ, чтобы он открылся на редактирование.
Над областью с документами пациента, расположены фильтры отображения документов (рисунок 27). Данные фильтры помогают отображать документы в удобном виде.
Фильтр «Документы по» - сортирует документы либо по всем случаям, либо относящимся к текущему случаю.
Фильтр «Тип документа» - сортирует по выбранному типу документа. Можно сделать выборку по всем результатам анализов или по всем осмотрам и т.д.
Галочка «Услуга в названии ЭМЗ» - если включена, то в столбце «Название» отображается запись о виде приёма. Если галочка не активна, то отображается название шаблона, который использовал врач.

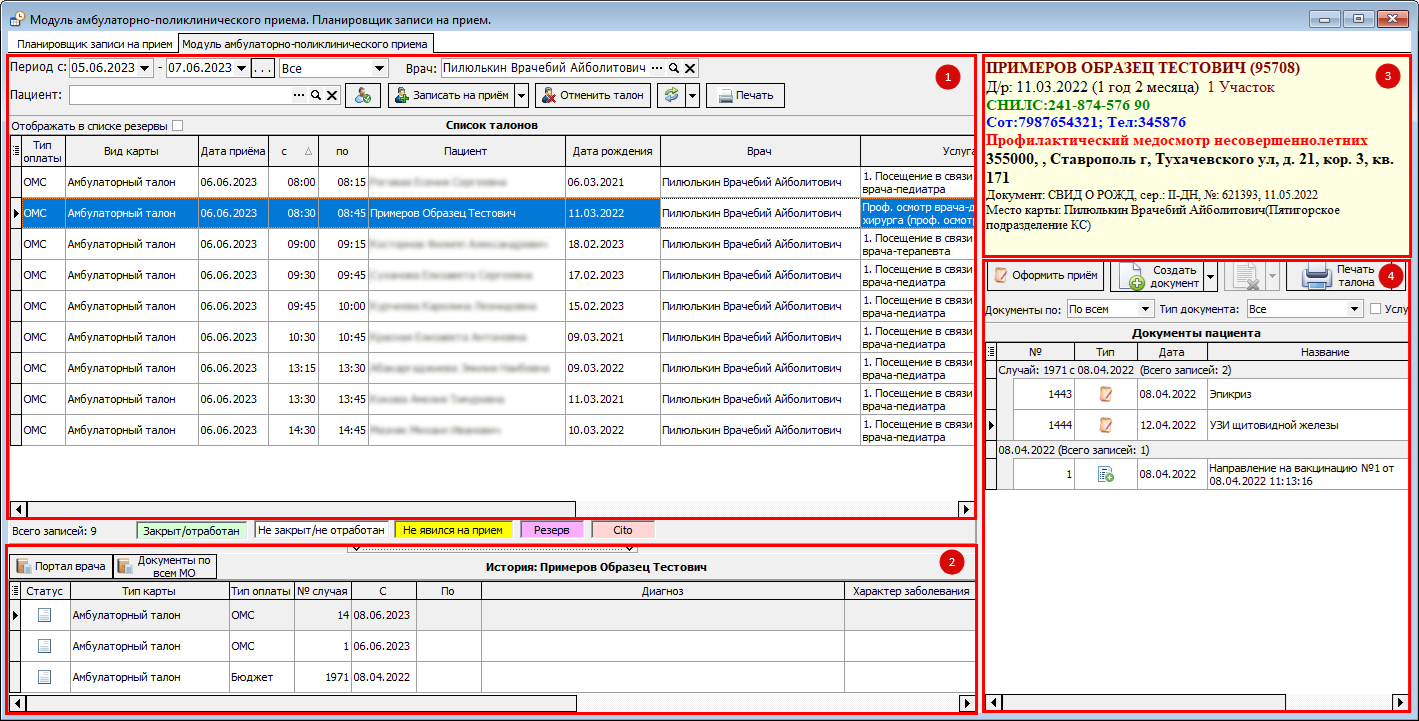







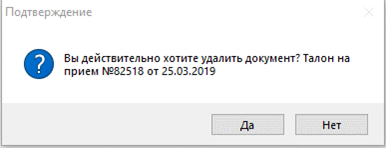

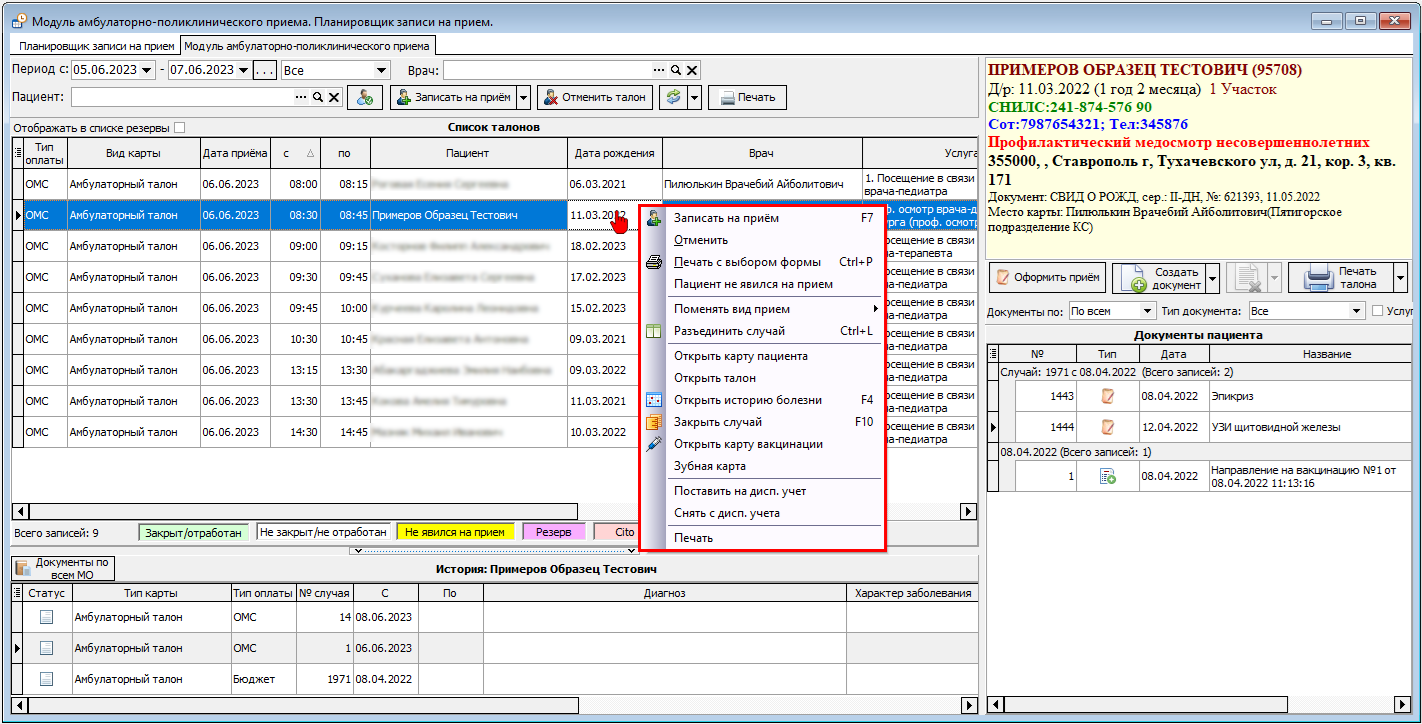
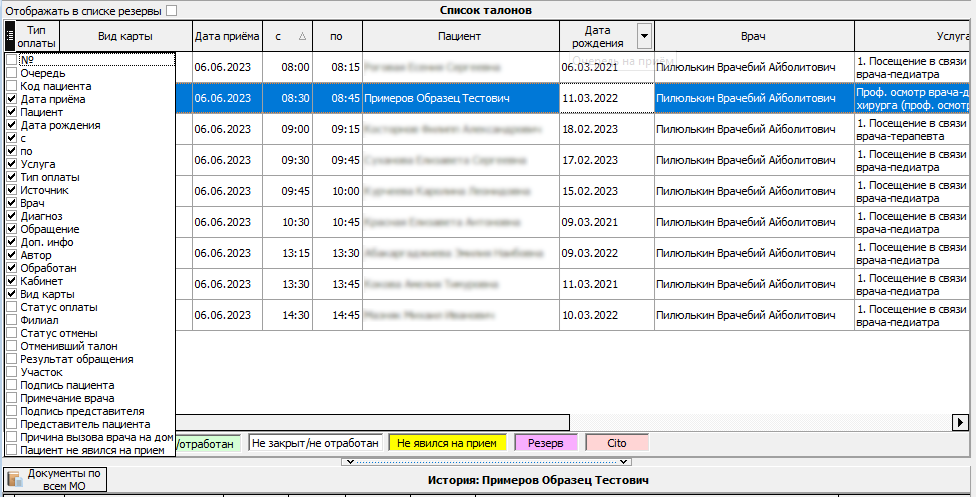

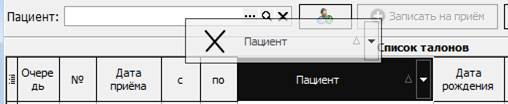

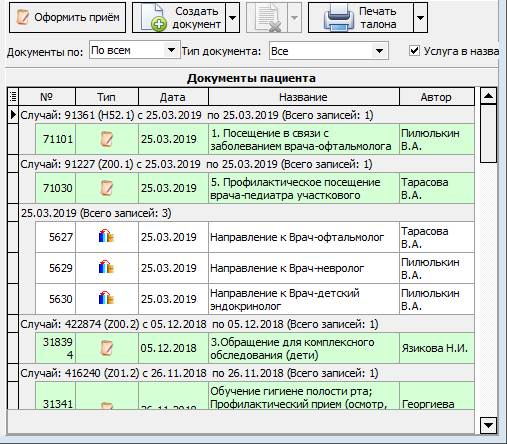

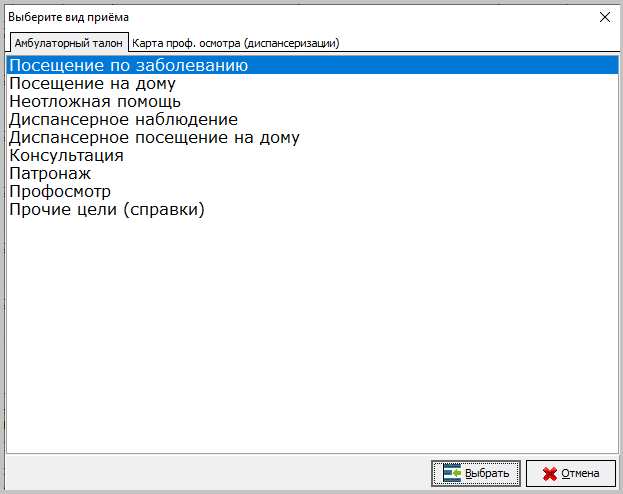
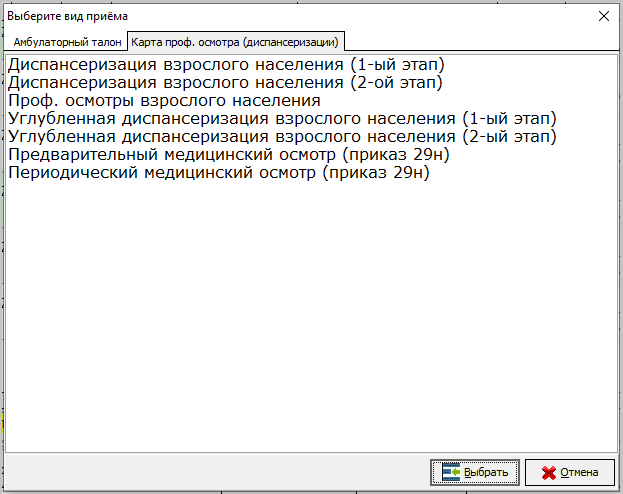

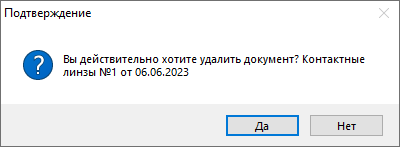
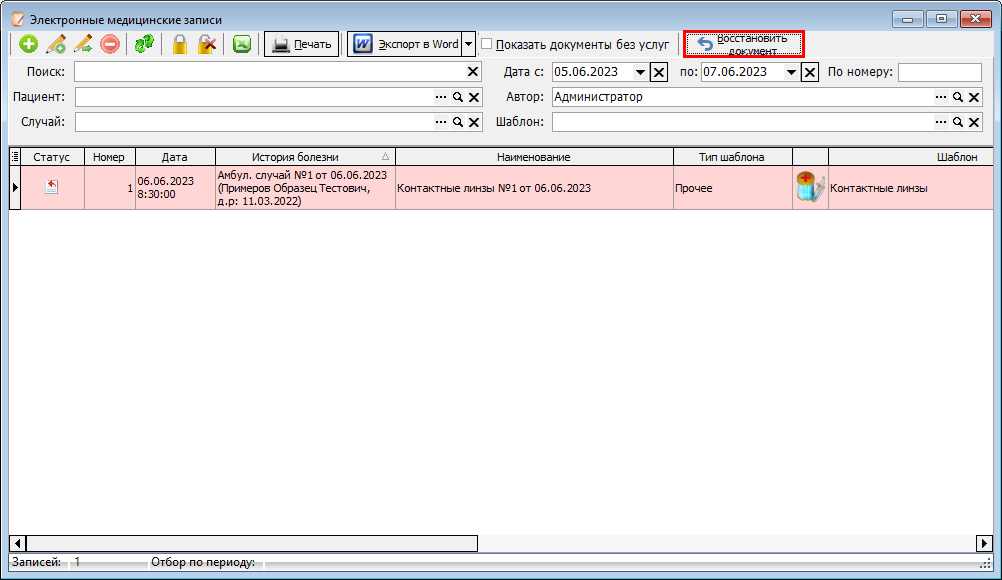
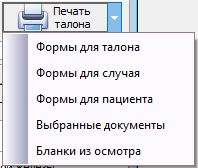
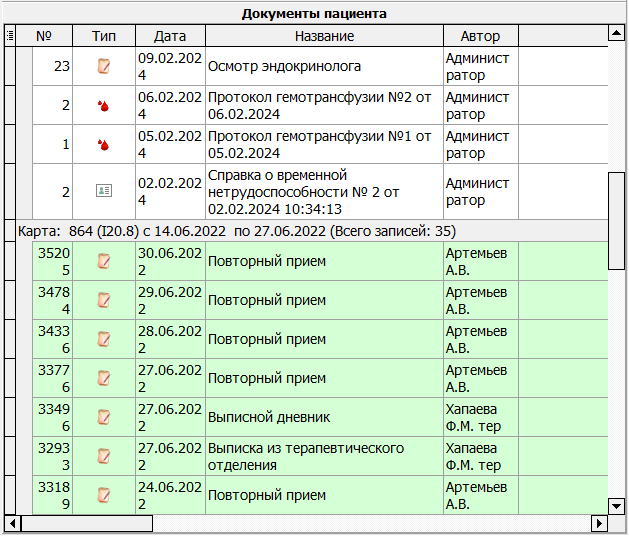


No Comments