Функционал "Образцы документы"
Для упрощения процесса заполнения осмотра в программе предусмотрен механизм сохранения образцов. Все образцы создаются врачами по различным нозологиям.
|
Важно! Не стоит путать понятия «Шаблон» и «Образец». «Шаблон» - набор полей, которые необходимо заполнить. «Образец» - это то, чем именно будут заполнять поля шаблона. |
Процесс создания образца
-
Открыть шаблон, для которого следует создать образец. При этом он может быть, как пустым, так и уже заполненным (рисунок 1).
-
Заполнить или ввести исправления во все поля шаблона, которые должны будут появляться при использовании данного образца. Рекомендуется заполнять поля, описывая характерные признаки для конкретного заболевания. Если какие-то поля для данного заболевания не являются характерными, или они представлены в виде каких-то индивидуальных значениях, то их заполнение не рекомендуется во избежании ошибок при заполнении осмотра на других пациентов из этого- же образца (рисунок 2).
-
Нажать на кнопку «Сохранить как образец»
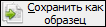 . В появившемся окне необходимо в поле «Наименование» дать название образца, которое будет уникально и понятно, а также поможет отличить один образец от другого. Поле «Диагноз» заполниться либо автоматически из самого осмотра, если оно настроенно и было заполненно, данное поле так же служит для упрощения поиска образца (рисунок 3).
. В появившемся окне необходимо в поле «Наименование» дать название образца, которое будет уникально и понятно, а также поможет отличить один образец от другого. Поле «Диагноз» заполниться либо автоматически из самого осмотра, если оно настроенно и было заполненно, данное поле так же служит для упрощения поиска образца (рисунок 3).
|
Важно! В работе с образцами следует соблюдать несколько правил:
|
Использование образцов:
Образцы можно вызвать из рахных мест:
- Из справочника шаблонов форм. Если специалисту известно или он может предположить с каким заболеванием обращается пациент, то как было описано ранее, можно сразу открыть нужный образец из окна выбора шаблонов в соответствующей области окна. В противном случаи, образец можно вызвать нажав на соответствующую кнопку.
В этой области необходимо выбрать требуемый образец и дважды нажать на него левой клавишей мыши или на кнопку «Выбрать» (рисунок 4).
Если список образцов большой, то для поиска нужного, следует указать его название в поисковой строке чуть выше списка образцов (рисунок 5).Внимание! Шаблоны могут быть настроенны на заполнение данных из других осмотров. Данная настройка более приоритетна чем образец. Для того чтобы проигнорировать данную настройке и заполнить подобные поля из образца, а не других документов, перед применением образца, необходимо выставить галочку «Запрет автозап. полей» расположенную напротив кнопки «Выбрать».
По умолчанию, если врач не создавал свои образцы, то ему видны все образцы выбранного шаблона, которые создали другие специалисты. Эти образцы можно исспользовать в своей практике. После того как специалист создаст свой образец, по умолчанию, программа будет отображать только эти образцы. В случаи, если необходимо отобразить все образцы, или образцы конкретного специалиста то в нижу окна, выбирется нужное значение в поле «Автор» (рисунок 6).
- Из осмотра. В верхней части интерфейса располагается кнопка «Из образца»
 Если в шаблон уже были внесены какие-либо данные, после применения образца эти данные будут перезаписаны на те, которые содержатся в самом образце. При этом, после нажатия кнопки «Из образца» появится окошко с предупреждением, что внесенные данные будут заменены на данные из образца (рисунок 7).
Если в шаблон уже были внесены какие-либо данные, после применения образца эти данные будут перезаписаны на те, которые содержатся в самом образце. При этом, после нажатия кнопки «Из образца» появится окошко с предупреждением, что внесенные данные будут заменены на данные из образца (рисунок 7).
Так же как и при вызове образца из справочника шаблонов форм, в случаи если шаблон натсроен на заполнение данных из других осмотров, и данные поля необходлимо заполнить из образца, напротив кнопки «Из образца» ставиться галочка «Запрет автозап. полей».
Редактирование образцов
Образцы шаблонов содержат в себе информаию о заполнении полей и информацию о выполненных услугах. Иногда возникает ситуация, что данную информацию необходимо изменить. Для этого нужно зайти в редактор образца:
- Если образец открывается в осмотре, то в окне выбора конкретного образца, сверху, имеется кнопка для редактирования (рисунок 8).
- Если образец открывается в справочнике шаблонов форм, то достаточно выбрать образец и нажать на кнопку редактирования
 .
.
В открывшемся документе, вносятся изменения в требуемые поля (рисунок 9). В случаи если необходимо изменить услуги, как правило это актуально для стоматологических осмотров, то необходимо перейти на вкладку «Данные формы» и внести требуемые изменения в табличной части.

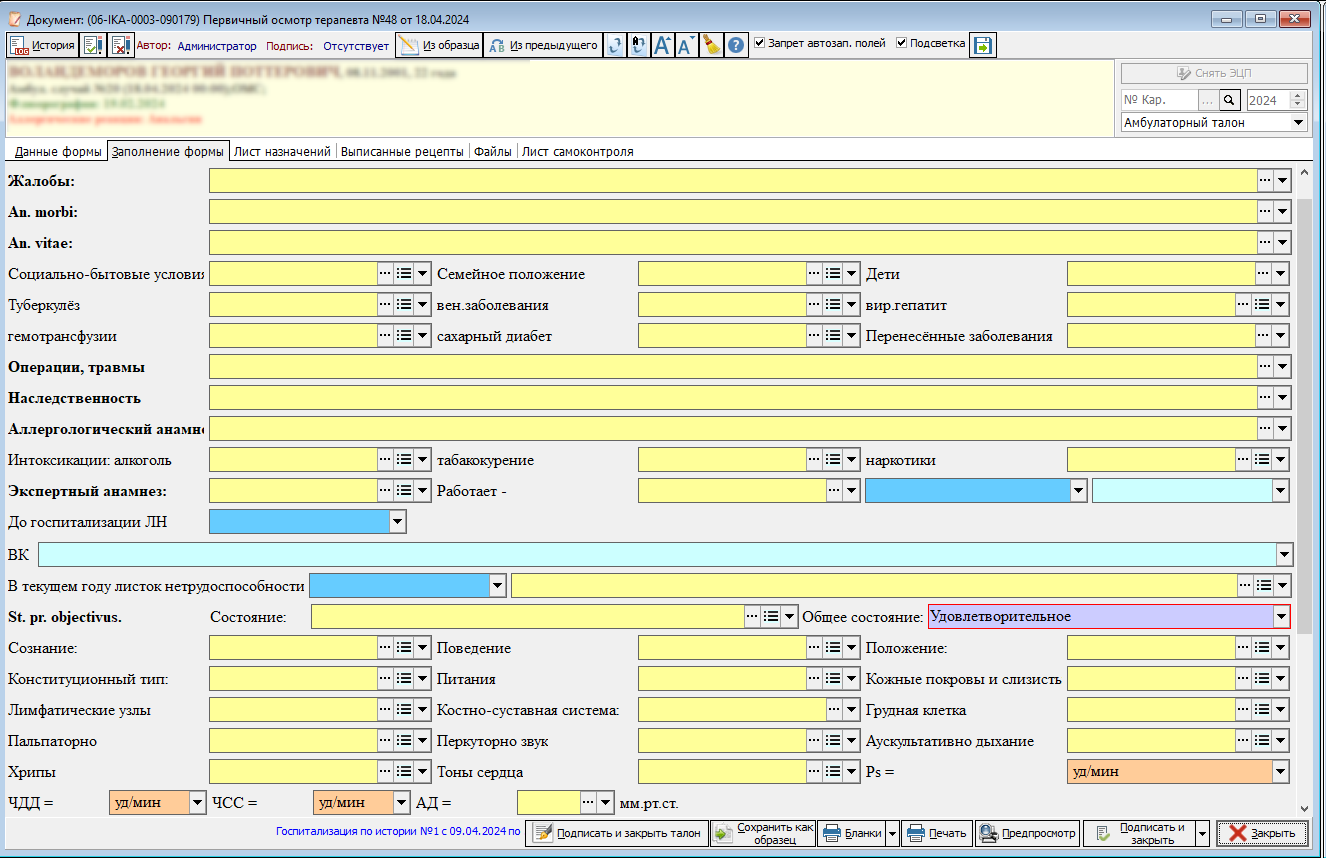
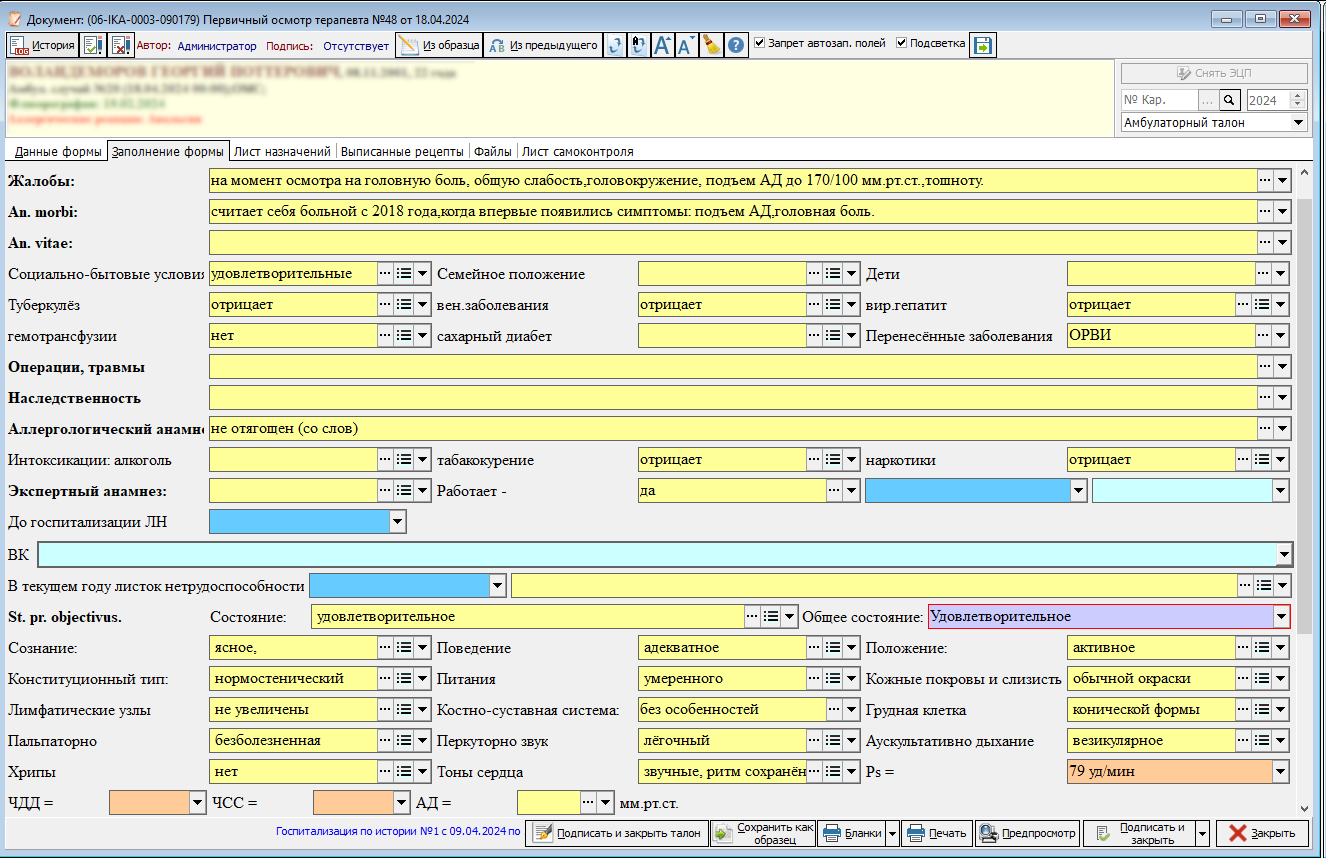
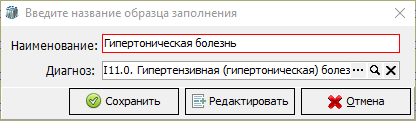
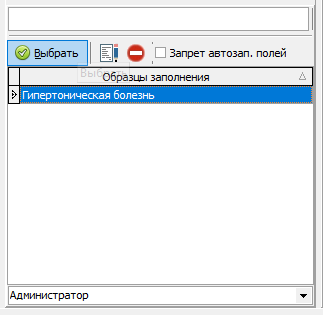
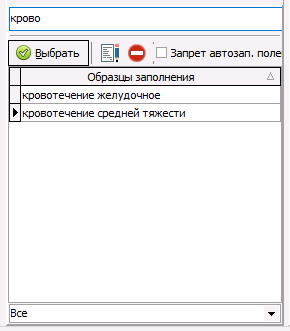
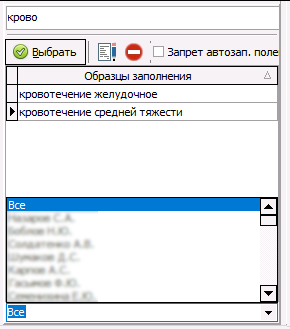
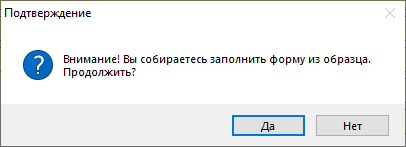
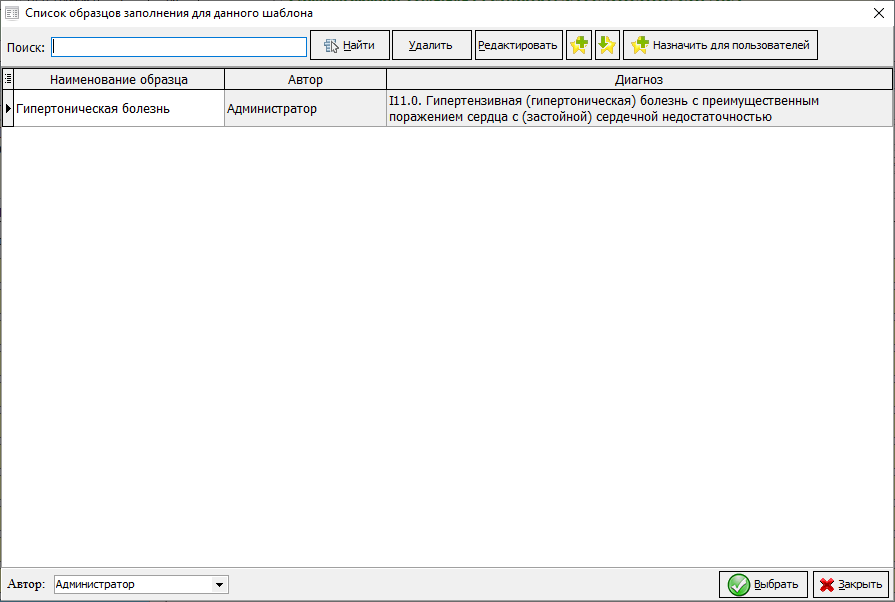
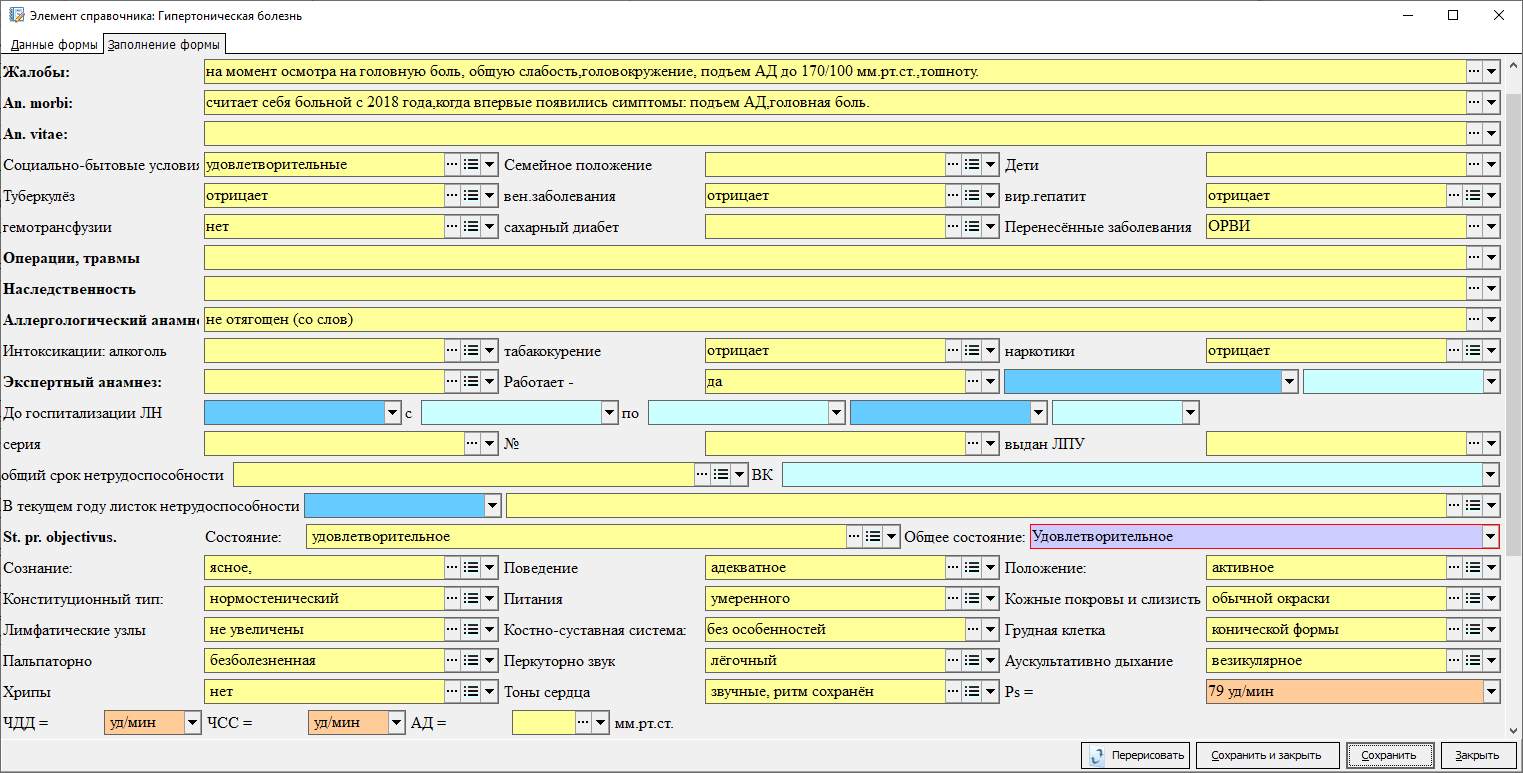
No Comments