Оформление направления на медико-социальную экспертизу
Для работы в модуле МСЭ необходимо зайти «Документы» → «Экспертизы» → «Направления на МСЭ» (рисунок 1).
Откроется окно «Документы: Направления на МСЭ» (рисунок 2).
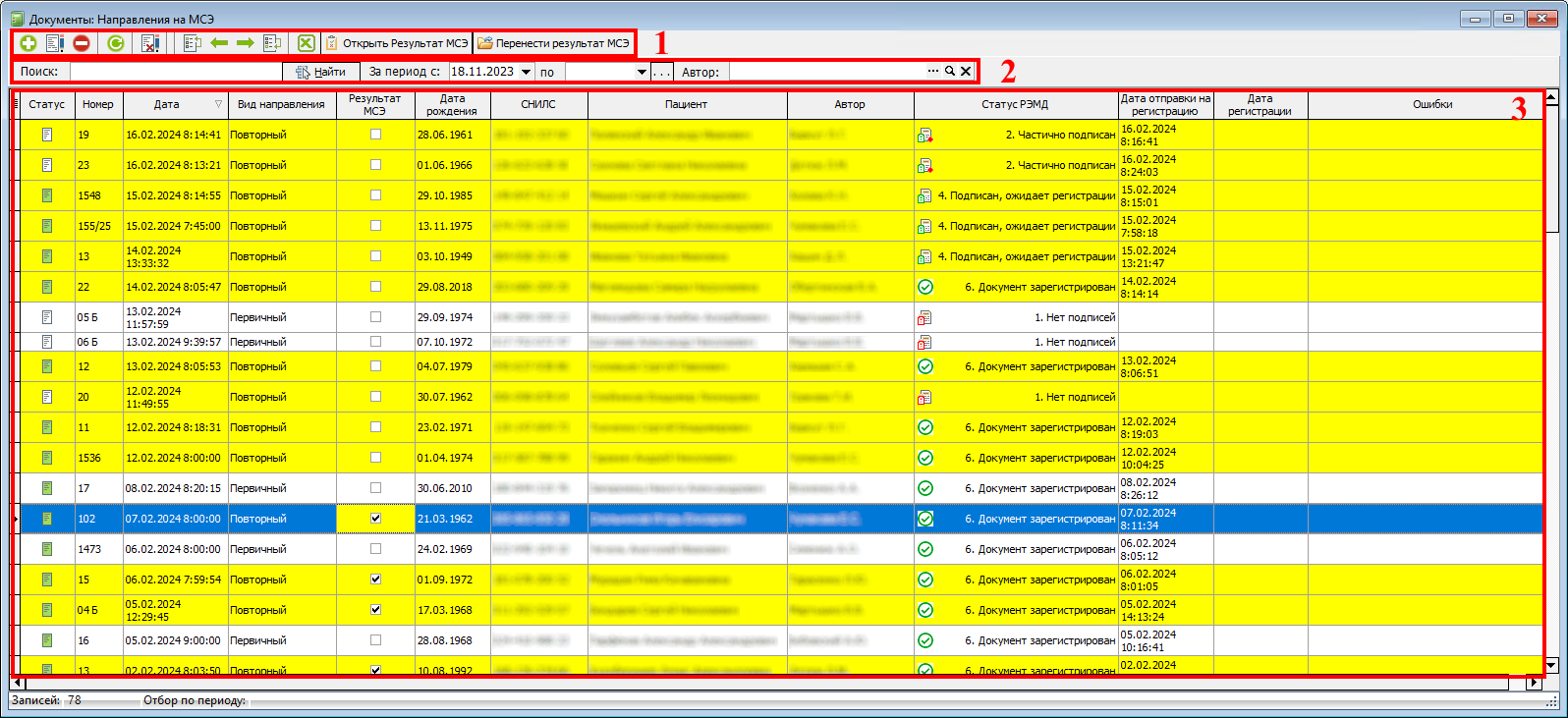 Рисунок 2 – Окно «Документы: Направления на МСЭ»
Рисунок 2 – Окно «Документы: Направления на МСЭ»В данном окне отображаются все созданные ранее документы, согласно выставленным фильтрам.
Условно можно выделить три области. (рисуно)
В первой области располагается функционал, аналогичный функционалу всей программы:
 "Добавить новый элемент", с помощью которой можно создать новое направление;
"Добавить новый элемент", с помощью которой можно создать новое направление;
 "Редактировать выбранный элемент";
"Редактировать выбранный элемент";
 "Удалить выбранный элемент", с помощью которой можно удалить направление;
"Удалить выбранный элемент", с помощью которой можно удалить направление;
Во второй области размещены фильтры отображения и поиска документов, аналогичные функционалу в программе.
- В строку «Поиск» необходимо вбить фамилию пациента или номер направления. Нажать кнопку «Найти» или клавишу Enter на клавиатуре.
- В поле «За период» можно выставить диапазон дат, в рамках которых будет осуществляться поиск пациента. По умолчанию, отображаются последние три месяца с текущей даты.
- В поле «Автор» по умолчанию указан пользователь текущей учётной записи. В данном случае отображаются документы, созданные этим специалистом. При изменении автора на иного специалиста, будут отображены только его документы. Если нужны все направления на МСЭ, то поле «Автор» следует оставить пустым.
В третьей области окна находится информация о направлениях.
- Статус направления – подписан документ или нет.
- Номер направления на МСЭ.
- Дата – отражена дата и время создания направления.
- Вид направления – повторное или первичное. Повторные направления выделены жёлтым цветом, а первичные – белым.
- Результат МСЭ – в данном столбце появляется галочка, когда от ФБ МСЭ приходит ответ под данному направлению.
- Чтобы с ним ознакомиться, необходимо нажать один раз правой кнопкой мыши по строке с нужным направлением и выбрать в всплывающем окне «Открыть Результат МСЭ» или нажать на соответствующую кнопку на верхней панели (рисунок 3) и (рисунок 4).
 Рисунок 3 - Расположение кнопки "Открыть результат МСЭ" на верхней панели окна "Документы: Направления на МСЭ"
Рисунок 3 - Расположение кнопки "Открыть результат МСЭ" на верхней панели окна "Документы: Направления на МСЭ" Рисунок 4 - Вызов пункта меню «Открыть Результат МСЭ»
Рисунок 4 - Вызов пункта меню «Открыть Результат МСЭ»После этого откроется окно «Открытие СЭМД документа», в котором можно ознакомиться с результатами проведения медико-социальной экспертизы, индивидуальными данными пациента, диагнозом, а также с решением федерального государственного учреждения медико-социальной экспертизы о присвоении группы и причины, или причинами отказа в установлении инвалидности (рисунок 5).
-
Пациент – фамилия, имя и отчество пациента.
-
Дата рождения пациента
-
СНИЛС пациента.
-
Автор – Ф.И.О. лица, создавшего направление на медико-социальную экспертизу.
-
Статус РЭМД – выводится информация о степени выгрузки направления в РЭМД, а также подписи направления.
-
Ошибки – в данном столбце содержится информация об ошибке, если документ не выгружен.
Если необходимо перенести результаты из направления в карту пациента, то необходимо нажать на кнопку "Перенести результат МСЭ" (рисунок 6).
 Рисунок 6 - Расположение кнопки «Перенести результат МСЭ" на верхней панели окна "Документы: Направления на МСЭ»
Рисунок 6 - Расположение кнопки «Перенести результат МСЭ" на верхней панели окна "Документы: Направления на МСЭ»После нажатия на кнопку, данные из направления будут перенесены в карту пациента на вкладку "4. Льготы, инвалидность" (рисунок 7).

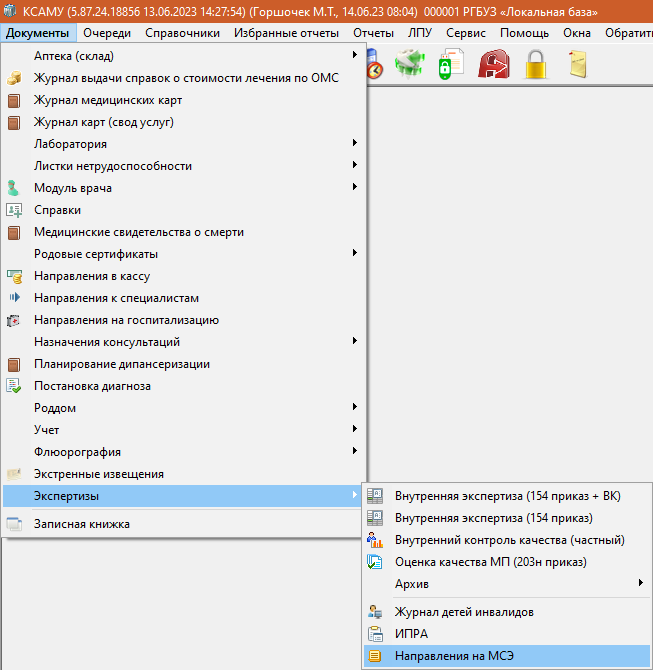
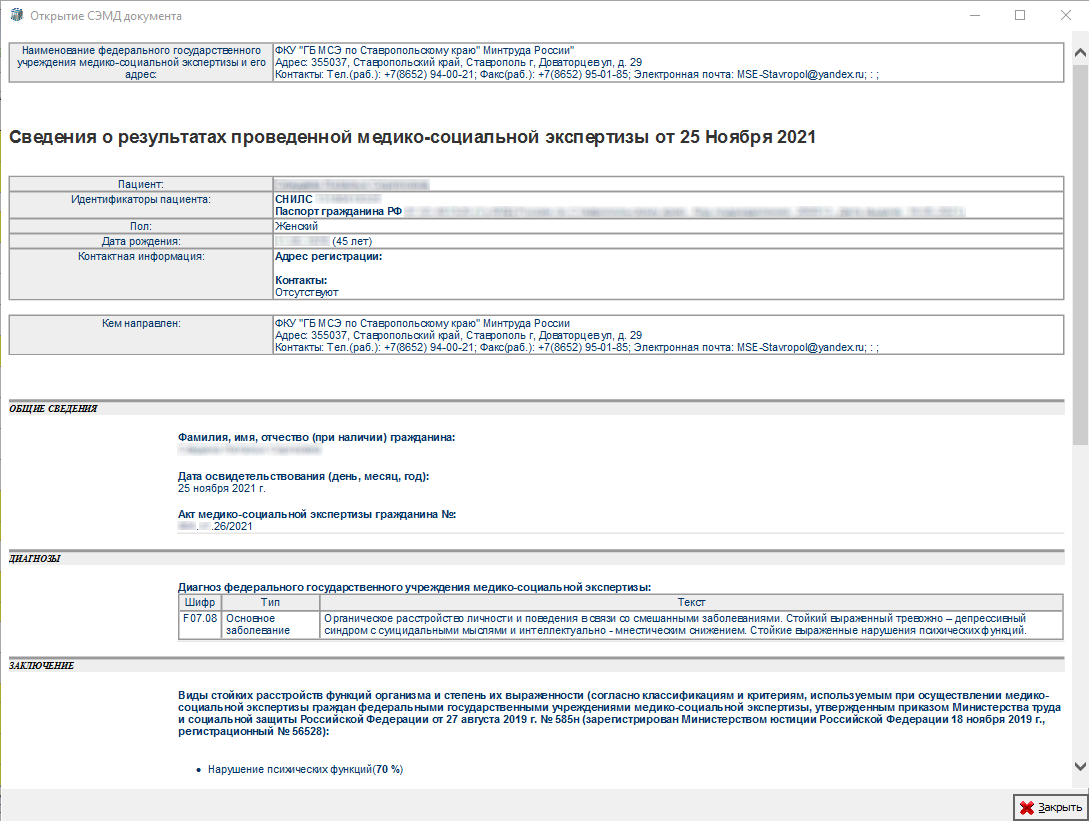
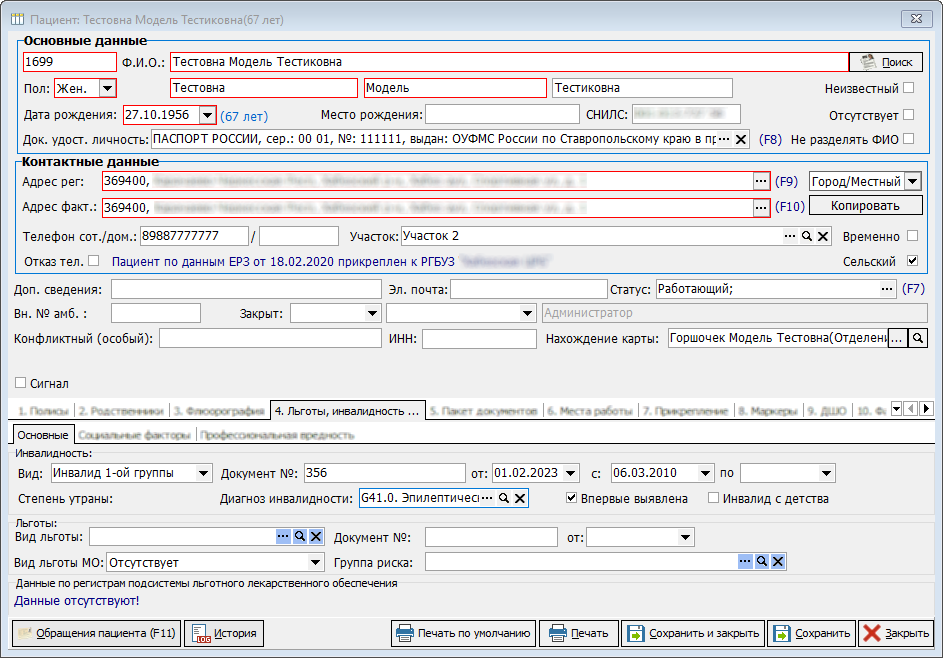
No Comments