Прочий функционал редактора шаблонов
В редакторе так же есть дополнительные настройки и кнопки для манипуляций с редактируемым шаблоном.
Импорт шаблона
 - нажав на данную кнопку откроется окно проводника, в котором необходимо выбрать импортируемый шаблон. Для импорта используются только файлы в формате XML. После того как нужный файл выбран, программа подменит все содержимое документа, на то что содержалось в импортируемом файле. При этом программа так же подменяет и наименование и код шаблона.
- нажав на данную кнопку откроется окно проводника, в котором необходимо выбрать импортируемый шаблон. Для импорта используются только файлы в формате XML. После того как нужный файл выбран, программа подменит все содержимое документа, на то что содержалось в импортируемом файле. При этом программа так же подменяет и наименование и код шаблона.
|
Внимание!
|
Экспорт шаблона
 - нажав на данную кнопку откроется окно проводника, в котором необходимо выбрать место для сохранения шаблона. При экспорте шаблоны сохраняются в формате XML. Для удобства, данная кнопка имеет дополнительные параметры. Вариант «Без образцов» отрабатывает так же как и при нажатии на саму кнопку, в случаи если нажать на вариант «С образцами», помимо шаблона, будут экспортированы и созданные для данного шаблона образцы. Образцы будут сохранены в отдельную папку с аналогичным именем шаблона и так же будут иметь формат XML.
- нажав на данную кнопку откроется окно проводника, в котором необходимо выбрать место для сохранения шаблона. При экспорте шаблоны сохраняются в формате XML. Для удобства, данная кнопка имеет дополнительные параметры. Вариант «Без образцов» отрабатывает так же как и при нажатии на саму кнопку, в случаи если нажать на вариант «С образцами», помимо шаблона, будут экспортированы и созданные для данного шаблона образцы. Образцы будут сохранены в отдельную папку с аналогичным именем шаблона и так же будут иметь формат XML.
|
Полезная информация! При помощи функционалов импорта и экспорта шаблонов, можно безопасно редактировать требуемые шаблоны. Перед началом изменений. шаблон рекомендуется экспортировать как оригинал и хранить в качестве резервной копии. Если в процессе редактирования что-то пойдет не так или шаблон окажется испорчен, то воспользовавшись функционалом импорта, всегда можно будет восстановить документ из данной копии. |
Функционал создания шаблона из другого шаблона
Если ранее уже был разработан шаблон, в котором есть все требуемые и настроенные поля, то их можно скопировать в создаваемый шаблон. Для этого необходимо в дереве объектов выбрать какое-либо поле, выше/ниже которого будут добавлены скопированные элементы и нажать на соответствующую кнопку  . При этом область макета шаблона будет заменена на две новые области, с отображением данных справочника шаблонов и с отображением дерева объектов другого шаблона (рисунок 1).
. При этом область макета шаблона будет заменена на две новые области, с отображением данных справочника шаблонов и с отображением дерева объектов другого шаблона (рисунок 1).
В открывшейся области с отображением списка шаблонов, необходимо выбрать запись, из которого необходимо будет скопировать элементы. После того как шаблон будет выбран, в правой области отобразиться дерево объектов выбранного шаблона (рисунок 2).
В области с деревом объектов необходимо выбрать тот объект который хотим скопировать. Если будет выбран конкретный элемент, то скопирован будет только выбранный элемент. Если выбрана группа, то при копировании будет перенесена и группа и содержащиеся в неё элементы. Аналогичным образом отработает при выборе всего дерева объектов - будут скопированы все содержающиеся в нем группы и элементы. При этом Дерево объектов и группы для программы будут иметь одинаковую значимость.
Для удобства работы, в дереве объектов копируемого шаблона, все элементы не только подписаны, но и напротив каждого из них в колонке «Надпись» отображается надпись заданная для выбранного элемента. А над самом деревом объектов, расположена панел поиска элементов по имени. Указав в данном поле примерное название поля и нажав кнопку ввода, программа автоматически изменит фокусировку на искомый элемент (рисунок 3). При повторном нажатии на кнопку ввода, программа будет искать следующий элемент содержащий в своем названии заданное словосочетание. Если элементы с искомым значениям закончатся, программа начнет поиск все так же по кнопке ввода с самого начала.
Для копирования выбранного элемента необхоимо возспользоваться кнопками:
 Если необходимо скопировать выбранный элмент перед выбранным элементом нового шаблона.
Если необходимо скопировать выбранный элмент перед выбранным элементом нового шаблона.
 Если необходимо скопировать выбранный элмент после выбранного элемента нового шаблона.
Если необходимо скопировать выбранный элмент после выбранного элемента нового шаблона.
Допускается копирование только равнозначных элементов, например поле или список из выбранного шаблона, можно скопировать перед/после другого поля нового шаблона. Копирование разноуровневых элементов не допускается, например нельзя скопировать поле перед/после группы, как и нельзя скопировать группу перед/после например форматируемого текста или дробного числа.
В данном режиме можно копировать сколь угодно элементов и групп переключаясь между деревьями объектов старого и нового шаблона. Так же допускается копирование из нескольких шаблонов, например можно скопировать поле с жалобами из «Омотра кардиолога», затем выбрать «Омотр невролога» из него перенести поля с описанием анамнезов, а следом выбрать шаблон «Осмотр Хирурга» и забрать из него поля для диагноза. После того как все требуемые поля скопированы, необходимо в нижнем правм углу нажать на кнопку «Ок». Все манипуляции производимые до нажатия данной кнопки считаются наброском и в конечном результате могут не воплотиться в действительность, после нажатия на кнопку «Ок», все изменения, вступают в силу и функционал копирует по запрограммированой схеме все те элементы и группы которые были выбраны в сам шаблон. В редких случаях, если возникают опасения что в новый документ могут скопироваться какие-либо ошибочные поля, то на последнем этапе вместо кнопки «Ок» иногда имеет смысл нажать на кнопку «Отмена». Если изменения в шаблоне по средствам описанного механизма были внесены, то по его окнчанию данной настройки, шаблон может быть отредактирован или донастроен в обычном режиме по усмотрению специалиста, в любом случаи в самом конце, отредактированный документ необходимо сохранить.
Галочка «Перерисовка»
По умолчанию программа будет перерисовывать видимую часть макета формы при добавлении или изменении любого из элементов автоматически. Отключение данной галочки применяется для увеличения быстродействия системы при редактировании большого объема элементов. Для этого необходимо сначала отключить данную настройку (рисунок 4), затем производить требуемую работу с шаблоном. По окончании редактирования галочку следует включить для отображения итоговой версии шаблона. Сама же галочка по умолчанию всегда включена.
Кнопка тестирования шаблона Данная кнопка используется для запуска шаблона в тестовом режиме, где можно со стороны пользователя проверить работоспособность тех или иных полей шаблона, различные настройки и вычисления. Кнопка имеет расширенный режим «Заполнить значениями» (рисунок 5). При запуске шаблона на тест в данном режиме все поля дополнительно заполняются произвольными значениями. Однако, если в шаблоне применялась таблица, то в данном тестовом режиме, значения таблицы всегда будут отображаться в виде трех дублирующийся строк.
Данная кнопка используется для запуска шаблона в тестовом режиме, где можно со стороны пользователя проверить работоспособность тех или иных полей шаблона, различные настройки и вычисления. Кнопка имеет расширенный режим «Заполнить значениями» (рисунок 5). При запуске шаблона на тест в данном режиме все поля дополнительно заполняются произвольными значениями. Однако, если в шаблоне применялась таблица, то в данном тестовом режиме, значения таблицы всегда будут отображаться в виде трех дублирующийся строк.
Вкладка – Группы
На данной складке можно настроить отображение данного шаблона в тех или иных группах: в одной или нескольких, не копируя при этом сам шаблон. Для этого на данной вкладке необходимо нажать на кнопку добавления и в открывшемся окне «Групп шаблонов» выбрать требуемые. Для удобства удерживая клавишу «Ctrl» можно сразу выбрать несколько групп (рисунок 6)
Вкладка – Настройки
На данной вкладке используются различные внутренние настройки шаблона (рисунок 7):
- Скрыто - данная галочка делает весь шаблон скрытым. Врач не сможет им больше воспользоваться или скопировать его из другого документа. Но при этом у врача есть возможность открывать созданные ранее документы из данного осмотра.
- Откл.орфографии - данная галочка отключает проверку орфографии в текстовых полях. в виде подсказки. По умолчанию при не правильном написании какого-либо слова, программа подчеркивает это слово а при нажатии на слово правой кл. мыши предлагает заменить на правильный по её версии вариант. Например если написать «Ангиография» и «Онгиография», то последннее будет явно написанно с ошибкой (риснуок 8). В то же время даже при правильном написании программа не в состоянии распознать но так же считает ошибочно написанными, например «Эзофагогастродуоденоскопия». Если для конкретного врача эта настройка принципиально, то нажав на данную галочку проверка орфографии будет отключена для всего шаблона.
- Собственная нумерация - По умолчаиню, любой созданный шаблон имеет нумерацию, которая берется по последнему созданному документу +1. Данная настройка позволяет вести для шаблона собственную нумерацию. Нумерация будет настраиваться как последний номер документа с включенной данной настройкой +1 (рисунок 9). Данная настройка актуальна для различных протоколов операций и им подобным документам, где номер документа может быть принципиален.
- Сохранять с пустыми обязательными без подписи - В обычной работе с шаблоном, если сделать какое-либо из полей обязательным, программа не даст сохнарить документ до тех пор пока данное поле не будет заполненно. При этом при попытке сохранения такого документа появится соответствующее окно (рисунок 10).
Данная настройка позволяет сохранять шаблон, игнорируя в нем любые проверки заполнения обязательных полей, но при этом документ не будет подписываться и формировать СЭМД до тех пор пока все обязательные поля не убудт заполнены. Пример работы данной настрйоки описан в инструкции о Вакцинации. Обычно используется для контроля работы специалистов, чтобы последний понимал какие поля необходимо заполнить для правильного формирования документа, но при этом в виду отсутствия возможности сразу указать эту информацию, есть необходимость сохранить документ.
- Создавать из образца - настройка разрешает создавать осмотр только из заранее подготовленного образца. Сами осмотры при этом будут выделены желтым цветом в справочнике шаблонов (рисунок 11). Как правило настройка применяется для стоматологических осмотров. В них обычно указывается несколько различных услуг, а сам набор услуг в зависимости от заболевания условно фиксирован, настройка позволяет исключить человеческий фактор при оформлении документа, так как минимальный набор услуг уже будет прописан в образце и даже если врач что-то забудет заполнить, ошибки не появится.
- Синхронизировать - данная настройка работает в связке с полем «Версия» и кнопкой «Выгрузить» на вкладке «ЛПУ». Досутп к функционалу имеют только сотрудники Медицина-ИТ. Функционал позволяет синхронизировать шаблон с аналогичным документом в ЦОДе и централизованно поддерживаться сотрудниками Медицина-ИТ. Как правило, данная настройка делается на регламентные документы, в случаи изменения приказов, редакций мин.здрава или по иным доработкам, сотрудники Медицина-ИТ изменяют документ под обновленный регламент и сохраняют документ в ЦОДе. У всех ЛПУ у которых имеется аналогичный шаблон и включена данная настройка, автоматически обновится до актуальной версии (механизм аналогичен обновлению печатных форм). При обновлении шаблона так же автоматически обновляются и данные в поле «Версия». В случаи если в ЛПУ имеется другое мнение о работе подобно настроенных шаблонов, то данную настройку можно отключить. В этой ситуации, шаблон перестанет обновлятся, а специалисты ЛПУ самостоятельно настраивают документ на их усмотрение и отвечают за корректность выгружаемых в федеральные сервисы данные.
- Версия - в поле отображается текущая версия шаблона. Настройка нужна для отсеживния актуальности документа и работает только для синхронизированных шаблонов. При обновлении шаблона, версия автоматически меняется на актуальную.
- Кнопка «Синхронизация регистровых имен» - Если у ЛПУ ранее были какие-либо шаблоны, которые не были настроены на выгрузку данных (не были настроены регистровые имена), а в процессе работы шаблон был донастроен и необходимо выгрузить данные из уже оформленных до настройки шаблонов, то необходимо воспользоваться данной кнопкой. При её нажатии программа проставляет в старые сохраненные документы, настроенные регистровые именна и обновляет данные
- Табличная часть СЭМДов - в данной таблице формируется список всех видов СЭМДов, которые должны формироваться из данного документа. Для добавления СЭМДа, необходимо нажать на кнопку добавления, в открывшемся справочнике РЭМД, необходимо найти и выбрать требуемый документ. Для удобства, можно сразу выграть несколько документов из списка, удерживая кнопку «Ctrl»
- Кнопка «Проверить наличие регистровых имен» - если в табличной части СЭМДов были выбраны записи по которых надо выгружать данные, то нажав на данную кнопку программа перепроверит и выведит список обязательных (рисунок 12) и не обязательных (рисунок 13) регистровых имен, которые нужны будут для корректно выгрузки указанного СЭМДа.
Вкладки «ЛПУ»
На данных вкладках отображается список ЛПУ для которых настроена синхронизация шаблона. Функционал данной вкладке досутпуен только сотрудники Медицина-ИТ. Для редактирования списка ЛПУ, исспользуется кнопка «Привязать шаблон». После того как список ЛПУ составлен, нажав на кнопку «Выгрузить»
Вкладка «Формулы»
На данных вкладках отображается информация о том, для какого элемента, какая формула прописана (рисунок 14). При нажатии в данной области на интересующий элемент/формулу программа изменяет фокус на выбранный элемент и открыват вкладку «Свойства».
Вкладки «Регистры»
На данных вкладках отображается информация о том, для какого элемента, какая регистровое имя прописано (рисунок 15). При нажатии в данной области на интересующий элемент/регистру программа изменяет фокус на выбранный элемент и открыват вкладку «Свойства».

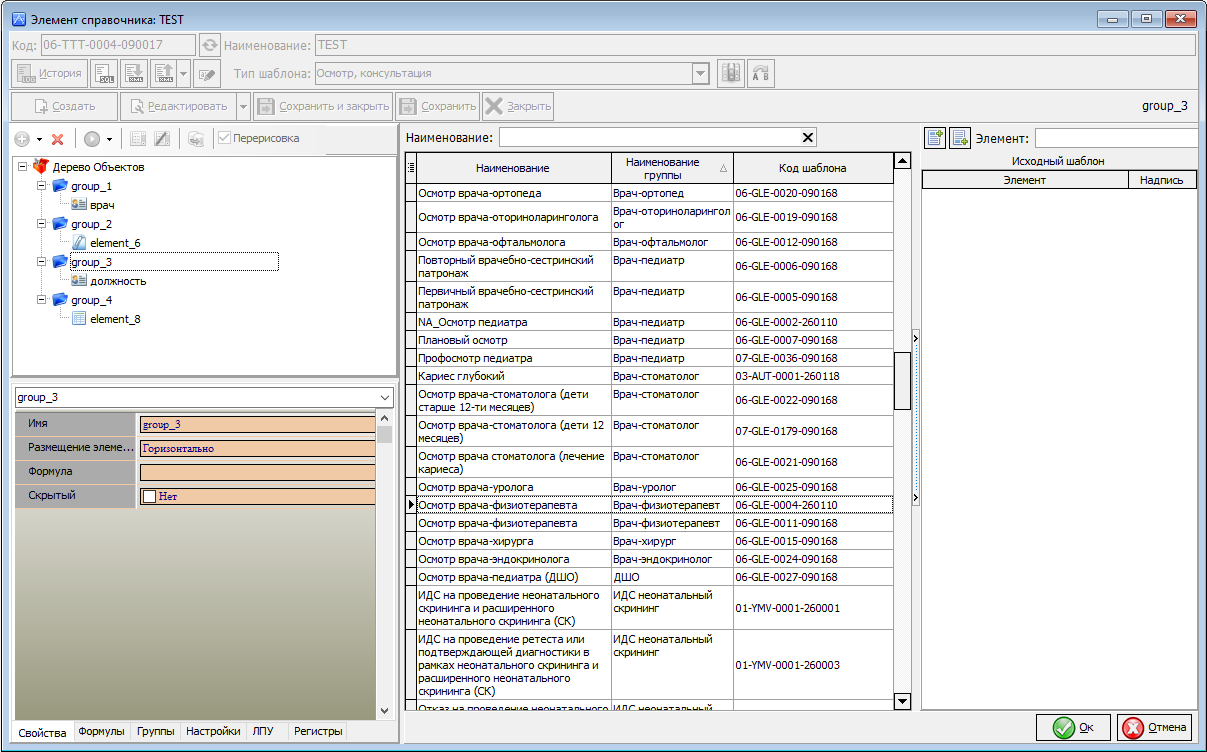
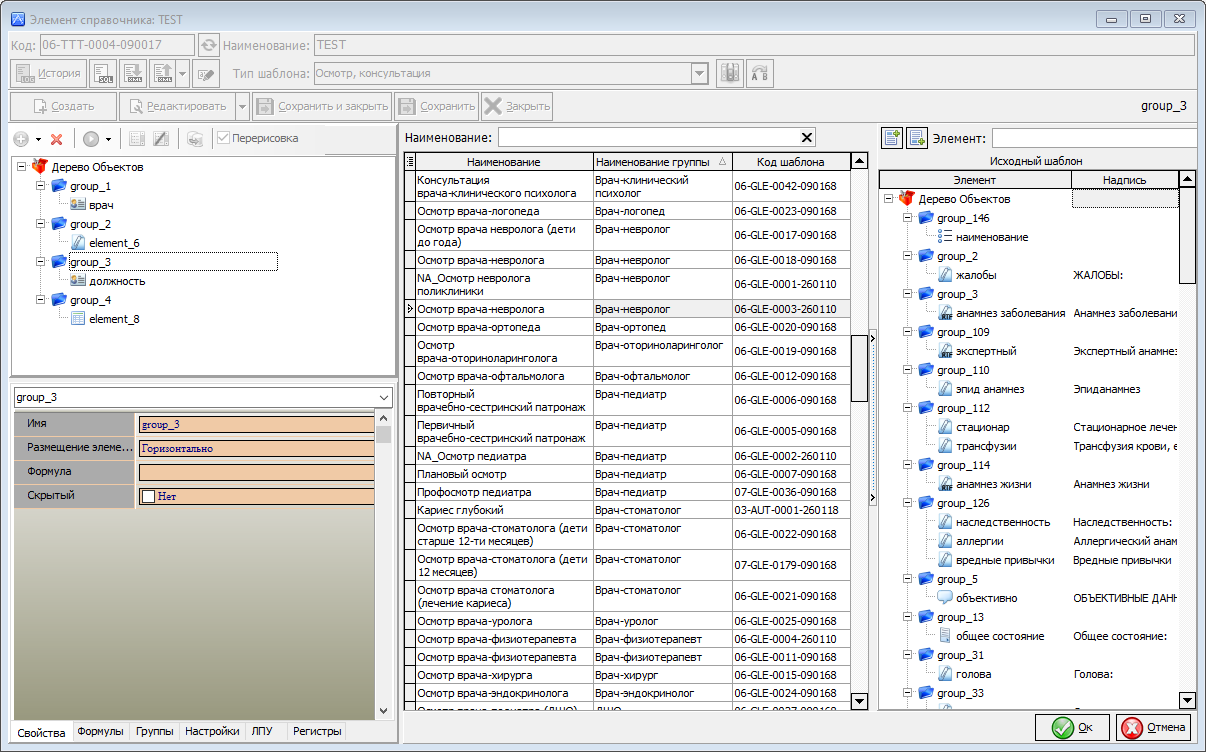

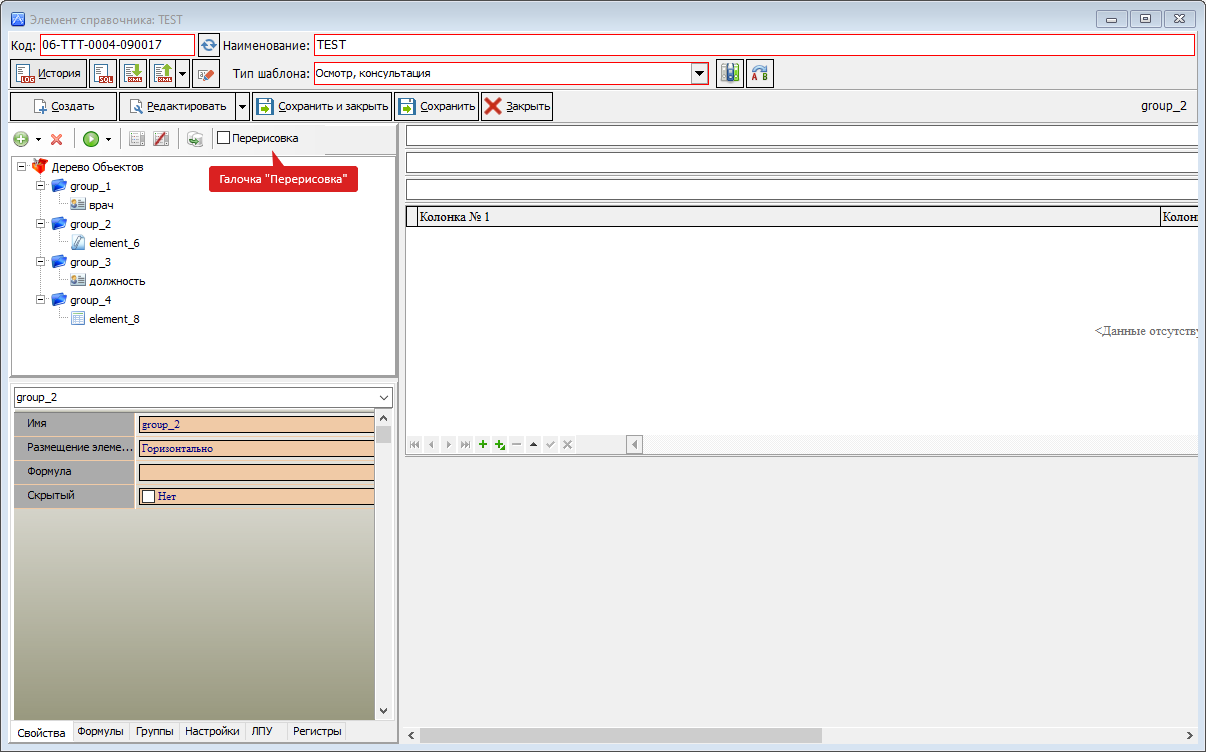

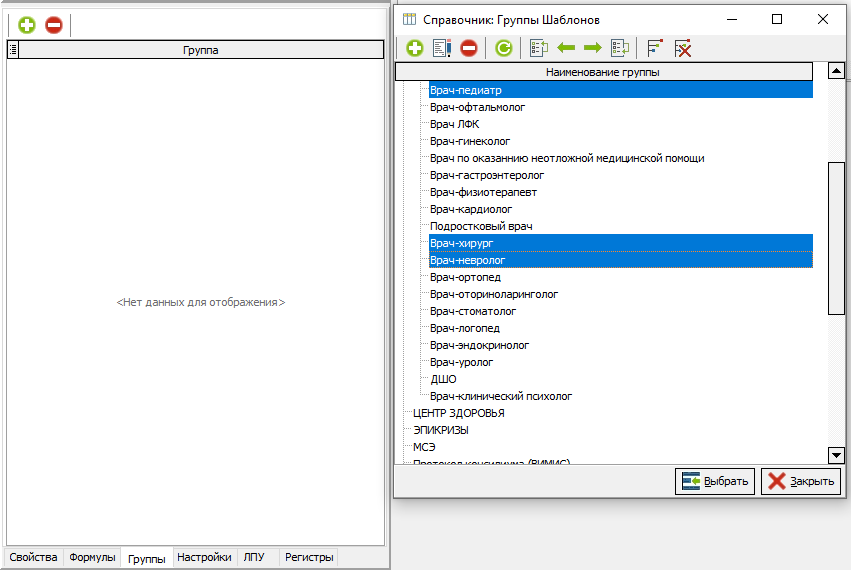
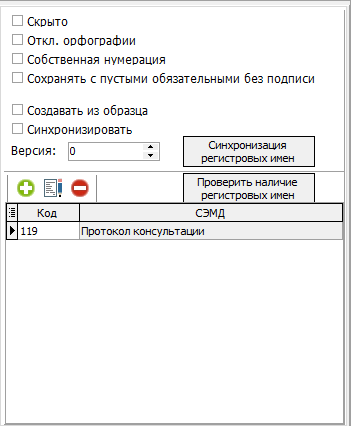
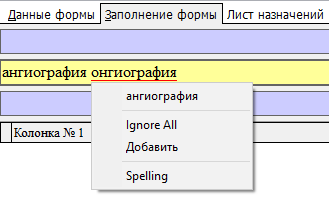
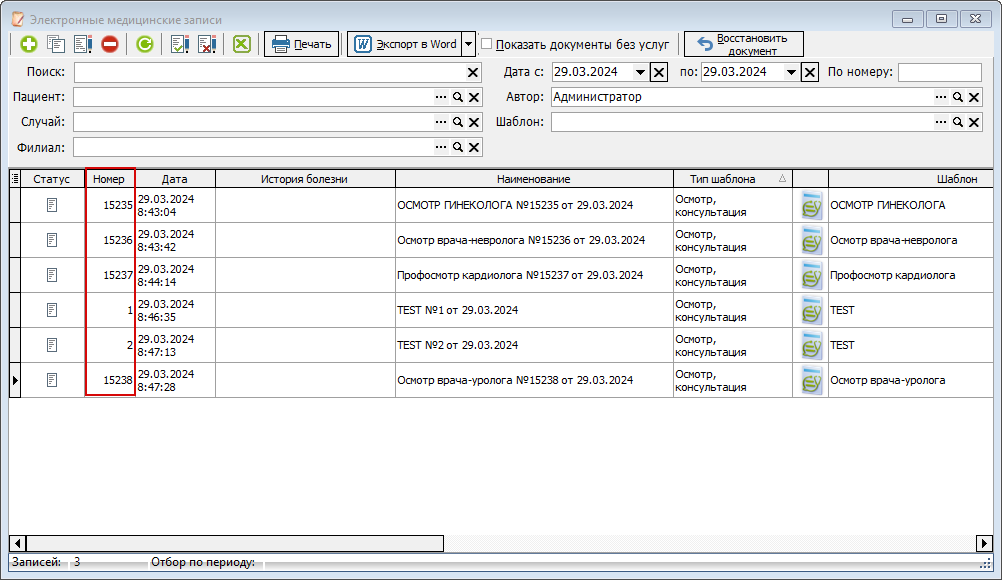
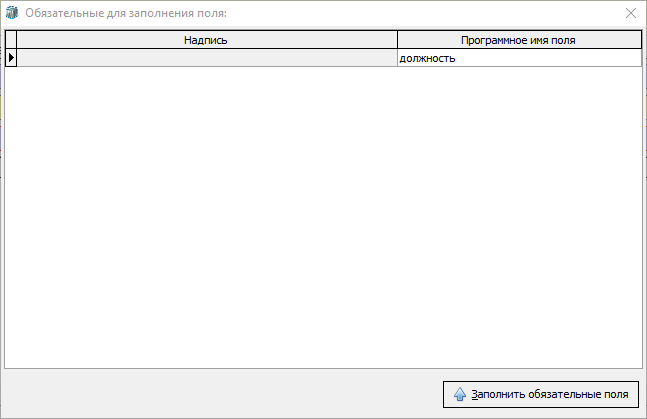
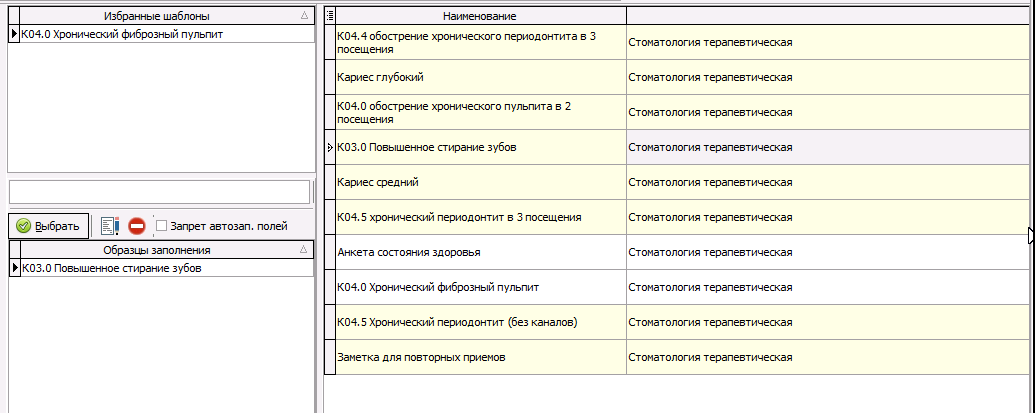
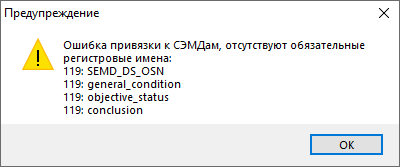
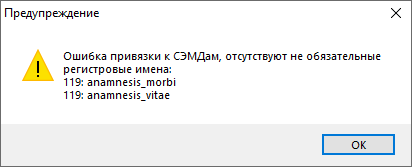

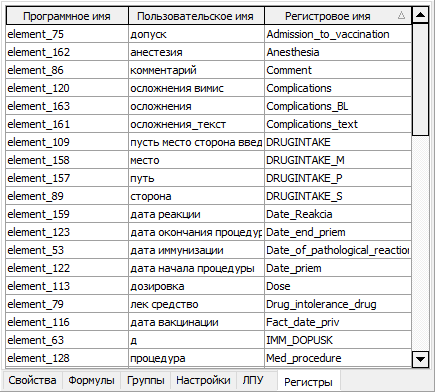
No Comments