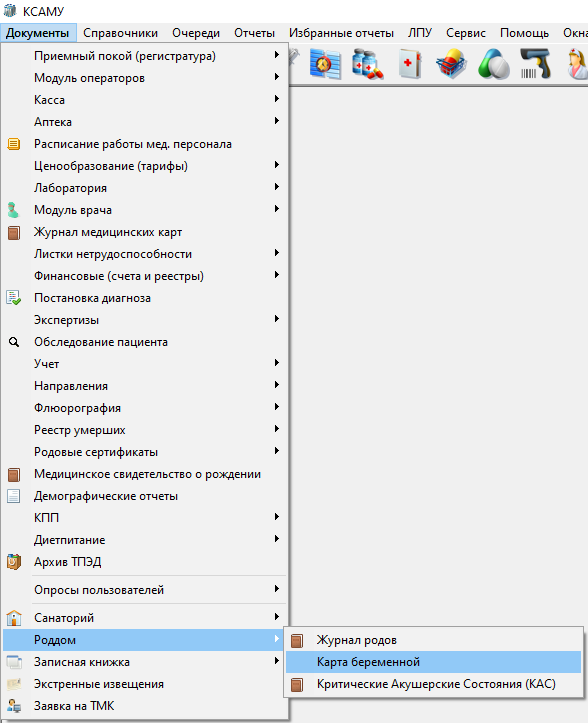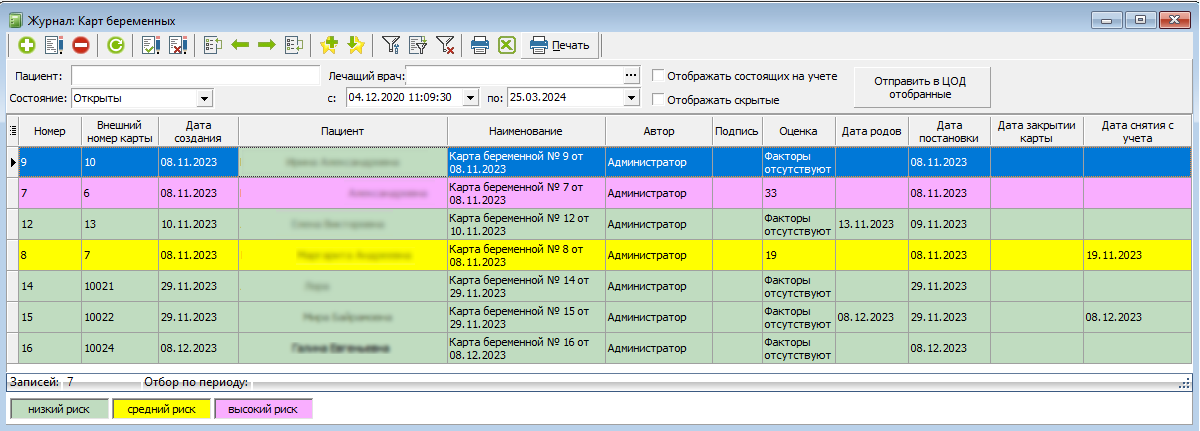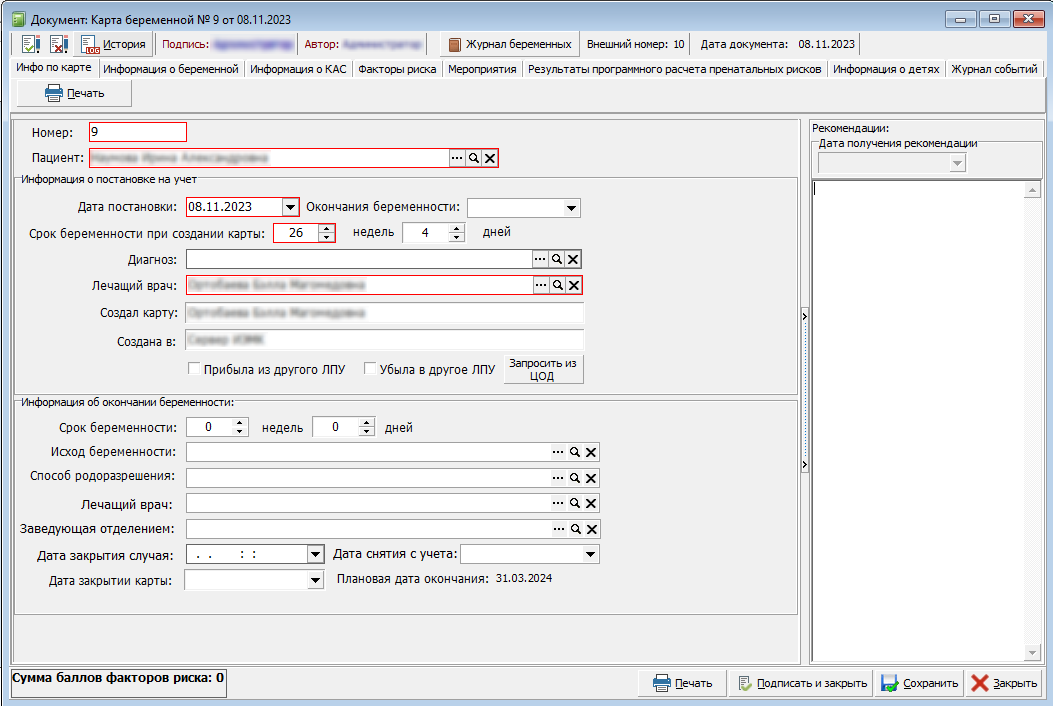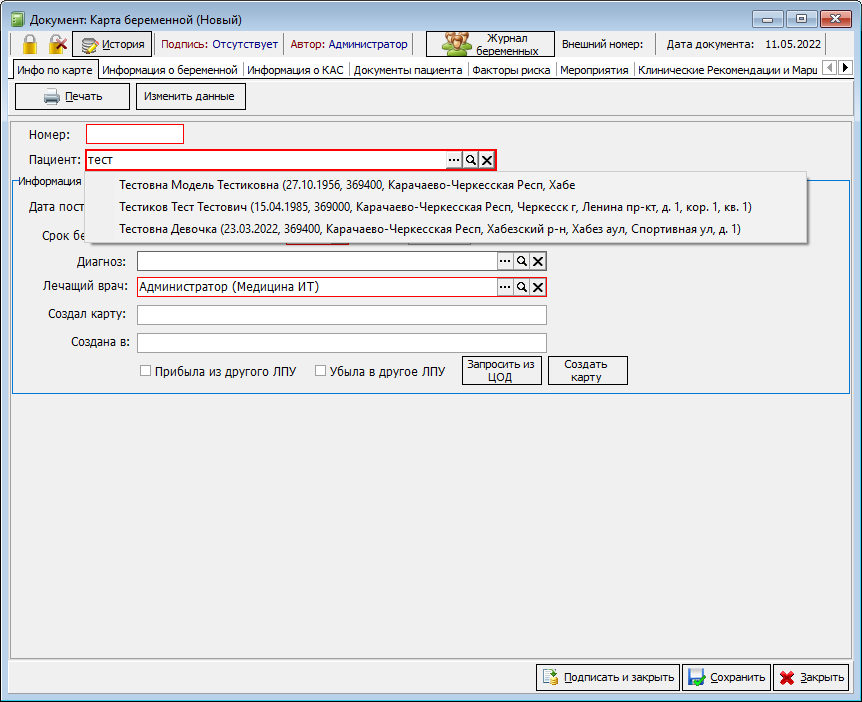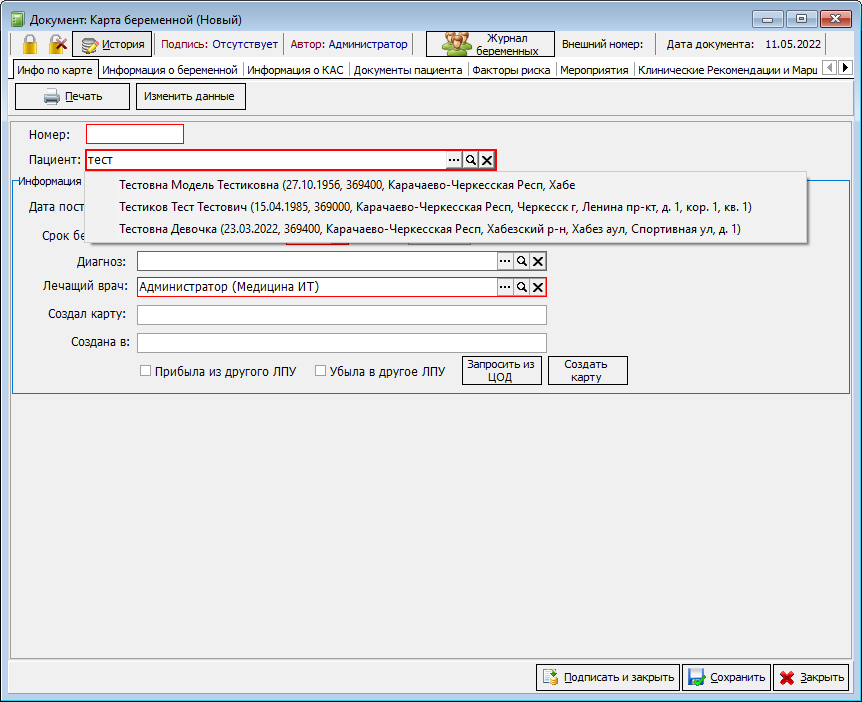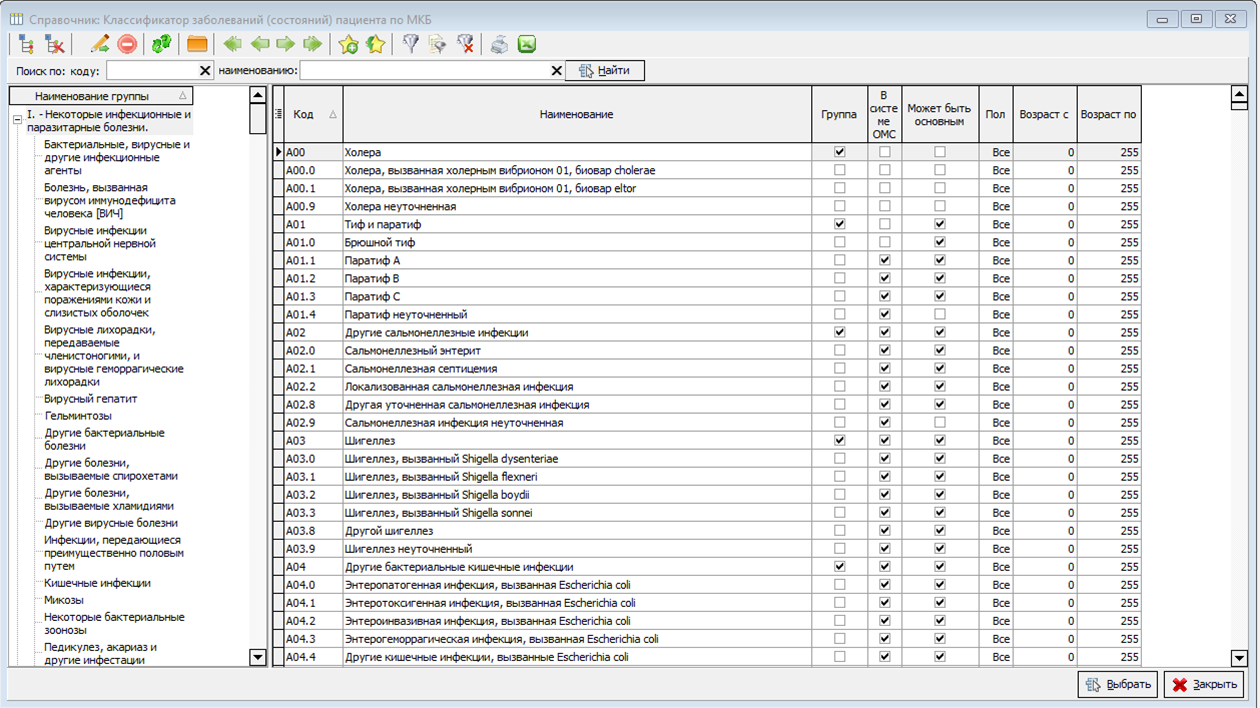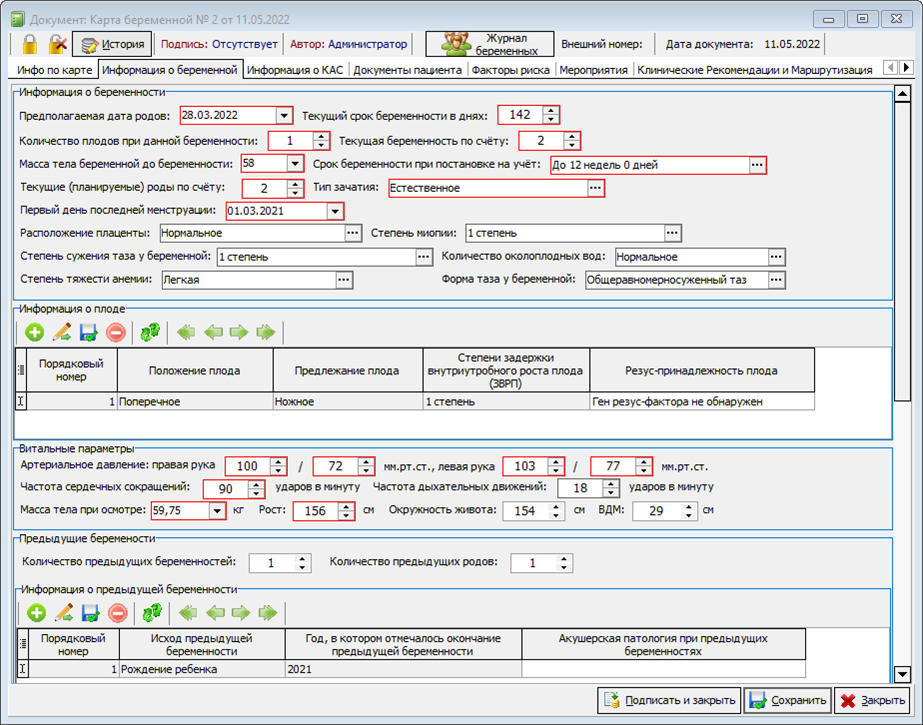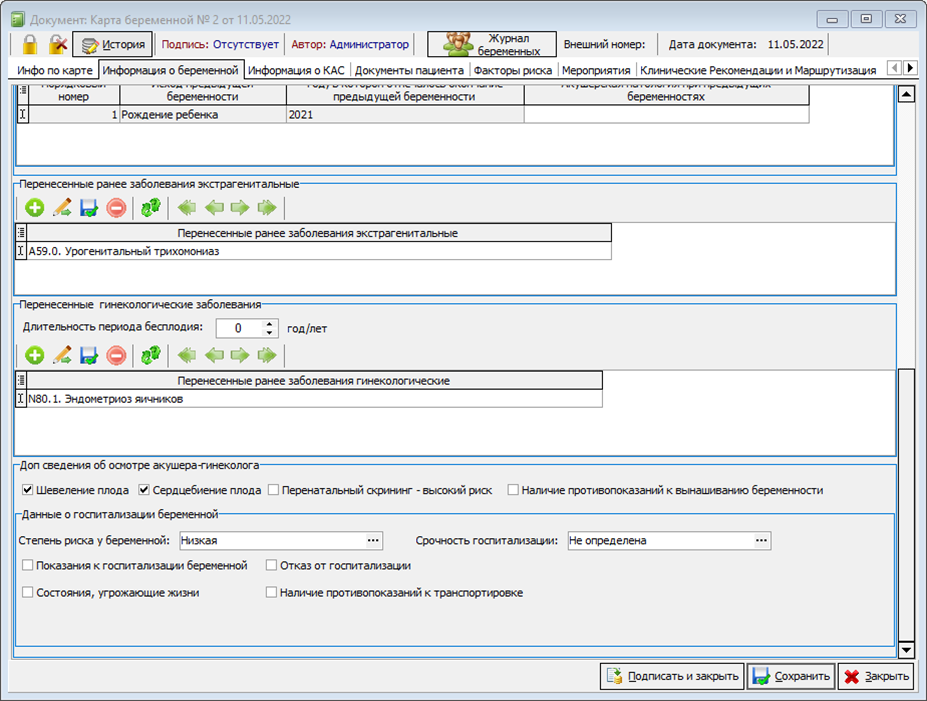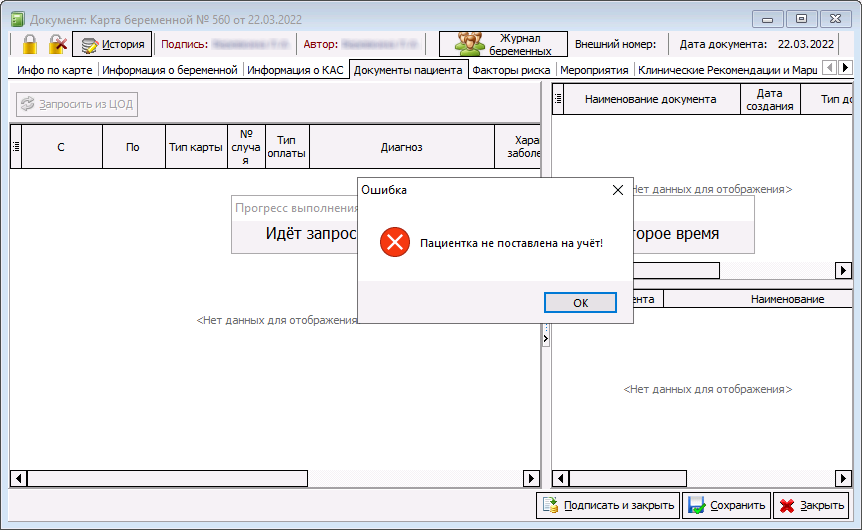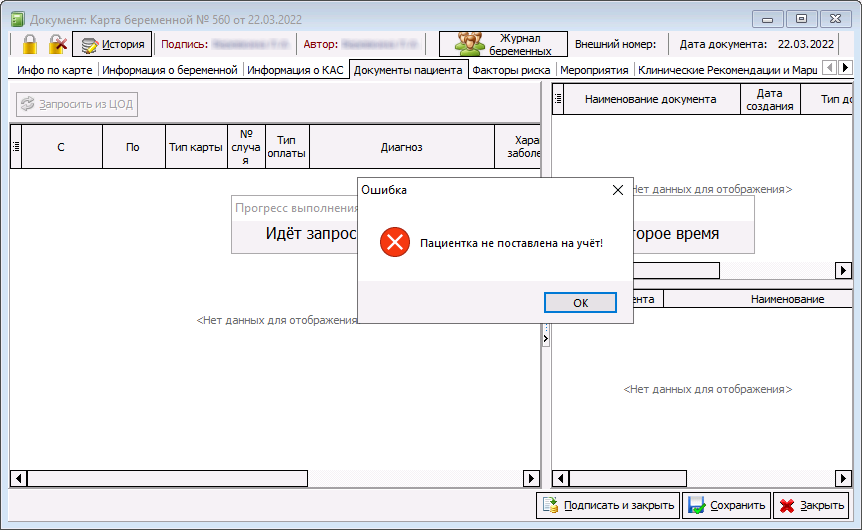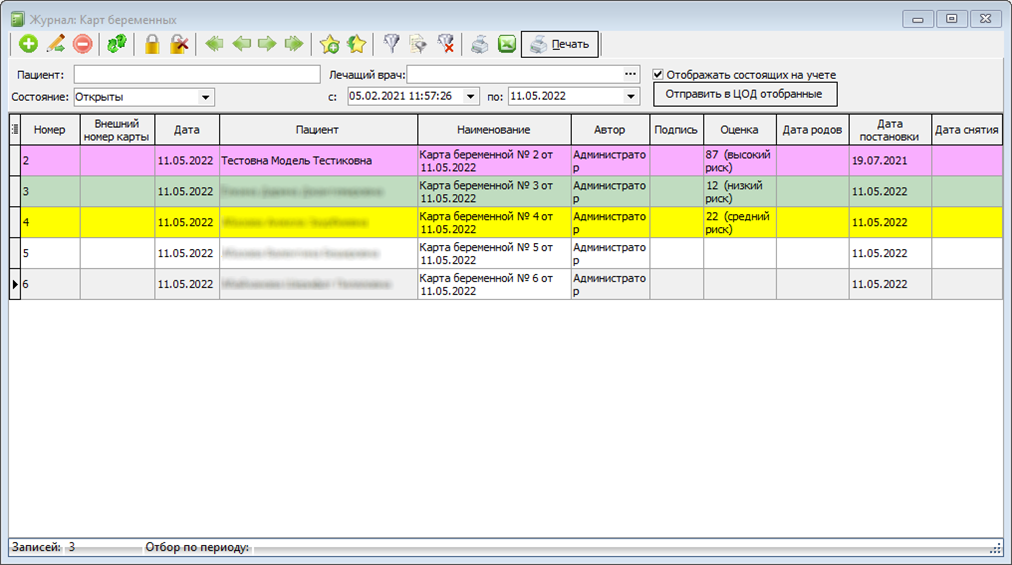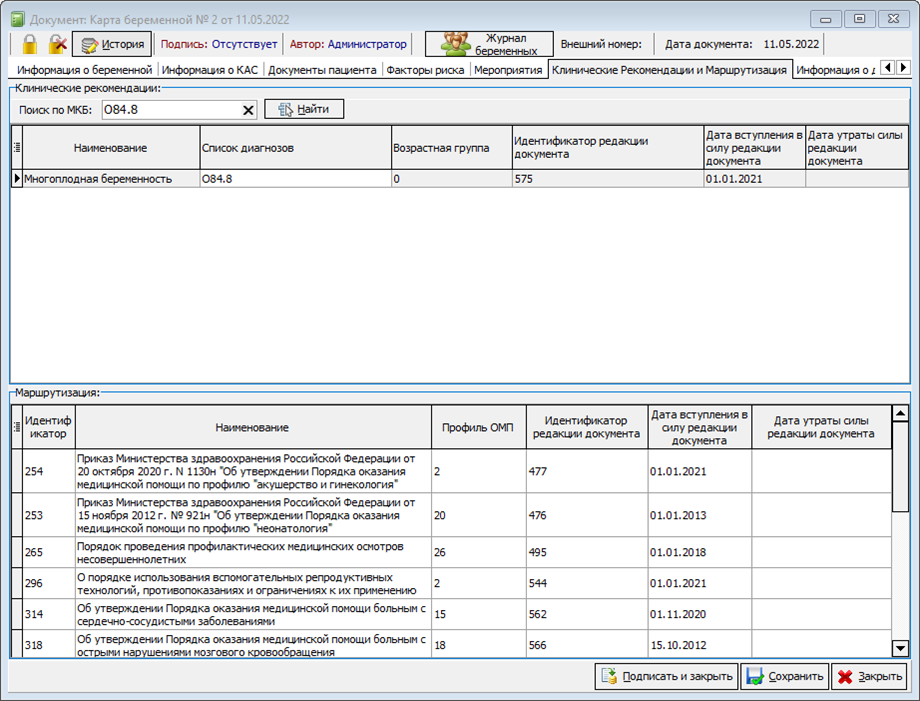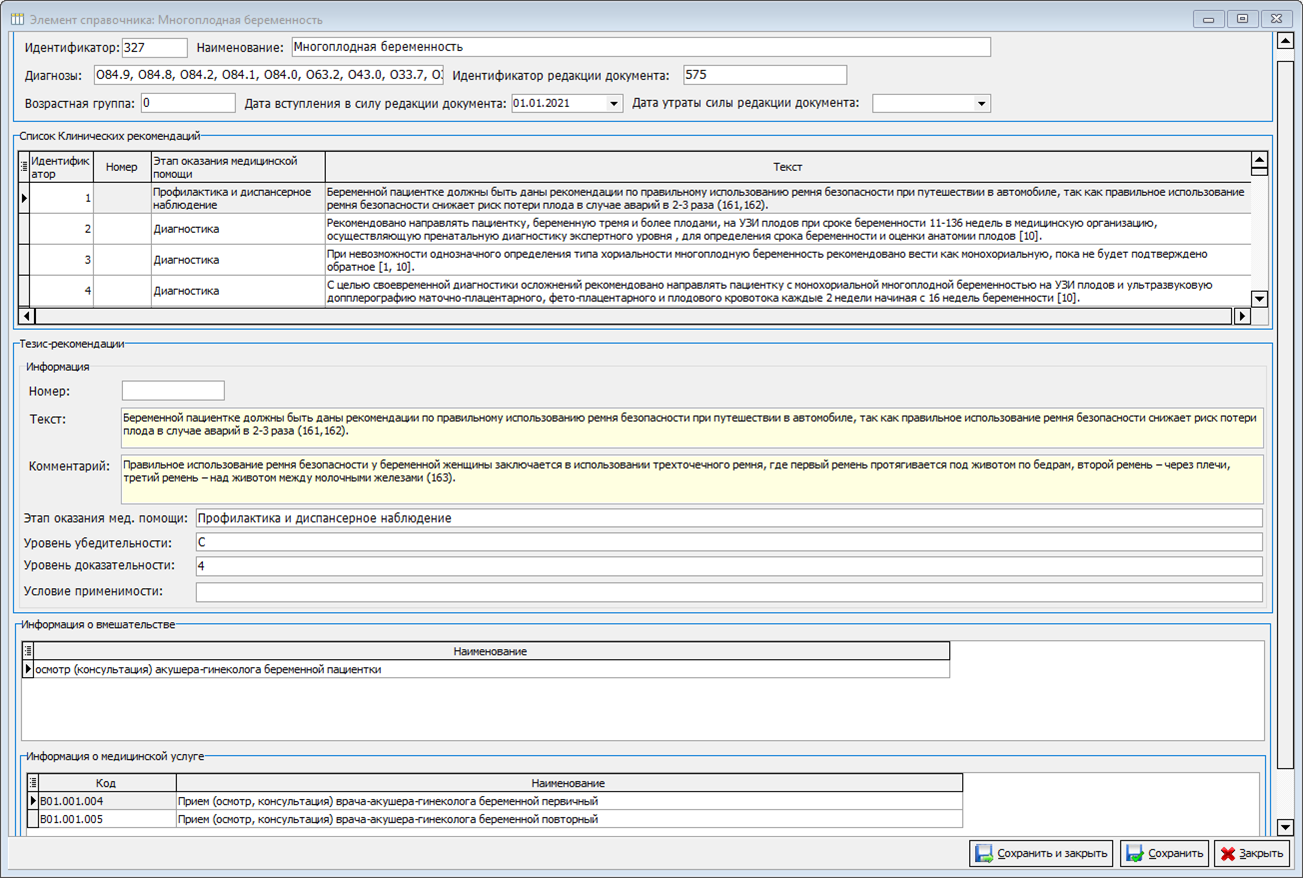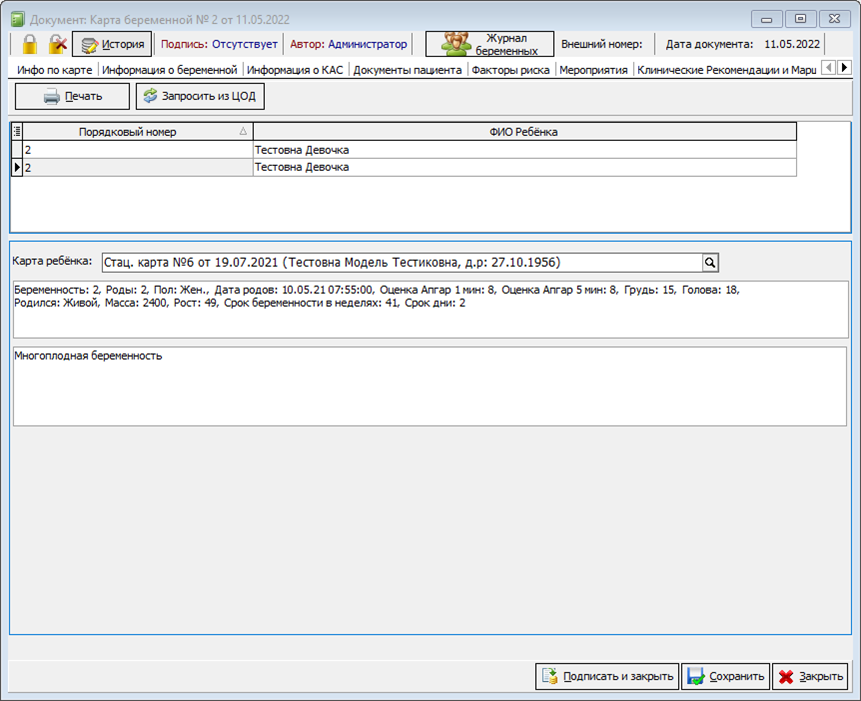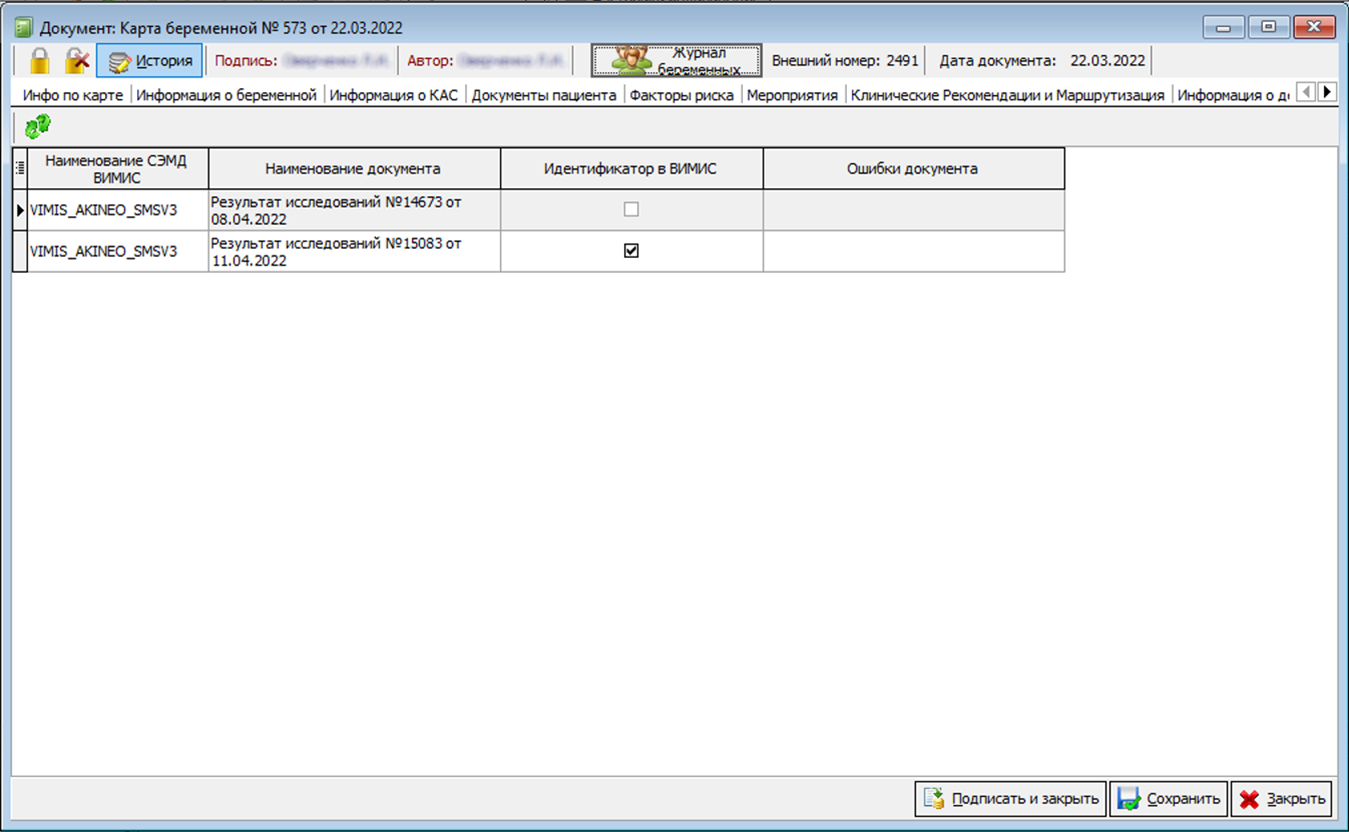Работа с картой беременной
Регистрация карты беременной осуществляется с помощью механизма постановки пациентки на учет по беременности. Это позволяет ознакомиться со сведениями об оказанной помощи, в том числе, в других медицинских учреждениях, а также документацией, оформленной на пациента с установленными целевыми диагнозами.
Для открытия Журнала кародовт беременных, необходимо перейти: «Документы» → «Роддом» → «Карта беременной» (рисунок 1).
Рисунок 1 – Открытие окна «Журнал: Карт беременных»
Откроется окно «Журнал: Карт беременных» (рисунок 2). В открывшемся окне содержится список уже созданных журналов.
В данном окне располагаются следующие поля для отбора необходимых карт.С помощью -пПоляе «Пациент:» можно найти уже созданную карту по номеру истории или Ф.И.О. пациента. Если в -пПоле «Лечащий врач:» внести данные врача, то произойдёт сортировка всех карт, созданных данным врачом.
-Галочка «Состоящих на учёте» - при её активации отображаются те карты, пациентки по которым состоят на учёте по беременности.С помощью выбора варианта все, открыты, закрыты в -пПоле «Состояние:» отобразятся карты с соответствующим статусом.
-Поля «с:» и «по:» помогают отобразить карты за выбранный период.
-Кнопка «Отправить в ЦОД отобранные» перевыгружает в Центр обмена данными отобранные карты беременных.
Для того чтобы добавить новый журнал, необходимо нажать на кнопку  «Добавить новый элемент» (рисунок 3). Откроется окно «Документ: Карта беременной (Новый)» на вкладке «Инфо по карте».
«Добавить новый элемент» (рисунок 3). Откроется окно «Документ: Карта беременной (Новый)» на вкладке «Инфо по карте».
Необходимо заполнить все поля на данной вкладке.
В поле «Пациент:» следует внести данные о Ф.И.О. пациента. Для этого можно начать вносить с клавиатуры начальные буквы фамилии пациента. Если они уникальны, то информация подставится сразу. Если информация не уникальна, то появится всплывающее окно-список со схожими данными, из которых необходимо выбрать пациентку (рисунок 4).
Также можно открыть справочник пациентов, нажав на . Откроется окно «Справочник: Пациенты», в котором следует выбрать нужную пациентку. Нажать кнопку «Выбрать».
По умолчанию в поле «Дата постановки:» подставляется текущая дата, но её можно изменить.
Если пациентку следует снять с учёта, то в поле «Дата снятия:» вносится дата снятия. При этом, на данной вкладке появляется блок для внесения данных о снятии пациентки с учёта, заполнение которого будет рассмотрено в соответствующем разделе.
В поле «Срок беременности при создании карты:» (недель и дней) необходимо внести соответствующую информацию о сроке беременности в момент постановки пациентки на учёт. Данное поле является обязательным.
Поле «Диагноз:» заполняется соответствующими данными, которые можно внести двумя способами. Следует нажать на . Откроется окно «Справочник: Классификатор заболеваний (состояний) пациента по МКБ» (рисунок 5). В справочнике следует выбрать нужный диагноз, воспользовавшись поиском по коду или по названию.
Или можно внести код по МКБ, если он известен, сразу в ячейку и нажать «Enter» на клавиатуре. Диагноз подставится автоматически.
В поле «Лечащий врач:» по умолчанию поставляются данные того пользователя, под чьей учётной записью совершён вход в программу. Если лечащий врач пациентки на данный момент сменился, то информацию в поле можно изменить.
Поля «Создал карту:» и «Создана в:» заполнятся автоматически соответствующими данными после сохранения карты. Если карта была создана в другой ЛПУ, то в данные поля подставятся фамилия, имя и отчество врача, и наименование учреждения, в котором пациентка была поставлена на учёт.
В поле «Прибыла из другого ЛПУ» следует поставить галочку, если оформляемая пациентка была направлена из другого медицинского учреждения.
При направлении пациентки в другое МО необходимо поставить галочку в поле «Убыла в другое ЛПУ».
Если у пациентки есть документы по данной беременности в других МО, выгруженные в Центр обмена данными, то по нажатии на кнопку «Запросить из ЦОД», можно запросить необходимую информацию.
Затем необходимо заполнить вкладку «Информация о беременной». Если на момент создания карты в рамках приёма у беременной оформлен осмотр Первичный прием беременной при постановке на учет (14-QQQ-0001-260248), то данные из него автоматически подтянутся в поля вкладки. Если такой осмотр не оформлен, то поля необходимо заполнить вручную. Если поле имеет значок , то необходимо выбрать значение из открывающегося справочника, остальные поля заполняются вручную с клавиатуры (рисунок 6 и 7).
После того, как на данной вкладке заполнена вся информация необходимо создать карту, нажав на кнопку «Создать карту». Пока карта не создана, данный документ доступен для редактирования.
Если карта всё же создана, но необходимо внести корректировки, то можно нажать на кнопку «Изменить данные» на вкладке «Инфо по карте» (рисунок 3). После внесения корректировок, карту необходимо перевыгрузить в ЦОД, нажав на кнопку «Отправить в ЦОД отобранные» в окне «Журнал: Карт беременных» (рисунок 2).
Остальные вкладки карты заполняются при необходимости.
Вкладка «Информация о КАС» заполняется автоматически, если у беременной заполнен осмотр КАС (09-YMV-0002-090168). Заполнение вручную данной вкладки не доступно.
Вкладка «Документы пациента» включает в себя данные о всех оформленных документах на беременную в рамках данной МО и других ЛПУ. При первом открытии вкладка не содержит никакой информации. Чтобы документы отобразились, если они имеются, необходимо нажать на кнопку «Запросить из ЦОД» (рисунок 8).
В первой области отображаются все документы, которые были оформлены в других ЛПУ, с указанием в каких именно: амбулаторные талоны, стационарные карты, постановка на диспансерный учёт.
Во второй области отражаются все документы, оформленные в рамках талона или карты. Чтобы с ними ознакомиться, необходимо нажать два раза левой кнопкой мыши на нужный талон в первой области. Если на документы из второй области нажать два раза левой кнопкой мыши, то он откроется на предпросмотр для ознакомления с его содержанием.
Если в третьей области отобразились направления на анализы, которые были сделаны в рамках выбранного талона, то с результатами можно ознакомиться, нажав два раза левой кнопкой мыши на наименование анализа. Подробнее рассмотрено в разделе «Направление на исследование».
Если пациентка ещё не поставлена на учёт, то при нажатии на кнопку «Запросить из ЦОД» появится сообщение (рисунок 9).
Вкладка «Факторы риска» представляет собой список вопросов для каждого триместра с вариантами ответа. Если ответ на вопрос положительный, то в соответствующей ячейке необходимо поставить галочку. При этом, цвет карты в окне «Журнал: Карт беременных» зависит от баллов риска: зелёный – низкий (до 17 баллов), жёлтый – средний (17 – 24 балла), розовый – высокий (от 25 баллов) (рисунок 10).
Вкладка «Клинические Рекомендации и Маршрутизация» представляет собой информационный блок. В поле «Поиск по МКБ:» автоматически подставляется диагноз, указанный на вкладке «Инфо по карте». В соответствии с диагнозом отображаются рекомендации, которые необходимо дать пациентке, а также регламентные рекомендации по маршрутизации беременной (рисунок 11).
Если в блоке «Клинические рекомендации:» нажать два раза левой кнопкой мыши на необходимую строку, то откроется окно «Элемент справочника: <…>», в котором можно ознакомиться с подробными рекомендациями по каждому из этапов медицинской помощи, а также информацией, которую он включает (рисунок 12).
Вкладка «Информация о детях» также является информационной и служит для ознакомления с данными о предыдущих родах. Если в рамках данного ЛПУ ранее была оформлена карта о предыдущих родах повторнородящей пациентке, то данные о детях отобразятся в полях вкладки (рисунок 13). Ручное редактирование полей недоступно.
Вкладка «Журнал событий» отражает информацию о ранее оформленных электронных документах, подписанных ЭЦП в рамках медицинского учреждения. Чтобы запросить информацию о документах, которые при первом открытии вкладки не отображаются, необходимо нажать на значок . После этого, если документы есть, то они отобразятся (рисунок 14).
Если в столбце «Идентификатор ВИМИС» стоит галочка, то документ прошёл регистрацию.
Если документ вернулся с ошибкой, то столбце «Ошибки документа» будет указана причина, по которой не доступна успешная регистрация.