Создание реестра пациентов, выбравших МО для поликлинической помощи
Для начала работы с реестром перейти в меню Документы -> Финансовые (счета и реестры) -> Реестры застрахованных, выбравших МО для поликлинической помощи. Рисунок 1.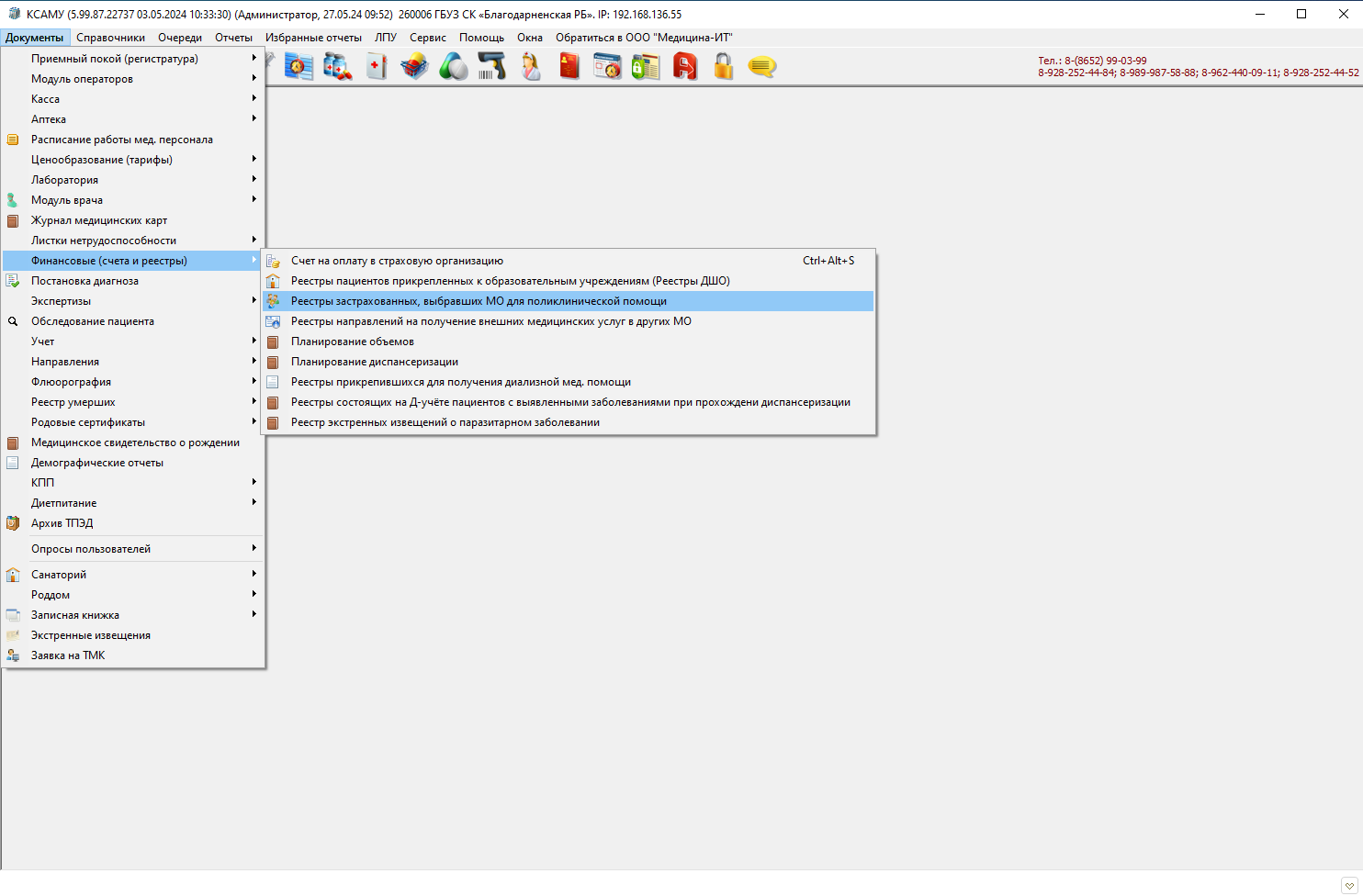 Рисунок 1.
Рисунок 1.
Откроется окно документа. Для создания нового реестра нажать на кнопку добавления нового документа. Рисунок 2.
Откроется окно нового реестра. Здесь нужно задать отборы для его заполнения. Выбрать отчетный период и указать нужные вам настройки отборов.
Настройка отбора "Не выгружать":
- Не выгружать пациентов, которые были отказаны в прошлом отчетном периоде. При данной настройке, пациенты, которые были отказаны в реестре за предыдущий месяц, не будут попадать в текущий формируемый реестр.
- Не выгружать пациентов с закрытыми карточками. Пациенты, карты которых закрыты (открепленные, умершие и т.п.), не будут попадать в реестр.
- Не выгружать пациентов с пометкой "Временный". Пациенты, в данных у который указана галочка "Временный", не будут попадать в реестр.
Рисунок 3.
Далее, проставить нужные вам отборы в блоке "Выгружать":
- Выгружать пациентов с заявлением. В реестры будут выгружаться только пациенты, у которых указано заявление о прикреплении к МО.
- Только за текущий период. Будут выгружаться только пациенты, у который есть заявление о прикреплении, оформленное в текущем отчетном периоде.
- За текущий год, ранее не выгруженных. Будут выгружаться пациенты, у которых есть заявления за текущий год и которые не были выгружены и предыдущих отчетный периодах.
- За текущий период, ранее не выгруженных. Будут выгружаться пациенты только у которые есть заявления за текущий период и они не были выгружены в другом реестры за текущий период.
- Выгружать пациентов, прикрепленных к участкам. Будут выгружаться только пациенты, в данных которых указан участок обслуживания.
- Только за текущий период. Будут выгружаться пациенты, у которых указали участок в текущем периоде.
- Выгружать пациентов с картами за последний год. Будут выгружаться только пациенты, у которых в текущем году есть истории болезни.
- Выгружать только застрахованных на других территориях. Выгрузятся только инокраевые пациенты, прикрепленные к данной МО.
Также, настройкой "Отбор по возрасту" можно отобрать в реестр пациентов определенного возраста.
Рисунок 4.
Пациентов можно загрузить из документа CSV как в базу, так и просто в реестр. Рисунок 5.
После того, как все нужные настройки выставлены, перейти на вкладку "Реестр случаев" и нажать кнопку "Заполнить автоматически". Реестр заполнится картами. Рисунок 6.
Также можно заполнить реестр из другого реестра, имеющегося в базе, нажав на кнопку "Заполнить из другого реестра".
Для внесения изменений в сформированный реестр можно воспользоваться кнопкой "Групповая обработка". Рисунок 7.
В меню данной функции имеется множество возможностей для редактирования записей реестра. С скобках уточняется, для каких именно записей будет применена настройка. "По всем записям" настройка применится для всех позиций в реестре, "По отобранным записям" настройка применится только к тем записям, которые были отобраны в реестре по каким-либо столбцам. Пример отбора по столбцу на рисунке 8.
Для удаления каких-либо карт из реестра можно воспользоваться кнопкой "Удалить". Рисунок 9.
Здесь также имеется возможность удалить все, отобранные, выбранную и выделенные записи. Чтобы удалить выделенные записи нужно выделить одну позицию в реестре, зажать клавишу Shift на клавиатуре и выделить последнюю позицию в интервале реестра, которую нужно удалить. Отпустить Shift. Позиции выделятся синим цветом. Именно они будут удалены при выборе пункта "Удалить выделенное". Рисунок 9.
Если нужно выделить не интервал карт, а несколько произвольных, то нужно нажать на первую карту, зажать клавишу Ctrl на клавиатуре и прощелкать следующие карты, которое нужно выделить. Отпустить Ctrl. Позиции выделятся синим цветом. Именно они будут удалены при выборе пункта "Удалить выделенное". Рисунок 11.
Идентификация пациентов производится по кнопке "Идентификация в ТФОМС". Результат идентификации отобразится в соответствующих колонках. Рисунок 12.
По окончании работы с реестром можно распечатать нужные печатные формы, нажав на кнопку "Печать" и выбрав форму. Рисунок 13.
Далее выгрузить реестр, нажав на кнопку "Выгрузить". Рисунок 14.
После выгрузки нажать кнопку "Подписать и закрыть". Рисунок 15.
После отправки реестра в фонд или СМО от них приходят ответные файлы (протоколы ошибок, результатов или отказов). Полученные файлы необходимо загрузить в реестр, нажав на кнопку "Загрузить протокол". Рисунок 16.
В скобках написано наименование файла, чтобы ориентироваться каким пунктом меню его подгружать.
Загруженные ошибки ФЛК будут находиться на вкладке "Ошибки ФЛК" внутри реестра. Рисунок 17.
Загруженные отказы будут помечены галочкой в столбце отказ и описанием ошибки в соответствующем столбце. Рисунок 18.
После исправления отказанных позиций можно воспользоваться кнопкой "Работа с отказами", чтобы отметить отказанные позиции как исправленные для повторной выгрузки. Галочка проставится в колонке "Исправлен". Рисунок 19.
После исправления ошибок реестр нужно выгрузить и отправить заново.
В реестре имеется вкладка "Сверка со СМО" (рисунок 20), но в настоящее время она не используется.

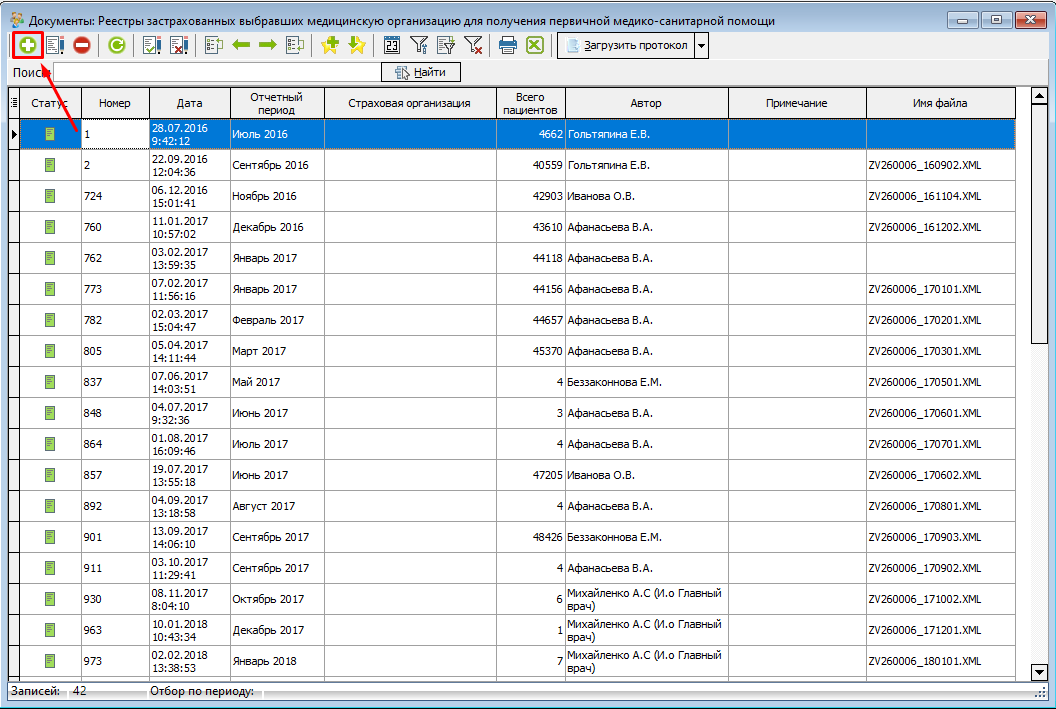
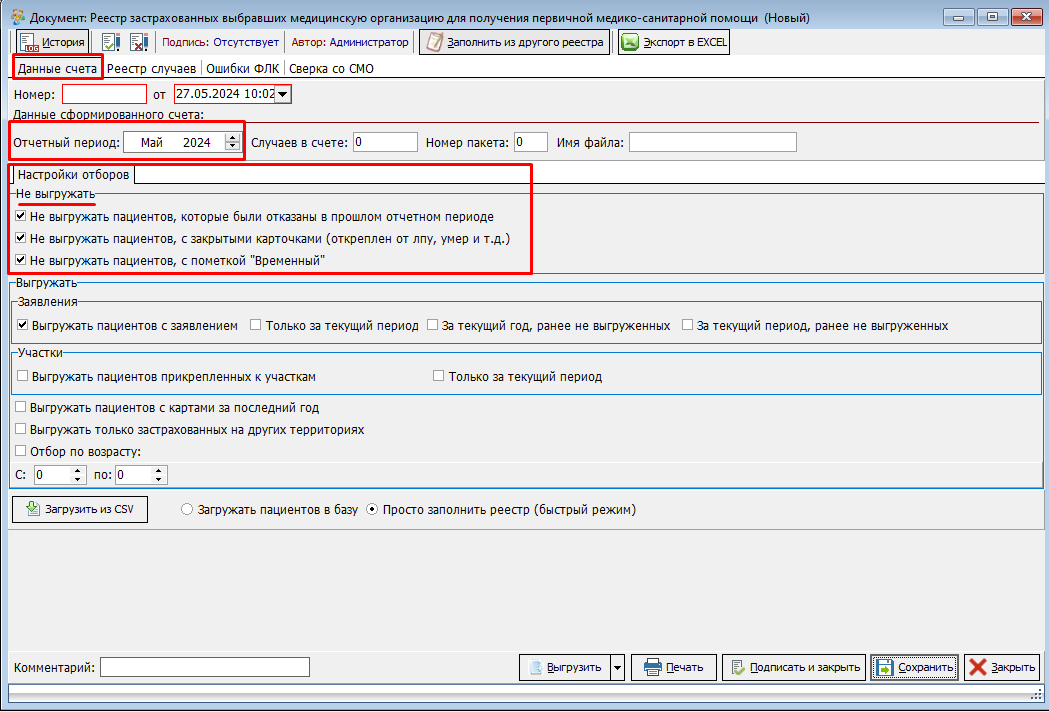
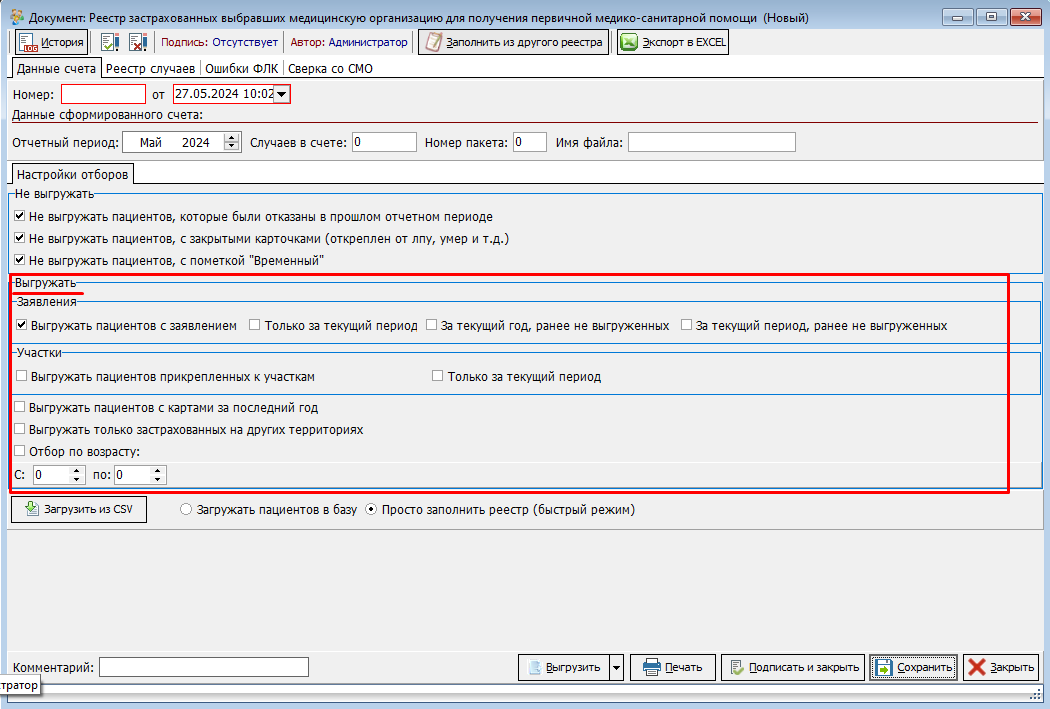
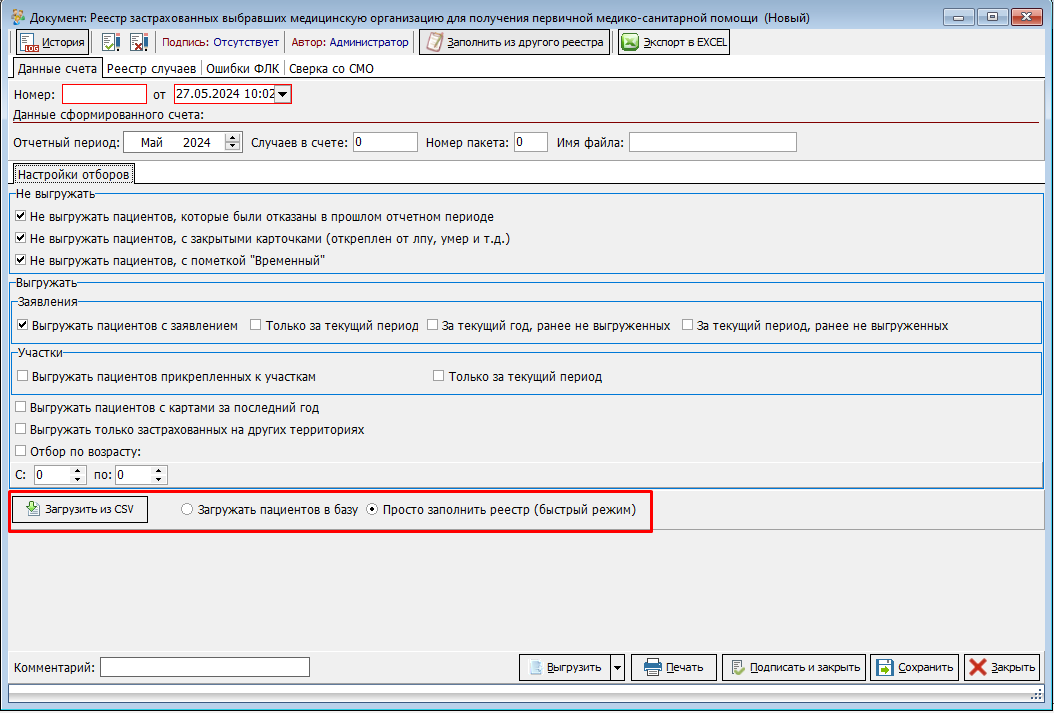
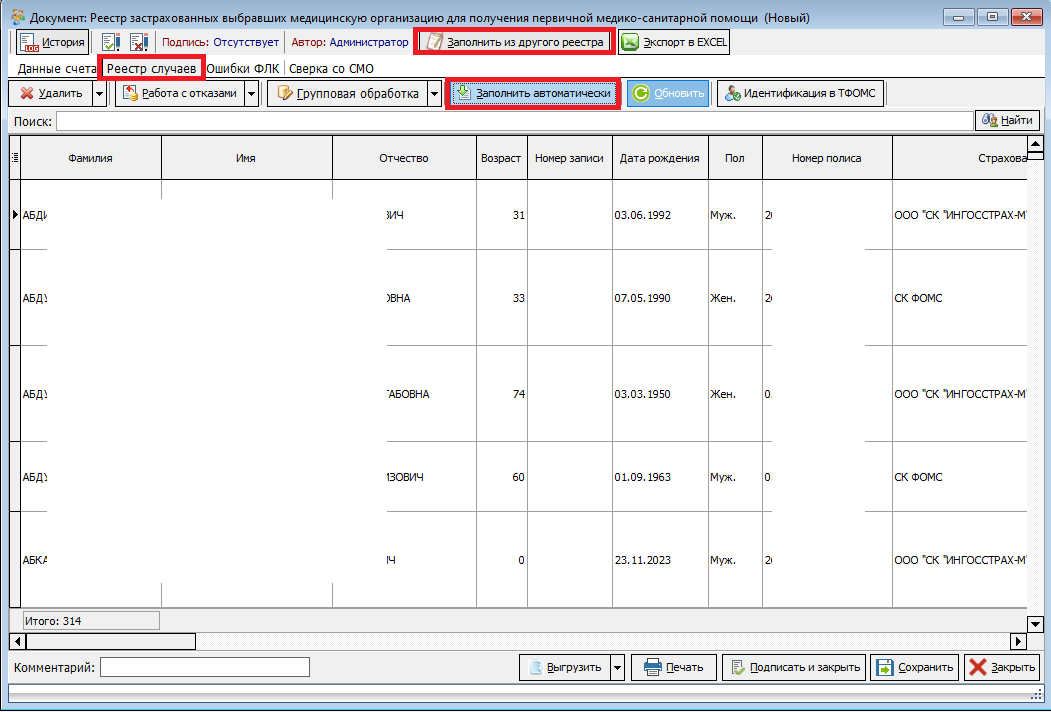
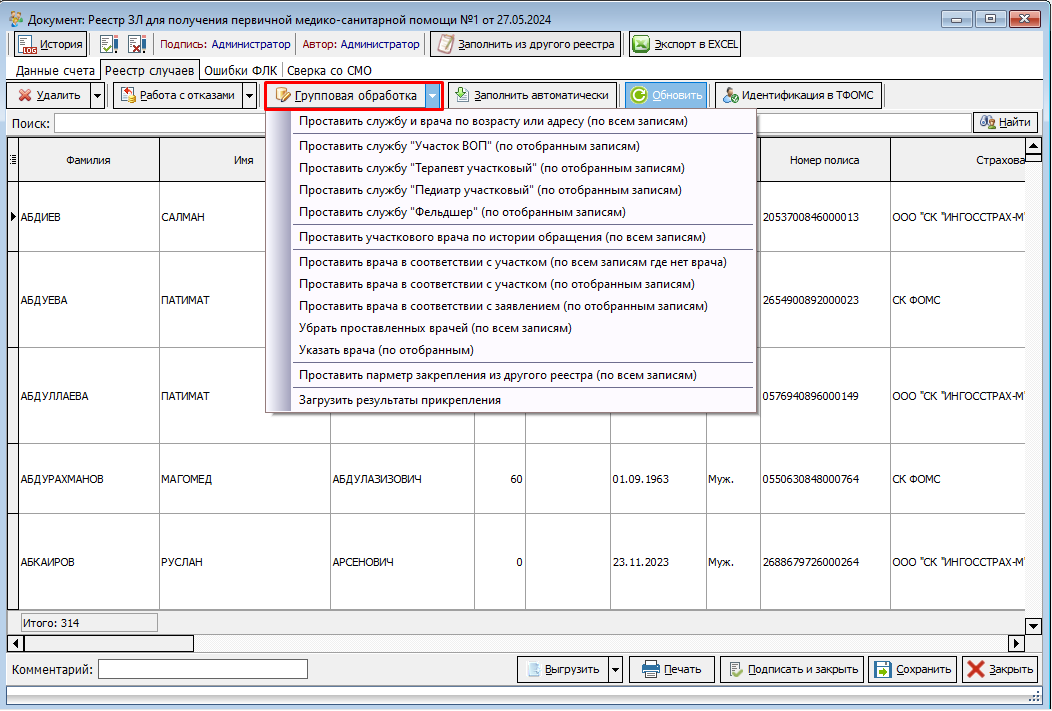

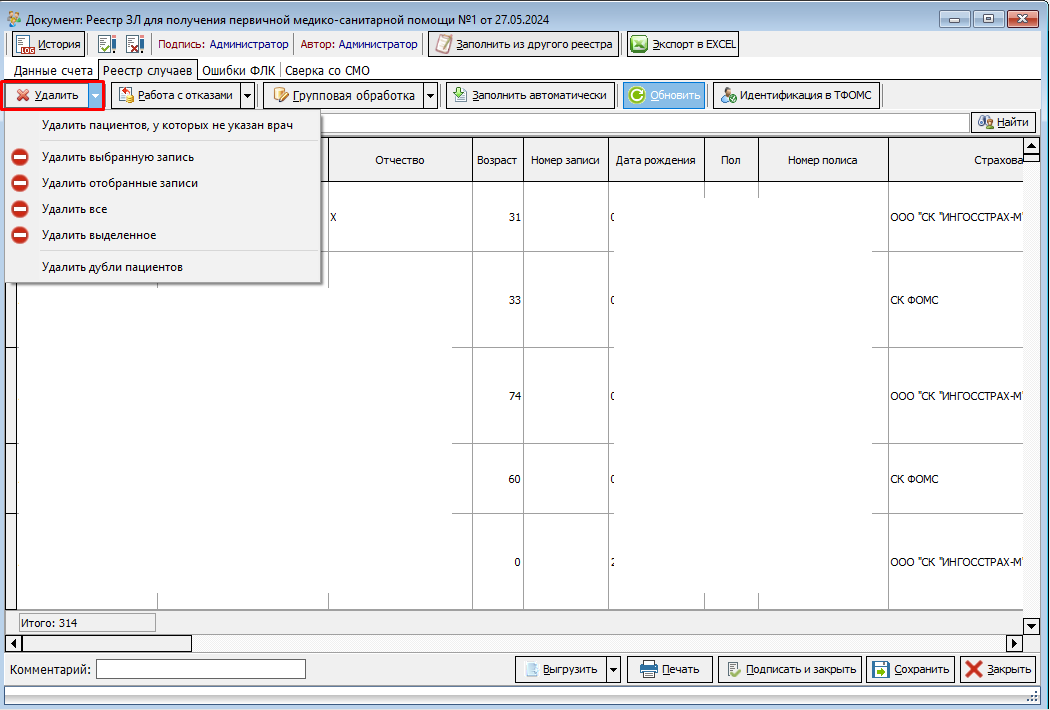
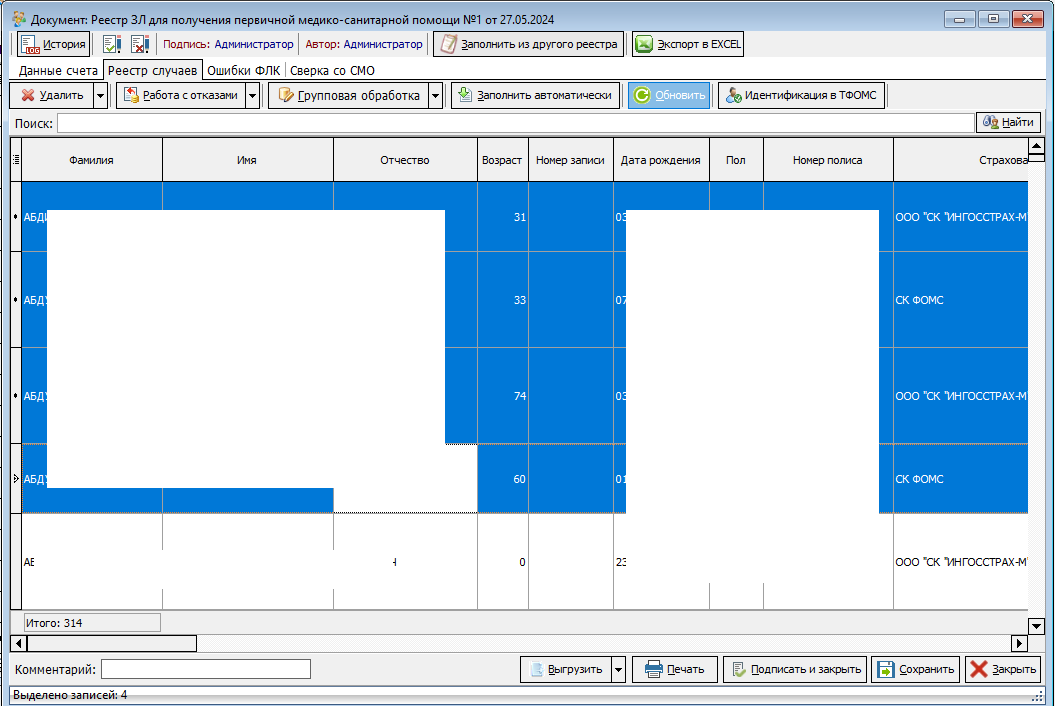
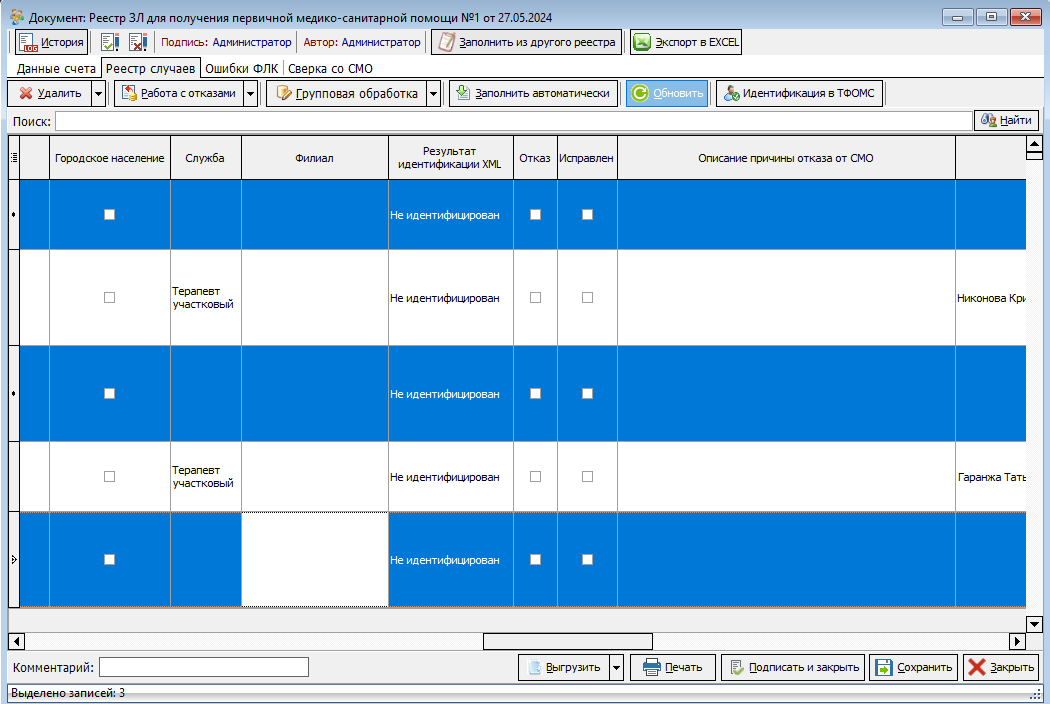
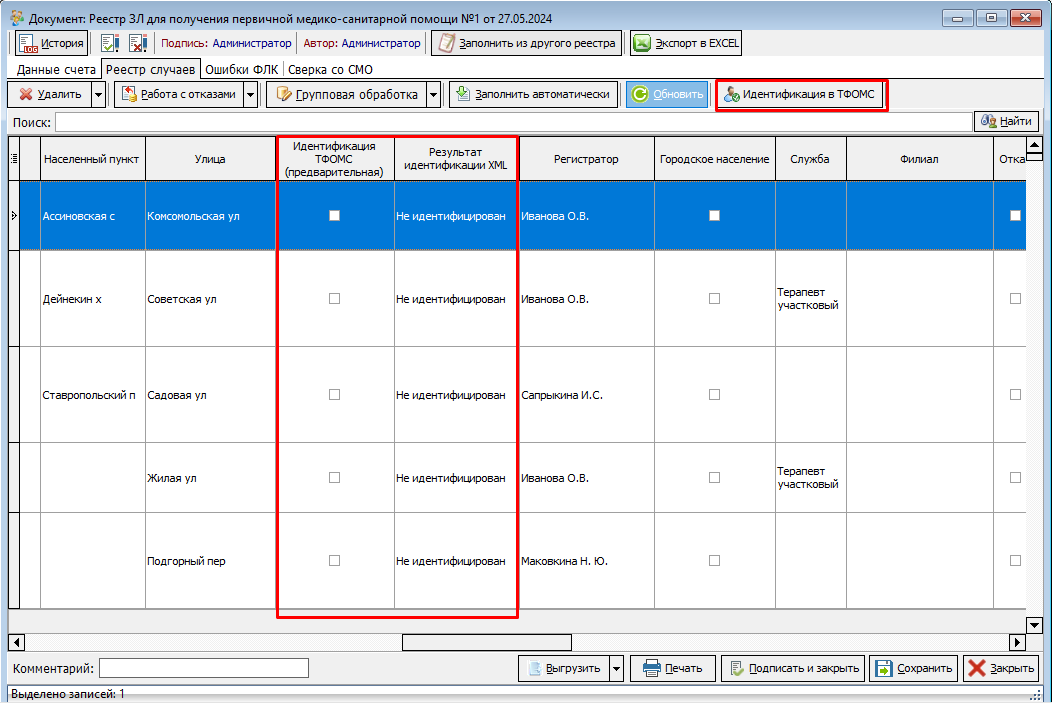
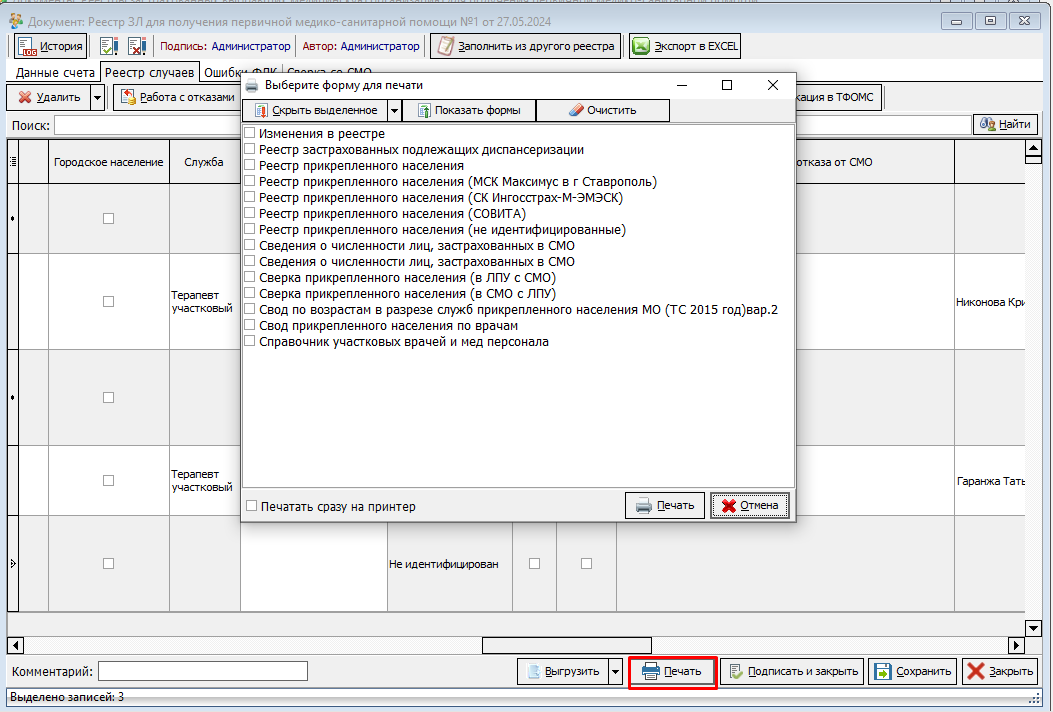
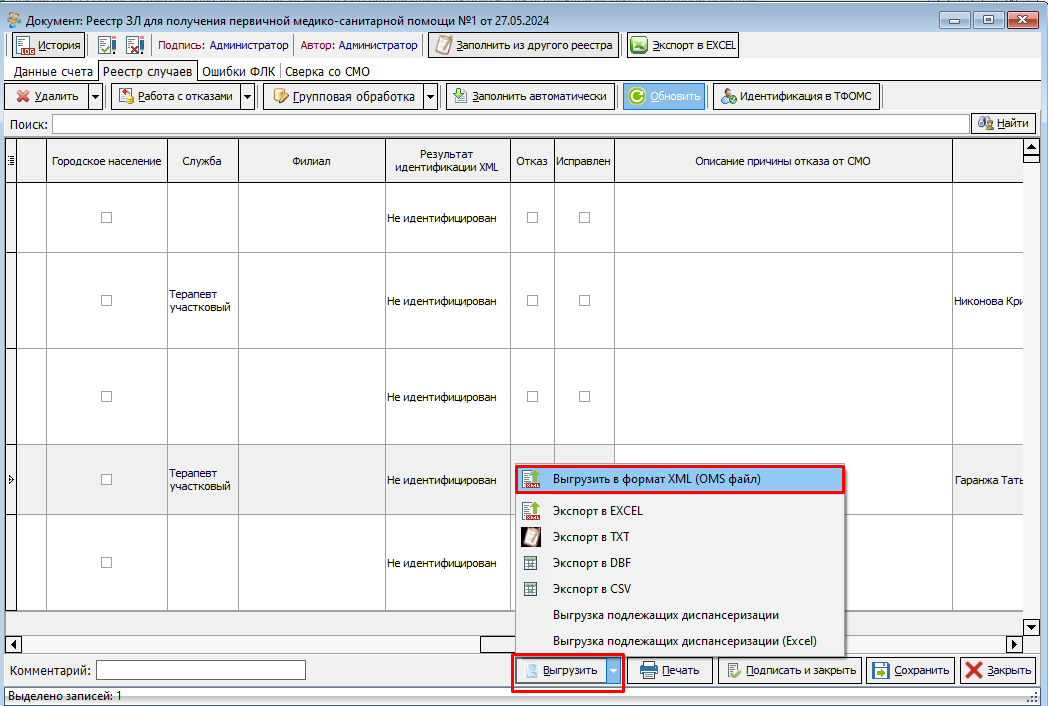
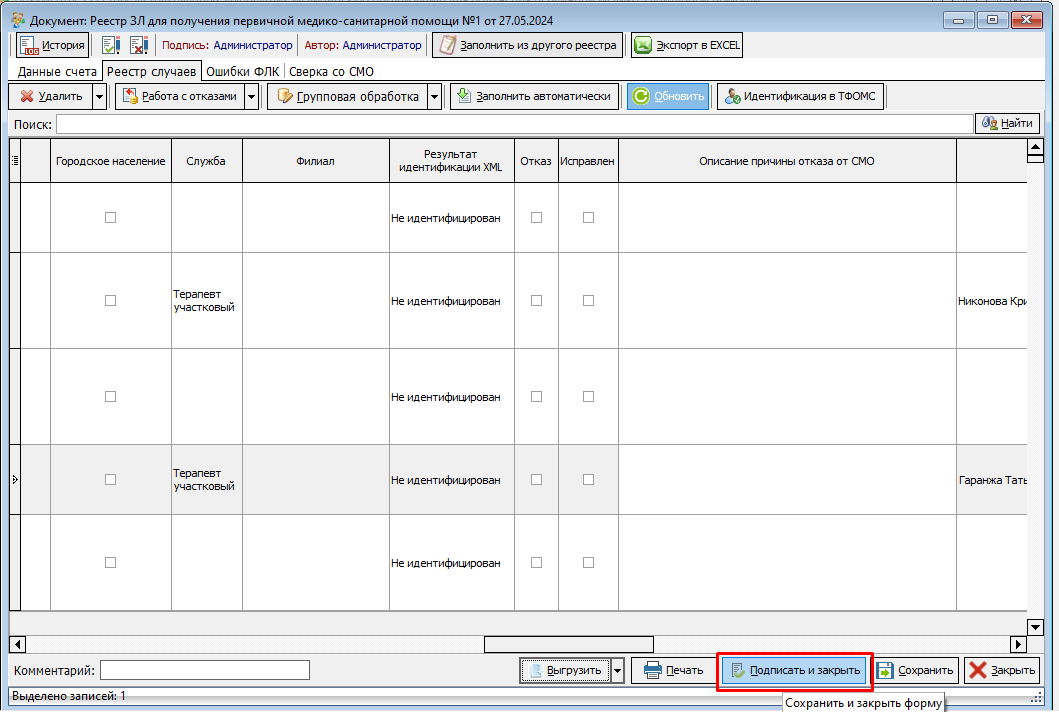
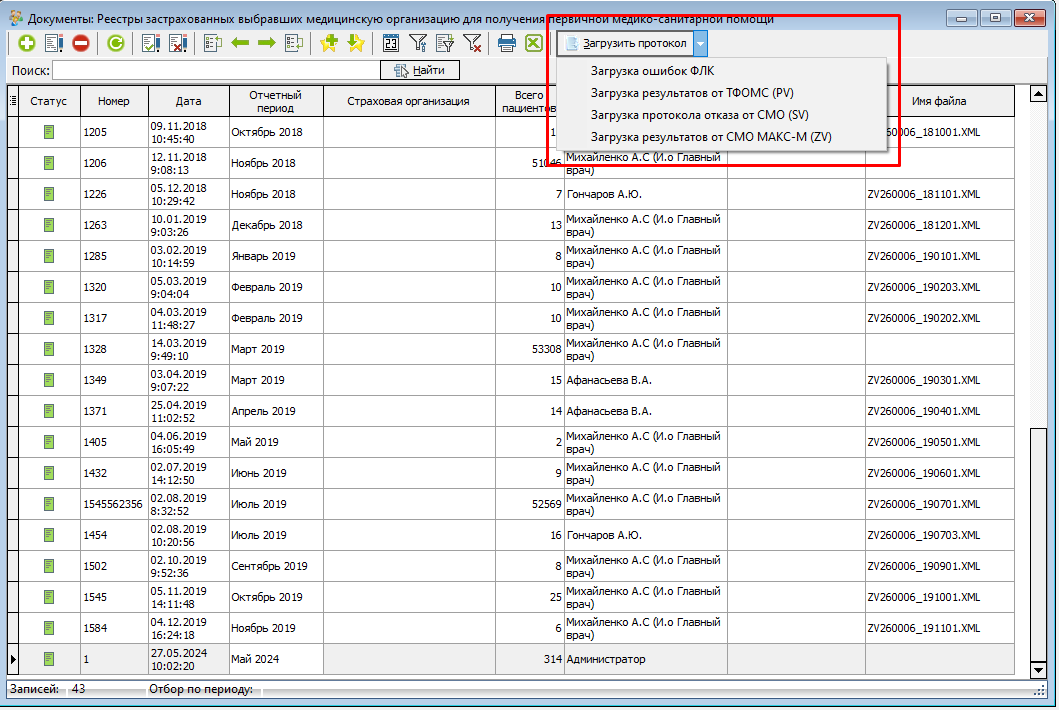
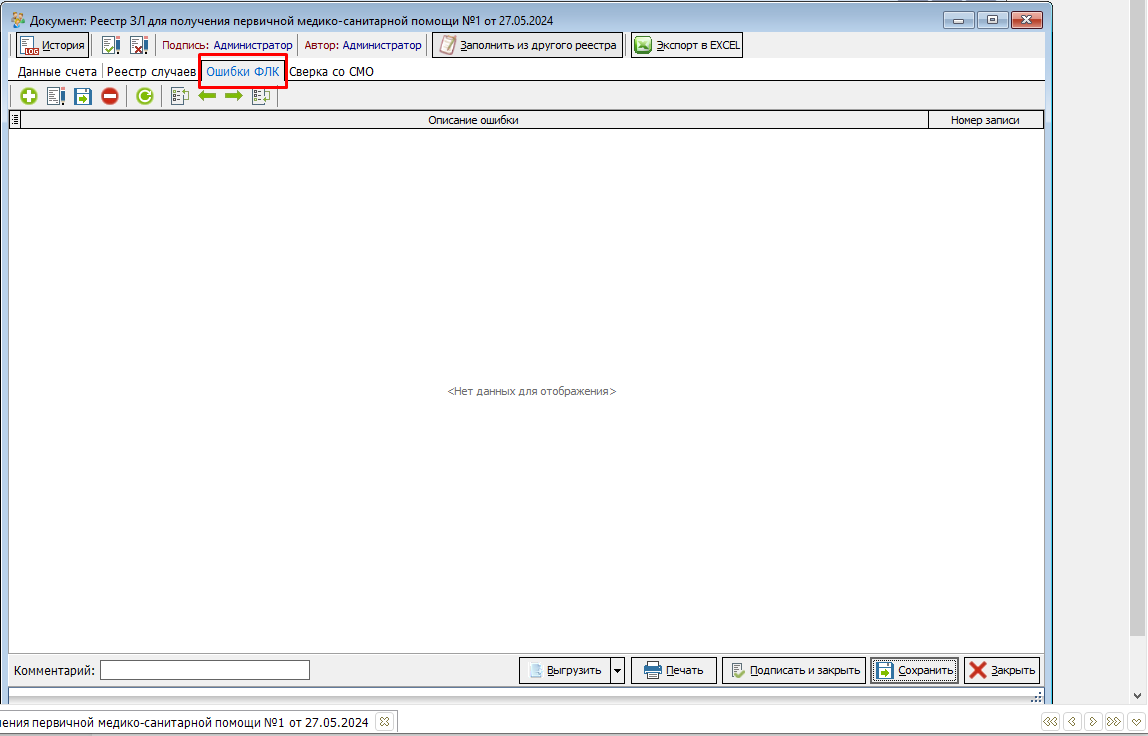
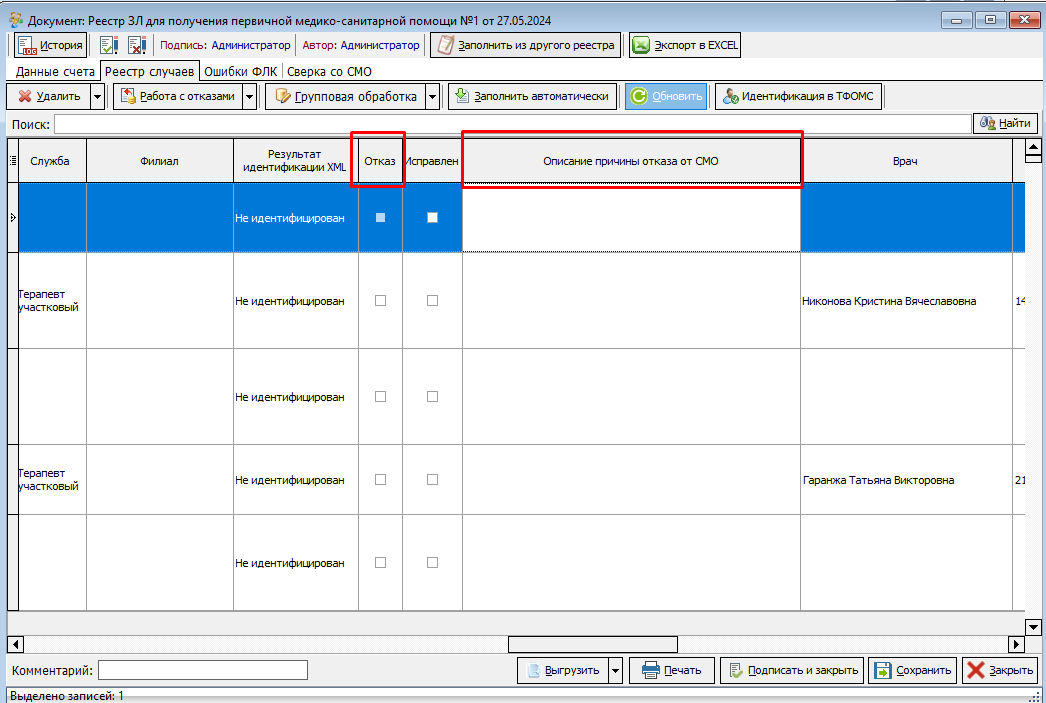
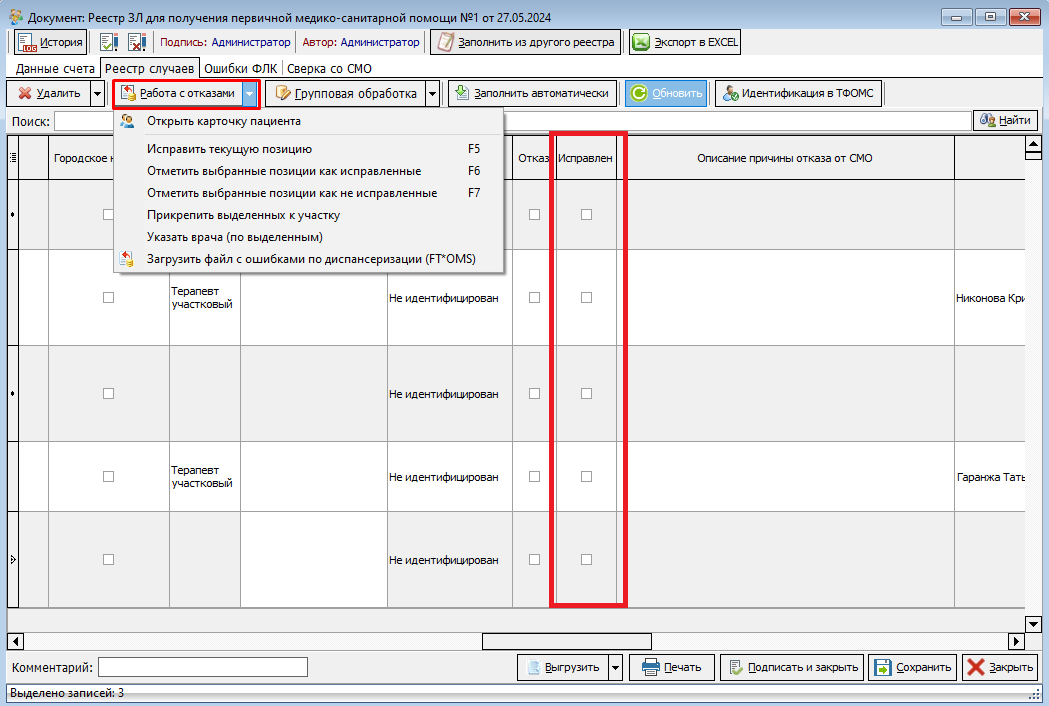
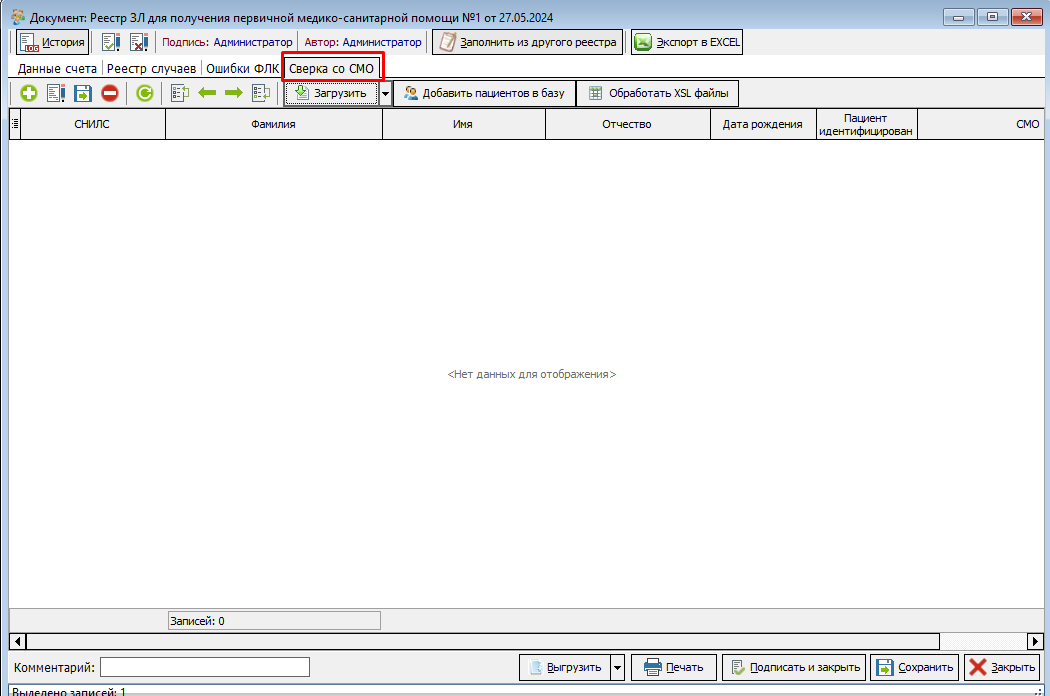
No Comments