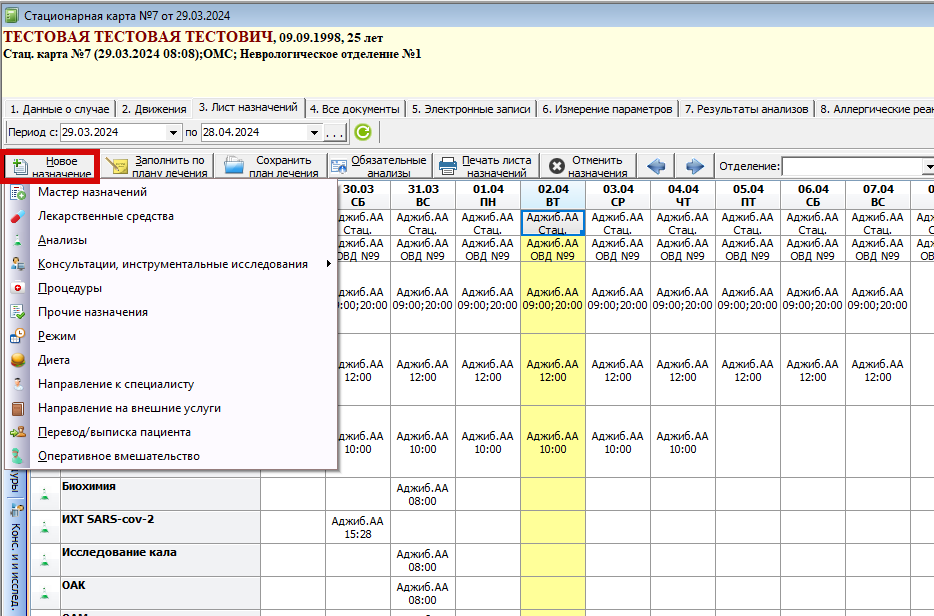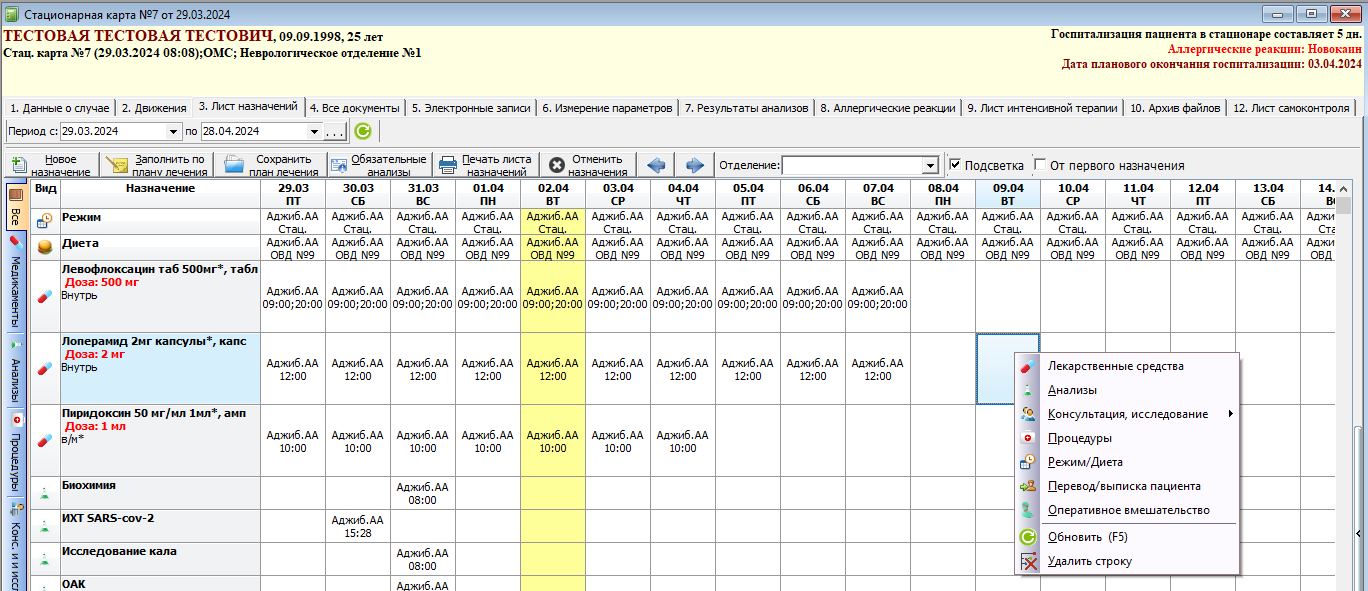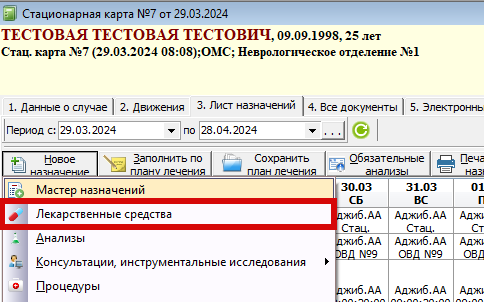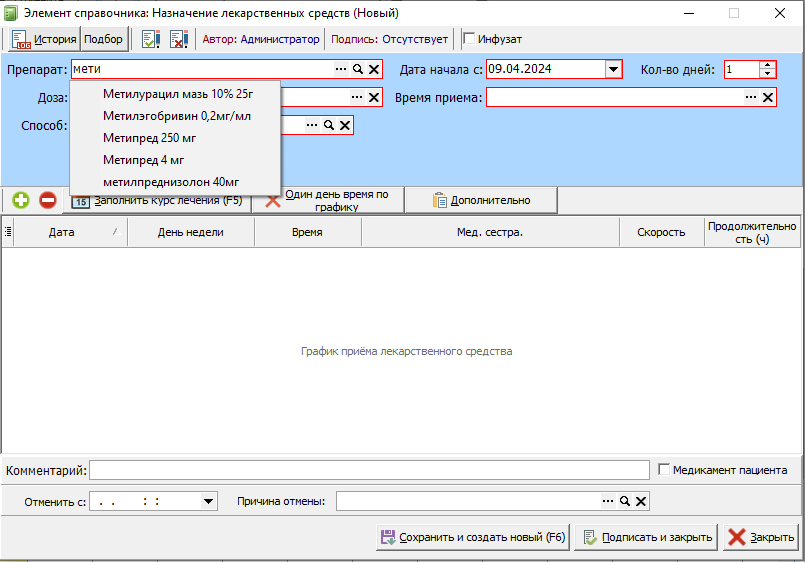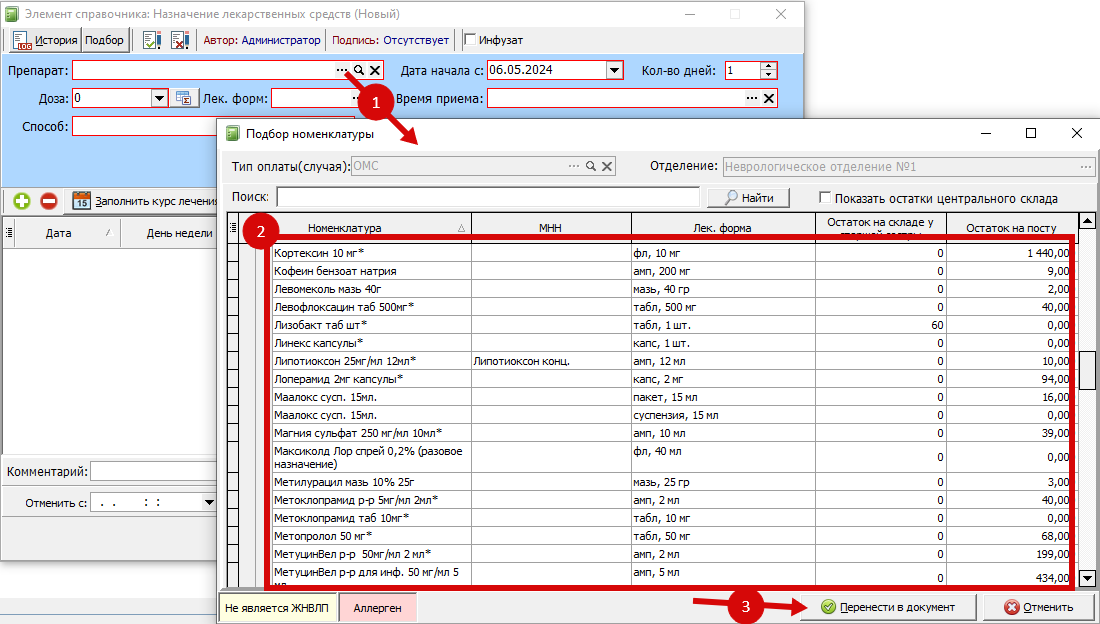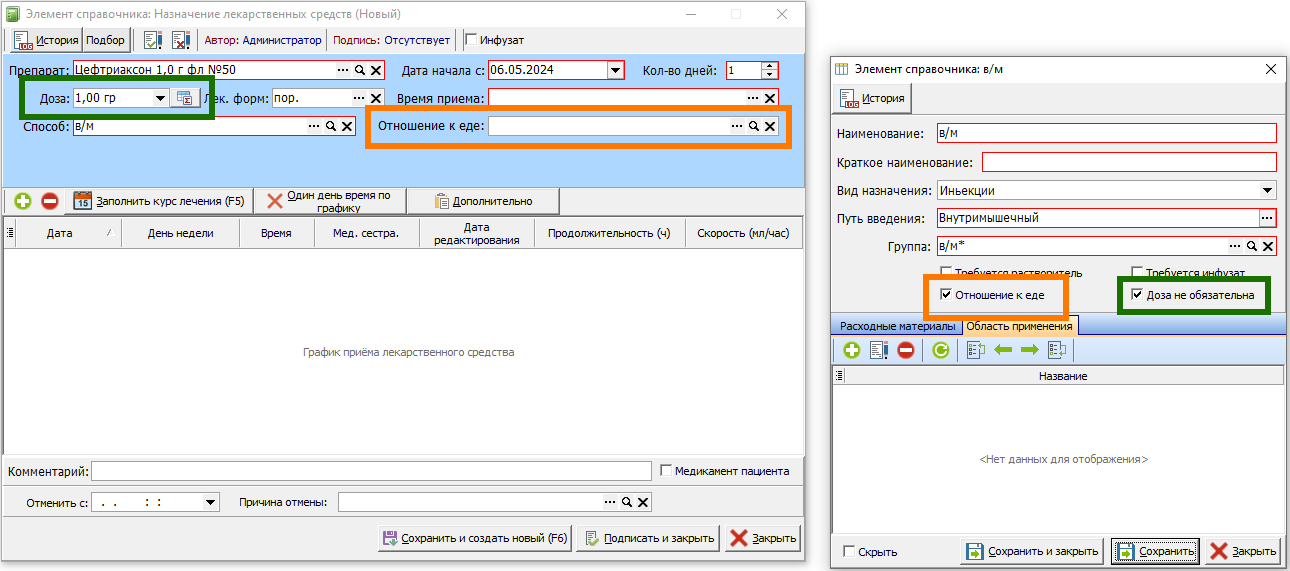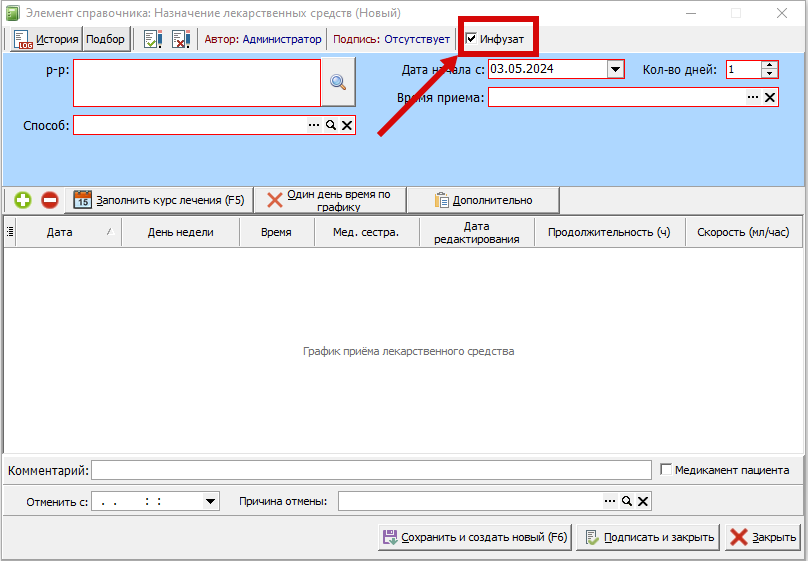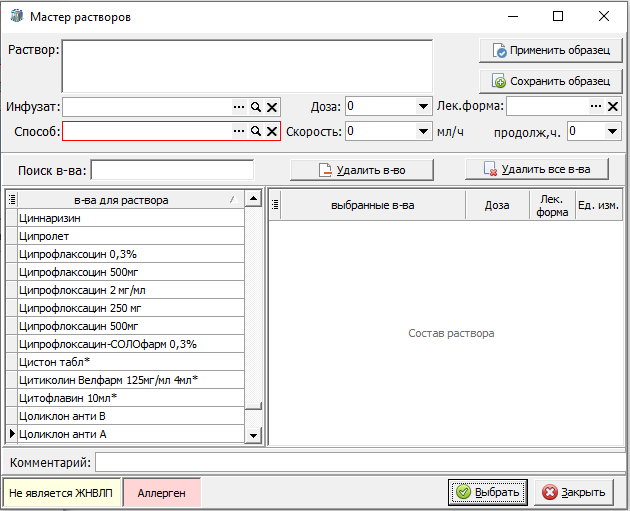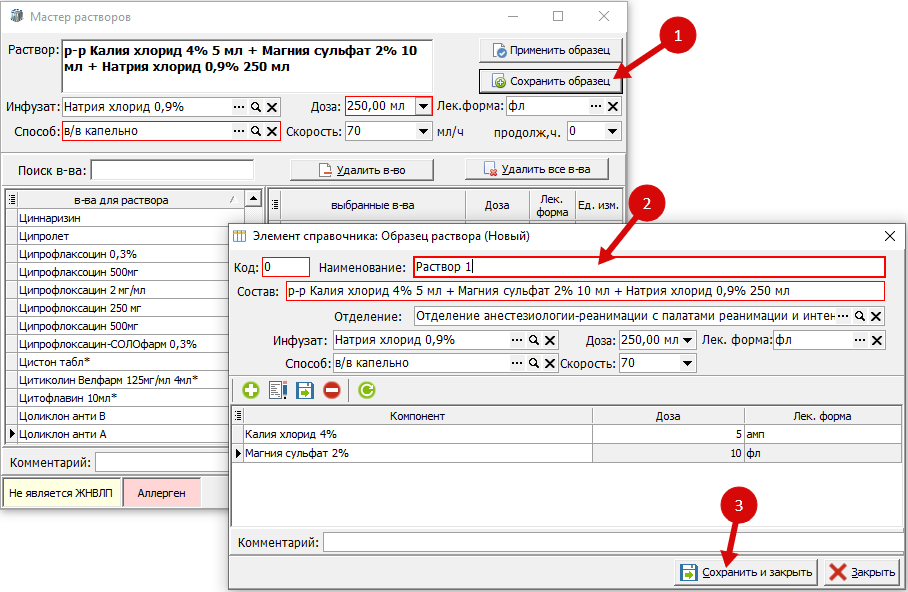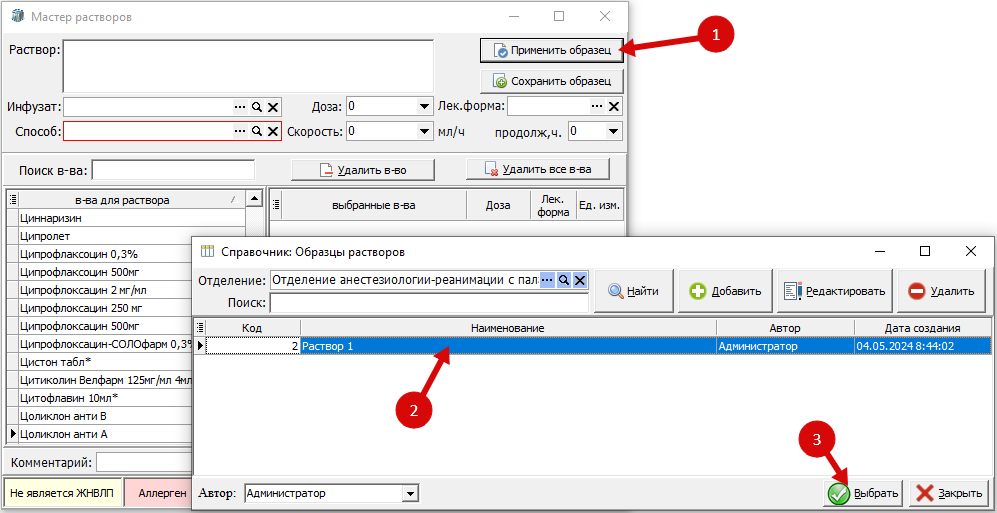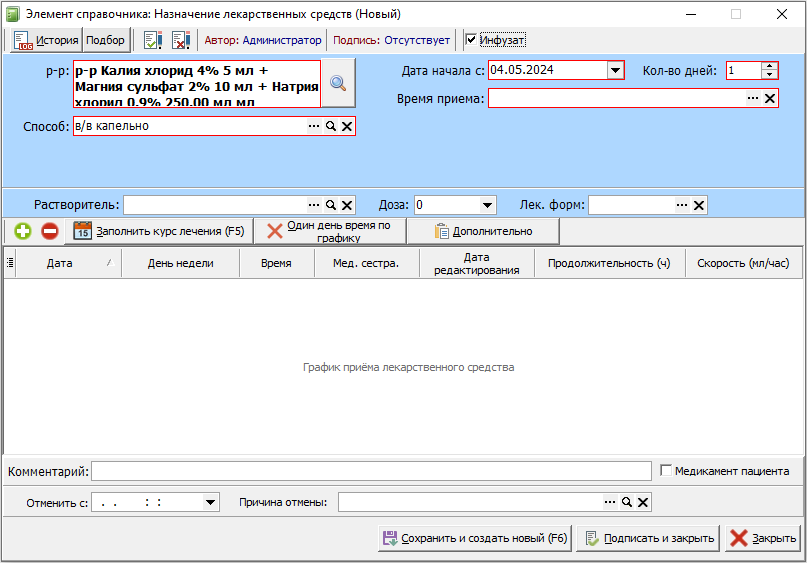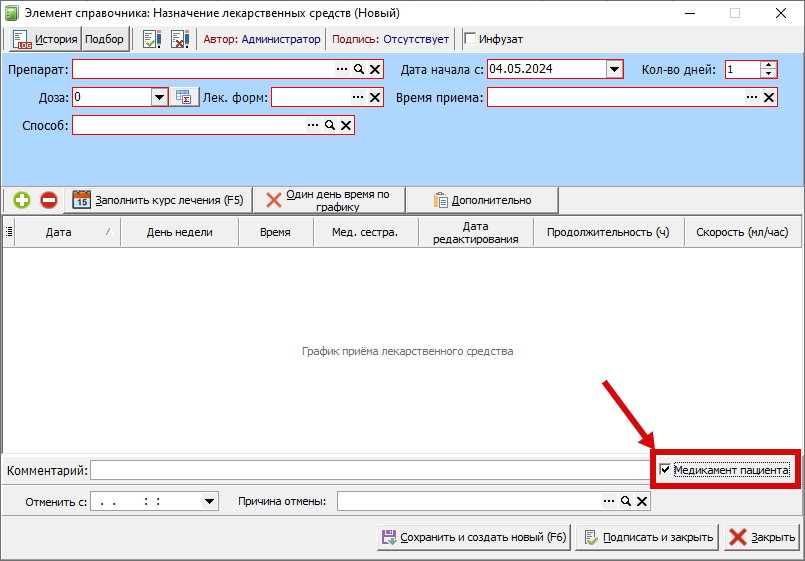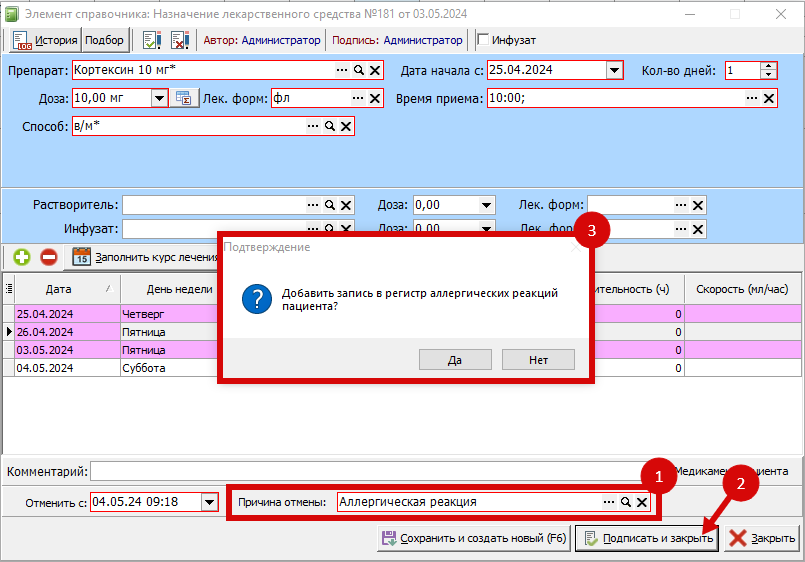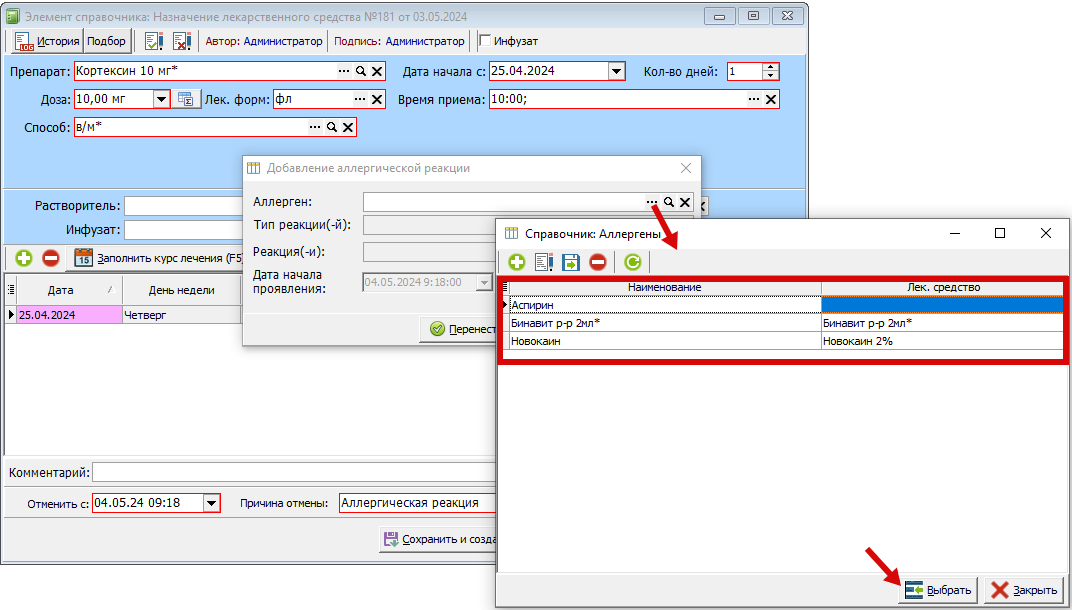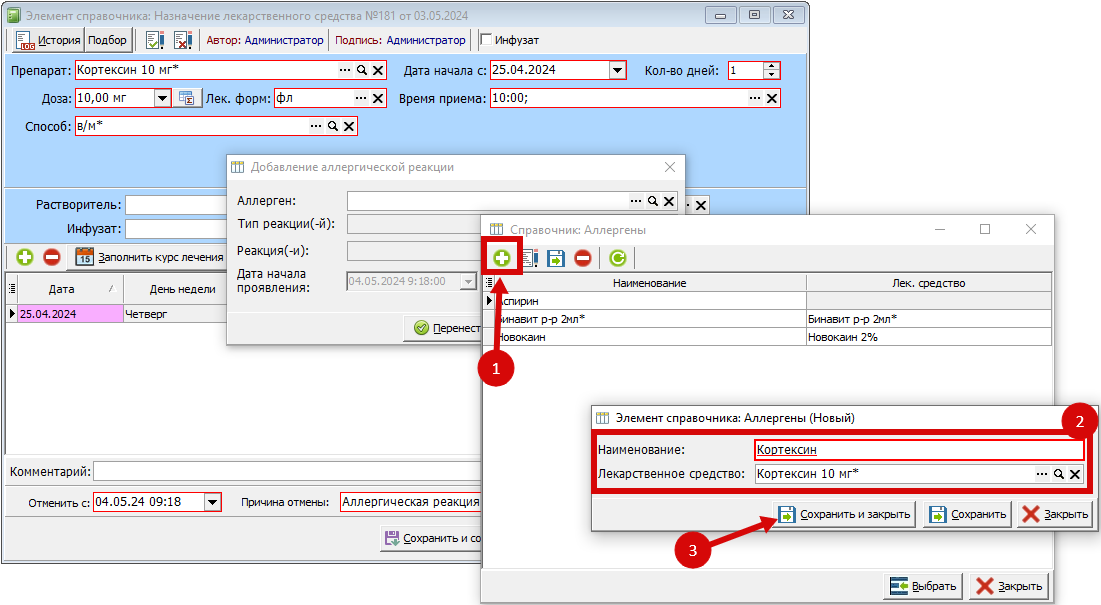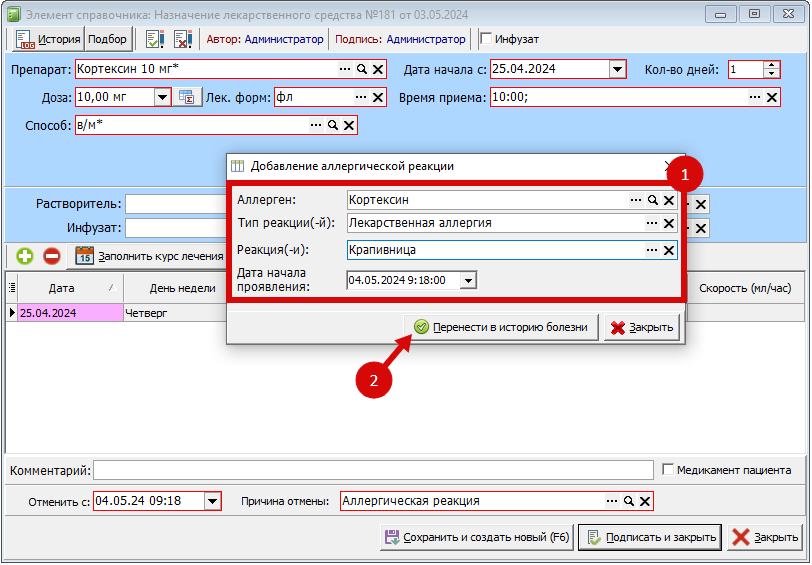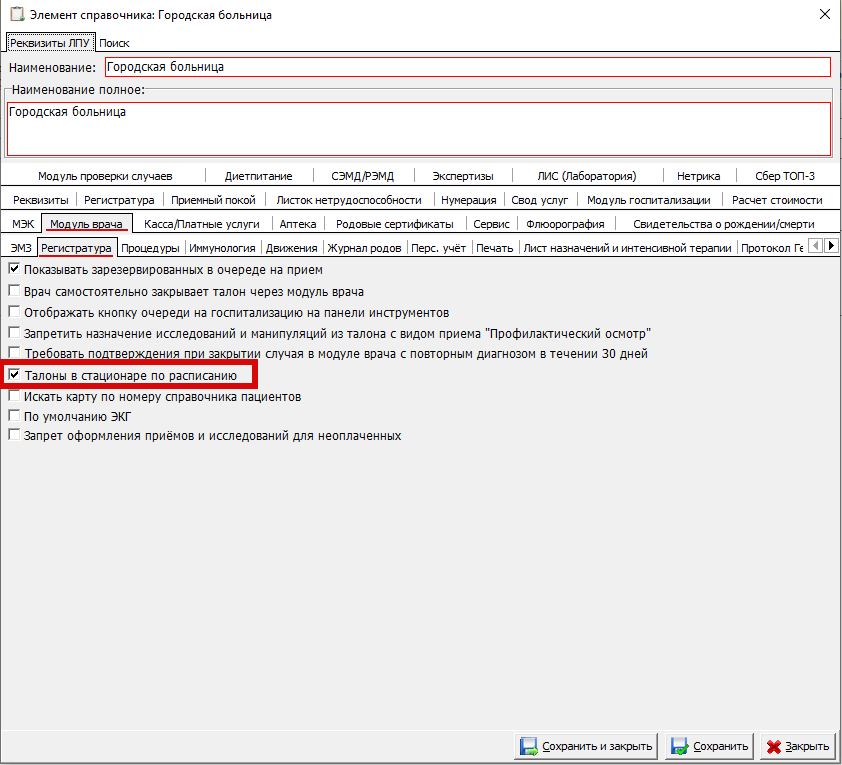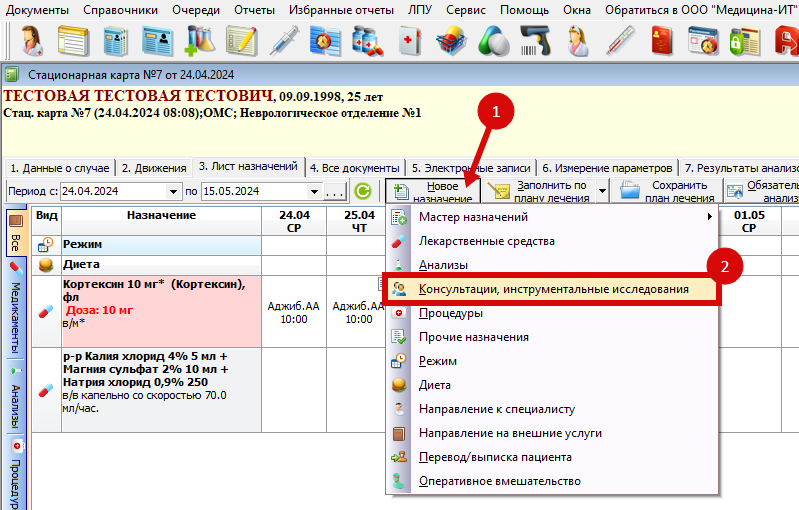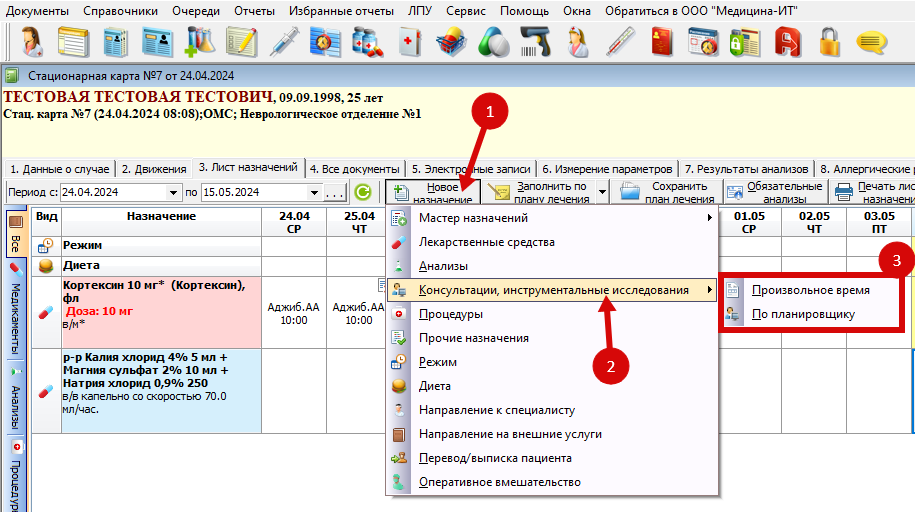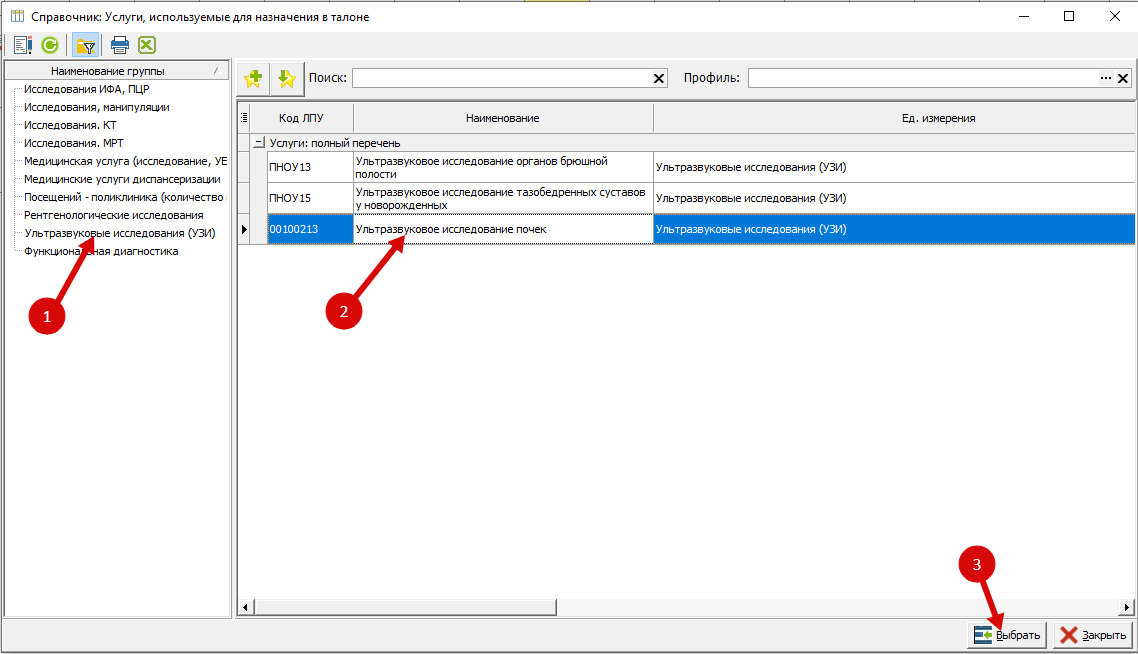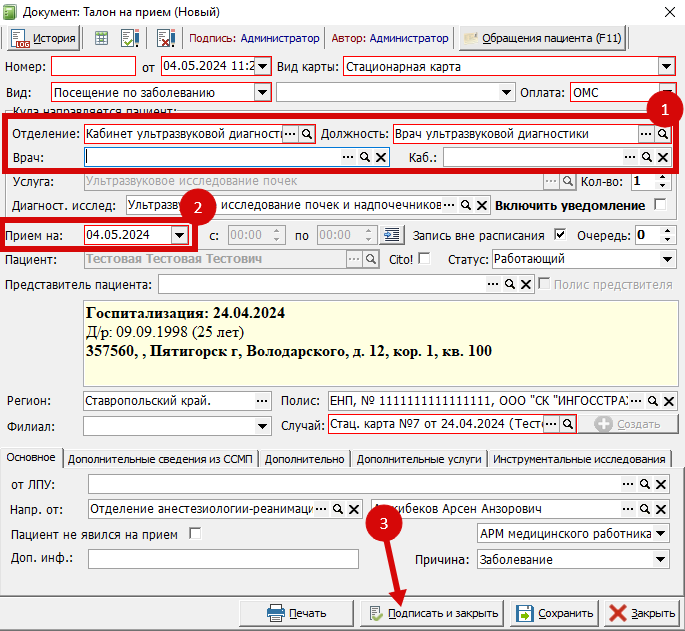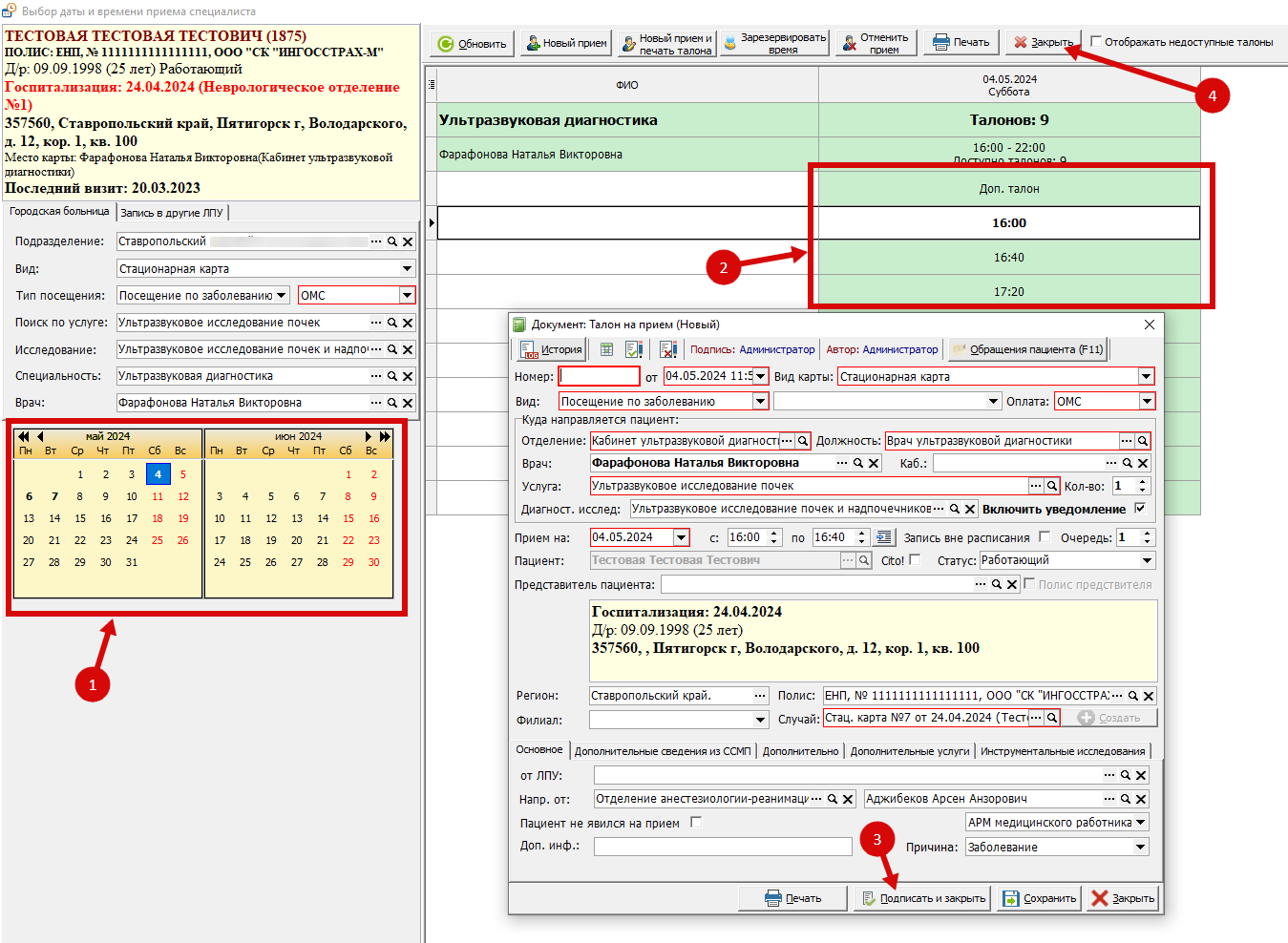Вкладка 3. "Лист назначений"
Внешний вид листа назначений электронной истории болезни представлен на рисунке 1.
Рисунок 1 - Вкладка «3. Лист назначений» электронной истории болезни
Для добавления нового назначения, необходимо нажать на соответствующую кнопку «Новое назначение» (рисунок 2). Также назначения можно создавать из контекстного меню сетки листа назначений (вызов контекстного меню для создания назначений осуществляется путем нажатия на пустой ячейке правой кнопкой мыши) (рисунок 3).
Рисунок 2 - Выпадающее меню кнопки «Новое назначение»
Рисунок 3 – Создание нового назначения через контекстное меню сетки назначений
Далее в списке нужно выбрать необходимый вид назначения, после чего откроется соответствующий документ который необходимо заполнить.
НАЗНАЧЕНИЕ ЛЕКАРСТВЕННЫХ СРЕДСТВ
Назначение единичного препарата
Для назначения лекарственных средств и капельниц, нужно выбрать пункт меню «Лекарственные средства» (рисунок 4).
Рисунок 4 - Пункт меню для создания назначений лекарственных средств
После чего откроется форма документа "Назначение лекарственных средств (новый)" (рисунок 5).
Здесь в поле «Препарат» необходимо указать лекарственное средство, введя его наименование (либо часть наименования) с клавиатуры. Препарат также можно выбрать из справочника лекарственных средств, в который можно попасть, нажав на кнопку с изображением трёх точек (рисунок 6).
Рисунок 5 - Окно назначения лекарственных средств
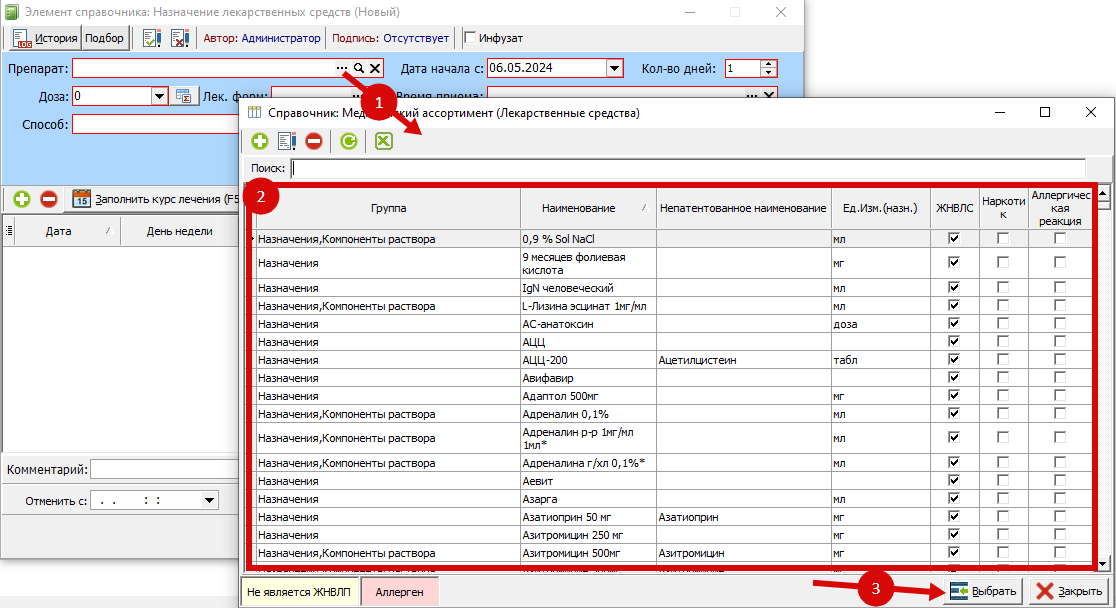 Рисунок 6 - Выбор лекарственного средства из справочника медицинского ассортимента (лекарственных средств)
Рисунок 6 - Выбор лекарственного средства из справочника медицинского ассортимента (лекарственных средств)
Если в ЛПУ настроен и запущен «Персонифицированный учет» и назначения препаратов осуществляются только из остатков на складе отделения, то при нажатии на препарат откроется окно подбора остатков (рисунок 7).
Рисунок 7 - Выбор лекарственного средства из остатков отделения
После выбора препарата, следует заполнить поля: «Лекарственная форма», «Доза», «Способ» и «Время приема». Заполнять поля рекомендуется именно в этом порядке. Все описанные поля являются обязательными.
В зависимости от настроек выбранного пути введения, на форме документа назначения лекарственного препарата могут появляться дополнительные поля "Растворитель" и "Инфузат" (рисунок 8).
Рисунок 8 - Отображение дополнительных полей "Растворитель" и "Инфузат" в зависимости от настроек выбранного пути введения
Также с помощью настроек пути введения можно отображать поле "Отношение к еде" и делать поле "Доза" необязательным (рисунок 9).
Рисунок 9 - Отображение дополнительных полей "Растворитель" и "Инфузат" в зависимости от настроек выбранного пути введения
После того, как документ назначения лекарственного средства будет заполнен нужно нажать на кнопку "Подписать и закрыть", либо на "Сохранить и создать новый", если требуется сделать назначение еще одного препарата.
Назначение инфузий и сложных растворов
Если требуется назначить инфузию, состоящую из нескольких лекарственных средств, в документе назначения лекарственного средства необходимо установить признак "Инфузат" (рисунок 10).
Рисунок 10 - Признак "Инфузат" документа назначения лекарственного средства
После того, как в документе назначения будет установлен вышеуказанный признак, программа откроет окно «Мастер растворов» для составления инфузии (рисунок 11).
Рисунок 10 - Окно «Мастер растворов»
В окне "Мастер растворов" можно составить комбинацию из любых лекарственных средств, для этого в поле "Инфузат"
нужно выбрать лекарственное средство, в котором будут растворены все остальные компоненты раствора, указать его дозу и, лекарственную форму, путь введения и при необходимости можно задать скорость введения инфузии. ПосДалее нужно выбрать двойным кликом левой кнопкой мыши вещества для раствора из соответствующей табличной части матера.
Например, нечтобходимоы составить раствор Натрия хлорид 0,9% 200 мл + Калия хлорид 20 мг + Магния сульфат 25% 10 мг.
В быстроке «инфузат» вводится лекарственное средство, в котором разводятся остальные составные раствора. Затем необходимо заполнить поле «Доза». При необходимосйти такот же можно задать параметры скоростили и продолжительности введения капельницы. В блоке «в-ва для раствора», представленном списком веществ для раствора, выбираютсяй компоненты., Дможно воспользоваться удпобствалем п"Поиск в-ва". На врисункещ 11 изображен маств дляер раствора,ов над данной панелью имеется панель поиска. При выборе препаранными компонента, необходмимо указать его доля будущей инфузировкаи. на
Рисунок 811 –- Пример заполнения «Мастера растворов»
С
Для ускорения заполнения мастера растворов в нем поредусмощьютрены кнопки «"Применить образец" и "Сохранить образец»": с помощью кнопки "Сохранить образец" можно сохранить расготоворую как обраинфузец (подобно сохранению в образцов в осмотрах пациентов)ы (рисунок 9).12),
Рисунок 9 – Окноа сохранения раствора как образец
Наименование образцу следует давать такое, которое в дальнейшем будет понятнмо в исполщьзовании всем врачам ЛПУ.
После того как все заполнено, нажать наю кнопку «Сохранить и закрыть». В дальнейшем при необходимости п"Применить обраналзец" могичжное нзазначеполниеть капельницы на другого пациента, при переходе в «Ммастер растворов» необходимо воспользоваться кнопкой из выбрать сохраненный образец (рисунок 10).
Рисунок 10 – Заполнение капельницы из сохраненного образца (рисунок 13).
Рисунок 12 - Сохранение образца раствора
Рисунок 13 - Применение образца раствора
После того, как капвсельница была составляющиен раствора необхоудимо сохраниуть информацию и закрыть данное окно.
После указания времени приемаы, необходимо состнавижать на кнопку "Выбрать", после чего программа отобразист документ назначения лекарственного средства, в котором будет стоять признак "Инфузат" и вмемасто оданного препарата в нем будет выбран раствор, составленный в мастере (рисунок 14).
Рисунок 14 - Документ назначения ли екапрствельницы. Для этного, над полем «Всремядства с признаком "Инфузат"
Далема»е располагаются поля св даокументой начала приема препарата и поле «кол-во дней» которое необходимо пвыбринимать пдату и врепарат. При заполнении этих полей, препарат будет назначен сплошным графиком с учетом выходных дней.
Если нужна более тонкая настройкча,ла беинфузии и назначения препаратов или капельниц в выходные дни или по иным критериям, следует воспользовжаться на кнопку "Пойдписать «Зи закрыть", либо на кнопку "Солхранить курс лечения» . При этом откроется окно составления графика назначения (рисунок 11).
Рисунок 11 – Окно составления графика назначения
В данном окне в левом календаре выбирается дата, с которой необходимо назначить препарат или капельницу, а в правом календаре, по какое число будет действовать назначение. Используя дополнительнвый", функцеслионал под календатрем можно ибуетсключить какие-либо дни илия сделать назначение на конкретныще из них. Не зависимо от того как был составлен график приема препарата/капельницы, под всеми полями с настройками появится табличная часть на какие числа сделаны назначения. При необходимости конечный график приема можно корректировать в данной таблице. При этом если назначение создано на прошедшее время, то такая запись будет выделена розовым цветом.
В зависимости от выбранного препарата,.
Назнных полей могут появиться дополнительные поля, такие как «Инфузат», «Растворитель» или «Отношчение к медикаме», конторыеа позвоациента
Есляют болееи точноребуется описделать назначение.
Тпакжциента, существуето в дозкуможеность поставитье назначения лекарственного средства нужно установить соответствующий признак «- "Медикамент пациента»," д(рисунок 15). Устанныйовка этого признака позначаволяет что препавыбирать любые лекарственные средства из справочника вне зависимобрсти от того, имеются они на остатках отделения или нетен пациентом.
ЕРислиунок пр15 - Докумепарант был назначения лекуарственного средства с признаком л"Медикамент пациента"
Отмена назначения лекарственного средства
Если трельный пбуериод, нотся по кстаквим-либо причинам его необходимоть отменить, внизку окна в поле «Отменить с:» указать датуб отмены. А рядом указать причину отмены. Кроме того, в окне назначения лекарственного средства, расптолагается поле дляв документе нужно заполнить следующие поля: "Отменить с" - дата с которой нужно отменить; "Причина отмены" - указать причину отмены в соответствии со справочником "Причины отмены лекарственных ксредств" норммеативнтариев о-справочной информации министерства здравоохраначениия РФ (рисунок 12)16).
Рисунок 12 – Примослер заполнения вышеуказанных полей нужно сохранить изменения с помощью соответствующей кнопки.
Рисунок 16 - Заполнаение «Нполей при отмене назначения лекарственного препарата
Отмена назначения лекарственного средства» из-за аллергической реакции организма
Если при отмене лекарственного препарата в качестве причины отмены был выбран вариант "Аллергическая реакция", то при сохранении изменений, внесенных в документ назначения лекарственного средства, появится сообщение с предложением добавить запись об аллергической реакции на препарат в регистр (рисунок 17). Здесь при нажатии на кнопку "Да", отобразится окно для добавления аллергической реакции, в котором нужно выбрать аллерген из справочника (рисунок 18).
Рисунок 17 - Сообщение при отмене лекарственного препарата, вызвавшего аллергическую реакцию
Рисунок 18 - Выбор аллергена при добавлении информации о выявленной аллергической реакции на препарат
Если в справочнике аллергенов (рисунок 18) отсутствует нужный, то его можно самостоятельно добавить с помощью кнопки добавления нового элемента (рисунок 19).
Рисунок 19 - Добавление отсутствующего аллергена в справочник
После того, как аллерген будет выбран, становятся доступными для редактирования поля для указания уточняющей информации об аллергической реакции. Когда вся необходимая информация будет указана, нужно нажать на кнопку "Перенести в историю болезни" (рисунок 20).
Рисунок 20 - Добавление в историю болезни пациента информации о выявленной аллергической реакции на препарат
НАЗНАЧЕНИЕ КОНСУЛЬТАЦИЙ И ИНСТРУМЕНТАЛЬНЫХ ИССЛЕДОВАНИЙ Назначение консультаций и исследований (УЗИ, рентген, ЭКГ, МРТ и т.д.).
В зависимости от настройки программы (рисунок 21, данная настройка выполняется системным администратором ЛПУ) пункты меню для создания назначений данного типа могут иметь следующий вид:
ВАРИАНТ 1 (рисунок 22) - при ВКЛюченной настройке "Талоны в стационаре по расписанию";
ВАРИАНТ 2 (рисунок 23) - при ОТКЛюченной настройке "Талоны в стационаре по расписанию".
Рисунок 21 - Добавление в историю болезни пациента информации о выявленной аллергической реакции на препарат
Рисунок 22 - Пункт меню для создания направлений на консультации и инструментальные исследования. ВАРИАНТ 1 (при включенной настройке "Талоны в стационаре по расписанию")
Рисунок 23 - Пункты меню для создания направлений на консультации и инструментальные исследования. ВАРИАНТ 2 (при выключенной настройке "Талоны в стационаре по расписанию")
Создание направлений при включенной настройке "Талоны в стационаре по расписанию"
Для того чтобы создать талон – направление на ЭКГ, УЗИ, рентген и пр. необходимо нажать на кнопку «Новое назначение» и выбрать пункт «Консультации, инструментальные исследования» (рисунок 22). Далее откроется справочник услуг (рисунок 24), в котором нужно выбрать необходимое инструментальное исследование либо консультацию.
Рисунок 24 - Справочник услуг, используемых в направлениях на консультации и инструментальные исследования
Данная кнопка может быть представлена в 2-х режимах, в зависимости от настроек: «Потделения, которое оказывает выбранную услугу (отделение указывается в настройках усльуги - "Основное вротдемя» и «По планировщику». При выборе назначения «По планировщику»е"), откроется либо документ направления (рисанунок 25, если ву разотделения вышне окустановлен плризнанк "Прировщика записием пациентов по расписанию"), либо расписание работы врача/кабинета (рисунок 26, если у отделения установлен признак "Прием пациентов по расписанию").
Документ направления. В днаправленном окнеии необходимо стереуказать дату консультации/исследования и, при необходимости, отделение, доля «Специальжность» и «ВФИО медицинского рач» ботни выбркать специалиста, к которому требуется направиляеться пациента. ЕсКогда документ направления будет заполнен, его необходимо созхранить с помощью кнопки "Подписать и закрыть" (рисунок 25).
Рисунок 25 - Заполненный документ направления на консультацию/инструментальное исследование
Расписание работы врача/кабинета. В окне расписания работы врача/кабинета нужно выбрать двойным кликом мыши свободное время приема, после чего откроется полностью заполненный документ направлениля, который нужно сохранить нажатием на кнопку "Подписать и закрыть", когда пациент будет записан, окно расписания нужно закрыть с помощью соответствующей кнопки (рисунок 26).
Рисунок 26 - Создание направления на консультацию/исследование по реасписанию рабуемоготы специалиста отсутству/кабинет, то следует воспользоваться кнопкой «Произвольное время» (рисунок 13).
Рисунок 13 – Назначение консультации или исследования
При записи пациента на произвольное время, откроется окно создания нового талона (рисунок 14). В окне необходимо указать услугу и дату, на которую создается направление, а также отделение и должность специалиста к которому будет направлен пациент. Ряд полей в процессе заполнения будет заполняться автоматически. Если нужна запись к конкретному специалисту, то рекомендуется в поле «Врач» указать Ф.И.О. данного специалиста. По окончанию заполнения данных, нажать на кнопку «Подписать и закрыть». Будет создан амбулаторный талон-направление на функциональную диагностику в рамках стационарного случая.
Рисунок 14 – Окно талона на пациента
При включении второго режима, требующего более тонких настроек, кнопка «Консультации, инструментальные исследования» не будет иметь дополнительных режимов (рисунок 15).
Рисунок 15 – Назначение консультации или исследования
При нажатии на кнопку откроется справочник номенклатур услуг. В данном справочнике необходимо выбрать требуемую услугу. Для удобства при работе услуги будут отсортированы по различным группам в левой части окна, а также вверху окна будет находиться поле для поиска требуемой записи (рисунок 16). Для назначения, необходимо найти и выбрать нужную услугу.
Рисунок 15 – Назначение консультации или исследования
После так же, как и при назначении на произвольное время откроется окно талона, но в отличии от назначения на произвольное время, данное окно уже будет заполнено всей необходимой информацией (рисунок 16). В данном окне так же возможно внести изменения. По умолчанию такой талон будет создан на текущую дату. Если направление необходимо выдать на другой день, нужно изменить в поле «Прием на» на ту дату, когда необходимо обследовать пациента.
|
Важно! Для работы программы во 2-м режиме, необходима предварительная настройка отделения, услуг и прочих параметров программы. Если в процессе работы не хватает каких-либо значений, то они не были настроены и необходимо обращаться к системному администратору своего учреждения. |
Рисунок 16 – Пример, направление на Эхокардиографию
После того как пациент пройдет осмотр в рамках выданного ему направления, с результатами данного прохождения можно будет ознакомиться на 5-й вкладке электронной карты в созданном специалистом документе.
Назначение режима/диеты
В листе назначений по умолчанию отображаются поля для указания диеты или режима, можно либо сразу выбрать нужную ячейку и заполнить данные о требуемом режиме, и диете, либо соответствующими пунктами меню кнопки «Новое назначение».
Чтобы назначить режим, необходимо в выпадающем окне выбрать пункт «Режим». Откроется окно назначение режима (рисунок 17).
Рисунок 17 – Окно назначения режима
Поле «Режим» нужно заполнить из справочника режимов. Если нет нужного режима, то необходимо нажать на кнопку «Добавить новый элемент» и заполнить все поля, выделенные красной рамкой.
Для того чтобы назначить диету, нужно выбрать соответствующий пункт «Диета». Откроется окно назначение диеты (рисунок 18).
Рисунок 18 – Окно назначения диеты
В поле «Диета» нужно заполнить из справочника диету.
Кнопка «Заполнить» и для диеты, и для режима работает аналогично кнопке «Заполнить курс лечения» для лекарственных средств.
Направление на внешние услуги или к специалисту
Если пациента необходимо направить в другое учреждение на обследование или консультацию, создается один из данных документов. В обязательном порядке необходимо указать МО куда направляется пациент, и в табличной части указать услугу в рамках которой направляется пациент.
|
Важно! При выборе услуги обязательно необходимо выбрать ту, у которой будет код ТФОМС. В противном случае, принимающая МО, может отказать в приёме, а самой организации страховая может отказать в оплате или выписать штраф. Остальные поля заполняются на усмотрение врача. |
Если требуется консультация другого специалиста, заполняется «Направление к специалисту» (рисунок 19).
Рисунок 19 – Пример заполнения направления к специалисту
Если необходимо обследование, то оформляется «Направление на внешние услуги» (рисунок 20).
Рисунок 20 – Пример заполнения направления на внешние услуги
Сохранение плана лечения
С помощью кнопки «Сохранить план лечения» можно сохранить созданные назначения по аналогии образца для шаблонов и использовать в дальнейшем для назначений при подобном диагнозе. Для этого, необходимо полностью заполнить лист назначений: лекарственные средства, направления на анализы, функциональные исследования или консультации иных специалистов и т.д. После этого следует нажать на кнопку «Сохранить план лечения». Для идентификации образца ему обязательно нужно задать наименование, также желательно указать диагноз в соответствующем поле (рисунок 21).
Рисунок 21 – Окно сохранения плана лечения
Для того чтобы применить созданный ранее план лечения, необходимо нажать на кнопку «Заполнить по плану лечения». При нажатии на данную кнопку открывает окно заполнения листа назначений по плану. В верхнем поле «План лечения» необходимо выбрать тот план, который следует применить (рисунок 22).
Рисунок 22 – Окно заполнения листа назначений по выбранному плану лечения
Остальные поля данного окна позволяют дополнительно настроить план лечения под конкретную ситуацию.
Печать и отображение листа назначений
Для удобства работы с Листом назначений в нем предусмотрены различные фильтры для отбора по требуемой информации. В левой части листа находятся фильтры, позволяющие отображать выбранную категорию назначений: только процедуры или только консультации. Если пациент лежал в нескольких отделениях, то можно выводить информацию по лечению в каждом из отделений: сверху в соответствующем поле «Отделение», необходимо выбрать то отделение, которое следует отобразить (рисунок 23).
Рисунок 23 – Фильтр макета электронного листа назначений по отделениям
Для того чтобы распечатать лист назначений необходимо нажать на кнопку «Печать листа назначений».
Если пациент находился в нескольких отделениях, выбирается то отделение, в рамках которого необходимо распечатать лист назначений.
С помощью функционала «Добавить пустых строк» можно в печатной форме отобразить заданное количество пустых строк (рисунок 24).
Рисунок 24 – Окно выбора печати листа назначений с выбором отделения и добавления пустых строк
Лист назначений откроется на предпросмотр, с добавленными пустыми строками (рисунок 25, 26). На печати отображаются данные о враче, сделавшем назначения. Как только назначение будет выполнено медицинской сестрой, в соответствующей строке будет отображаться её фамилия.
Рисунок 25 – Предпросмотр листа назначений
Рисунок 26 – Предпросмотр листа назначений
Помимо типовых форм для печати листа назначения, так же можно заказать и использовать другие варианты. для этого в окне печати листа назначения, необходимо нажать на дополнительный режим кнопки выбрать. После чего в открывшемся окне печатных форм, выбрать нужную (рисунок 27).
Рисунок 27 – Дополнительные формы для печати листа назначений