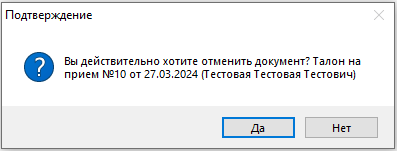Модуль амбулаторно-поликлинического приёма
Модуль амбулаторно-поликлинического приёма (или «Модуль АПП») - это основное окно, в котором работает врач амбулатории. Визуально модуль можно разделить на 4 области (Ррисунок 1. 1):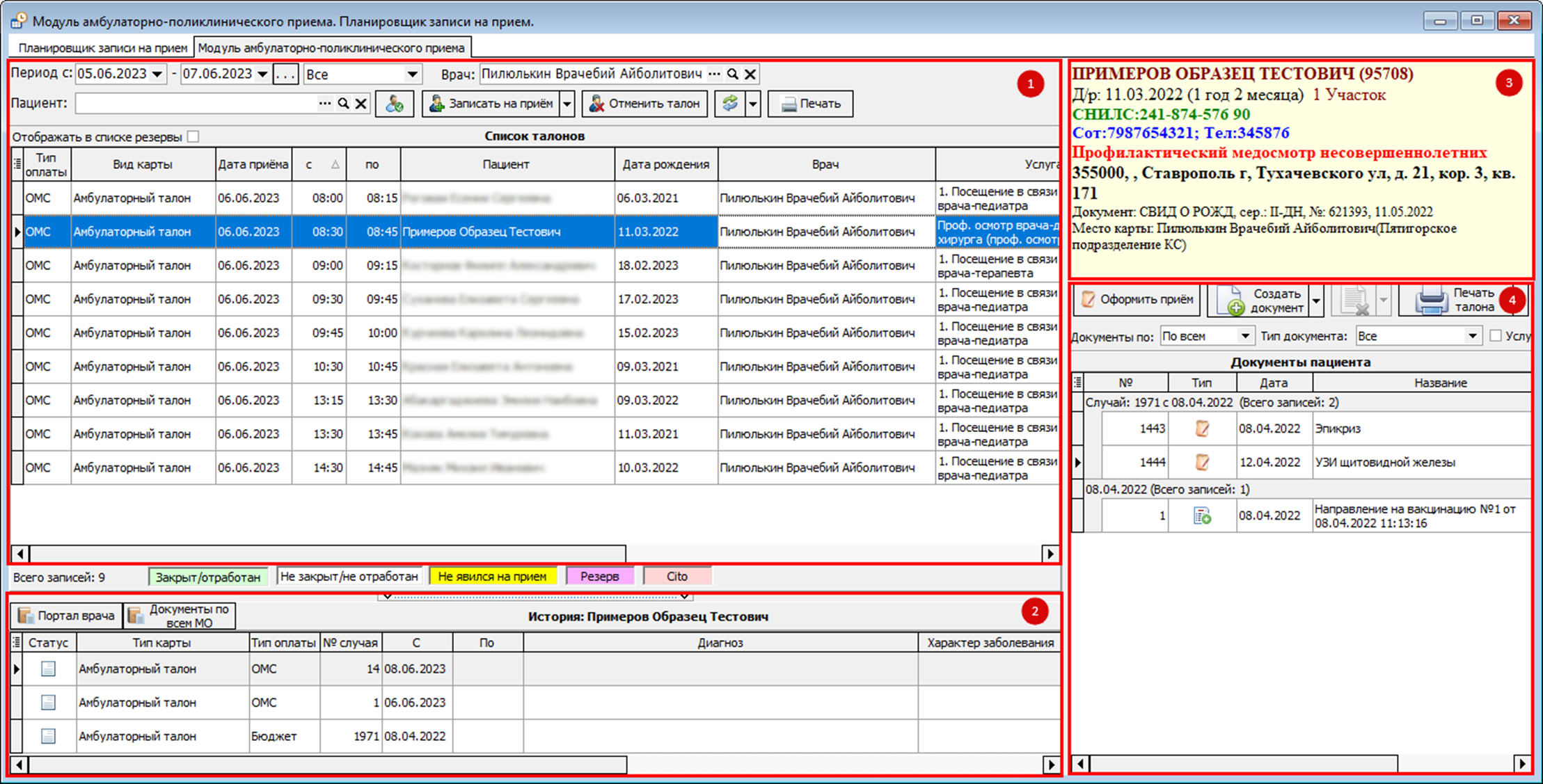
Рисунок 1.1 – Окно модуля амбулаторно-поликлинического приёма
В первой области – отображается список талонов, назначенных на указанный период времени для пользователя, под которым осуществлён вход в программу, а также дополнительные фильтры для удобства работы с талонами.
Во второй области – отображается история посещения пациентом ЛПУ.
В третьей области – отображена информация по выбранному пациенту. Все документы, которые будут оформлены, оформляются на пациента, чья индивидуальная информация отображается в данной области (в жёлтом поле). Например: если в данной области указана информация на Примерова Образа Тестовича, то при создании осмотра, не зависимо от того, кто из пациентов был выделен в первой области, осмотр будет создан именно на Примерова О. Т.
В четвертой области – располагаются кнопки для работы с документами и список уже созданных документов, на выбранного в третей области пациента.
Область для работы с текущими талонами (рисунок 2):
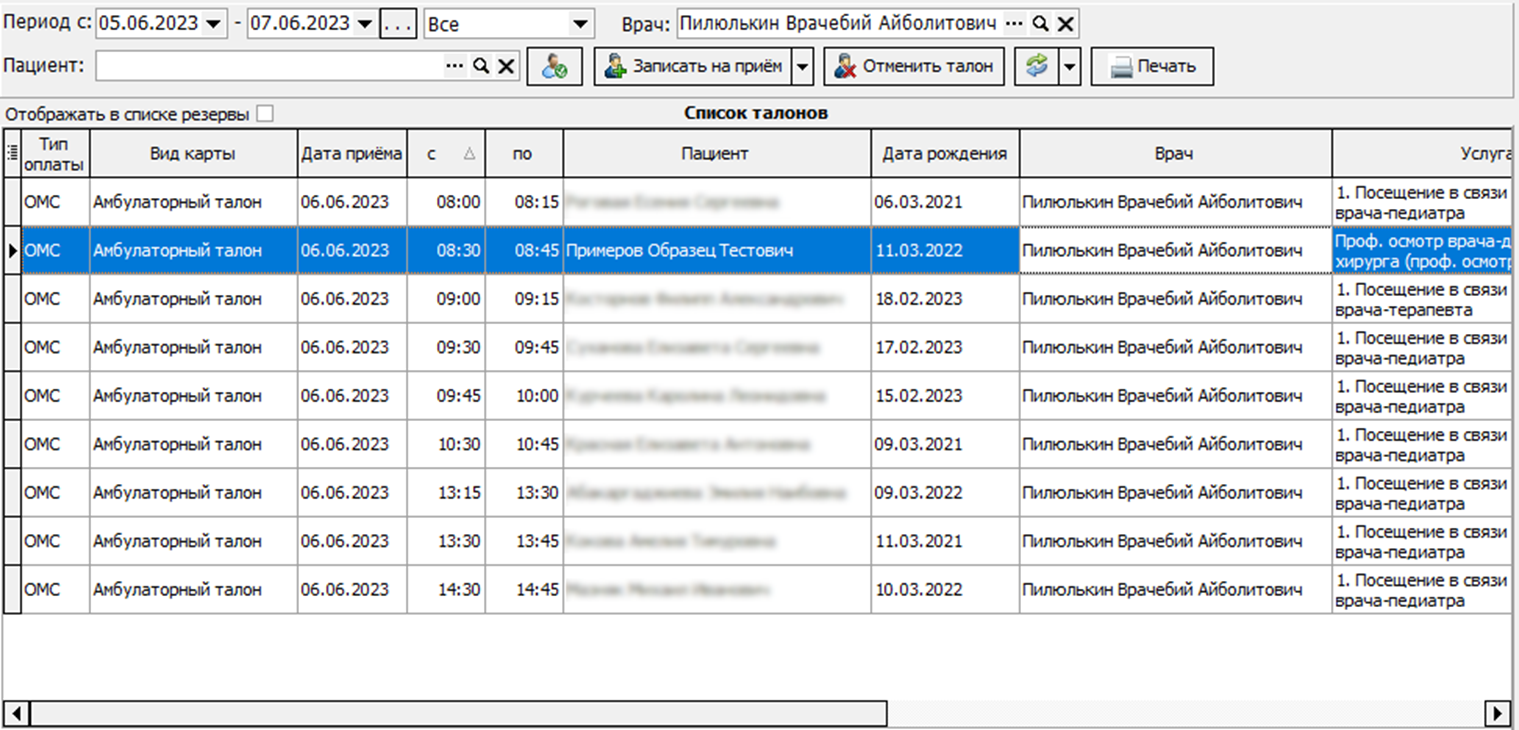
Рисунок 2 – Область для работы с талонами пациентов
Фильтры:
В левом верхнем углу области располагается фильтр «Период с … по …», который отображается период, за который отобразятся талоны. При нажатии на треугольник, откроется календарь, где можно выбрать нужные даты (рисунок 3):

Рисунок 3 – Фильтр по датам
Следующий фильтр (рисунок 4) отвечает за вид талона. С его помощью можно отсортировать и отобразить все не закрытые талоны или все отмененные и т.д.
![]()
Рисунок 4 – Фильтр по виду талона
Фильтр по Врачу отображает талоны на указанного врача. По умолчанию данное поле заполнено Ф.И.О. текущего пользователя. Чтобы выбрать другого врача достаточно указать первые буквы фамилии, а затем нажать клавишу «Enter» на клавиатуре. Программа или сразу подставит данные специалиста (при условии, что внесенная информация уникальна и соответствует только одному врачу) или предложит список врачей со схожим текстом. Например: необходимо выбрать врача «Пилюлькина Врачебия Айболитовича». Для этого в поле «Врач» достаточно указать первые буквы фамилии и нажать на «Enter» на клавиатуре. Программа предложит список подходящих врачей (рисунок 5):

Рисунок 5 – Фильтр по врачу
Фильтр по Пациенту работает подобно фильтру по Врачу. Данное поле может быть заполнено частично первыми буквами или инициалам Ф.И.О. По умолчанию данное поле пустое. Если в поле указать и выбрать интересующего пациента (Например: Иванова Ивана Ивановича (рисунок 6)), то после этого, список талонов автоматически сократится до талонов только этого пациента, а третья область модуля заполнится информацией на данного пациента.

Рисунок 6 – Фильтр по пациенту
Если пациент не найден, то его необходимо отправить в регистратуру, чтобы его данные внесли в программу. Если у пациента редкое Ф.И.О. (Например: Тарабар Абр Кадабрович) и программа не сможет его ни с кем сопоставить, то появится окошко с предупреждением (рисунок 7):
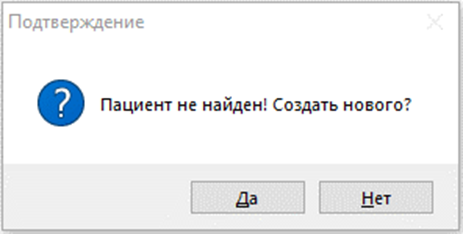
Рисунок 7 – Окно подтверждения создания нового пациента
В таком случае так же рекомендуется нажать на «Нет» и направить пациента в регистратуру, где его зарегистрируют и выдадут талон на прием к врачу.
Следующие кнопки области необходимы для работы с талонами (рисунок 8):

Рисунок 8 – Кнопки для работы с талоном
- Кнопка «Записи на приём». Данная кнопка активна только при условии, если заполнено поле «Пациент» или уже выбран пациент из числа записанных на прием. При нажатии на неё, открывается окно «Планировщик приёмов», в котором необходимо записать пациента на приём и распечатать талон. У данной кнопки существует дополнительный режим «Записать на доп. прием», выбрав который вместо планировщика сразу откроется окно талона на приём, а при его подписании сразу будет создан дополнительный талон. По умолчанию все дополнительные талоны, созданные через данный функционал, формируются на текущий день, при необходимости эти данные можно изменить в окне талона.
- Кнопка «Отменить талон». Данная кнопка отменяет любой уже созданный и выбранный врачом талон (рисунок 9). В зависимости от настроек ЛПУ может появиться окошко, в котором необходимо указать причину отмены талона (рисунок 10).
Рисунок 9 – Окно подтверждения отмены талоны
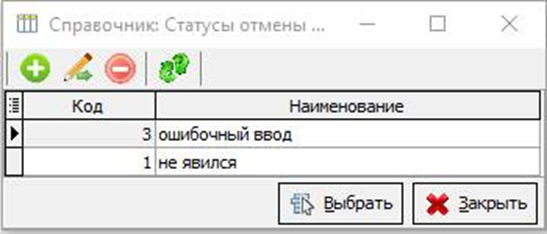
Рисунок 10 – Окно выбора причины отмены талона