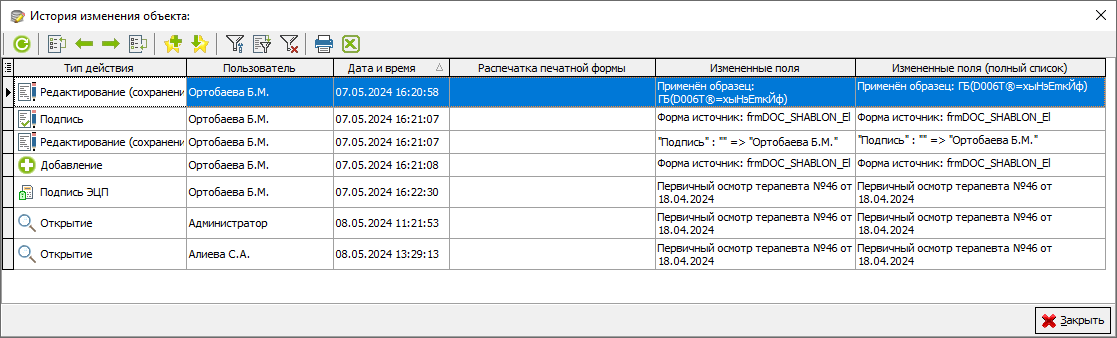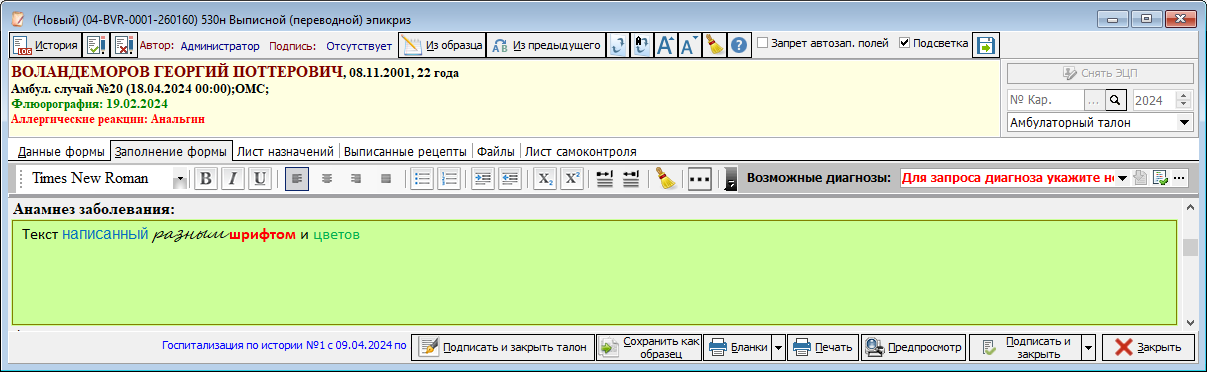Интерфейс документа
В интерфейсе документа вверху панели окна располагается дополнительный функционал, в виде различных кнопок и настроек, под разные ситуации. Данный функционал служит информирование или упрощению работы пользователя с программой:
- Кнопка «История»
 нужна для отображения истории манипуляций с данным шаблоном после его сохранения в программе. При нажатии на кнопку, откроется журнал с историей базовых изменений в осмотре (рисунок 1), благодаря которому можно увидеть, когда и кто из пользователей что делал в осмотре.
нужна для отображения истории манипуляций с данным шаблоном после его сохранения в программе. При нажатии на кнопку, откроется журнал с историей базовых изменений в осмотре (рисунок 1), благодаря которому можно увидеть, когда и кто из пользователей что делал в осмотре.
-
Кнопки подписания
 и снятия подписи
и снятия подписи  с документа, данные кнопки нужны для внутрипрограммной подписи или её снятия с конкретного осмотра. Как правило в данных кнопках нет необходимости, так как эти действия автоматизированы в рамках других механизмов в программе.
с документа, данные кнопки нужны для внутрипрограммной подписи или её снятия с конкретного осмотра. Как правило в данных кнопках нет необходимости, так как эти действия автоматизированы в рамках других механизмов в программе. -
Кнопка «Из образца"
 позволяет заполнить шаблон из ранее сохраненного образца. Более подробно о функционале можно узнать тут.
позволяет заполнить шаблон из ранее сохраненного образца. Более подробно о функционале можно узнать тут. -
Кнопка «Из предыдущего"
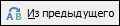 позволяет заполнить шаблон из предыдущего документа оформелнного на пациента. Более подробно о функционале можно узнать тут.
позволяет заполнить шаблон из предыдущего документа оформелнного на пациента. Более подробно о функционале можно узнать тут. -
Кнопка «Перерисовать форму»
 нужна в тех случаях когда при работе с осмотром не корректно отобразились поля (например, границы одного поля наехали на границы другого).
нужна в тех случаях когда при работе с осмотром не корректно отобразились поля (например, границы одного поля наехали на границы другого). -
Кнопка «Перезаполнить автоматически заполняемые поля»
 нужна для заполнения полей по заложенным в них настройкам. Например, когда шаблон был автоматически заполнен из другого документа, затем эти значения были изменены, но оказалось, что нужно вернуться к прошлым данным.
нужна для заполнения полей по заложенным в них настройкам. Например, когда шаблон был автоматически заполнен из другого документа, затем эти значения были изменены, но оказалось, что нужно вернуться к прошлым данным. -
Кнопки изменения размера шрифта, данные кнопки помогают увеличить
 или
или  уменьшить размер отображаемого шрифта. Шрифт изменит свой размер столько раз, сколько будет нажата кнопка. Данные кнопки так же могут встречаться и при заполнении полей через специальный функционал. В некоторых ситуациях изменение размера шрифта помогает перерисовать область полей если они не корректно от рисовались. При этом программа запоминает под чьей учётной записью какой размер шрифта был настроен. При повторном входе в программу пользователя даже с другого компьютера, программа применит настройки шрифта автоматически.
уменьшить размер отображаемого шрифта. Шрифт изменит свой размер столько раз, сколько будет нажата кнопка. Данные кнопки так же могут встречаться и при заполнении полей через специальный функционал. В некоторых ситуациях изменение размера шрифта помогает перерисовать область полей если они не корректно от рисовались. При этом программа запоминает под чьей учётной записью какой размер шрифта был настроен. При повторном входе в программу пользователя даже с другого компьютера, программа применит настройки шрифта автоматически.
|
Важно! Кнопки влияют только на размер шрифта в процессе работы, итоговый документ на печати отображается с заданным по регламенту размером. |
- Кнопка очистки формата полей
 . Если пользователь копировал информацию из других источников, то существует вероятность, что при этом скопируются и данные форматирования текста (например: другой шрифт или цвет) (рисунок 2). Если нужно все привести в единый формат, пользователь может воспользоваться данной кнопкой.
. Если пользователь копировал информацию из других источников, то существует вероятность, что при этом скопируются и данные форматирования текста (например: другой шрифт или цвет) (рисунок 2). Если нужно все привести в единый формат, пользователь может воспользоваться данной кнопкой.
- Галочка «Подсветка» позволяет включить подсветку полей. При включенной галочке поля меняют свой цвет согласно настроенного типа, что позволяет по цвету интуитивно понимать какого рода данные можно будет занести в то или иное поле. Подробнее о типах полей шаблона, было описано ранее. При отключении данной галочки, все поля становятся типовыми и не имеют расцветки.
- Кнопка «Сохранить»
 нужна для сохранения заполненных данных. При этом документ является не подписанным, а сохраненный через данную кнопку осмотр считается черновиком. Данные из такого документа никуда не будут выгружаться, так как программа считает, что данный документ не дооформлен.
нужна для сохранения заполненных данных. При этом документ является не подписанным, а сохраненный через данную кнопку осмотр считается черновиком. Данные из такого документа никуда не будут выгружаться, так как программа считает, что данный документ не дооформлен.
- Кнопка «Снять ЭЦП»
 , необходима, если документ уже был подписан электронно-цифровой подписью, но в него необходимо внести какие-либо изменения. Нажав на данную кнопку откроется появиться окно с сообщением о том что подпись была снята.
, необходима, если документ уже был подписан электронно-цифровой подписью, но в него необходимо внести какие-либо изменения. Нажав на данную кнопку откроется появиться окно с сообщением о том что подпись была снята. - Кнопки для привязки осмотра к другой карте
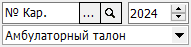 . Данный блок натсроек находиться под кнопкой «Снять ЭЦП» и отвечает за привязку осмотра к другой карте/случаю. Для того чтобы изменить карту - присвоить осмотр другому пациенту, необходимо выбрать вид карты к которой данный осмотр надо привязать, выбрать год этой карты и указать номер случая. Номер случая можно указать как введя соответствующие данные в поле "№ Кар.", так и воспользовавшись кнопкой в виде трех точек и выбрав случай из справочника.
. Данный блок натсроек находиться под кнопкой «Снять ЭЦП» и отвечает за привязку осмотра к другой карте/случаю. Для того чтобы изменить карту - присвоить осмотр другому пациенту, необходимо выбрать вид карты к которой данный осмотр надо привязать, выбрать год этой карты и указать номер случая. Номер случая можно указать как введя соответствующие данные в поле "№ Кар.", так и воспользовавшись кнопкой в виде трех точек и выбрав случай из справочника.
Важно! Данный функционал используются только для стационарных карт и использовать функционал в других ситуациях не допускается программой. Как правило механизм чаще всего применяется в случаях, если осмотр оформлен не тому пациенту, и его необходимо перенести в другой случай.