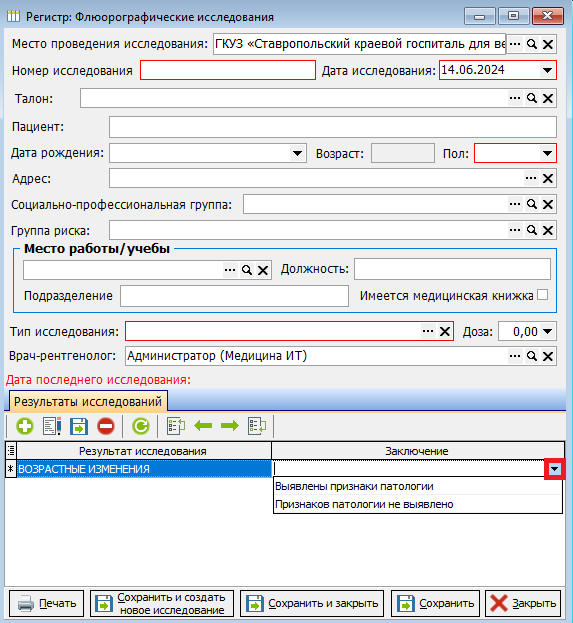Регистр "Флюорографические исследования"
Месторасположение регистра:
Регистр "Флюорографические исследования" (рисунок 2) - основное окно, где происходит работа врача. Его местонахождение: "Документы"- "Флюорографические исследования" (рисунок 1).
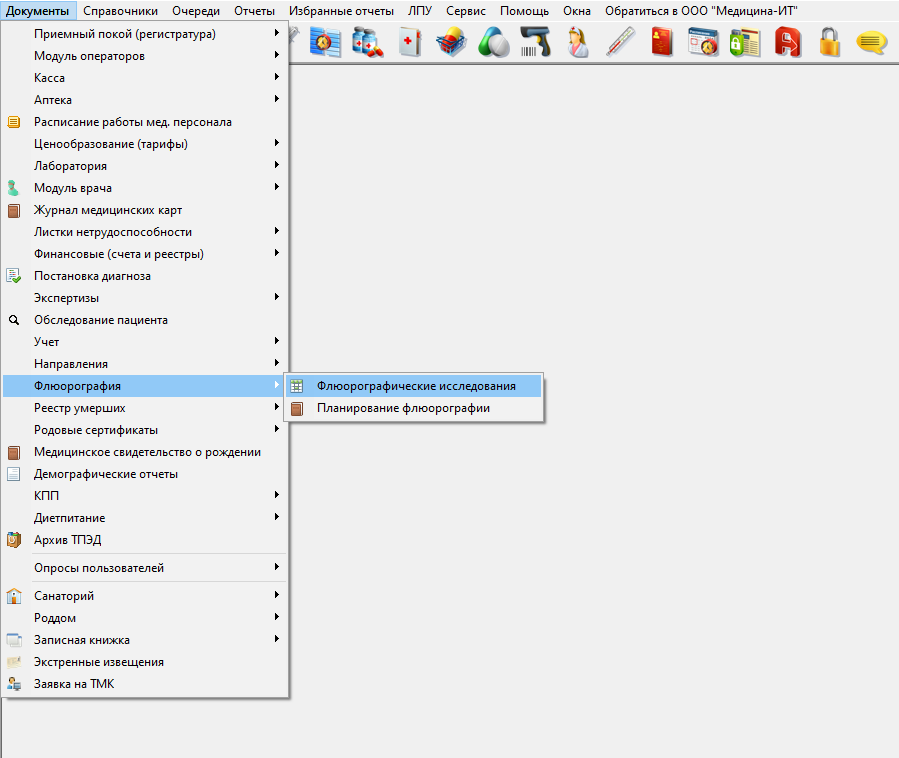 Рисунок 1- Местонахождение регистра "Флюорографические исследования"
Рисунок 1- Местонахождение регистра "Флюорографические исследования"
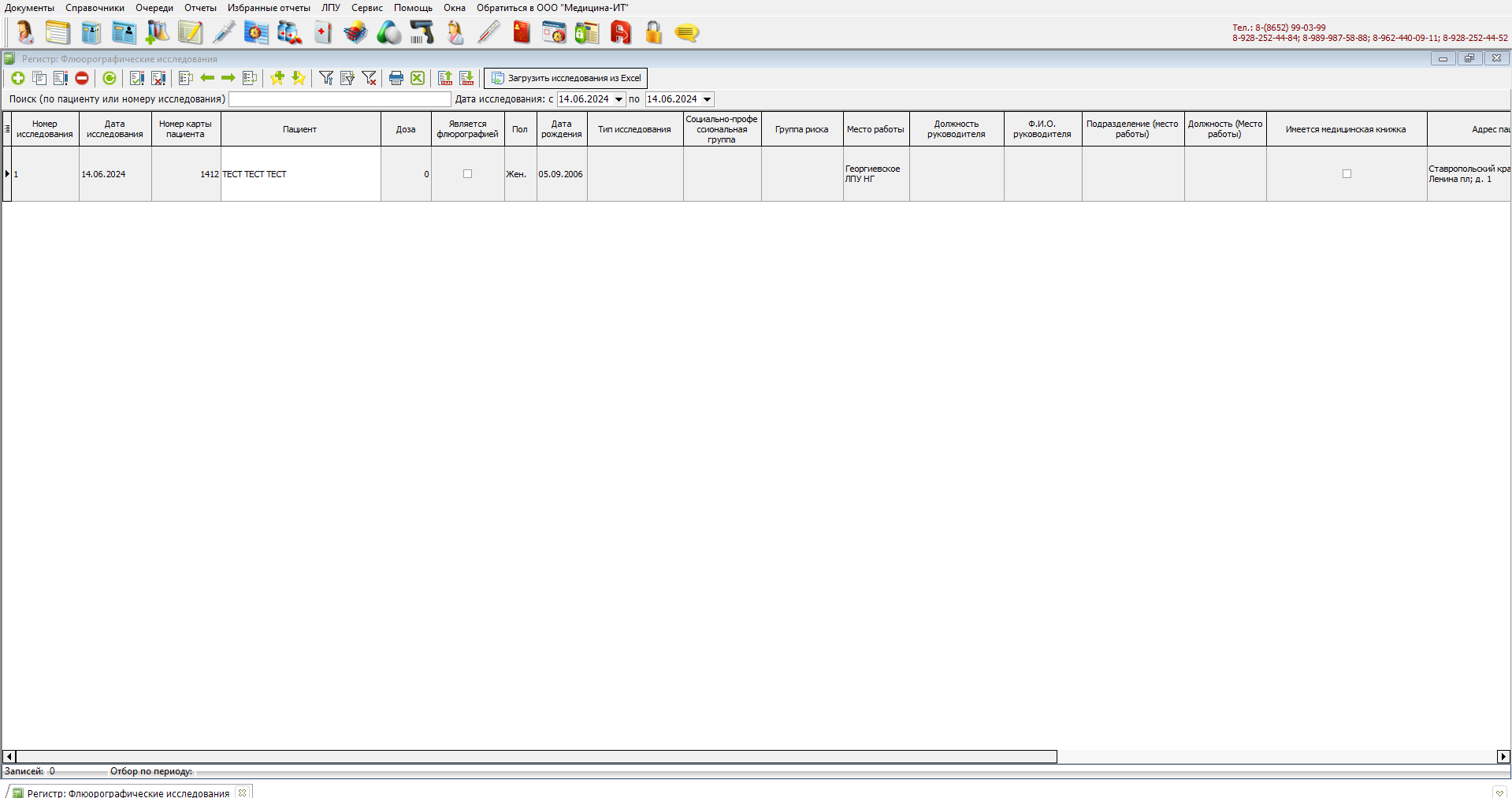 Рисунок 2- Регистр "Флюорографические исследования"
Рисунок 2- Регистр "Флюорографические исследования"
Работа в регистре "Флюорографические исследования" и внесение результатов исследования
Хотелось бы начать с того, что отображение колонок редактируется, можно настроить их в удобном формате , помечая галочкой те, которые хотели бы видеть (рисунок 4). Для этого выберите кнопку, расположенную слева (рисунок 3).
 Рисунок 3- Расположение кнопки, отвечающей за отображение колонок
Рисунок 3- Расположение кнопки, отвечающей за отображение колонок
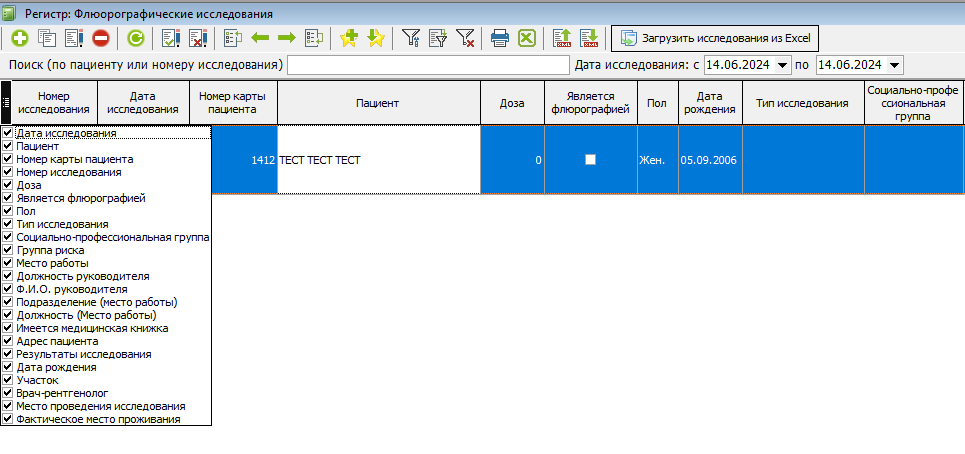 Рисунок 4- Список отображаемых колонок в табличной части
Рисунок 4- Список отображаемых колонок в табличной части
Для того, чтобы добавить информацию об исследовании, результатах и т.д., нужно нажать зеленую кнопку, расположенную слева (рисунок 5). Открывается нужное нам окно (рисунок 6). Поля, обведенные красной линией - обязательны к заполнению, остальные - по желанию. Результаты вносятся в табличной части с помощью зеленого плюса (рисунок 7).
 Рисунок 5- Местонахождение кнопки добавления новой информации
Рисунок 5- Местонахождение кнопки добавления новой информации
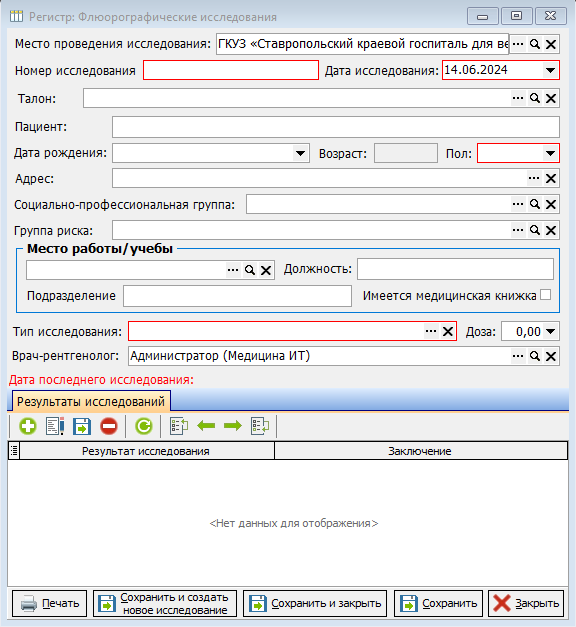 Рисунок 6- Окно "Флюорографические исследования"
Рисунок 6- Окно "Флюорографические исследования"
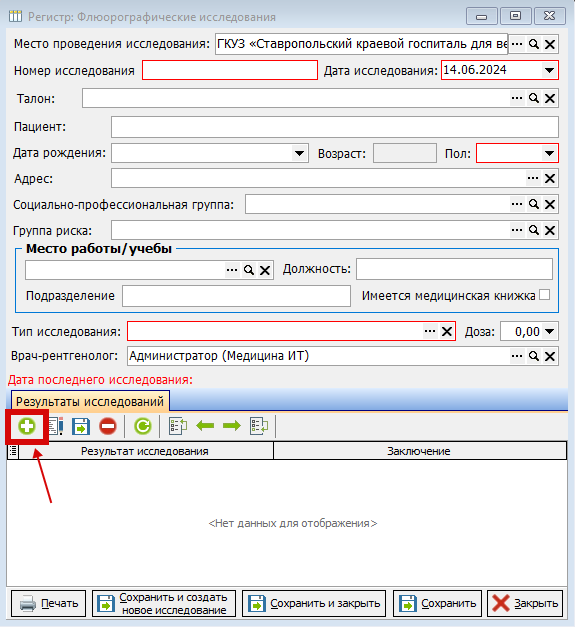 Рисунок 7- Добавление результата исследования
Рисунок 7- Добавление результата исследования
После добавления новой строки посредством зеленой кнопки, нужно заполнить её данными. В строках, где в конце стоит троеточие, содержится справочник. Заполнение происходит через нажатие на троеточие (рисунок 8). Выбираем нужное значение среди предложенных (рисунок 9).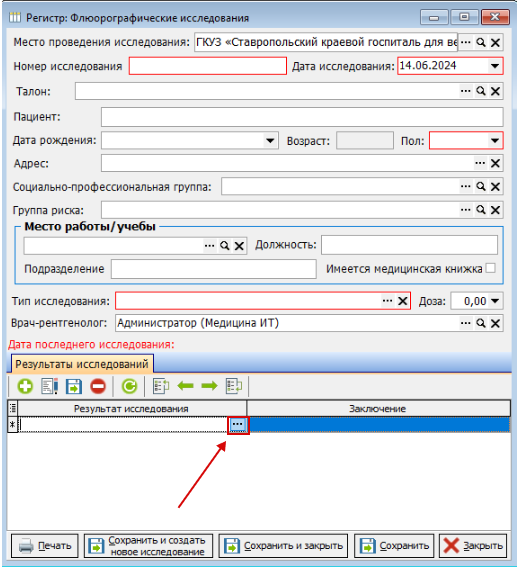 Рисунок 8- Заполнение информации в строке
Рисунок 8- Заполнение информации в строке
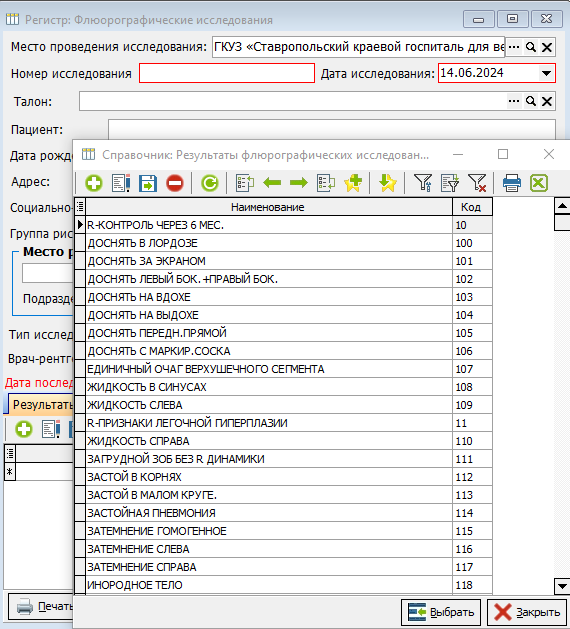 Рисунок 9 Справочник "Результаты флюорографических исследований"
Рисунок 9 Справочник "Результаты флюорографических исследований"
Далее, заполнив первый столбик, обращаемся ко второму. Заполняется он с помощью списка, открыть который можно, нажав в конце строки на маленький черный треугольник (рисунок 10).
Рисунок 10- Заполнение строки "Заключение"
В конце, заполнив нужную информацию, сохраняем и закрываем документ с помощью кнопки "Сохранить и закрыть", расположенной внизу (рисунок 11).
Также документ можно распечатать, обратившись к кнопке "Печать" (рисунок 11).
Для удобства также можно воспользоваться кнопкой "Сохранить и создать новое исследование". Она автоматически сохранит и закроет текущий документ, при этом самостоятельно откроет новый (рисунок 11).
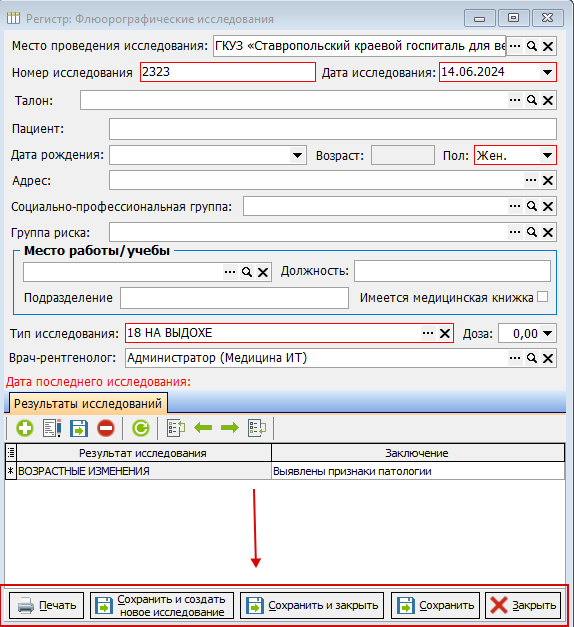 Рисунок 11- Расположение кнопок
Рисунок 11- Расположение кнопок
После закрытия документа он отобразится в журнале. Чтобы удалить запись, нажмите на красную кнопку (рисунок 12)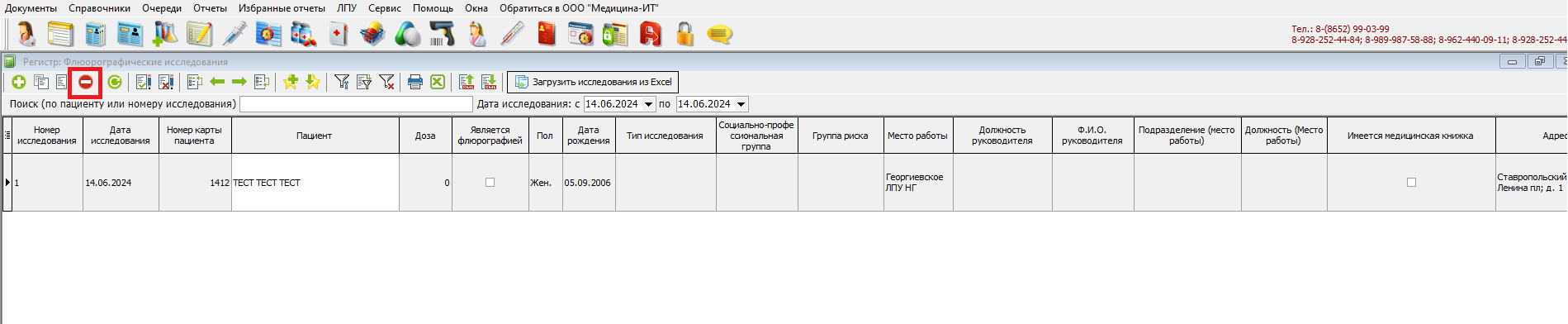
Рисунок 12- Расположение кнопки, предназначенной для удаления записи
Загрузка результатов исследований из excel-файла:
Также имеется возможность загрузки результатов исследований из excel-файла. Для выполнения нажмите на кнопку, расположенную вверху (рисунок 15) и в появившемся диалогом окне выберите файл.
Рисунок 15- Расположение кнопки для удаления записи
Для excel-файла ячейки могут быть общего формата, в этом плане спецификации не наблюдается.
Но нужно соблюдать очередность полей: (пример изображен на рисунке №16)
- № п/п
- Ф.И.О.
- Результат (поле может быть пустым или в виде текста)
- Дата рождения
- Пол (М - для мужчин, Ж - если женщина)
- Дата обследования
- Участок
- Адрес проживания пациента
- Доза
- Заключение (должно соответствовать одному из значений справочника результатов флюорографических исследований)
Рисунок 16- Пример excel-файла