Регистр "Флюорографические исследования"
Месторасположение регистра:
Регистр "Флюорографические исследования" (рисунок 2) - основное окно, где происходит работа врача. Его местонахождение: "Документы"- "Флюорографические исследования" (рисунок 1).
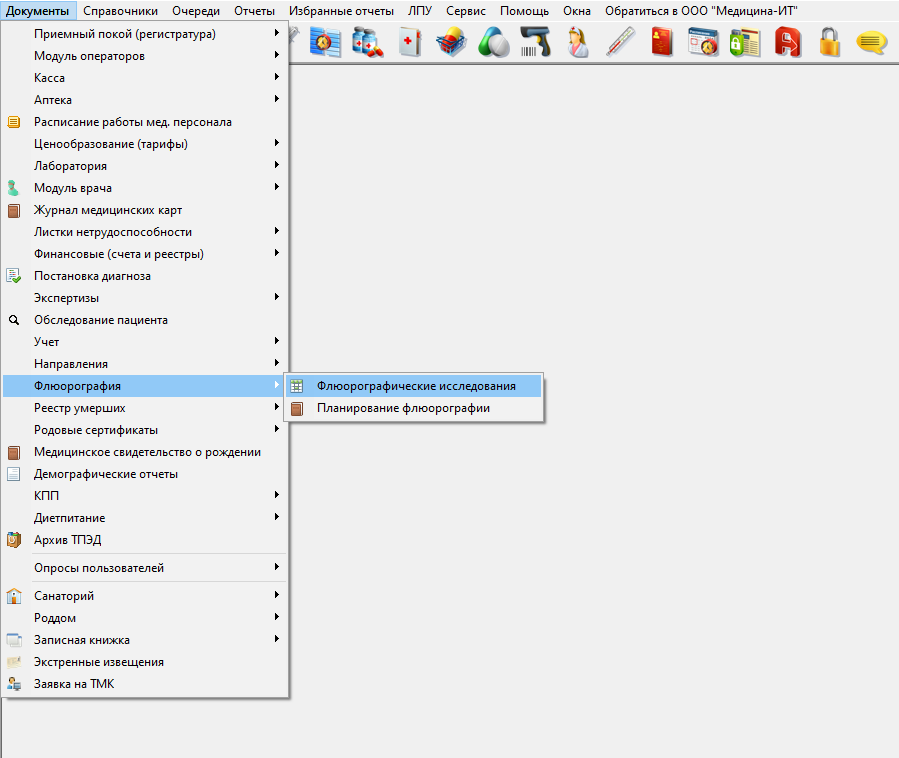 Рисунок 1- Местонахождение регистра "Флюорографические исследования"
Рисунок 1- Местонахождение регистра "Флюорографические исследования"
Рисунок 2- Регистр "Флюорографические исследования"
Работа в регистре "Флюорографические исследования" и внесение результатов исследования
Хотелось бы начать с того, что отображение колонок редактируется, можно настроить их в удобном формате , помечая галочкой те, которые хотели бы видеть (рисунок 4). Для этого выберите кнопку, расположенную слева (рисунок 3).
Рисунок 3- Расположение кнопки, отвечающей за отображение колонок
Рисунок 4- Список отображаемых колонок в табличной части
Для того, чтобы добавить информацию об исследовании, результатах и т.д., нужно нажать зеленую кнопку, расположенную слева (рисунок 5). Открывается нужное нам окно (рисунок 6). Поля, обведенные красной линией - обязательны к заполнению, остальные - по желанию. Результаты вносятся в табличной части с помощью зеленого плюса (рисунок 7).
Рисунок 5- Местонахождение кнопки добавления новой информации
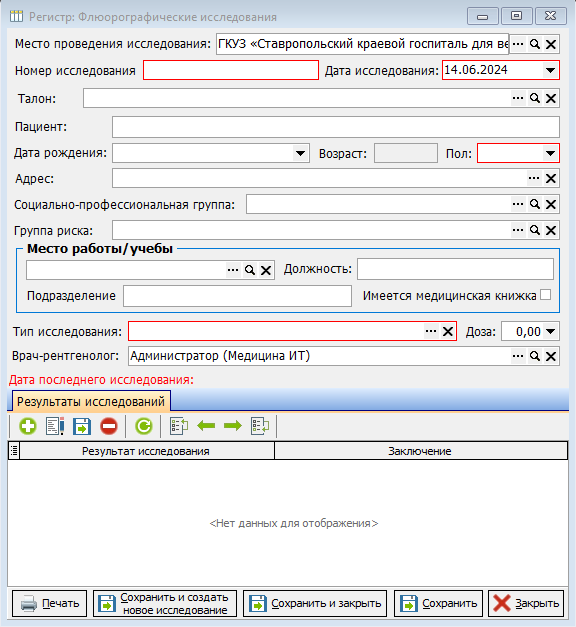 Рисунок 6- Окно "Флюорографические исследования"
Рисунок 6- Окно "Флюорографические исследования"
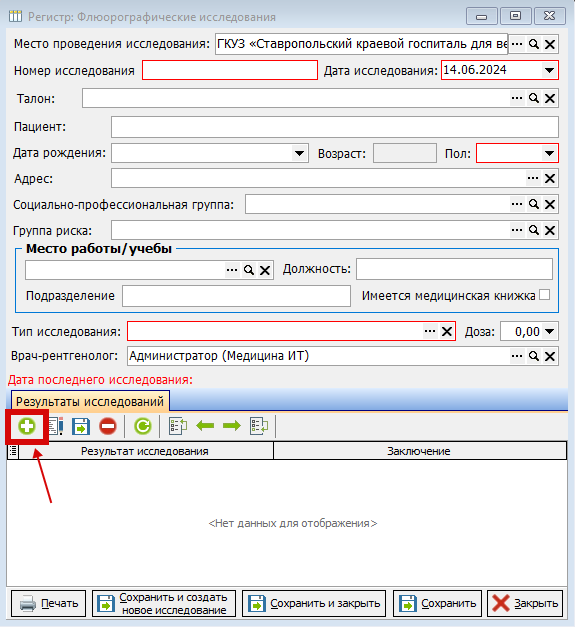 Рисунок 7- Добавление результата исследования
Рисунок 7- Добавление результата исследования
После добавления новой строки посредством зеленой кнопки, нужно заполнить её данными. В строках, где в конце стоит троеточие, содержится справочник. Заполнение происходит через нажатие на троеточие (рисунок 8). Выбираем нужное значение среди предложенных (рисунок 9).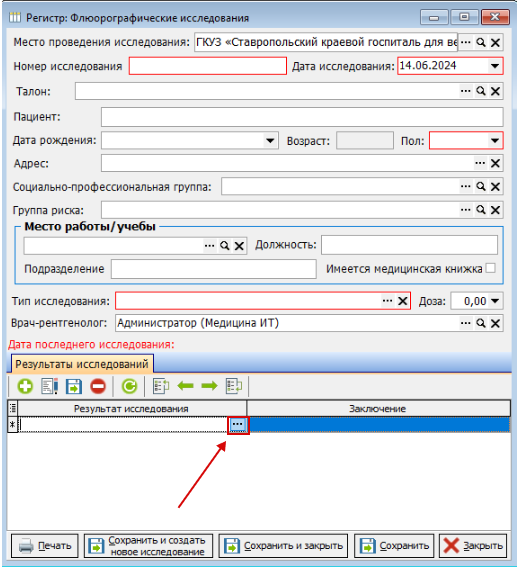 Рисунок 8- Заполнение информации в строке
Рисунок 8- Заполнение информации в строке
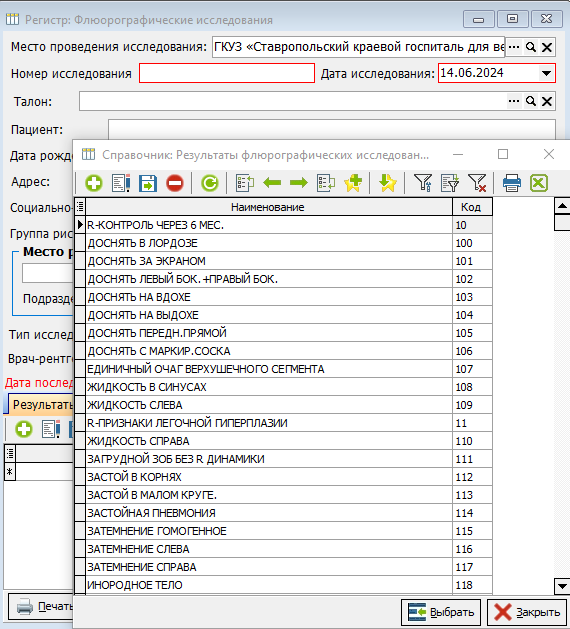 Рисунок 9 Справочник "Результаты флюорографических исследований"
Рисунок 9 Справочник "Результаты флюорографических исследований"
Далее, заполнив первый столбик, обращаемся ко второму. Заполняется он с помощью списка, открыть который можно, нажав в конце строки на маленький черный треугольник (рисунок 10).
Рисунок 10- Заполнение строки "Заключение"
В конце, заполнив нужную информацию, сохраняем и закрываем документ с помощью кнопки "Сохранить и закрыть", расположенной внизу (рисунок 11).
Также документ можно распечатать, обратившись к кнопке "Печать" (рисунок 11).
Для удобства также можно воспользоваться кнопкой "Сохранить и создать новое исследование". Она автоматически сохранит и закроет текущий документ, при этом самостоятельно откроет новый (рисунок 11).
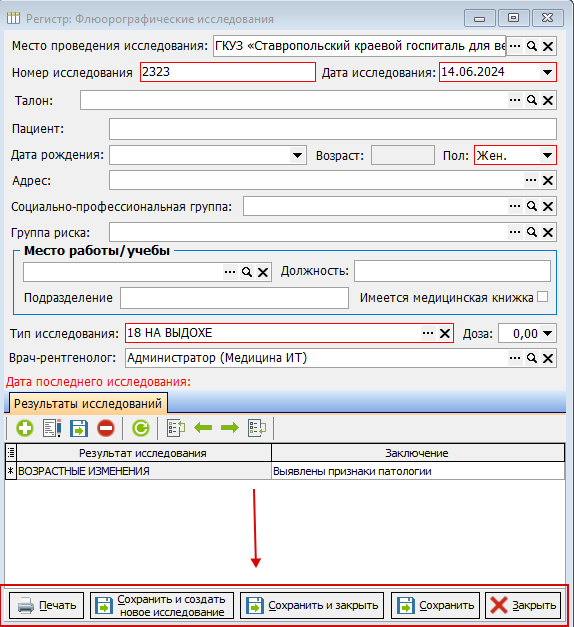 Рисунок 11- Расположение кнопок
Рисунок 11- Расположение кнопок
После закрытия документа он отобразится в журнале. Чтобы удалить запись, нажмите на красную кнопку (рисунок 12)
Рисунок 12- Расположение кнопки, предназначенной для удаления записи
Загрузка результатов исследований из excel-файла:
Также имеется возможность загрузки результатов исследований из excel-файла и, наоборот, в excel-файл. Для выполнения нажмите на кнопку, расположенную вверху (рисунок 13), выберите нужный вариант (рисунок 14) и в появившемся диалогом окне выберите файл.
При выборе пункта меню "Сохранить шаблон для заполнения" (рисунок 14) формируется Excel-файл с набором следующих полей:
- Дата исследования (тип данных в колонке "Дата" в формате "дд.мм.гггг");
- ФИО пациента (тип данных в колонке "Текст");
- Пол пациента (тип данных в колонке "Список значений" с вариантами "Муж." и "Жен.");
- Дата рождения пациента (тип данных в колонке "Дата" в формате "дд.мм.гггг");
- Медицинское оборудование (тип данных в колонке "Список значений");
- Тип исследования (тип данных в колонке "Список значений");
- Доза облучения (тип данных в колонке "Дробное число" с тремя знаками после запятой);
- Кратность исследования (тип данных в колонке "Список значений" с вариантами "первичное" и "повторное");
- Анатомическая область (тип данных в колонке "Список значений");
- Результат исследования (тип данных в колонке "Список значений");
- Заключение (тип данных в колонке "Список значений" с вариантами "Выявлены признаки патологии" и "Признаков патологии не выявлено");
- Врач-рентгенолог (тип данных в колонке "Список значений".
При выборе пункта меню "Загрузить из заполненного шаблона" (рисунок 14) отображается диалоговое окно для выбора шаблона заполнения. После того, как соответствующий файл будет выбран, отобразится окно для подтверждения загрузки и при положительном ответе создаются на его основе новые записи. После завершения операции отобразится сообщение о количестве загруженных записей, либо об ошибке загрузки.
Рисунок 13- Кнопка "Загрузка исследования из Excel"
Рисунок 14- Кнопки "Сохранить шаблон для заполнения" и "Загрузить из заполненного шаблона"

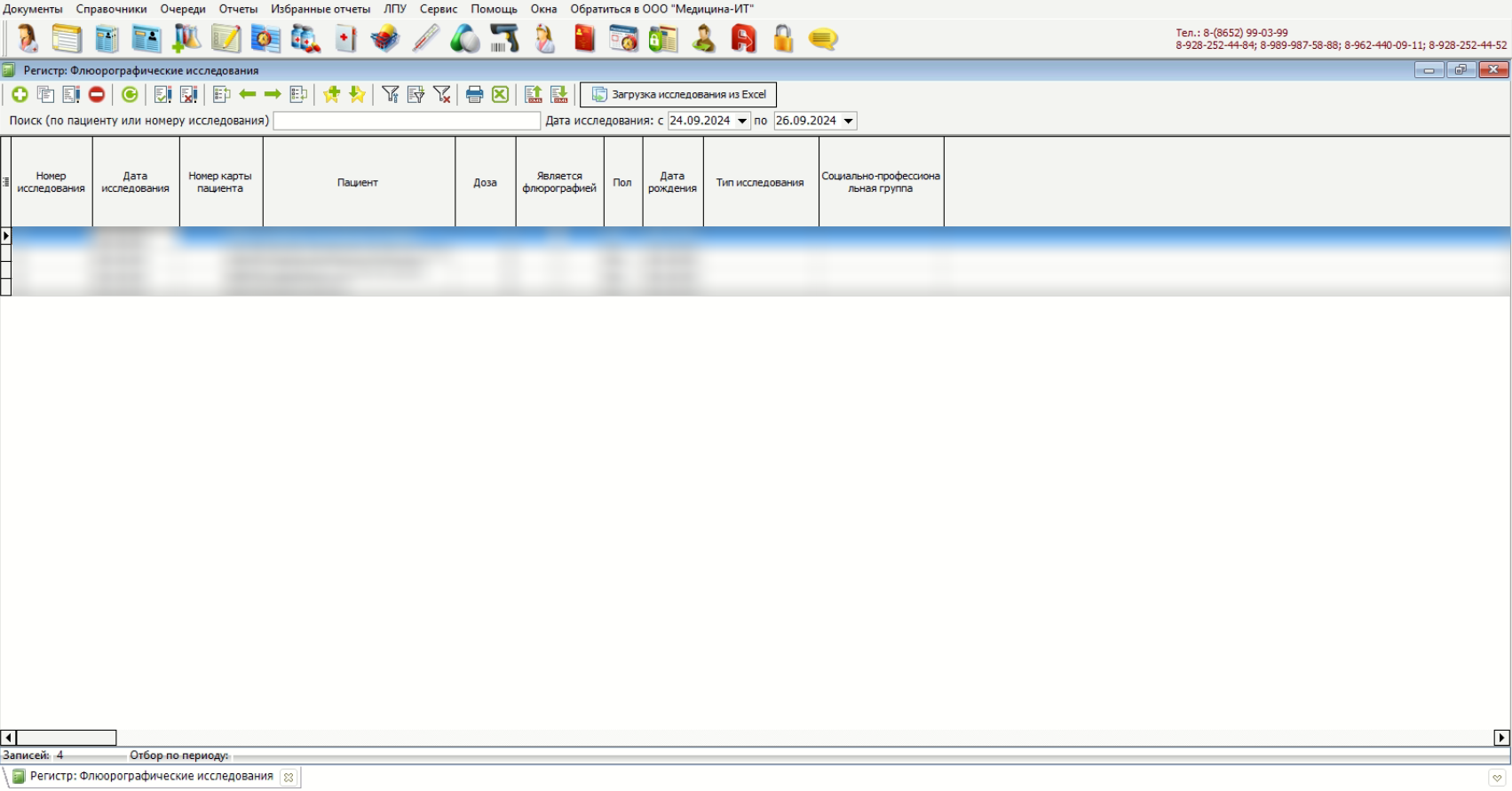
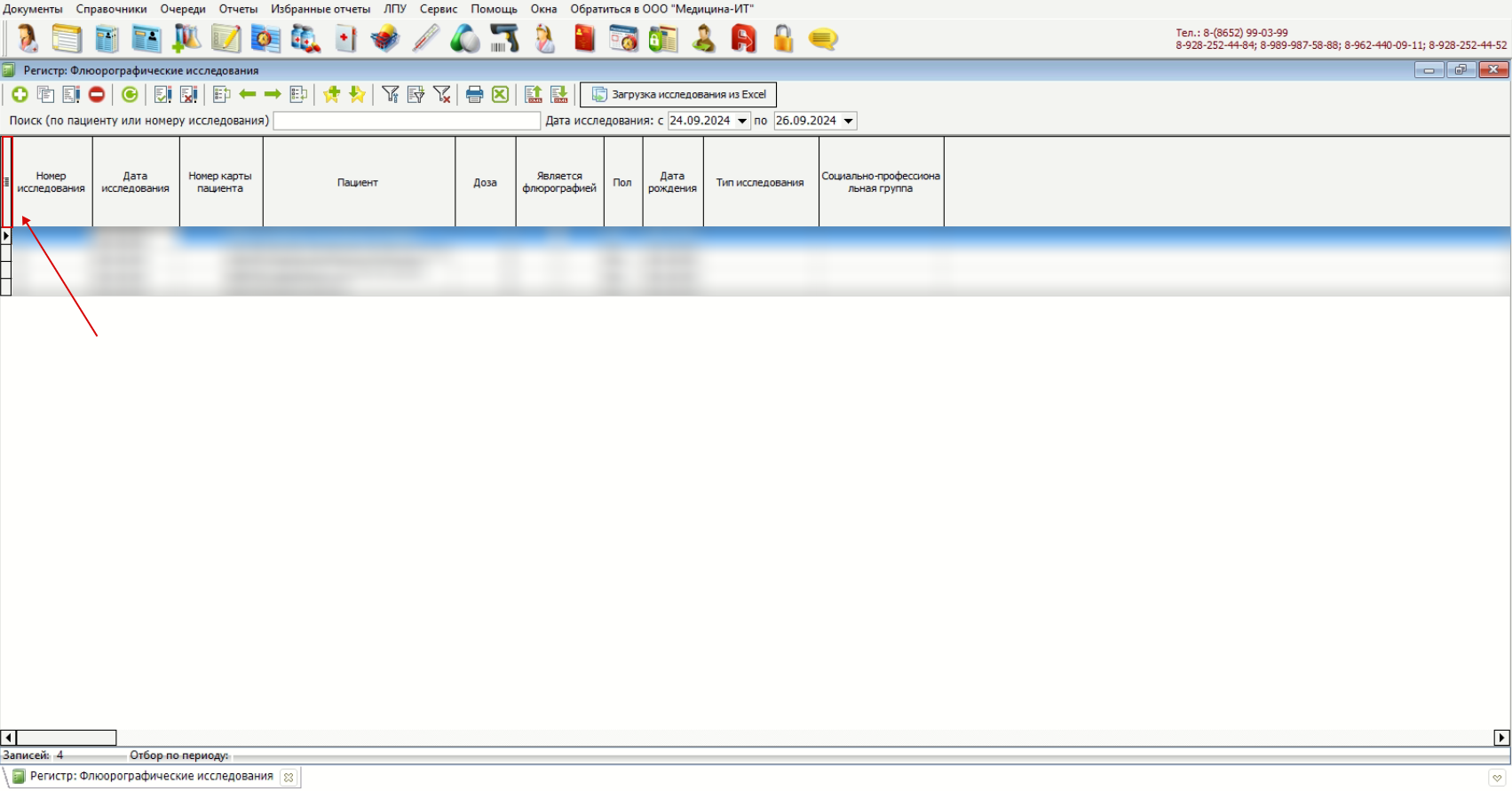
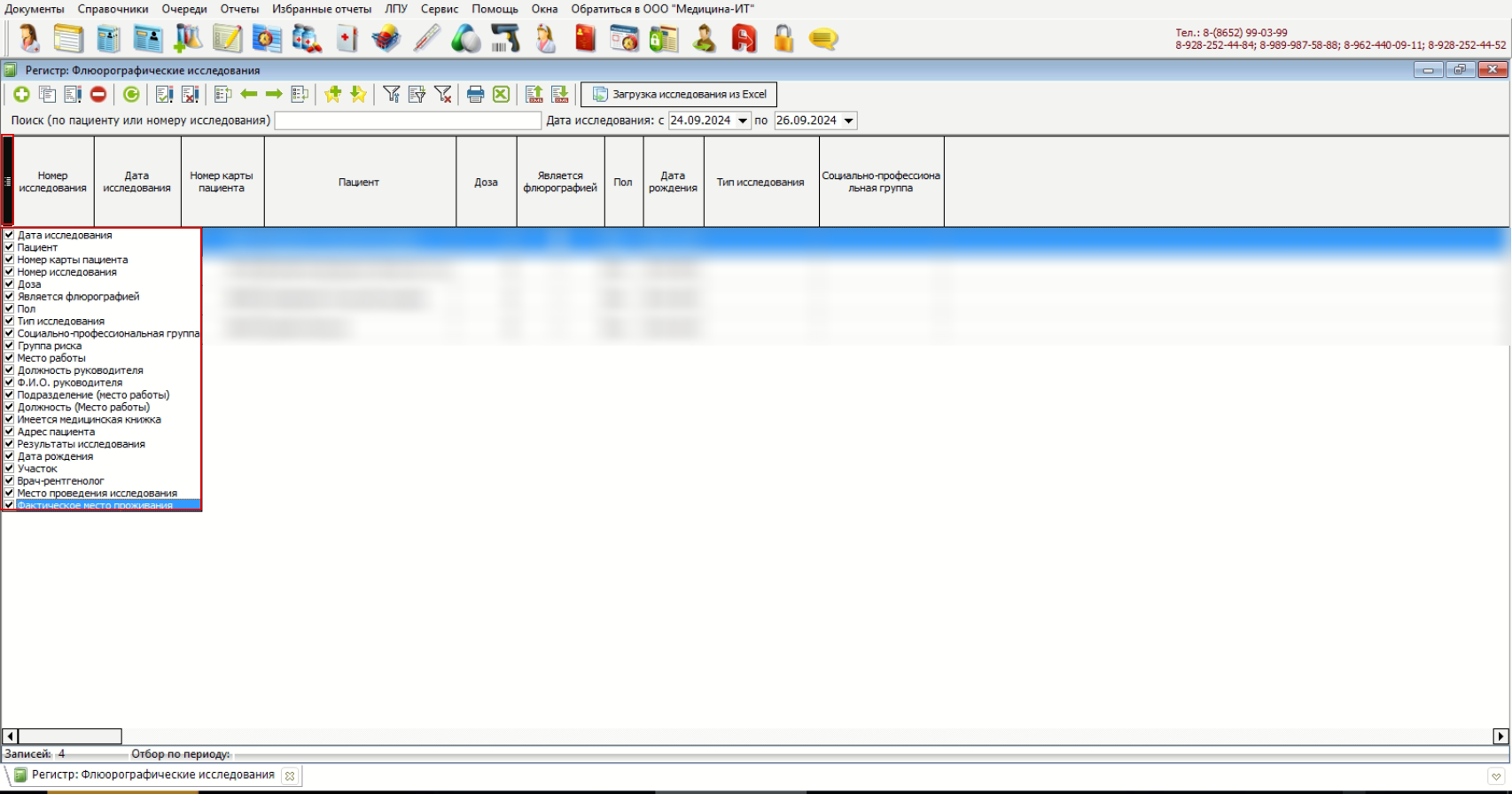
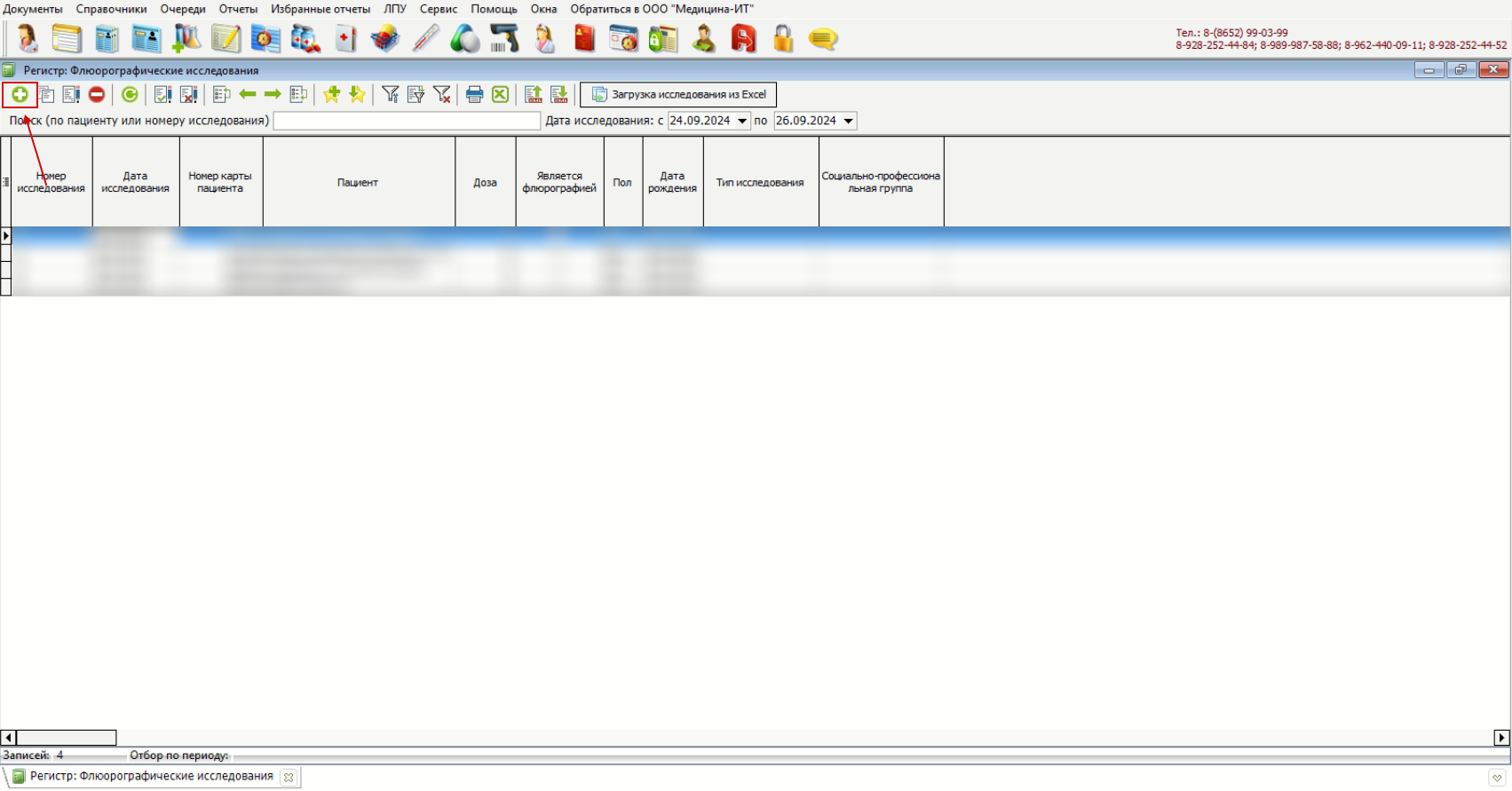
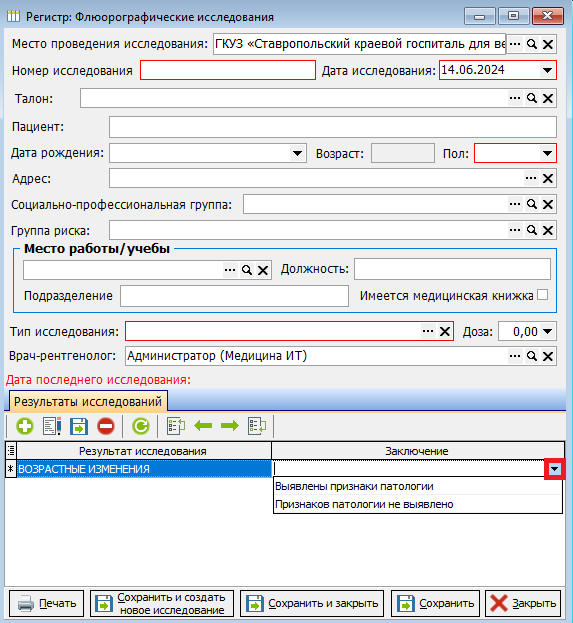
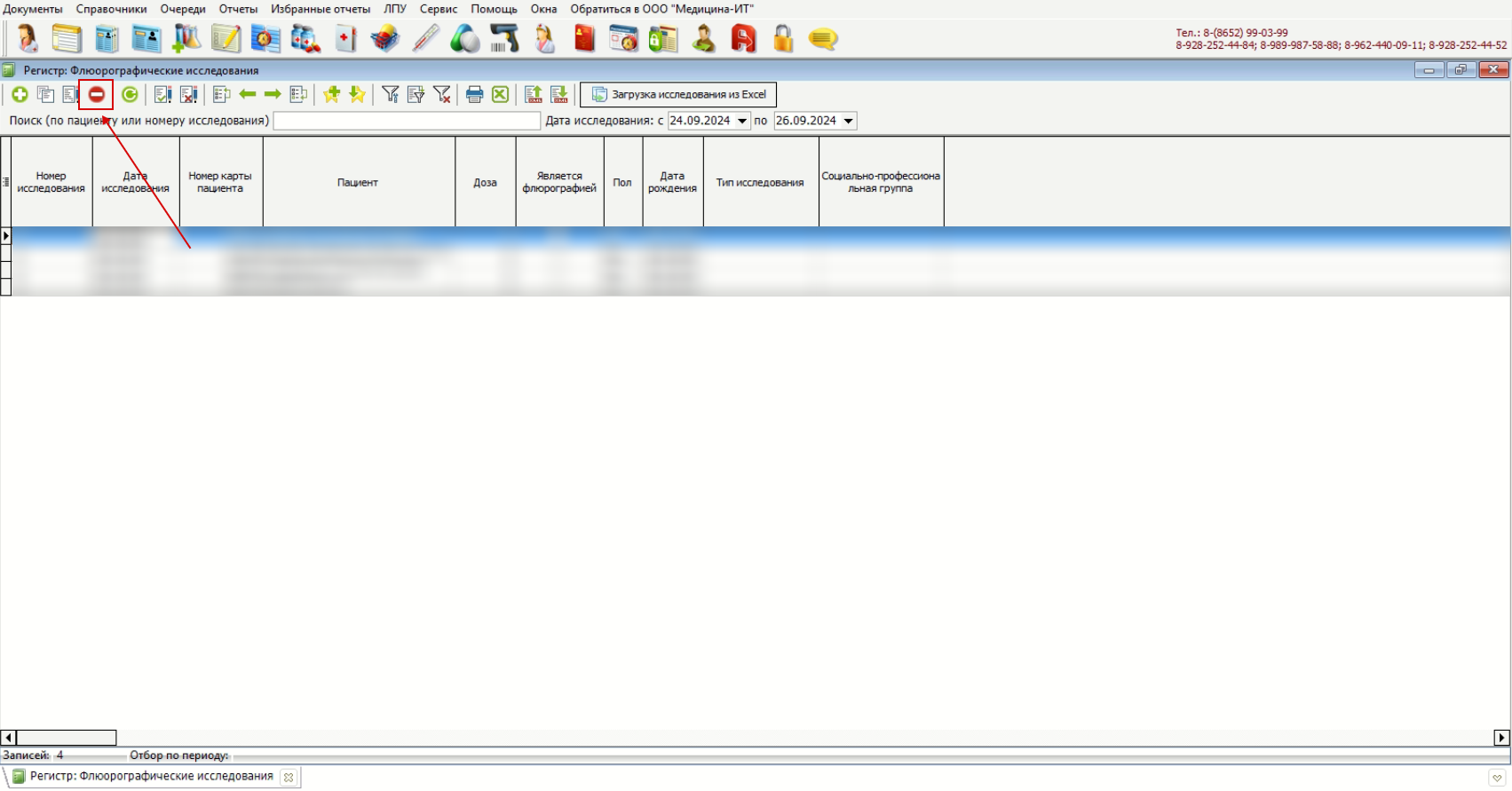
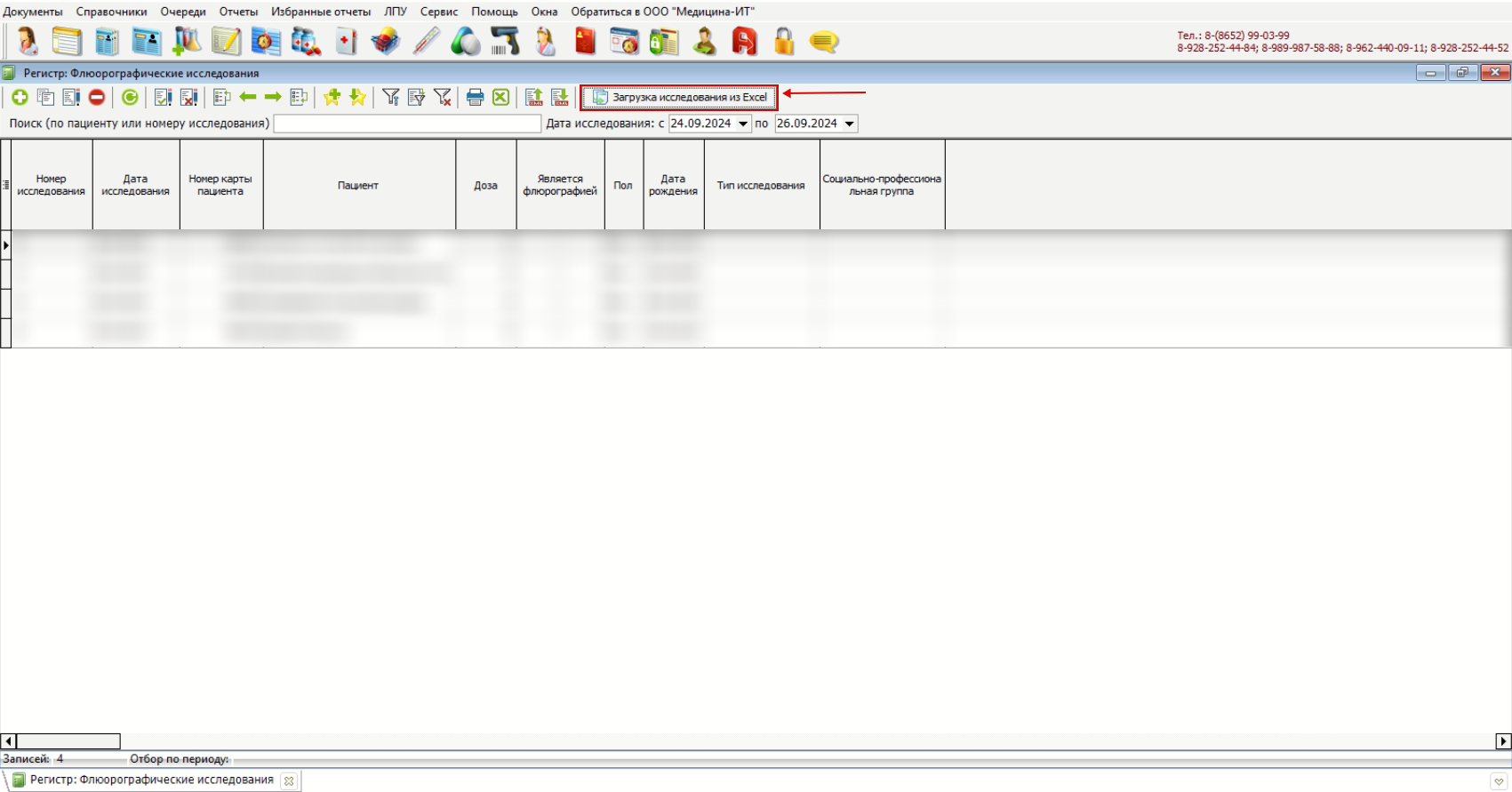
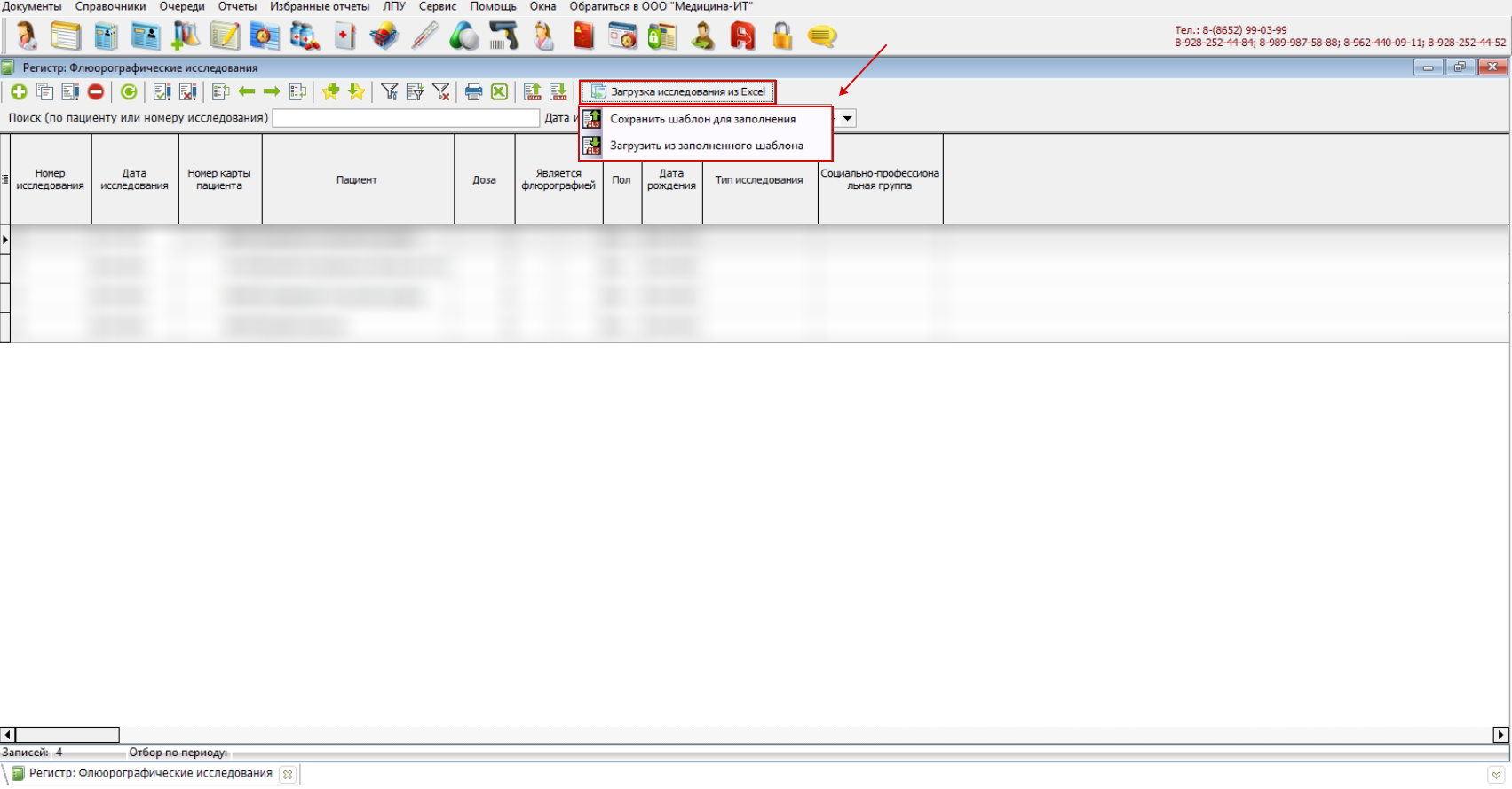
No Comments