Инструкция по работе в своде (№71391 )
Вкладка “Отбор данных для обработки” (Рисунок 1)
1. «Номер» - После сохранения/подписания, в данное поле автоматически подставляется номер свода.
2. «От …» - дата и время создания свода. При импорте результатов, данная дата должна совпадать с датой результатов с медицинского оборудования. При необходимости дату можно менять вручную.
3. «Ответственный» - в данное поле указывается ответственный за результаты свода. Автоматически подставляется пользователь, кто создал свод. При необходимости ответственного можно менять вручную.
Чтобы выбрать ответственного, необходимо нажать в поле на три точки. Откроется справочник “Медицинский персонал”, где необходимо выбрать нужного пользователя двойным кликом левой кнопкой мыши, либо выделить одним кликом левой кнопкой мыши и нажать на кнопку “Выбрать” (Рисунок 2).
4. В данном поле указывается анализатор, с которого необходимо удалить результаты в журнале “Журнал результатов анализов с медицинского оборудования” за дату, указанную в поле “От”. Чтобы это сделать, необходимо нажать на три точки и выбрать анализатор в справочнике “Реестр медицинского оборудования”. После выбора анализатора и даты, нажмите кнопку, где указан лист с крестиком. (Рисунок 3)
5. «Поиск» - данное поле необходимо, чтобы найти нужное направление по ФИО пациента или по номеру направления в таблице “Отобранные направления”.
6. Доп. инфо – в данном поле указывается сотрудниками доп. информация для свода.
7. “Направления в другое МО” – при указании галочки в данном чекбоксе, в таблице “Отобранные направления” будут отображаться направления, которые оформлены в другую организацию.\
8. "Дата назначения” - поле с выпадающем списком, где можно выбрать “Дата назначения” или “Назначенная дата”. Данный фильтр определяет по какой дате будет происходить отбор направлений за указанный диапазон дат (9). Дата назначения – это дата, когда было оформлено направление. Назначенная дата – дата, на которую пациенту назначено сдать биоматериал. (Рисунок 4)
9. Фильтр дат для отобранных направлений.
10. "Тип оплаты" - фильтр с выпадающим списком для выбора вида оплаты. (Рисунок 5)
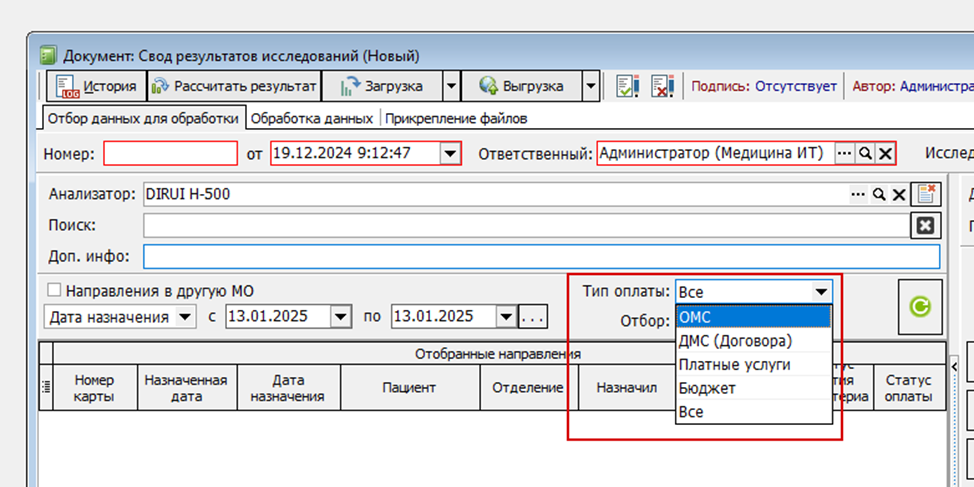 Рисунок 5
Рисунок 5
11. "Отбор" - фильтр с выпадающем списком для выбора отбора направлений, где биоматериал сдан или нет. (Рисунок 6)
12. “Обновление” – кнопка для обновления данных в своде результатов исследований.
13. “Исследование” – поле для выбора исследования, на которое будут отобраны направления. Чтобы указать исследование, нажмите на три точки и в справочнике “Лабораторные исследования” нажмите 2 раза ЛКМ на нужное исследование или выделите его и нажмите кнопку “Выбрать”. (Рисунок 7)
14. “Добавить по штрих-коду” – Если штрих-код привязан к направлению, то в данное поле укажите код штрих-кода и нажмите кнопку “Добавить”. Либо, если присутствует сканер, то отсканируйте штрих-код, и направление автоматически попадет в список “Выбранные направления на исследования”.
15. “Порядок направлений” – поле с выпадающим списком, по которому можно настроить порядок направлений в своде.
16. “Пронумеровать” – поле с выпадающим списком, при выборе которого «код пробирки» заполнится номерами случаев или номерами штрих-кодов у направлений в списке “Выбранные направления на исследования”.
17. “Отобранные направления” – таблица, где отображается список отобранных направлений по указанным фильтрам.
18. “Выбранные направления на исследования” – таблица, где отображается список направлений, выбранных для внесения результатов.
19. “Отбирать документы, у которых отсутствует биоматериал” – чекбокс, в котором если указана галочка, то в списке “Отобранные направления” будут отображаться направления, у которых есть пометка об отсутствии биоматериала. (Рисунок 8)
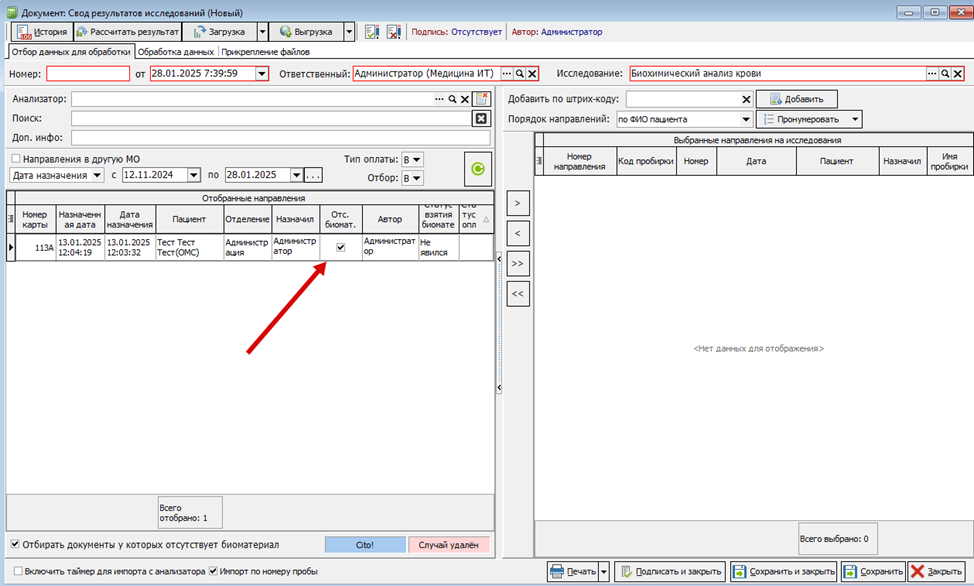 Рисунок 8
Рисунок 8
20. "Случай закрыт” – данным цветом помечаются направления, у которых закрыт случай.(Рисунок 9) Данная легенда отображается, если в настройках пользователя во вкладке “Лаборатория” стоит галочка в чекбоксе “Проверка на закрытый случай при занесении результатов анализов”. (Рисунок 10)
 Рисунок 10
Рисунок 10
21. “Cito!” – данным цветом помечаются направления, у которых есть отметка “Cito!”. (Рисунок 11,12)
22. "Случай удалён” – данным цветом помечаются направления, у которых привязанный случай был удален (Рисунок 13). Данные направления не желательно отбирать в таблицу “Выбранные направления на исследования”, так как при подписания результата, будет выводится ошибка. (Рисунок 14)
Описание функционала на правую кнопку мыши в отборе данных для обработки:
Отобранные направления:
Если нажать на направление правой кнопкой мыши, то выведется список действий. (Рисунок 15)
1. “Открыть направление” – чтобы просмотреть более подробную информацию о направлении, нажмите на данную кнопку и откроется документ “Направление на исследование”.
2. Открыть историю болезни – чтобы просмотреть историю болезни пациента, нажмите на данную кнопку и откроется медицинская карта.
3. Открыть свод услуг – чтобы просмотреть свод услуг пациента, нажмите на данную кнопку и откроется случай пациента с открытой вкладкой “Оказанные услуги”.
4. “Отсутствует биоматериал” – статус об отсутствии биоматериала. При нажатии на кнопку выведется выпадающий список, в котором можно выбрать причину отсутствия биоматериала. (Рисунок 16)
После выбора статуса, направление не будет показываться в списке “Отобранные направления” без галочки в чекбоксе “Отбирать документы, у которых отсутствует биоматериал”. (Рисунок 17)
Также статус будет отображаться в документе “Направление на исследование”. (Рисунок 18)
Данный список статусов можно пополнять в справочнике “Статусы взятия биоматериала”. https://docs.medicine-it.ru/books/polzovatelskaia-instrukciia-lis/page/statusy-vziatiia-biomateriala
5. “Специальная отметка лаборатории” – при нажатии на кнопку, выведется выпадающий список со специальными отметками лаборатории. (Рисунок 19).
- При выборе отметки, она будет отображаться в столбце “Специальная отметка” и в документе “Направление на исследование”. (Рисунок 20)
Список отметок можно пополнять в справочнике “Особые отметки лаборатории”. Подробную информацию об отметках лаборатории можно посмотреть в инструкции https://docs.medicine-it.ru/books/polzovatelskaia-instrukciia-lis/page/otmetki-laboratorii-v-napravleniiax-na-issledovaniia.
Выбранные направления на исследования.
Если нажать на направление правой кнопкой мыши, то выведется список действий. (Рисунок 21)
1. “Открыть направление” – чтобы просмотреть более подробную информацию о направлении, нажмите на данную кнопку и откроется документ “Направление на исследование”.
2. Открыть историю болезни – чтобы просмотреть историю болезни пациента, нажмите на данную кнопку и откроется медицинская карта.
3. Открыть свод услуг – чтобы просмотреть свод услуг пациента, нажмите на данную кнопку и откроется случай пациента с открытой вкладкой “Оказанные услуги”.
Вкладка “Обработка данных”. (Рисунок 22)
1. “Легенда” – в таблице указано что означает каждый цвет в обработке данных. (Рисунок 23)
1.1. “Норма” – данным цветом помечаются поле, где значение относится к норме для референтной группы параметра. (Рисунок 24)
1.2. “Выше нормы” - данным цветом помечаются поле, где значение выше нормы для референтной группы параметра. (Рисунок 25)
1.3. “Ниже нормы” - данным цветом помечаются поле, где значение ниже нормы для референтной группы параметра.(Рисунок 26)
1.4. “Норма не определена” - данным цветом помечаются поля, когда пациент относится к двум или более референтным группам параметра. (Рисунок 27)
1.5. “Норма не настроена” – значение не помечается каким-то цветом, если норма не настроена. (Рисунок 28)
1.6. “Назначено” – данным цветом помечаются поля, которые назначали пациенту в направлении. (Рисунок 29)
1.7. “Cito! Назначение” – данным цветом помечаются ФИО пациента, если направление с отметкой “Cito!”. (Рисунок 30)
1.8. История результатов – данным цветом помечается фамилия пациента, если уже есть результат данного анализа.(Рисунок 31)
Чтобы просмотреть результаты, нажмите на ФИО пациента один раз ЛКМ. (Рисунок 32)
Откроется окно, где можно просмотреть результаты пациента по случаю лечения или за весь перевод.(Рисунок 34)
1.9. “Выполнено назначенное” – данной рамкой помечаются, те поля, у которых заполнен результат, но данный параметр не был назначен. (Рисунок 35)
2. “Нормы” – в таблице показываются с учетом опросника нормы параметра.
3. “Показать все нормы” – если галочка стоит в данном чекбоксе, то в таблице будут отображаться нормы всех референтных групп у выделенного параметра.
4. “Доп. Параметры” – таблица с дополнительными параметрами.
5. “Биоматериал” – Биоматериал, который использовался для исследования. Автоматически указывается, если биоматериал настроен в анализе. https://docs.medicine-it.ru/books/polzovatelskaia-instrukciia-lis/page/nastroika-biomaterialov-i-konteinerov#bkmrk-page-title
6. “Интерпретация” – интерпретация значения в параметре. Интерпретация автоматически указывается при заполнении результата, если она настроена в параметре. При необходимости можно изменить её вручную. Нажмите на три точки в поле “Интерпретация” и в справочнике “Справочные значения” выберите нужное значение. (Рисунок 36)
7. “Анализатор” – анализатор, с которого был импортирован результат. Заполняется автоматически при импорте. Чтобы вручную указать анализатор, необходимо сначала внести его в настройки анализа во вкладку “Реагент”, чтобы он появился в выпадающем списке. Также автоматически указывается анализатор, если в настройке анализа во вкладке “Реагенты” он установлен по умолчанию. https://docs.medicine-it.ru/books/polzovatelskaia-instrukciia-lis/page/reagenty-v-laboratornyx-issledovaniiax
8. “Выполнил” – Пользователь, который заполнил результат у выделенного параметра. Автоматически указывается последний пользователь, кто заполнил результат. При необходимости можно изменить пользователя вручную. Нажмите на три точки в поле “Выполнил”, выберете в справочнике “Медицинский персонал” пользователя. (Рисунок 37)
9. “Дата выполнения” – дата последнего заполнения результата у выделенного параметра.
10. “Реагент” – реагент, который использовался для исследования. Чтобы автоматически указывался, необходимо настроить реагенты в настройке анализа.
11. “Серия” – серия реагента. Чтобы автоматически указывалась серия, необходимо настроить её во вкладке “Реагенты” в настройке анализа. Подробно можно посмотреть в инструкции https://docs.medicine-it.ru/books/polzovatelskaia-instrukciia-lis/page/reagenty-v-laboratornyx-issledovaniiax.
12. “Опросник” – Таблица с вопросами/ответами, которые используются ЛИС для автоматического определения нормы.
13. Преаналитика. (Рисунок 38)
13.3. “Биоматериал” – биоматериал, используемый для исследования результата.
13.2. “Дата, время взятия” – дата, время взятия биоматериала у пациента.
13.3. “Взял биоматериал” – указывается пользователь, который взял биоматериал. Автоматически, указывается пользователь, который установил статус в журнале взятия биоматериала. При необходимости можно изменить. Нажмите три точки в поле “Взял биоматериал” и выберите в справочнике “Медицинский персонал” пользователя. (Рисунок 39)
13.4. “Дата, время доставки биоматериала” - указывается дата и время доставки биоматериала в лабораторию.
13.5. “Дата регистрации биоматериала” - указывается дата регистрации биоматериала.
13.6. “Выполнил регистрацию” – указывается пользователь, который выполнил регистрацию биоматериала.
13.7. “Контейнер” – контейнер, который используется для доставки биоматериала в лабораторию. Автоматически указывается контейнер, который указан по умолчанию в настройке анализа. https://docs.medicine-it.ru/books/polzovatelskaia-instrukciia-lis/page/nastroika-biomaterialov-i-konteinerov#bkmrk-page-title
13.8. “Код контейнера” - указывается код контейнера. Автоматически указывается код заявки взятия биоматериала от указанного направления.
13.9. “Доставленное количество биоматериала” – указывается количество биоматериала, доставленное для данного анализа. Заполняется автоматически значением, из настройки анализа во вкладке “Биоматериал”. https://docs.medicine-it.ru/books/polzovatelskaia-instrukciia-lis/page/nastroika-biomaterialov-i-konteinerov#bkmrk-page-title
14. “История” – история изменений в своде результатов исследований.
15. “Рассчитать результат” – если в параметре настроена формула, то при нажатии на кнопку “рассчитать результат” у значения в параметре рассчитается результат по указанной формуле.
16. “Импорт” – кнопка для импорта результатов с анализатора.
17-18. Включить таймер для импорта с анализатора и импорт по номеру пробы - Включен по умолчанию чекбокс "Импорт по номеру пробы", который ускоряет импорт с анализаторов для сводов с небольшим количеством направлений. Если направлений в своде много, например все направления, отработанные за день, тогда эта настройка может увеличить время импорта. Для объективной оценки скорости загрузки результатов в свод добавлен чекбокс таймера (по умолчанию выключен). При его включении после импорта появится сообщение о затраченном времени. Так вы сможете выбрать для себя оптимальный вариант загрузки результатов.
19. “Печать” – печать результатов из свода. Распечатать результаты получится только после подписания свода результатов исследований, т.к. до подписания свода полученные результаты считаются непрошедшими валидацию, и не должны покидать пределы лаборатории.
20. “Подписать и закрыть” – Подписание и закрытие свода результатов исследований. Если вы закончили работу с документов, то нажмите на данную кнопку, чтобы закрыть и подписать документ. После подписания документа, результаты исследований будут отображаться врачам.
21. “Сохранить и закрыть” - сохранить и закрыть свод результатов исследований. Если вы хотите сохранить и закрыть без подписания документ, то нажмите на данную кнопку. Без подписания документа, результаты будут видны только сотрудникам лаборатории.
22. “Сохранить” – сохранить свод результатов исследований без закрытия. Если вы хотите сохранить заполненные данные без закрытия документа, то нажмите на данную кнопку.
23. “Закрыть” – закрыть свод результатов исследований. Закройте свод результатов исследований, если вы закончили работу. Если вы не сохранили документ, то после нажатия кнопки выведется окно, где будут предложены действия перед закрытием свода. (Рисунок 40)
Если выделить ячейку и нажать правой кнопкой мыши, то выведется выпадающий список с действиями: (Рисунок 41)
1. Ввести большой текст – при нажатии на кнопку выведется окно для большого текста. С помощью данного окна можно удобно заполнять результат в большим текстом.
2. Показать нормы – при нажатии на кнопку, выведутся настройки параметра. При необходимости можно внести изменения и сохранить. (Рисунок 42)
3. “Открыть направление” – чтобы просмотреть более подробную информацию о направлении, нажмите на данную кнопку и откроется документ “Направление на исследование”.
4. Открыть историю болезни – чтобы просмотреть историю болезни пациента, нажмите на данную кнопку и откроется медицинская карта.
5. Открыть свод услуг – чтобы просмотреть свод услуг пациента, нажмите на данную кнопку и откроется случай пациента с открытой вкладкой “Оказанные услуги”.
6. Открыть планшет – если результат импортирован с ИФА-планшета, то нажав на кнопку, откроется документ “ИФА-планшет”. (Рисунок 43)
7. Показать изменения результата – при нажатии на кнопку, откроется история изменения результата по выделенному документу. (Рисунок 44)
Также чтобы просмотреть предыдущие результаты, нажмите на “Открыть историю болезни” (Рисунки 15,21,41) и перейдите во вкладку "Результаты анализов". (Рисунок 45)

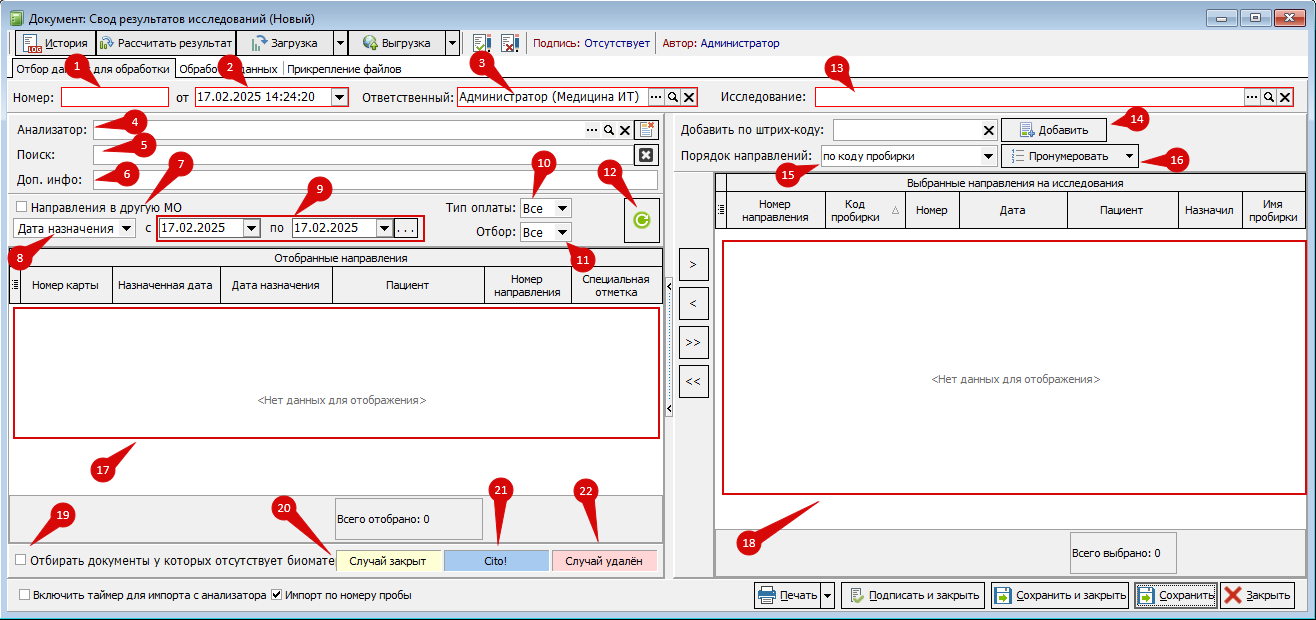
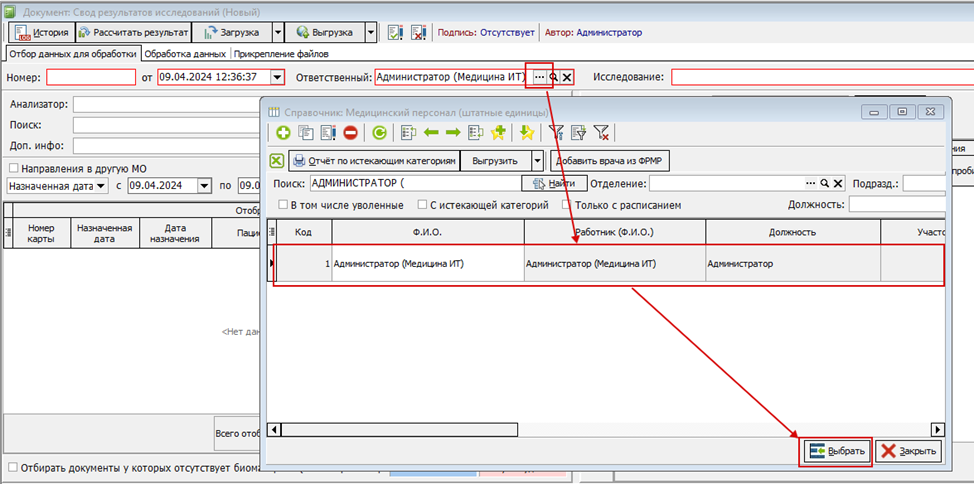
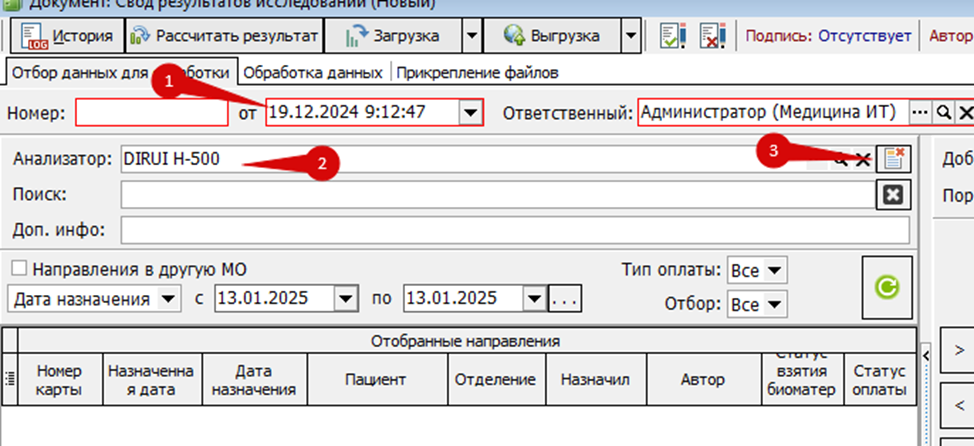 Рисунок 3
Рисунок 3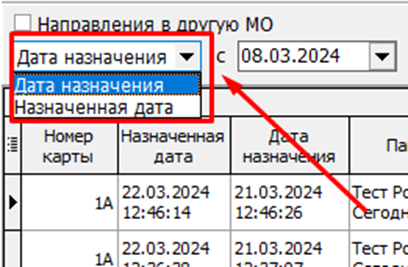 Рисунок 4
Рисунок 4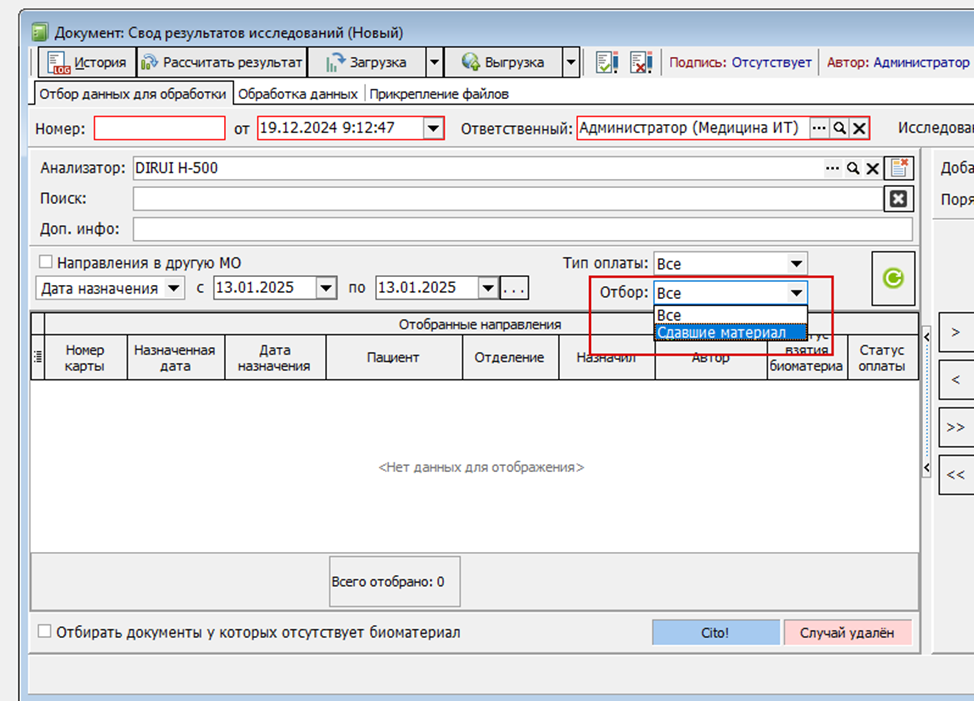 Рисунок 6
Рисунок 6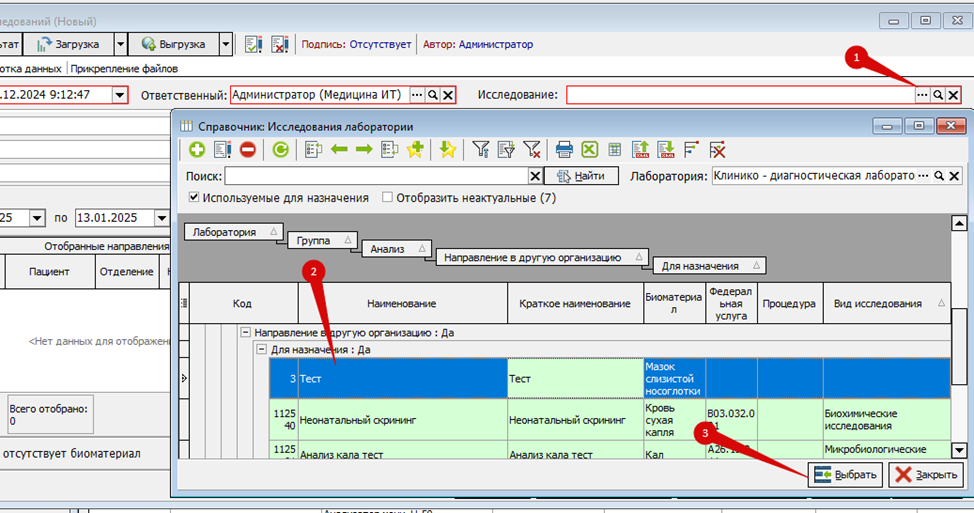 Рисунок 7
Рисунок 7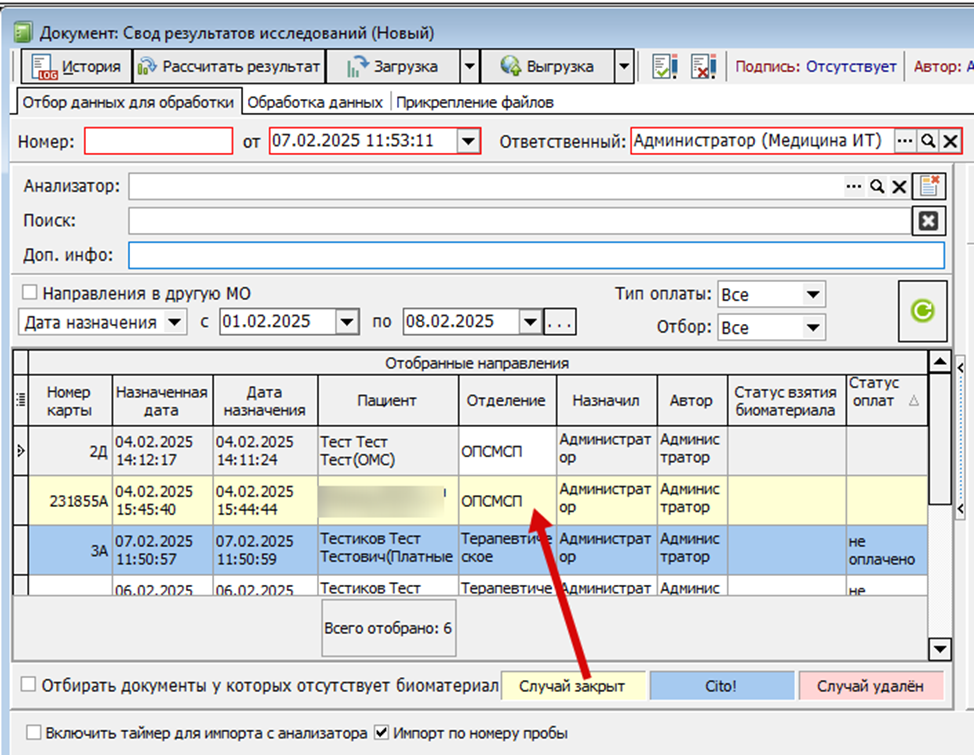 Рисунок 9
Рисунок 9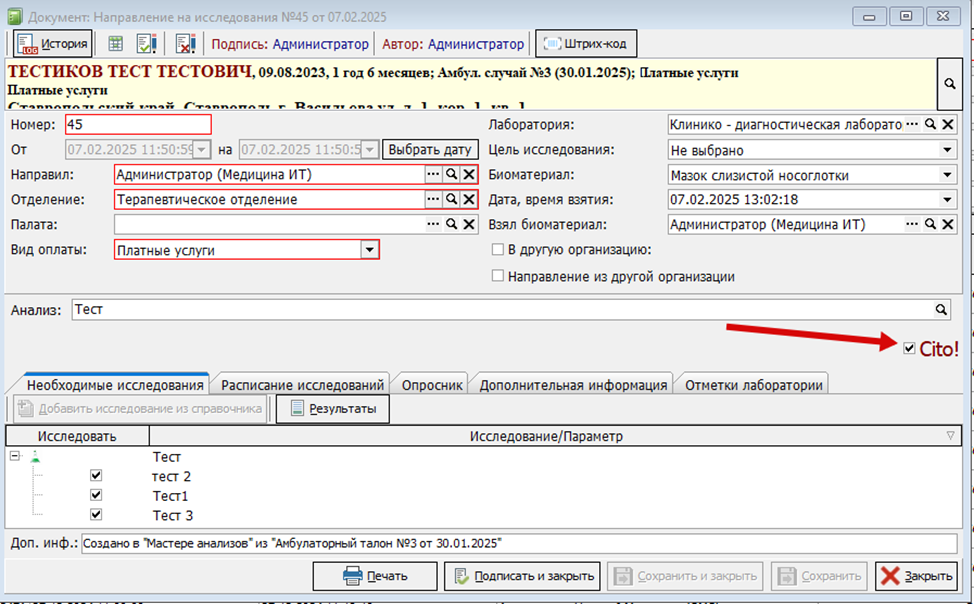 Рисунок 11
Рисунок 11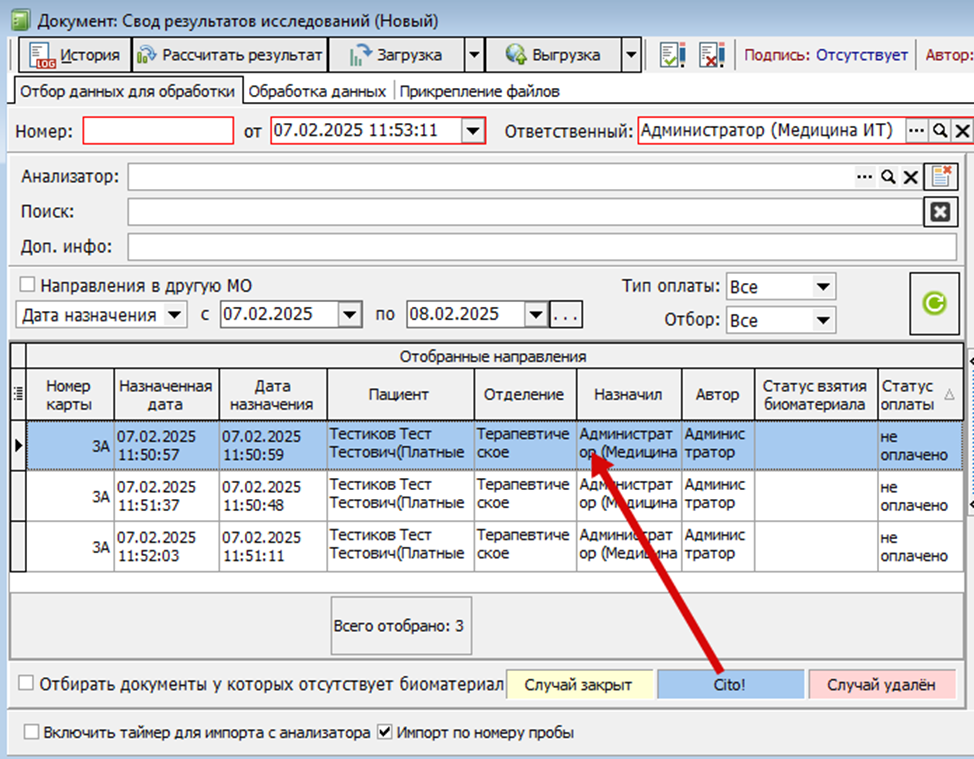 Рисунок 12
Рисунок 12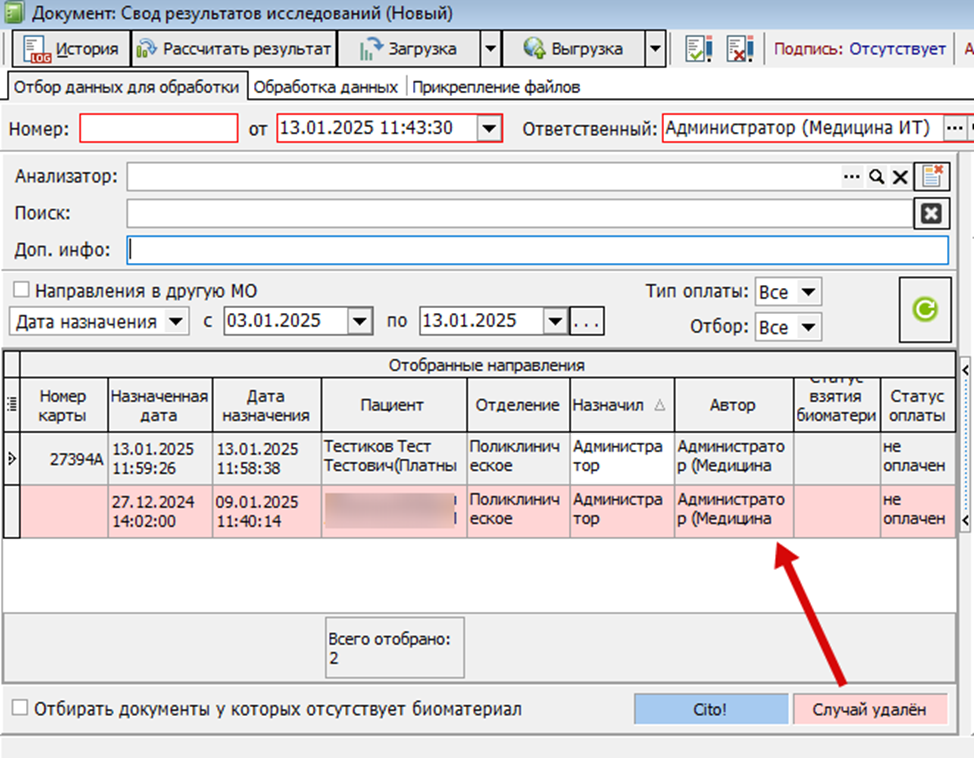 Рисунок 13
Рисунок 13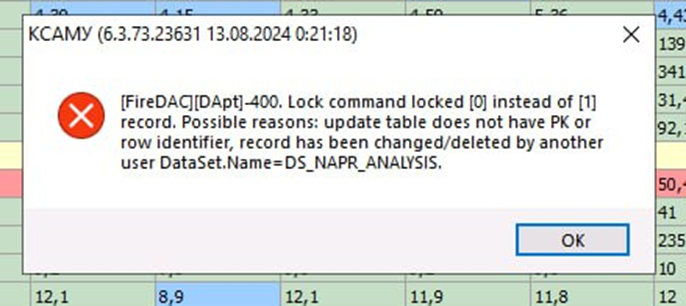 Рисунок 14
Рисунок 14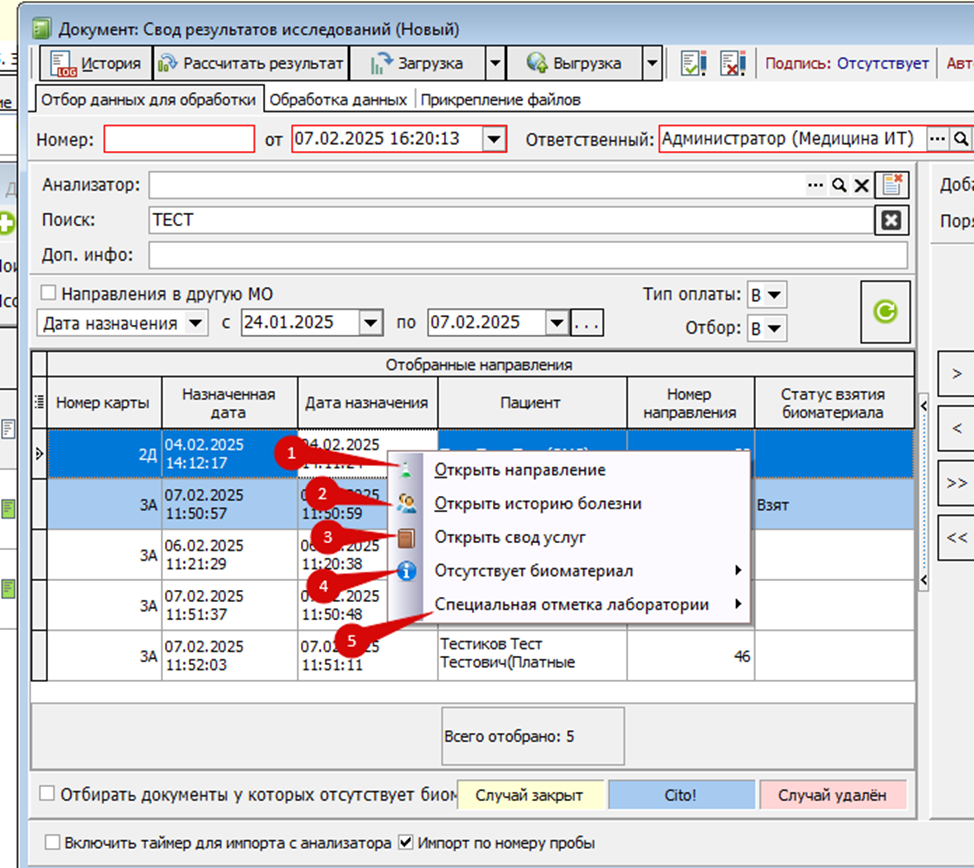
 Рисунок 16
Рисунок 16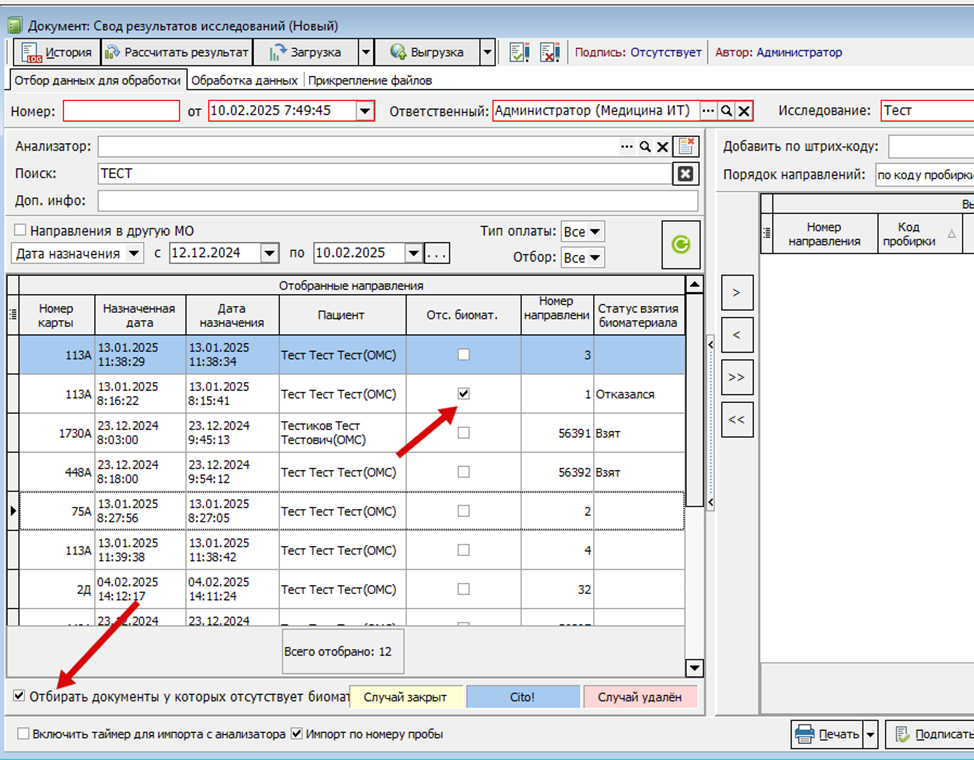 Рисунок 17
Рисунок 17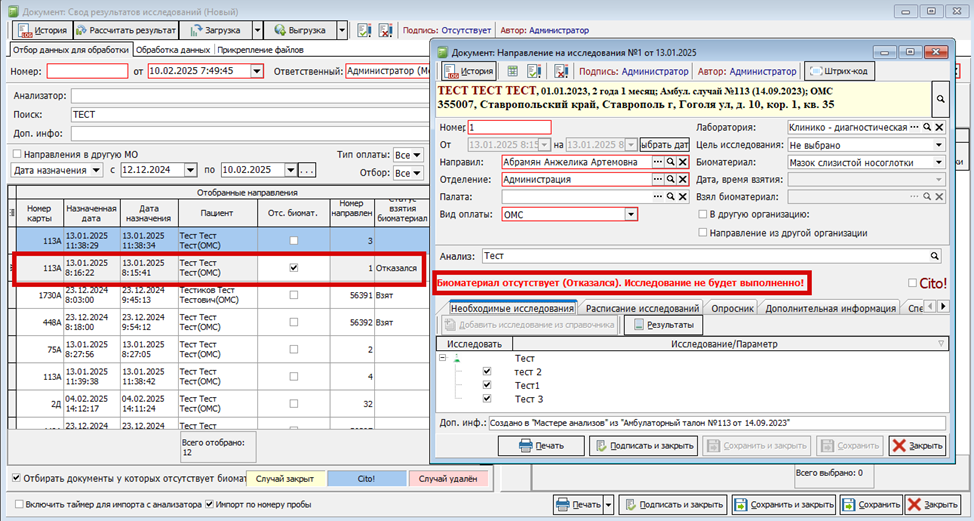 Рисунок 18
Рисунок 18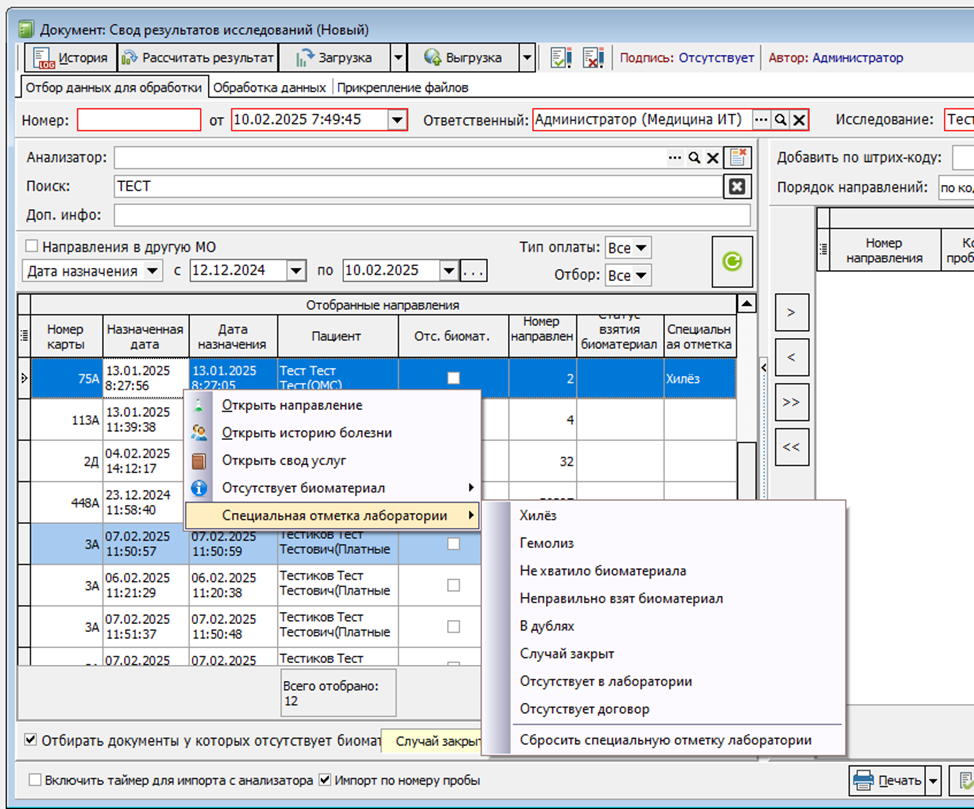 Рисунок 19
Рисунок 19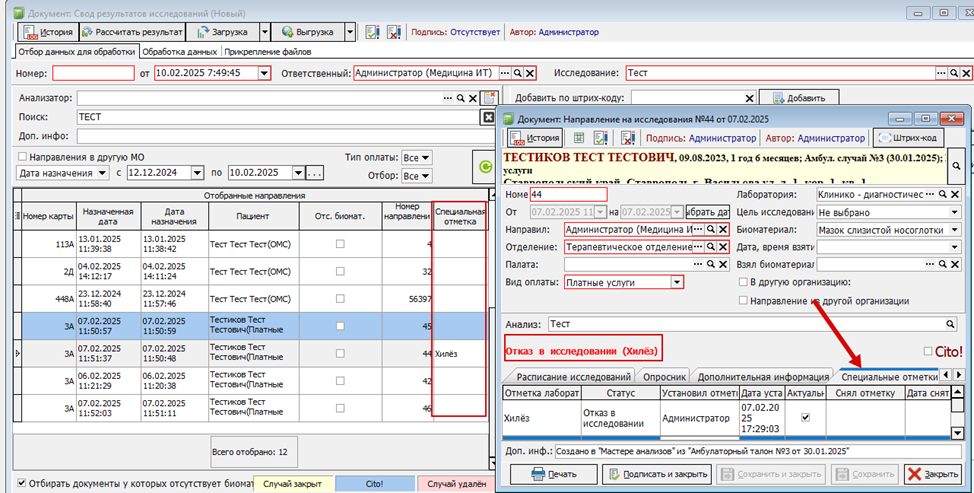 Рисунок 20
Рисунок 20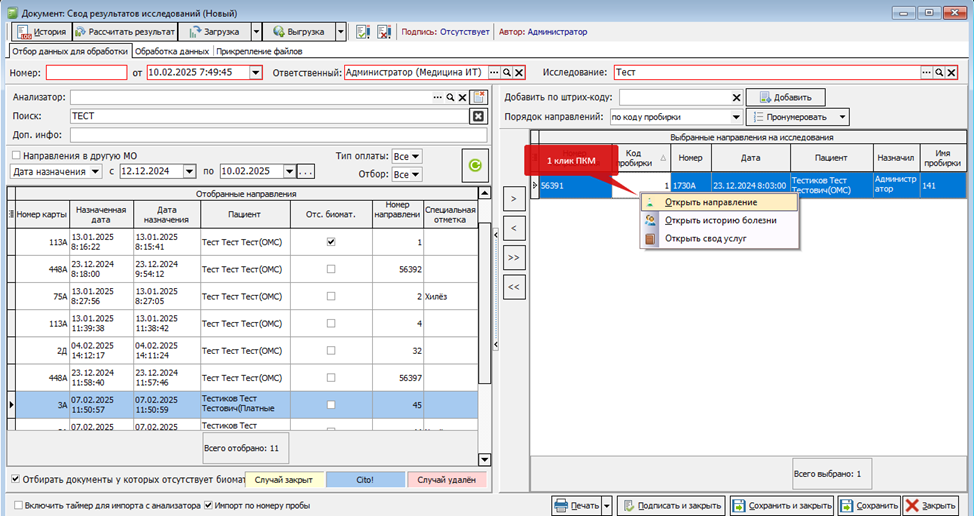 Рисунок 21
Рисунок 21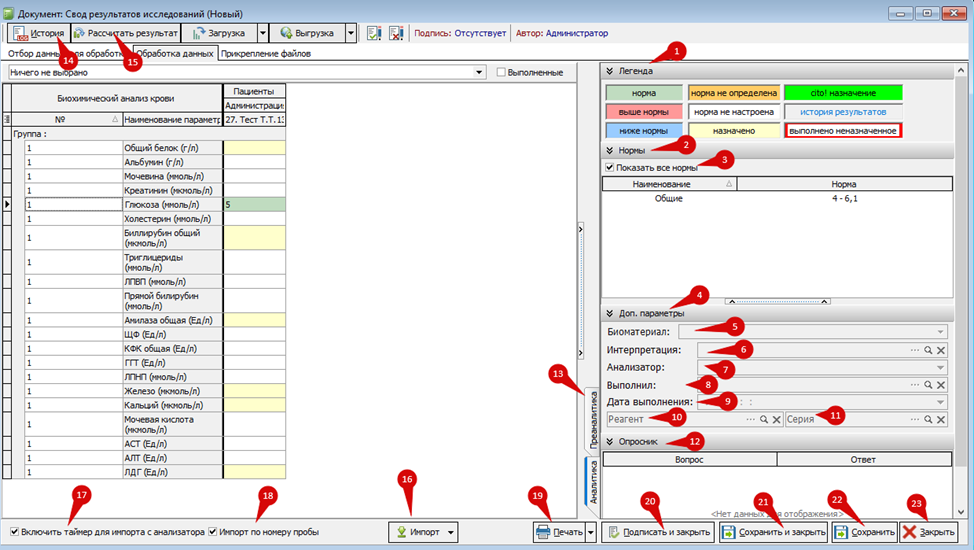 Рисунок 22
Рисунок 22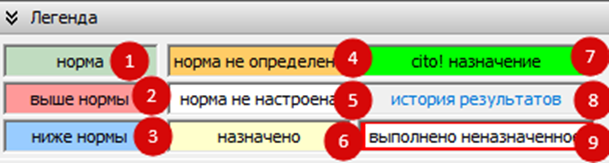 Рисунок 23
Рисунок 23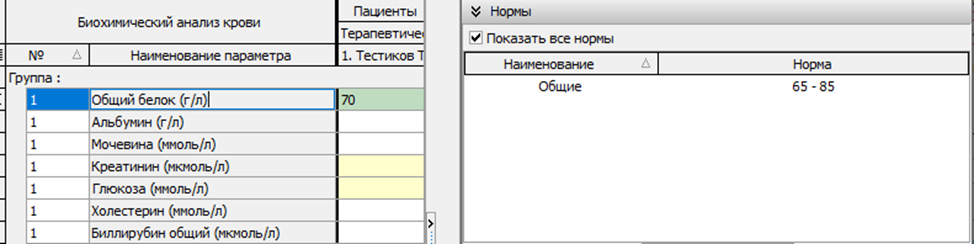 Рисунок 24
Рисунок 24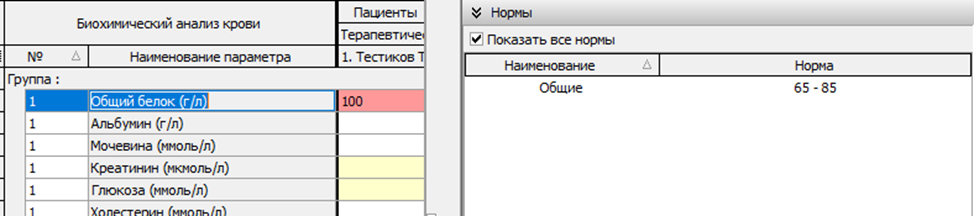 Рисунок 25
Рисунок 25 Рисунок 26
Рисунок 26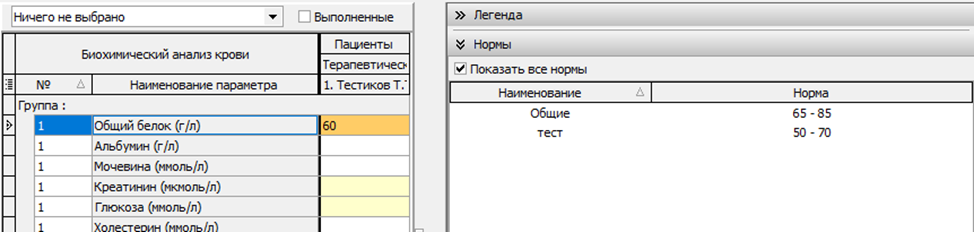 Рисунок 27
Рисунок 27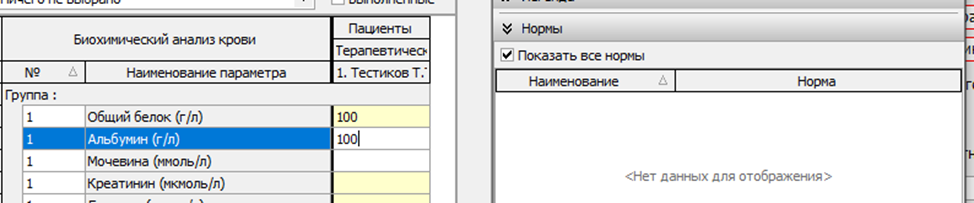 Рисунок 28
Рисунок 28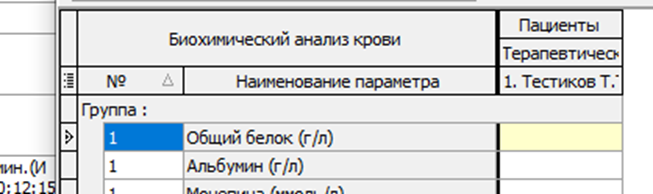 Рисунок 29
Рисунок 29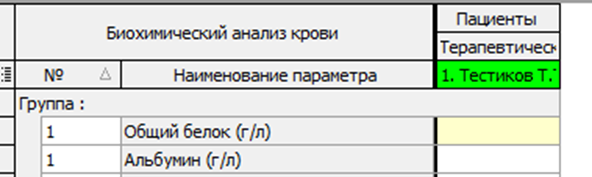 Рисунок 30
Рисунок 30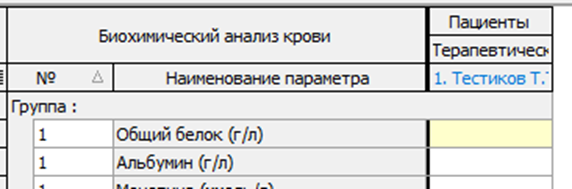 Рисунок 31
Рисунок 31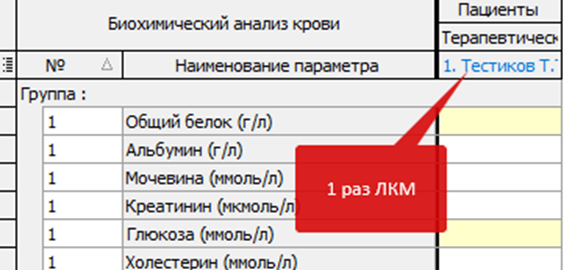 Рисунок 33
Рисунок 33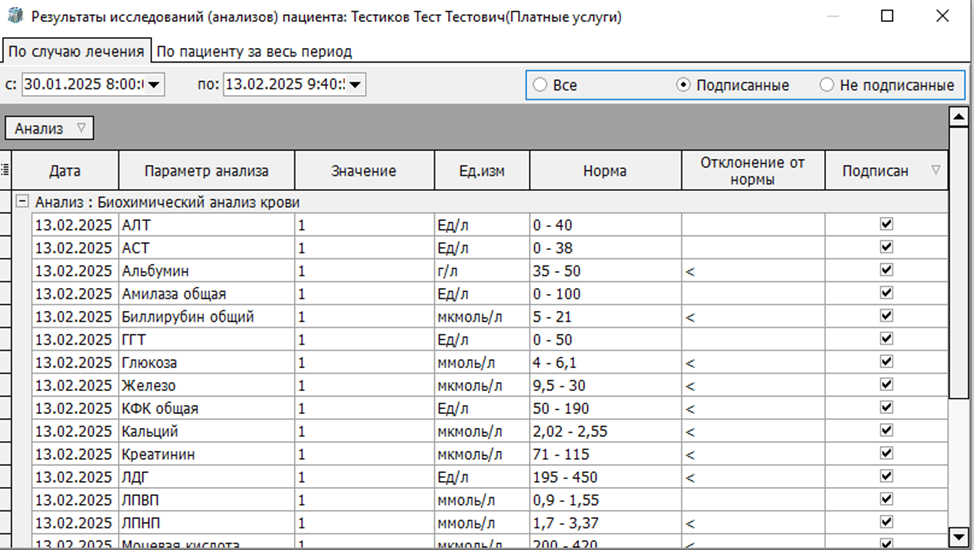 Рисунок 34
Рисунок 34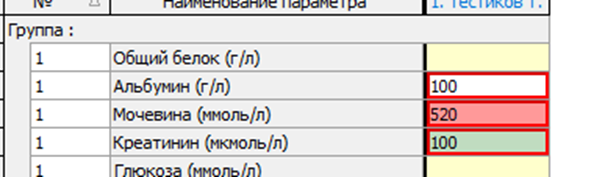 Рисунок 35
Рисунок 35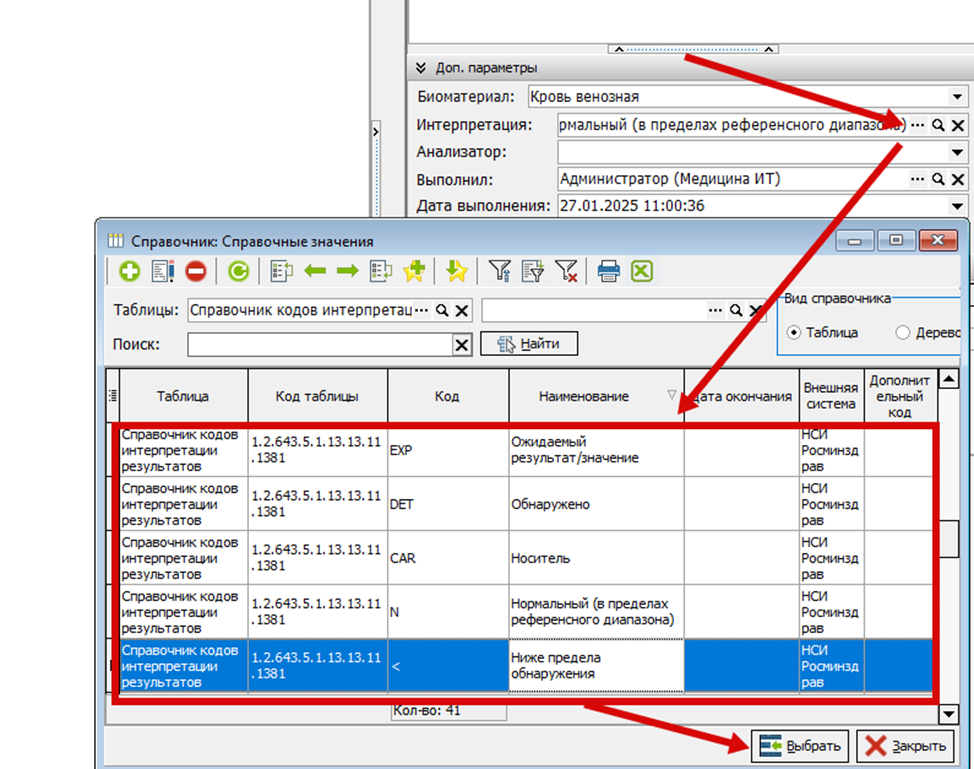 Рисунок 36
Рисунок 36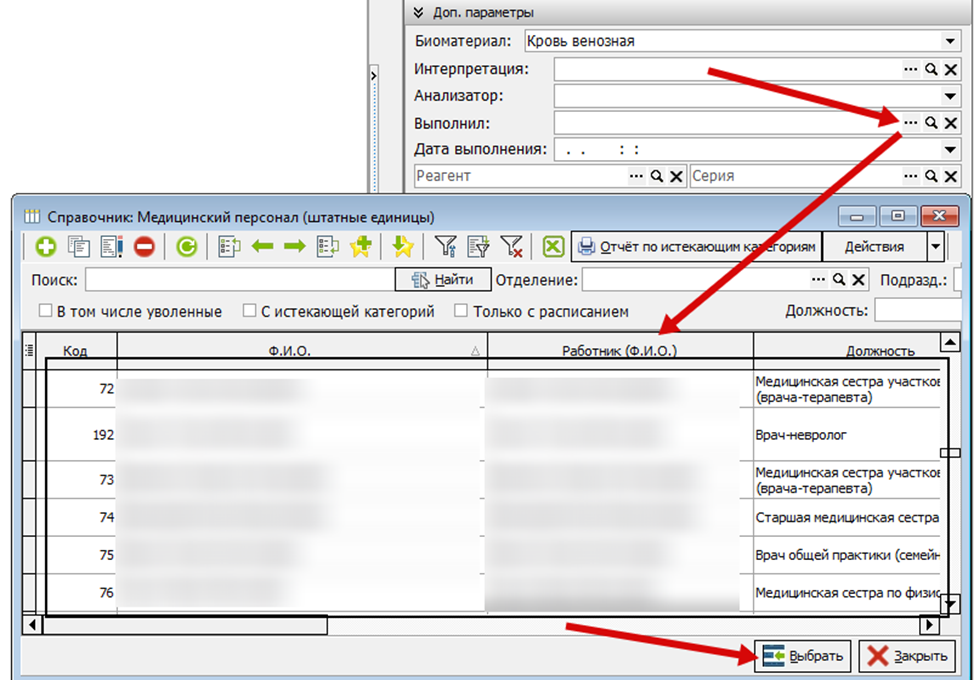 Рисунок 37
Рисунок 37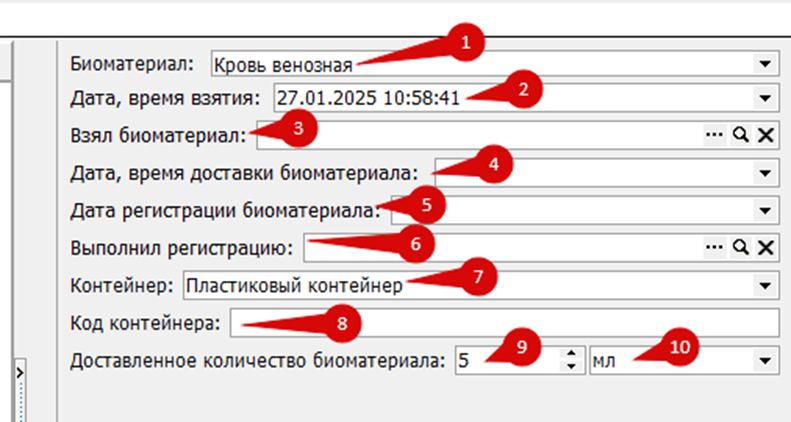 Рисунок 38
Рисунок 38 Рисунок 39
Рисунок 39 Рисунок 40
Рисунок 40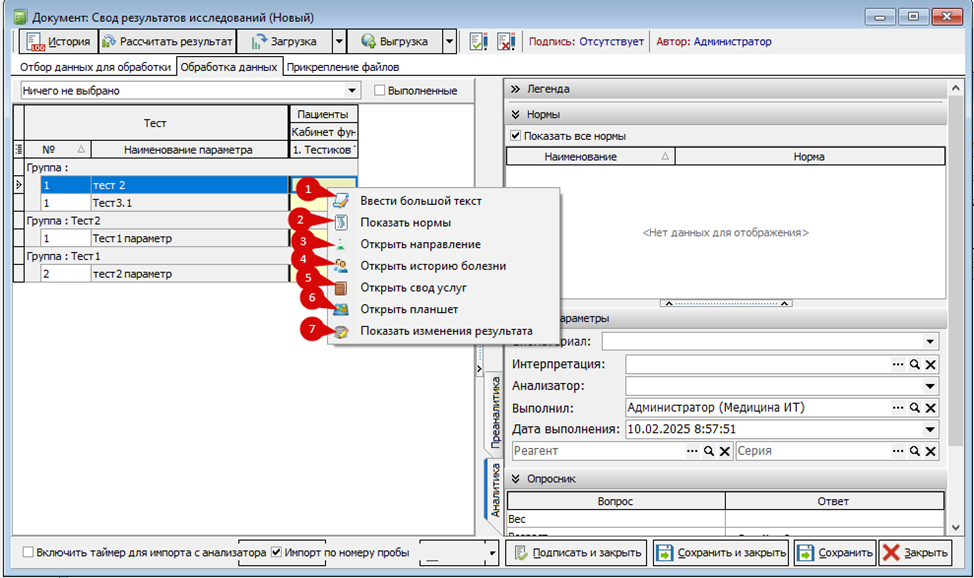 Рисунок 41
Рисунок 41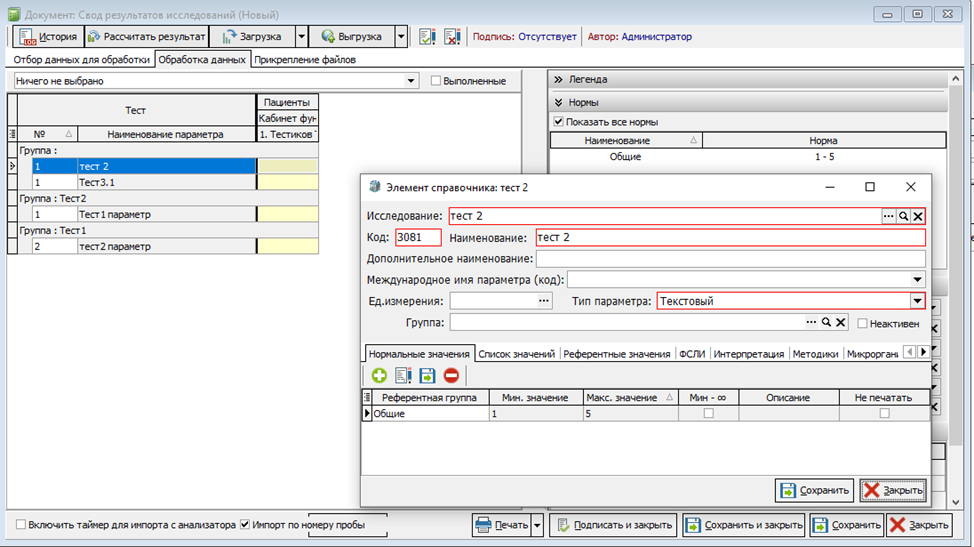 Рисунок 42
Рисунок 42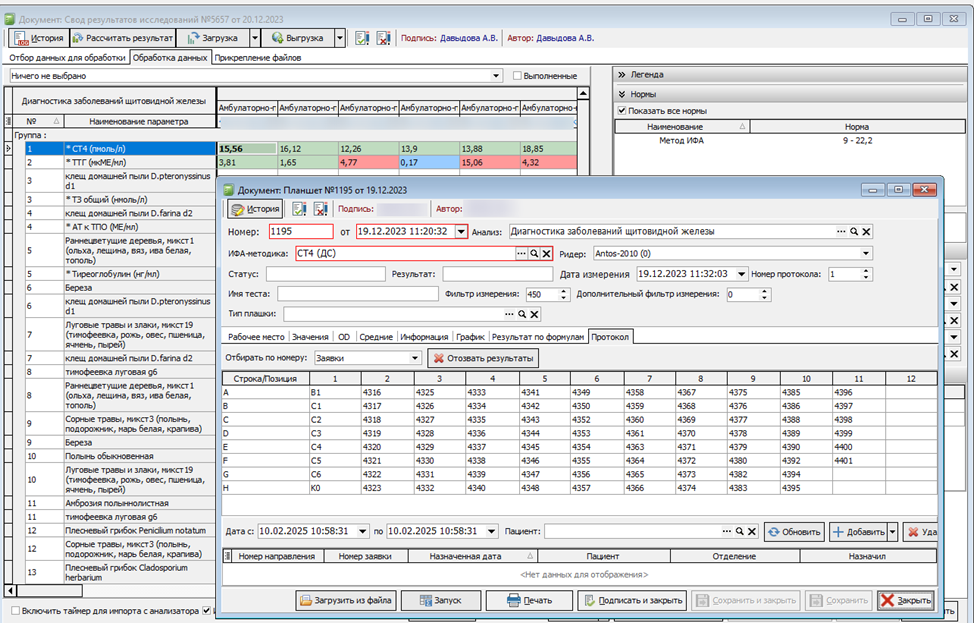 Рисунок 43
Рисунок 43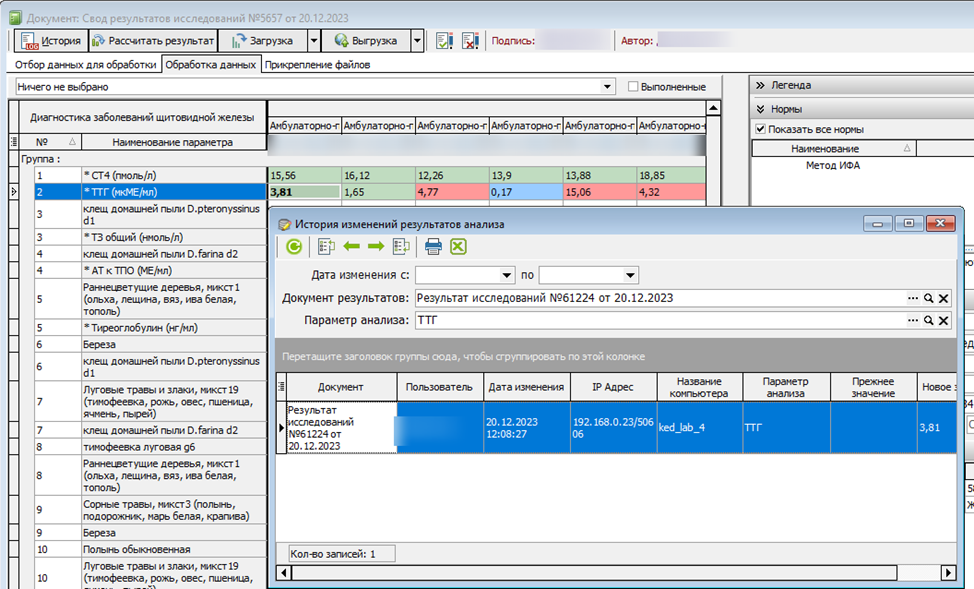 Рисунок 44
Рисунок 44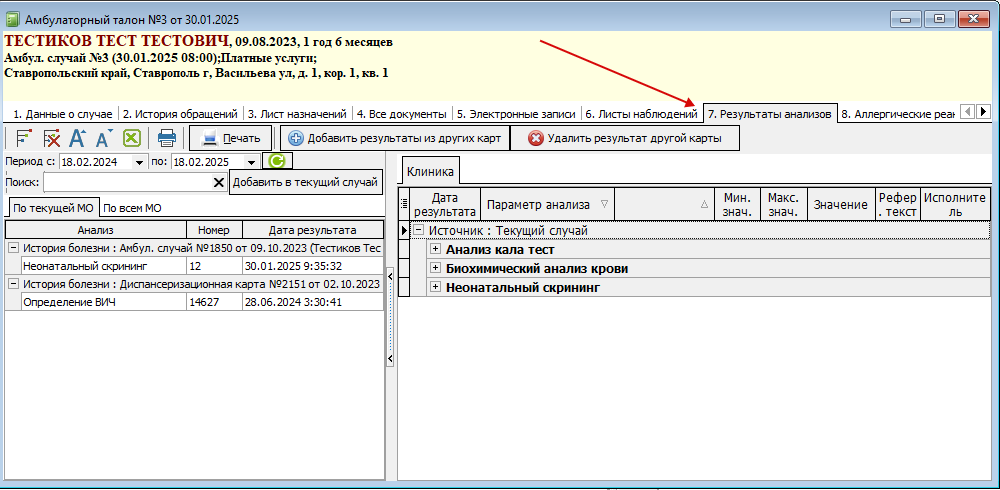 Рисунок 45
Рисунок 45