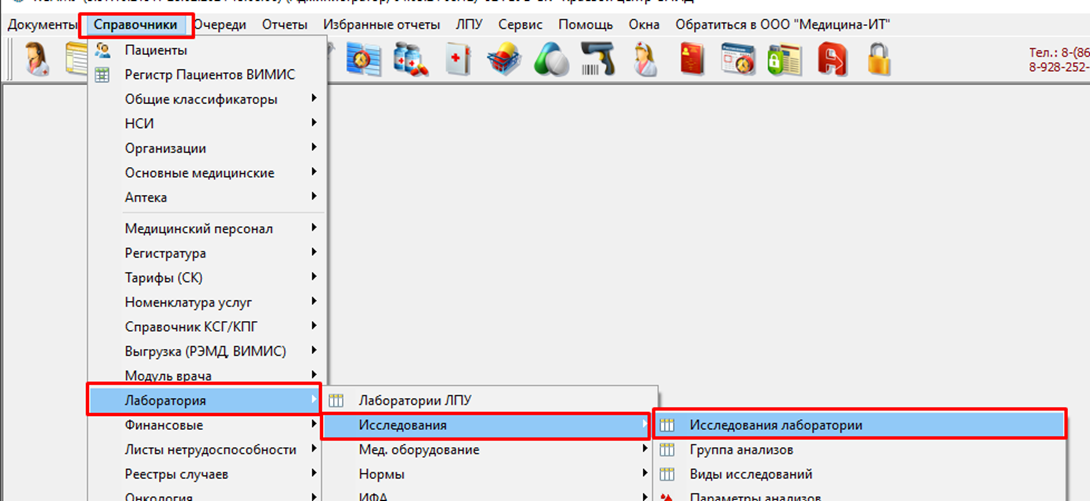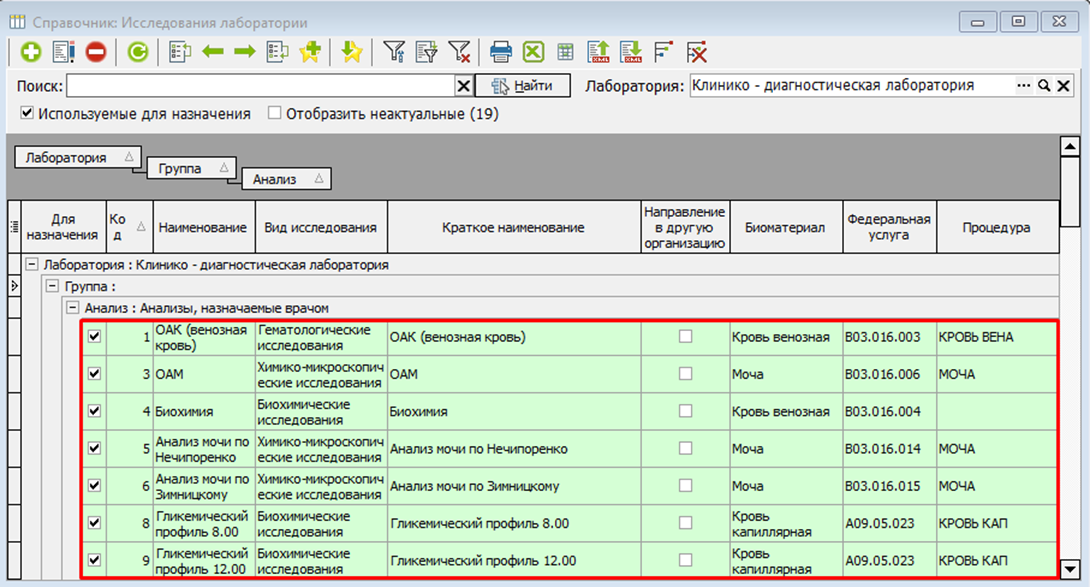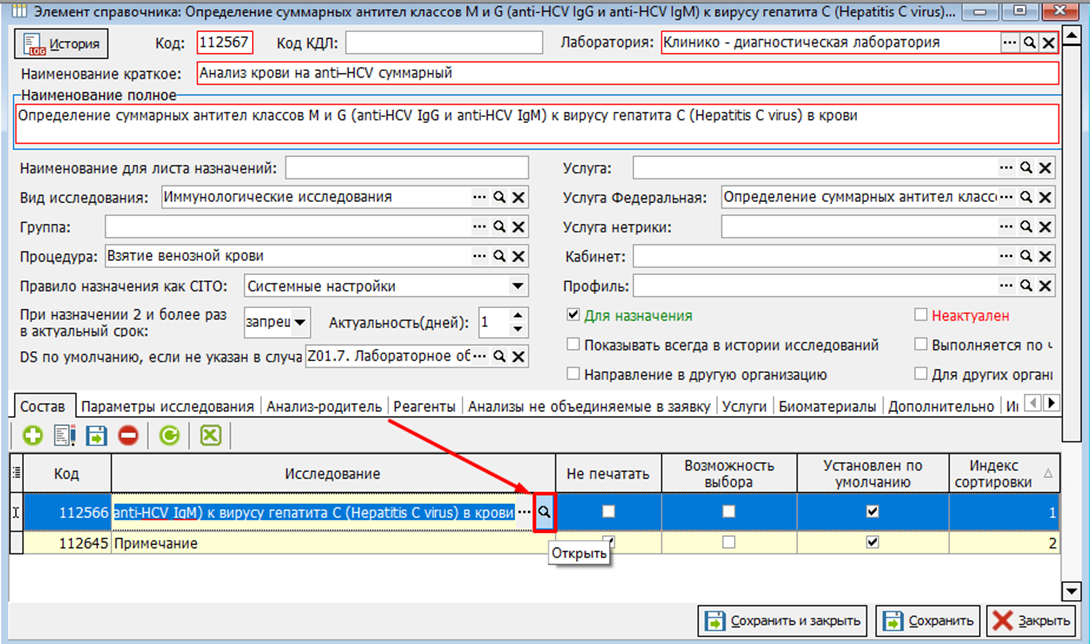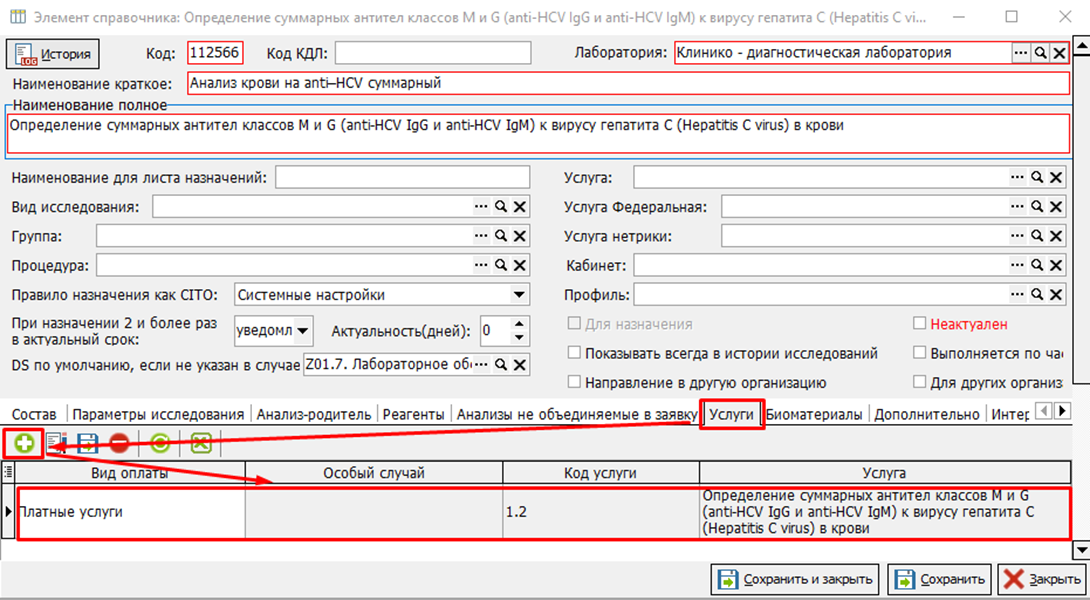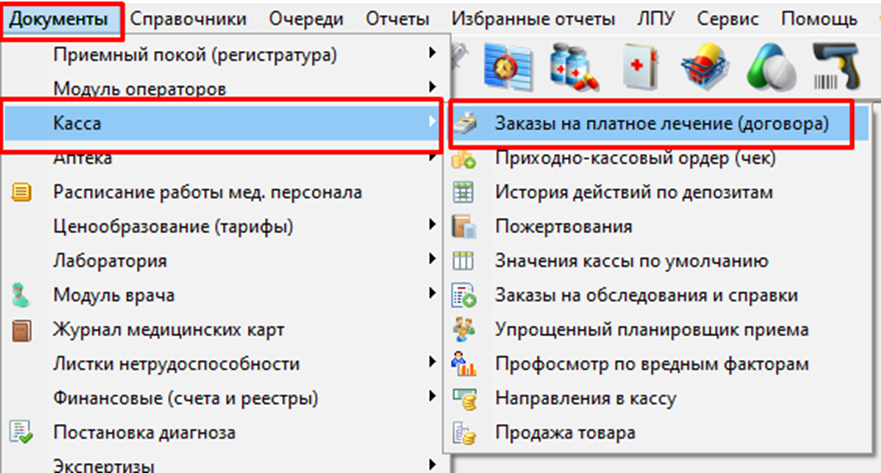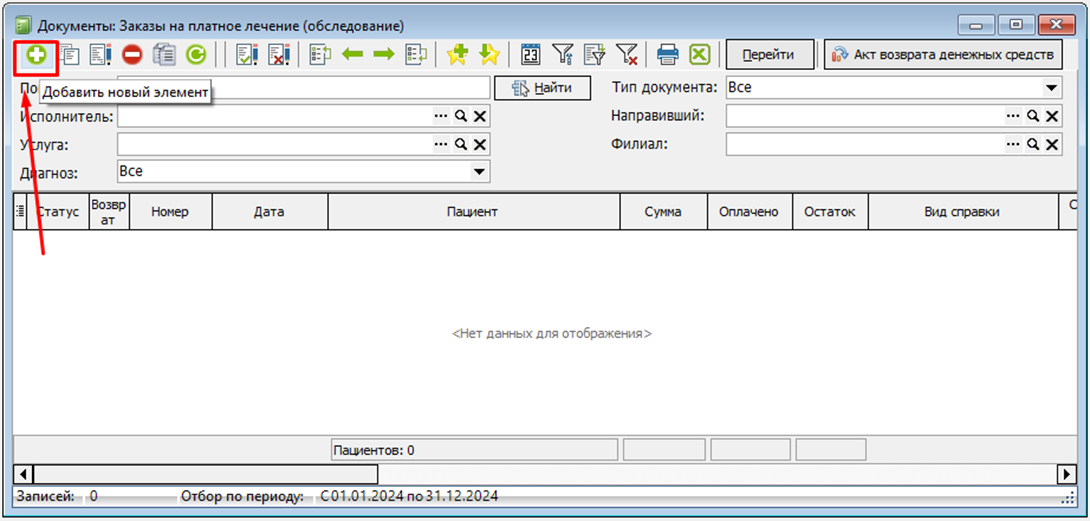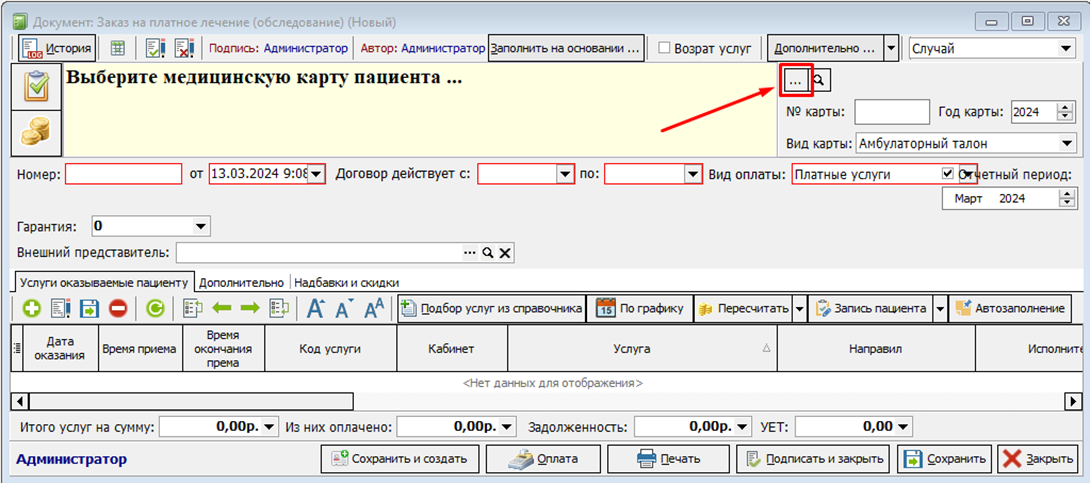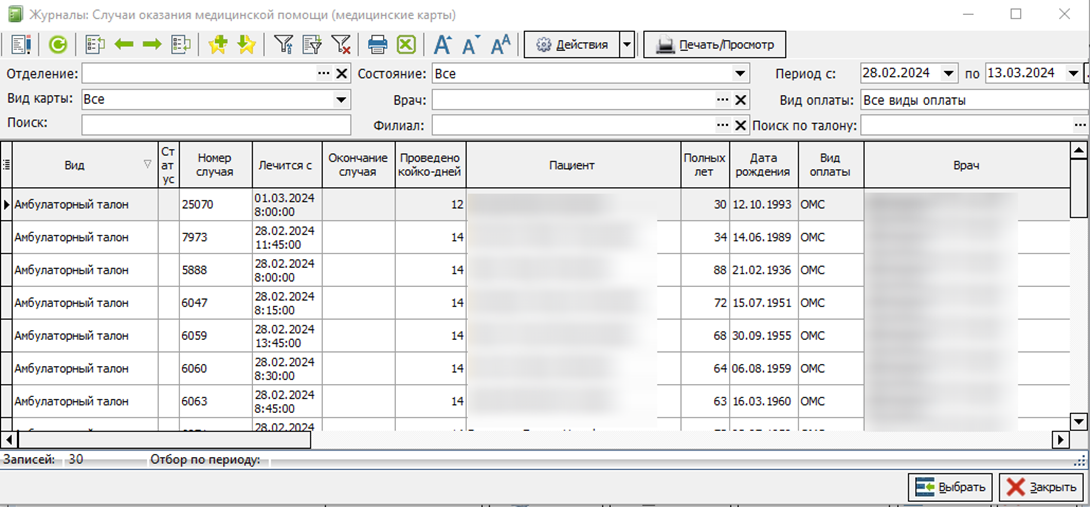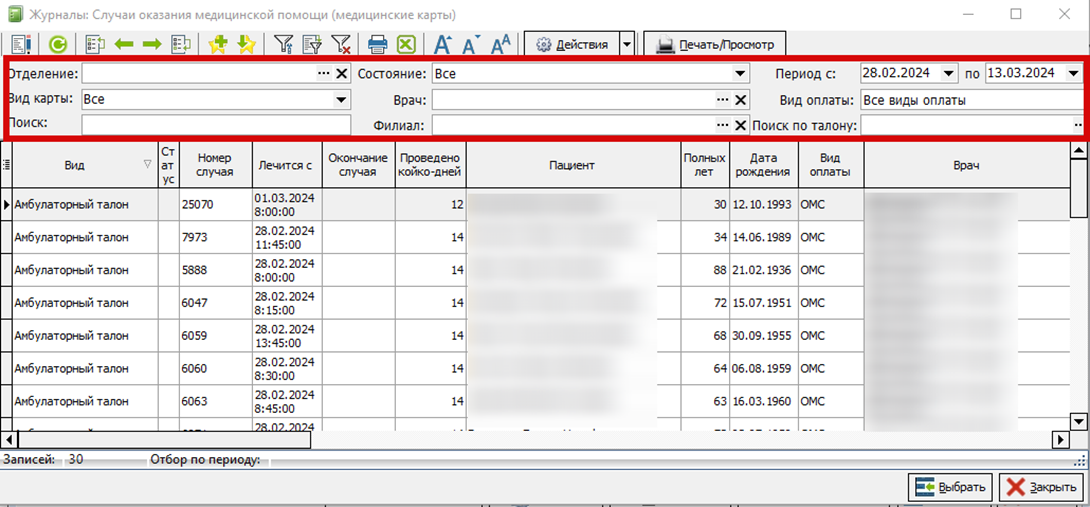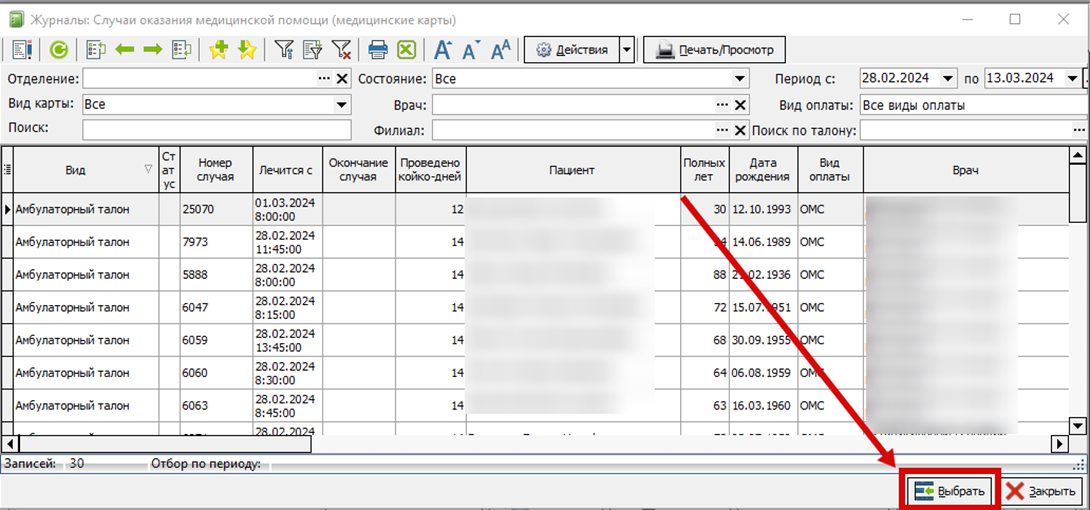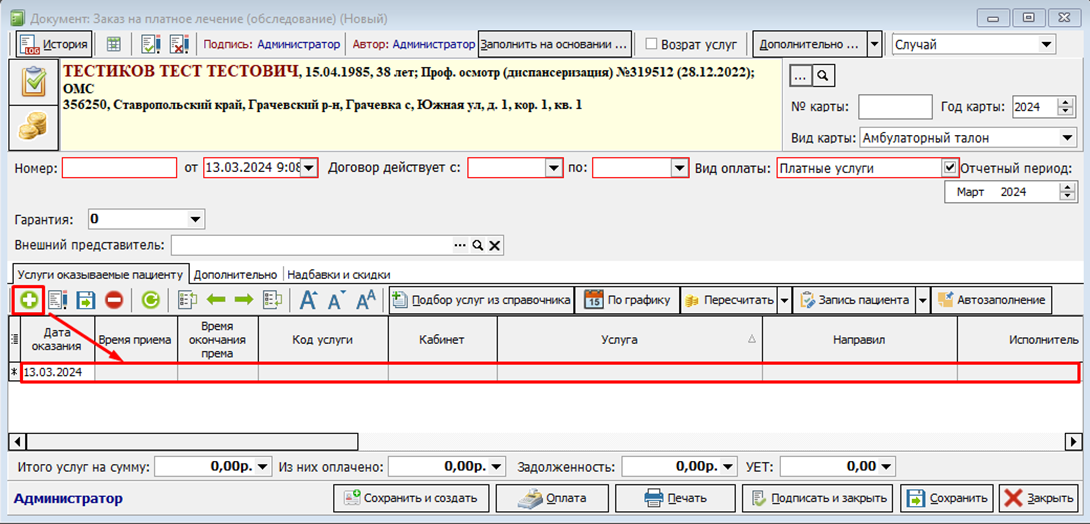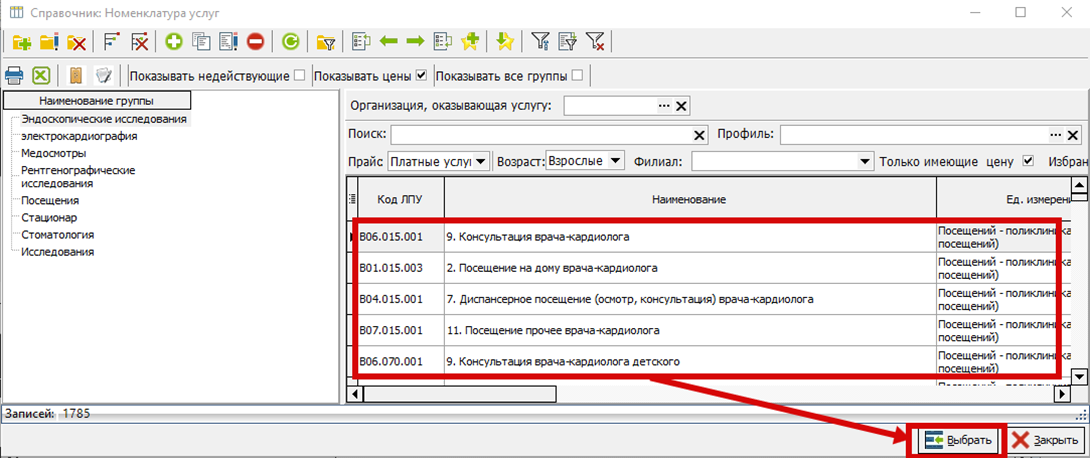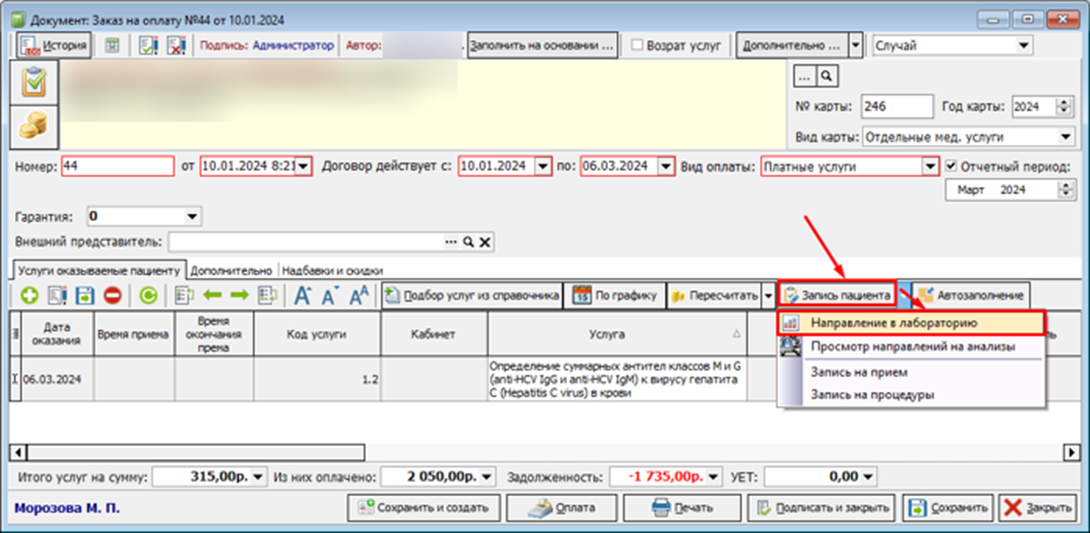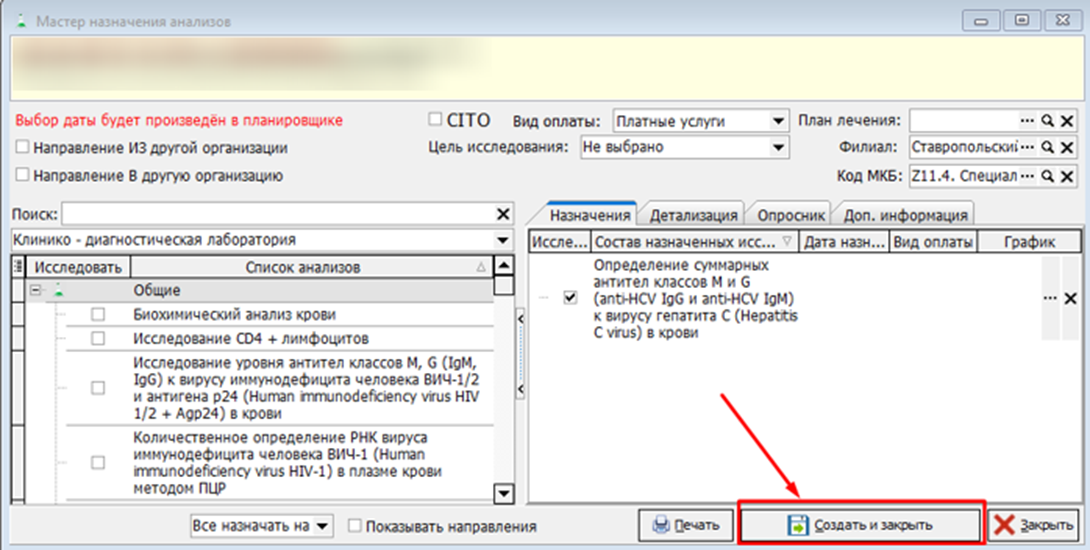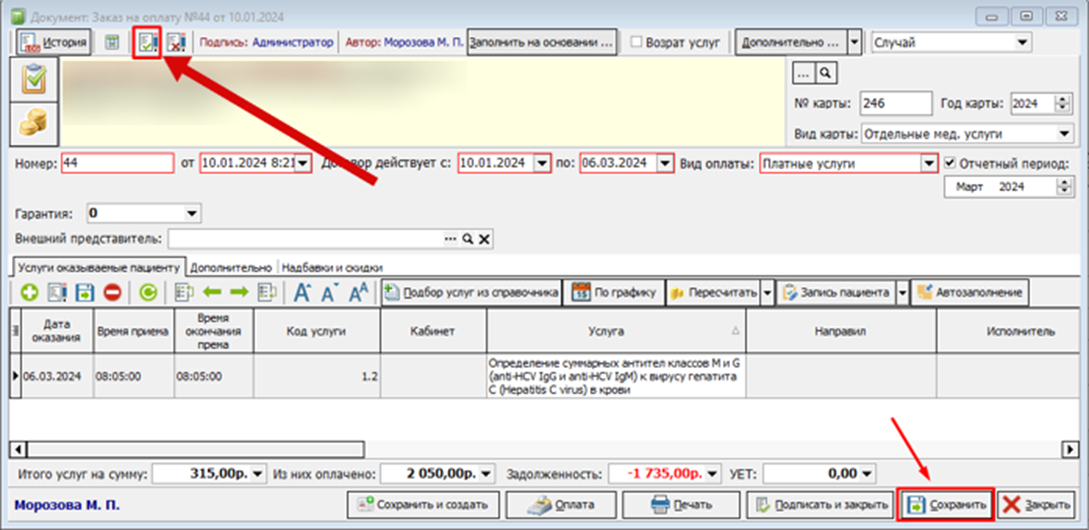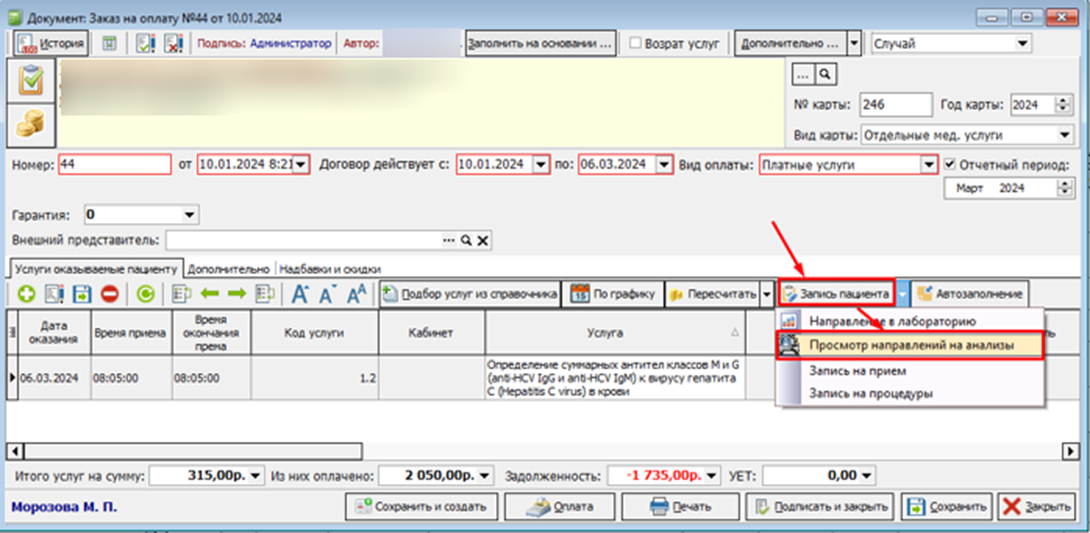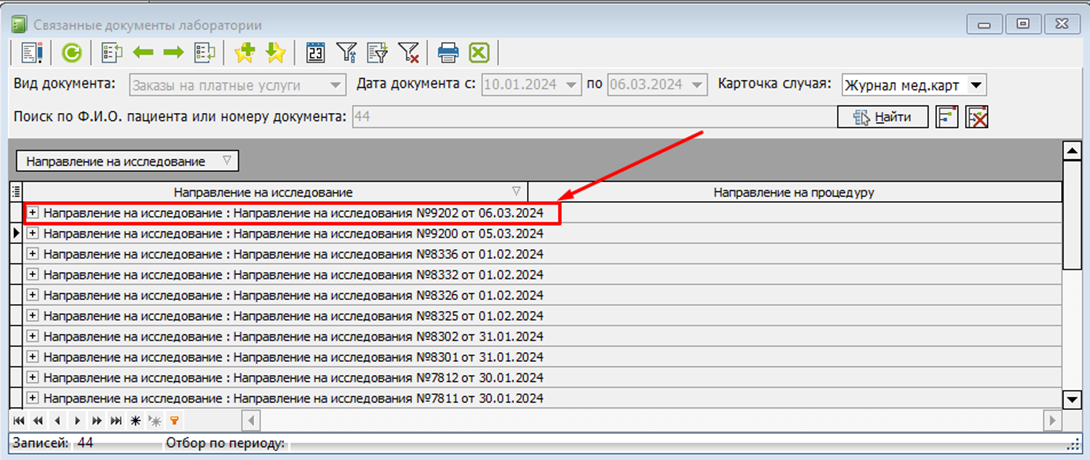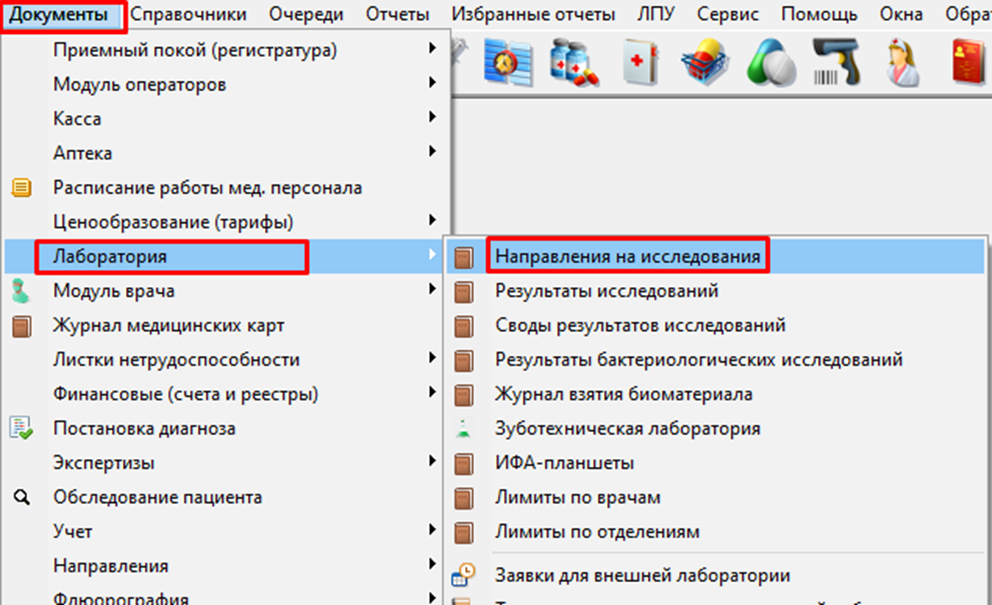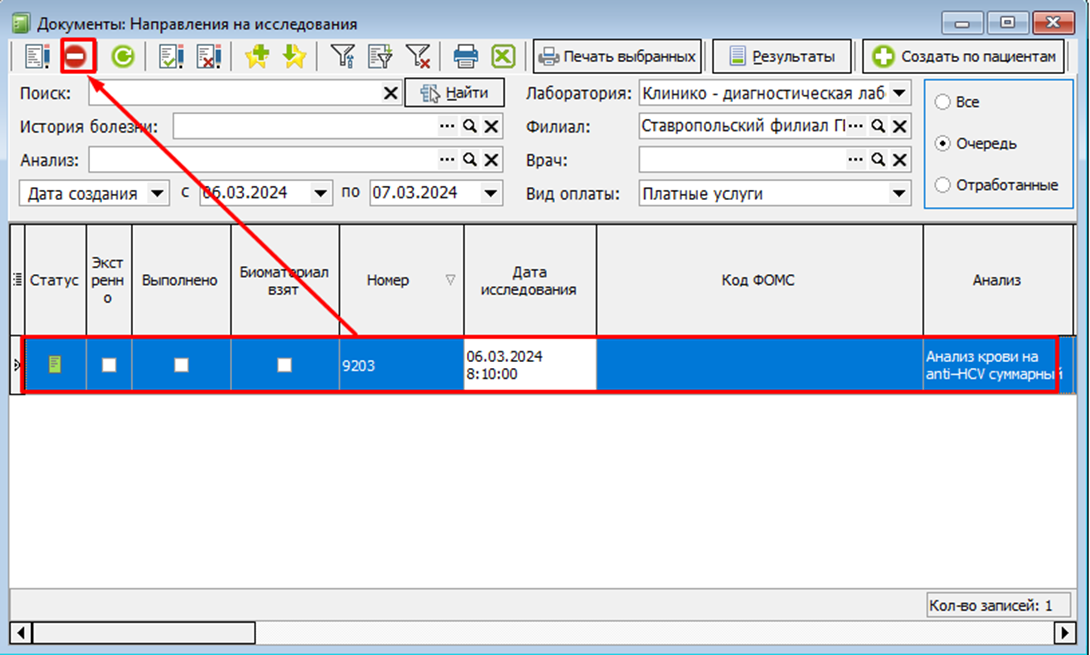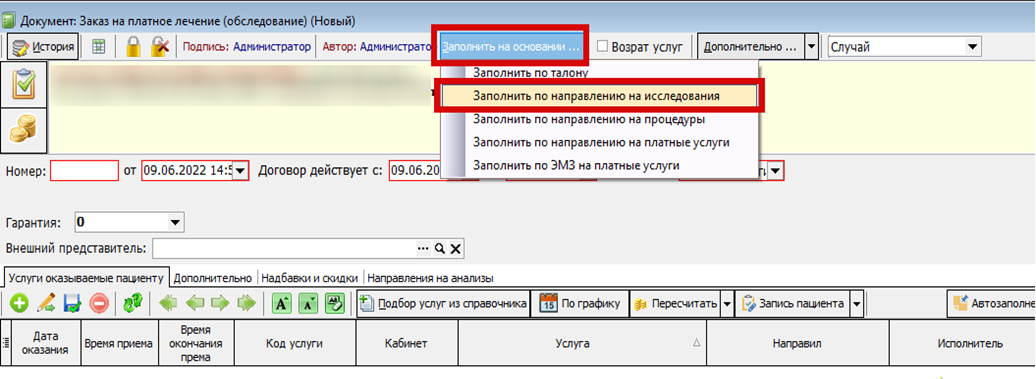Инструкция по созданию направлений из кассы (#70313)
Настройка анализа
Для того, чтобы в кассе при добавлении услуги на исследование, автоматически создавалось направление на исследование, необходимо настроить анализ. Для этого открываем нужный нам анализ в справочнике “Лабораторные исследования” («Лаборатория»-«Исследования»-«Исследования лаборатории»-«анализ»). (рис.1,2)
Рисунок 1 – Путь до справочника “Лабораторные исследования”
Рисунок 2 – Справочник лабораторных исследований
Выбираем нужное исследование и нажимаем на лупу, чтобы перейти в его настройки. (рис.3)
Рисунок 3 – Переход в настройки исследования
В исследовании переходим во вкладку “Услуги” и добавляем новую услугу с указанием вида оплаты, нажав на зеленый плюс (рис.4). Сохраняем, закрываем исследование и анализ.
Рисунок 4 – Создание услуги
Создание заказа
Переходим в документ “Заказ на оплату” («Документы» - «Касса» - «Заказы на платное лечение» - «Заказ на оплату») (рис. 5).
Рисунок 5 – Путь до журнала “Заказы на платное лечение”
В появившемся окне «Заказы на платное лечение (обследование)» нажимаем на иконку с плюсом при наведении на которую, выходит подсказка (добавить новый элемент).
Рисунок 6 – Журнал “Заказы на платное лечение(обследование)”
После нажатия на кнопку появляется следующие окно «Документ: Заказы на платное лечение (обследование) (Новый)», в нём нажимаем на кнопку “три точки”. (рис.7)
Рисунок 7 - Документ: Заказы на платное лечение (обследование) (Новый)
Откроется окно для выбора медицинской карты пациента.
Рисунок 8 – Журнал: Случаи оказания медицинской помощи
В окне «Журналы: Случаи оказания медицинской помощи (медицинские карты)» по фильтрам можно с лёгкостью найти необходимую карту.(рис. 9)
Рисунок 9 – Фильтры в журнале “Случаи оказания медицинской помощи (медицинские карты)”
После нахождения нужной карты, выбираем данного пациента, нажимая на нём один раз, затем на кнопку “Выбрать” в нижнем правом углу. (рис. 10)
Рисунок 10 – кнопка “Выбрать” в журнале “Случаи оказания медицинской помощи (медицинские карты)”
Программа вернулась на окно «Документ: Заказы на платное лечение (обследование) (Новый)» с уже выбранной картой. (рис. 11)
Рисунок 11 – Добавленная карта в заказе на платное лечение.
В этом окне указываем срок действия договора «Договор действует с: по:». (рис. 12)
Рисунок 12 – Окна «Договор действует с: по:»
Затем приступаем к добавлению услуг, нажимаем на кнопку с плюсом, чтобы у нас появилась новая строчка. (рис. 13)
Рисунок 13 – Добавление услуги
В строчке в столбце “Услуга” нажимаем на три точки (рис. 14), откроется справочник «Справочник: номенклатура услуг» (рис. 15), в котором находим и выбираем необходимую услугу.
Рисунок 14 – Вход в справочник “Номенклатура услуг”
Рисунок 15 – Справочник “Номенклатура услуг”
Создание направления
После добавления услуги, нажимаем «Запись пациента» и в выпадающем списке выбираем «Направление в лабораторию». (рис. 16)
Рисунок 16 – Создание направления
Открывается окно Мастер назначения анализов», в котором необходимо сверить информацию по назначенным исследованиям (при необходимости, поправить данные), а затем нажать «Создать и закрыть». (рис. 17)
Рисунок 17 – Создание направления
Проверка направления
Чтобы проверить направление, нужно подписать и сохранить заказ на оплату после создания направления. (рис.18)
Рисунок 18 – Сохранение и подписание документа
Далее нажимаем на “Запись пациента” и в выпадающем списке нажимаем на “Просмотр направлений на анализы”. (рис. 19)
Рисунок 19 – Просмотр направления
Откроется журнал связанных документов лаборатории (рис.20), в котором находится только что созданное направление.
Рисунок 20 – Журнал “Связанные документы лаборатории”
Удаление направления
Если необходимо удалить направление, то нужно перейти в журнал документов “Направления на исследования” («Документы» - «Лаборатория» - «Направления на исследования»). (рис. 21)
Рисунок 21 – Путь до журнала “Направления на исследования”
В журнале по фильтрам находим нужное нам направление, которое хотим удалить, выбираем его и нажимаем на красный значок с кирпичом. (рис. 22)
Рисунок 22 – Удаление направления
Оформление заказа по созданному направлению врача
Если врач оформил пациенту направление на исследование, то заказ можно оформить на основании направлений врача, у которого тип оплаты “Платные услуги”, для этого нажимаем «Заполнить на основании» и выбираем в выпадающем списке «Заполнить по направлению на исследования». (рис. 23)
Рисунок 23 – Заполнить на основании направления на исследования
Открывается окно с направлениями, выбираем нужные направления. (рис.24)
Рисунок 24 – Окно «Направления на исследования»
При таком оформлении заказа создавать направление уже не надо, его оформил врач.