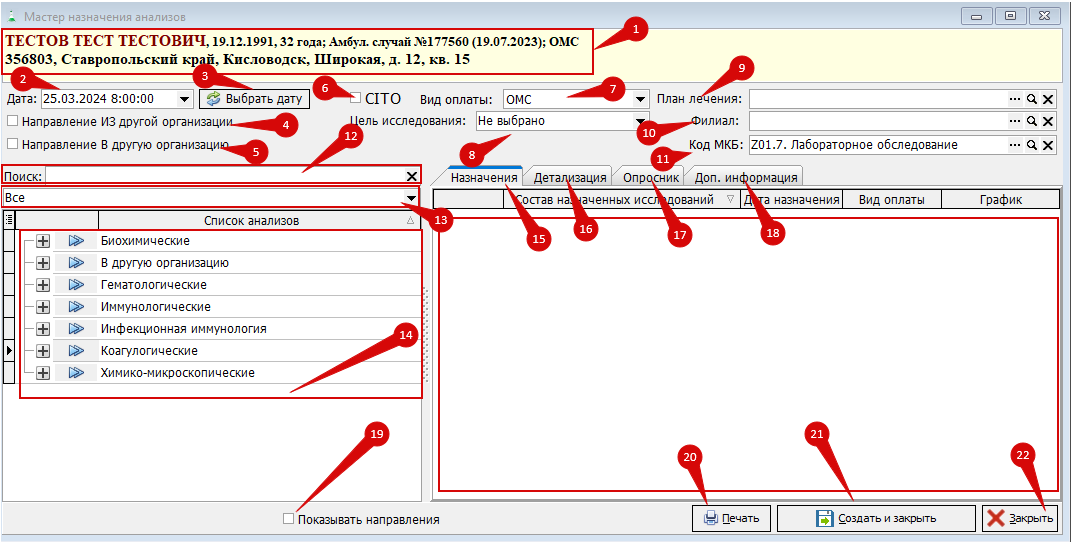Мастер назначения анализов
- Персональные данные пациента, на которого оформляется направление
- Выбирается дата и время, на которое необходимо оформить направление. Дату и время можно написать вручную либо, нажав на треугольник, выводится выпадающий список, где тоже можно выбрать нужную дату и время.
- Данная кнопка присутствует в мастер назначения анализов, при использовании лимитов услуг. Если нажать на кнопку “Выбрать дату”, то откроется форма «лимиты услуг», где необходимо выбрать нужный анализ и дату.
- «Направление ИЗ другой организации» - Если пациент направлен из другого медицинского учреждения на анализ, а в вашей организации необходимо это направление зарегистрировать, то требуется выставить галочку «Направление из другой организации». При этом станет активной вкладка «Информация из др. организации», на которую автоматически переключится программа. В правой части окошка необходимо заполнить все поля.
- «Направление в другую организацию» - Данный функционал нужен, если выполнение лабораторного исследования будет произведено в сторонней МО. При нажатии на чекбокс “Направление в другую организацию”, выведется новая строчка с выпадающим списком, где нужно выбрать организацию, куда оформляется направление. Список доступных для назначения анализов изменится, останутся только те анализы, у которых в настройках указана возможность назначения в другую МО.
- «CITO» - данная галочка устанавливается, если анализ нужно сделать срочно, в сокращенные сроки.
- «Вид оплаты» - вид оплаты анализа для пациента. Подбирается автоматически из случая, но при необходимости, нажав на треугольник, в выпадающем списке можно выбрать нужный вид оплаты.
- «Цель исследования» - для выбора цели исследования необходимо нажать на треугольник и в выпадающем списке выбрать нужную цель.
- «План лечения» - план лечения нужен, если врач на какое-то лечение всегда выбирает одни и те же анализы разным пациентам, то можно один раз создать план лечения и выбирать его, чтобы сэкономить время. Чтобы выбрать план лечения, нужно нажать на три точки в строке “План лечения”. Откроется справочник “Типовые назначения”, где нужно выбрать план лечения. Выбрать можно либо двойным кликом, нажав на нужный план либо, выделив одним кликом левой кнопкой мыши план лечения и нажав на кнопку “Выбрать”. После выбора плана лечения, в мастере назначения анализов автоматически выберутся нужные анализы.
- «Филиал» - автоматически подтягивается основной филиал, который указан у пользователя в настройках. При необходимости, можно изменить филиал, нажав на три точки в строчке “Филиал”. Откроется справочник “Филиалы (территории) медицинской организации”, где можно выбрать нужный филиал двойным нажатием левой кнопкой мыши либо выделив филиал одним кликов левой кнопкой мыши и нажав на кнопку “Выбрать”.
- Код МКБ – код международной классификации болезней. Чтобы выбрать нужный код МКБ, необходимо нажать на три точки в строчке “Код МКБ”. Откроется справочник “Классификатор заболеваний (состояний) пациента по МКБ”, где можно выбрать нужный код МКБ двойным нажатием левой кнопкой мыши либо выделив филиал одним кликом левой кнопкой мыши и нажав на кнопку “Выбрать”.
- «Поиск» - Поиск нужен, чтобы быстро найти нужный анализ.
- В данной строчке выбирается лаборатория, с которой нужно выбрать анализ.
Подтягивается автоматически, если у пользователя в настройках указана основная лаборатория. Если необходимо выбрать другую лабораторию, нажимаем на треугольник в строке, где указывается лаборатория и в выпадающем списке выбираем нужный пункт. - «Список анализов» - список, где нужно выбрать анализы, которые будут назначены данному пациенту. Анализы могут быть сгруппированы, в зависимости от структуры справочника.
-
При нажатии на две синие стрелки, назначаются все анализы, входящие в группу.
-
Чтобы выбрать один анализ из данной группы, нужно сначала раскрыть её, нажав на плюс либо два раза нажав левой кнопкой мыши на название группы
-
Чтобы закрыть группу, необходимо нажать на минус.
-
При нажатии на зеленную стрелку, в назначение добавится один анализ.
-
- «Назначения» - в данный список попадают выбранные анализы, которые будут назначаться пациенту.
-
Чтобы убрать ненужный анализ из списка, нужно нажать на зеленную стрелку.
-
Для открытия анализа, чтобы выбрать конкретно какие-то исследования, необходимо нажать на плюс
-
Если нужно чтобы не были видны исследования у анализа, то необходимо нажать на минус.
-
Исследования, у которых нет галочки в чекбоксе, не будут назначены пациенту
-
Исследования, у которых присутствуют галочки в чекбоксе, будут назначены пациенту. Также к каждому выбранному анализу в мастере назначения анализов, можно выбрать свою дату назначения, вид оплаты и график, если это требуется. Если у анализа эти поля не заполнены, берутся данные из шапки мастера назначения анализов.
-
«Дата назначения» в назначении – дату назначения можно поставить каждому анализу и при создании направления, будет подтягиваться дата со столбца, но если у одного анализа указано, а у других нет, то ко всем остальным подтянется дата с шапки мастера назначения анализа.
-
«Вид оплаты» в назначении – вид оплаты можно поставить каждому анализу и при создании направления, будет подтягиваться вид оплаты со столбца, но если у одного анализа указано, а у других нет, то ко всем остальным вид оплаты подтянется с шапки мастера назначения анализа.
- «График» - если пациенту необходимо назначить один и тот же анализ на разное время, то это можно сделать благодаря графику. Для этого необходимо нажать на три точки, чтобы вывелось окно, в котором можно выбрать время. Одним левым кликом мыши выбираем время. Всё выбранное попадает в нижнюю часть окна. Чтобы убрать лишнее, необходимо выбрать одним левым кликом ненужное время из нижней части окна и нажать на кнопку “удалить”. Далее после выбора времени, нажимаем на кнопку “Выбрать”.
-
- В детализации указывается подробная информация, если биоматериал взят.
-
«Биоматериал» - выбирается биоматериал для анализа с выпадающего списка. Список доступных для выбора биоматериалов формируется в настройках анализа. Вкладка «Биоматериалы». https://docs.medicine-it.ru/books/polzovatelskaia-instrukciia-lis/page/sopostavlenie-analizov-s-federalnymi-spravocnikami#bkmrk-%D0%91%D0%B8%D0%BE%D0%BC%D0%B0%D1%82%D0%B5%D1%80%D0%B8%D0%B0%D0%BB-1
-
«Взят» - чекбокс, в котором указывается взят ли биоматериал на момент оформления направления.
-
«Локус» - в выпадающем списке выбирается нужный локус.
-
«Тип пробы» - в выпадающем списке выбирается тип пробы
-
«Способ взятия» - пишется способ взятия биоматериала.
-
- «Опросник» - в опроснике заполняются ответы на вопросы, которые нужны для автоматического определения референтных диапазонов.
- «Дополнительная информация» - заполняется дополнительная информация для анализа. Данные поля были добавлены согласно приказу 464н. Данные в них вносятся в произвольном виде.
- «Показывать направления» - если поставить галочку в данном чекбоксе, то после создания направления, данное направление откроется.
- «Печать» - при нажатии на кнопку “печать”, выводится печатная форма направления и создается направление.
- «Создать и закрыть» - создается направление и закрывается мастер назначения анализов.
- «Закрыть» - закрывается мастер назначения анализов, не создавая направление.