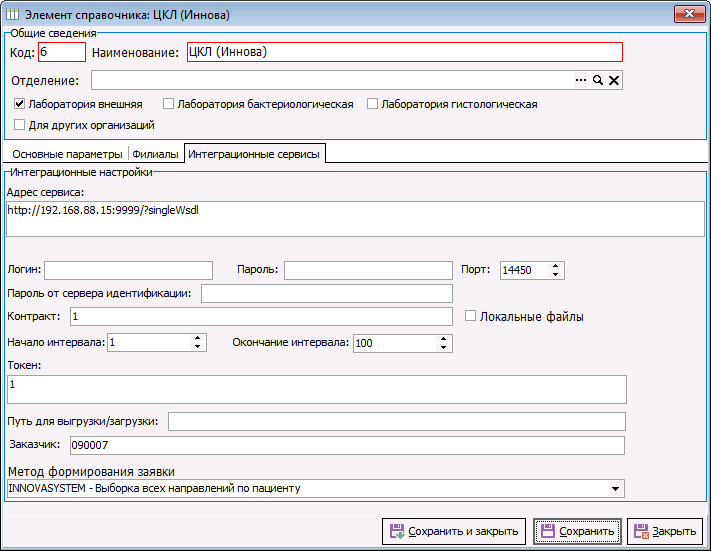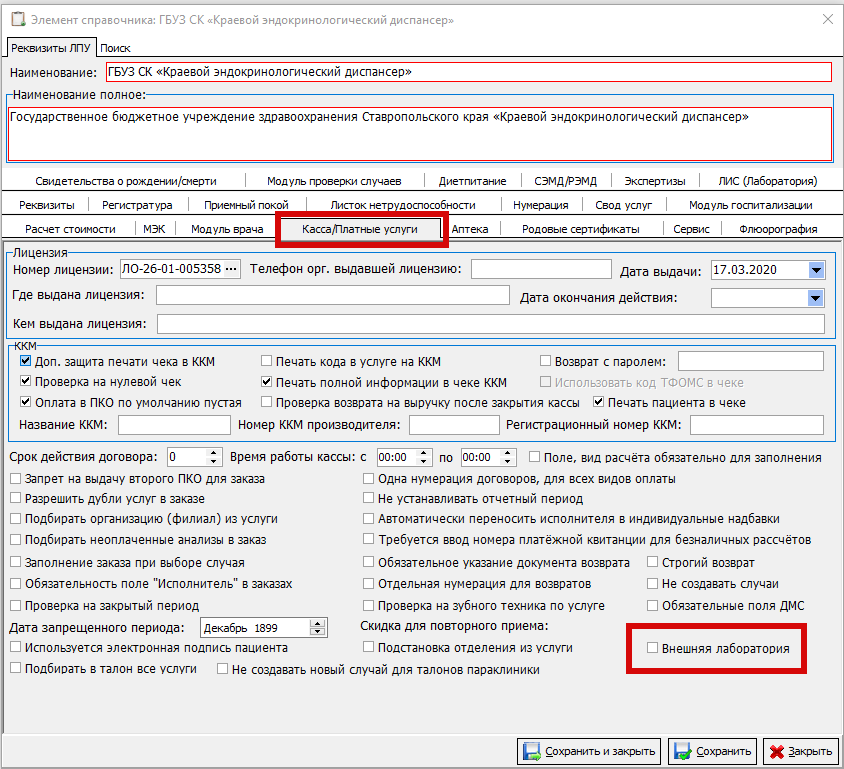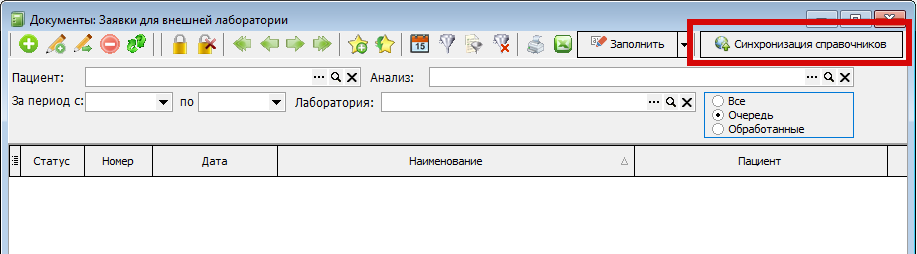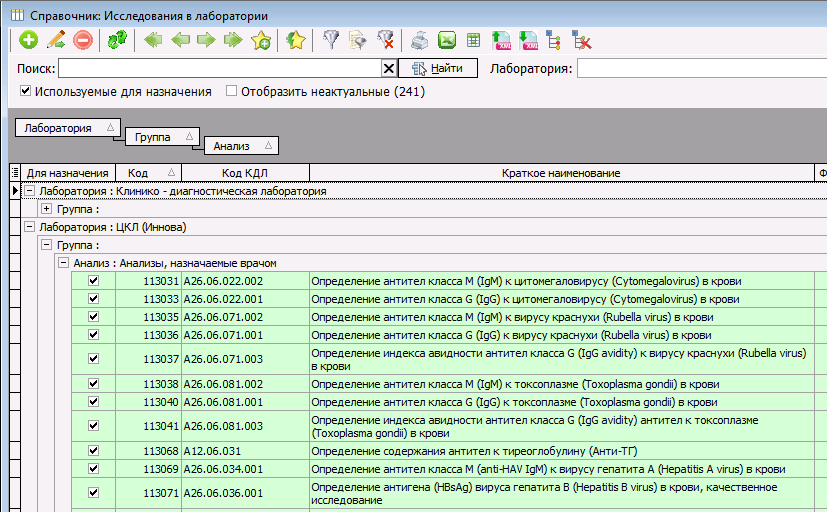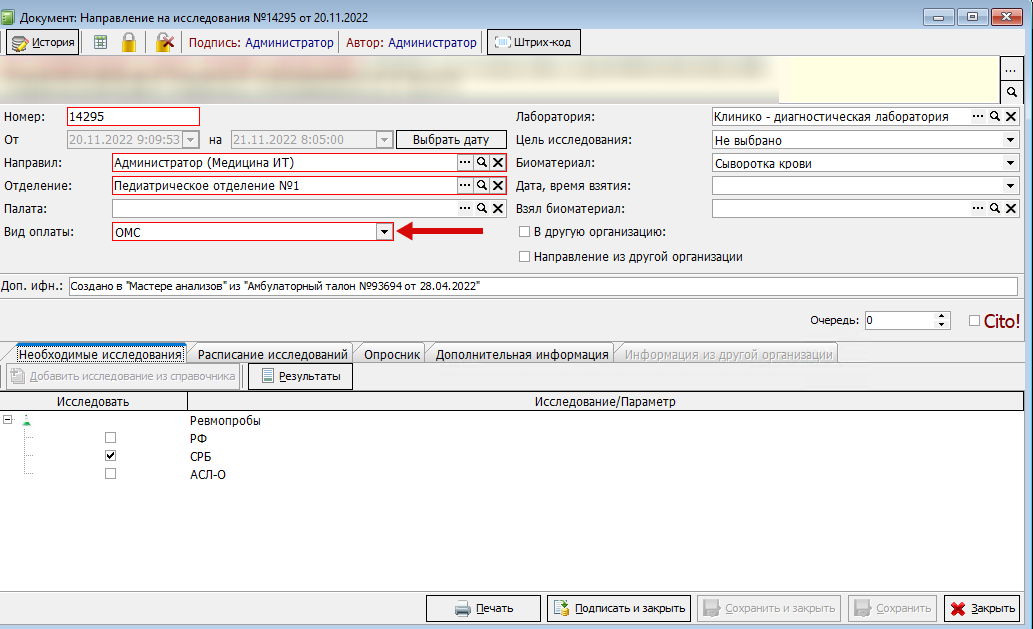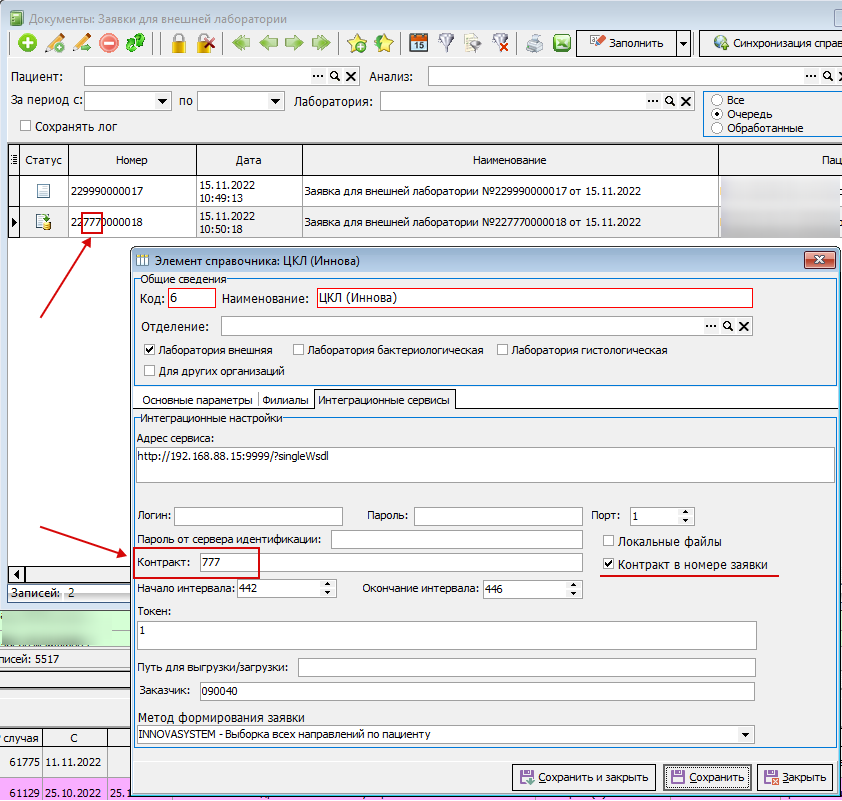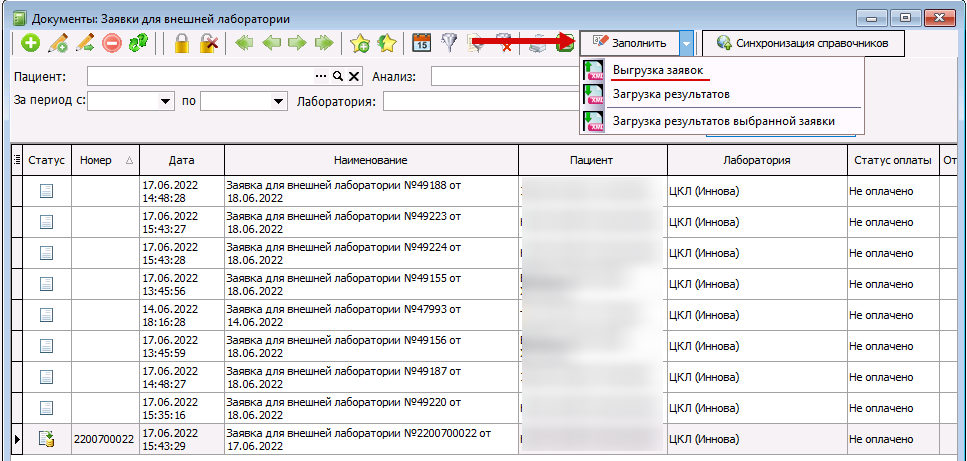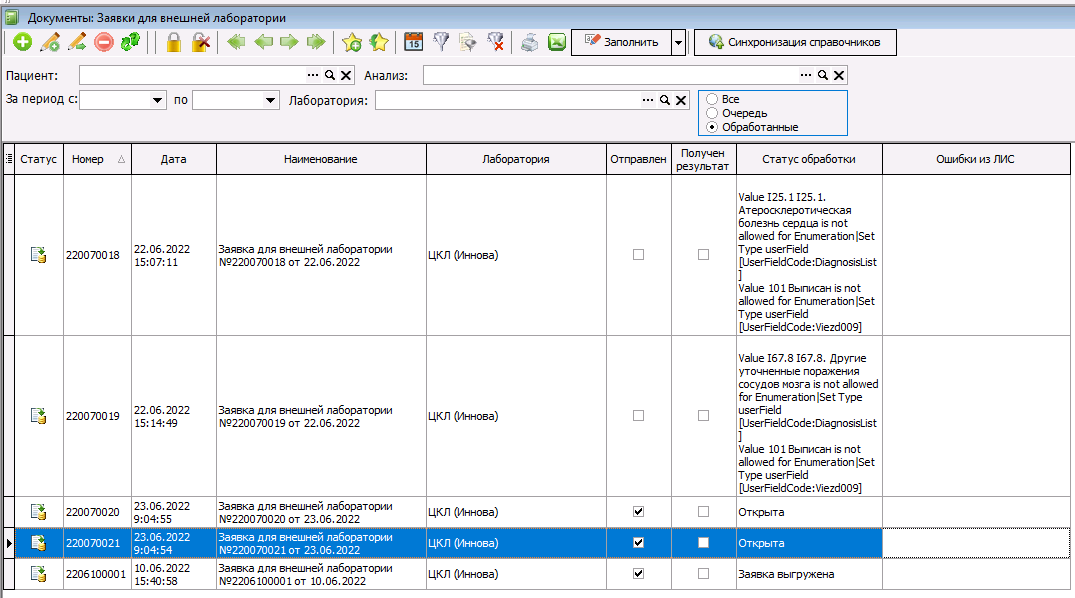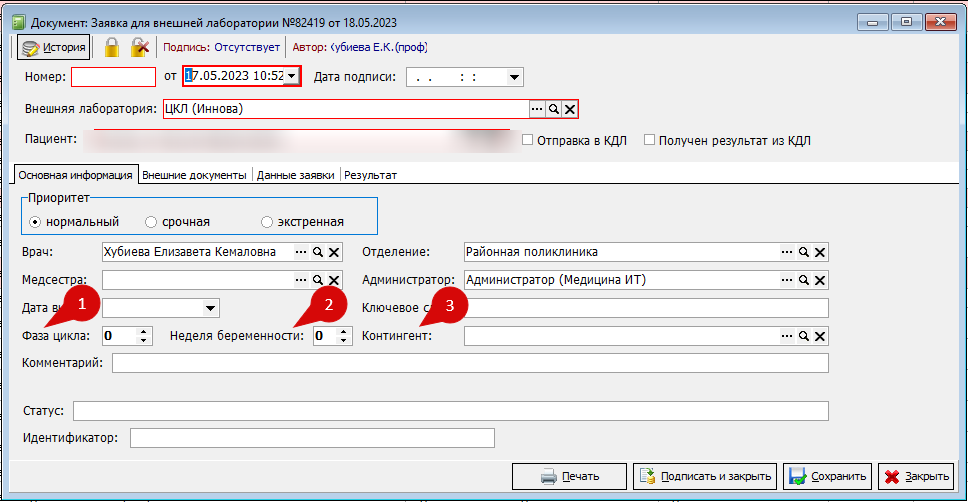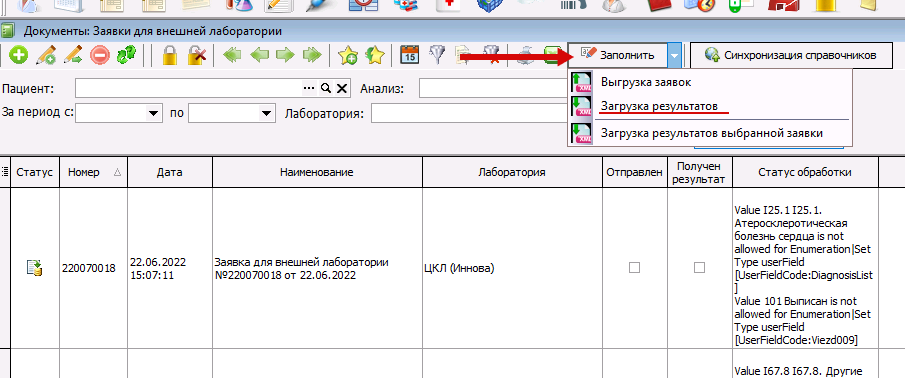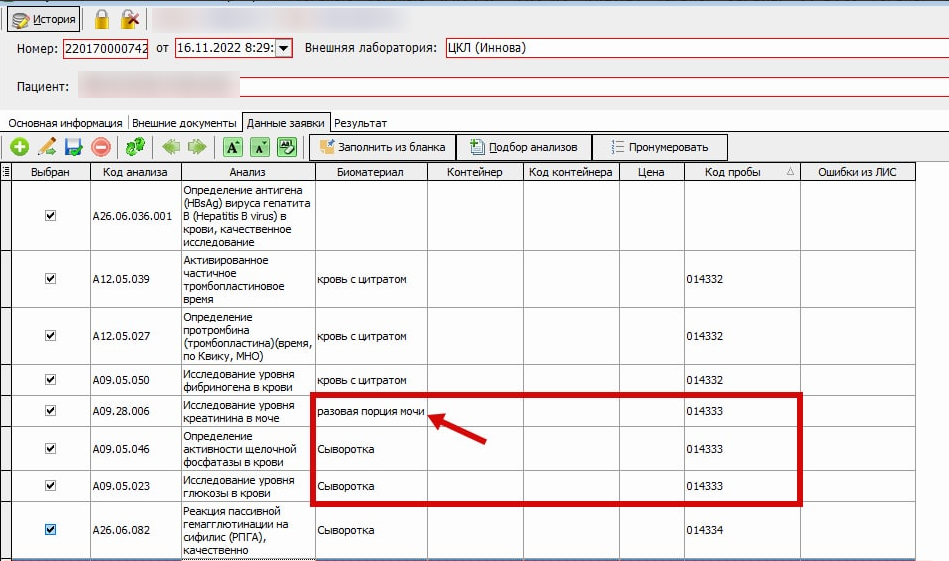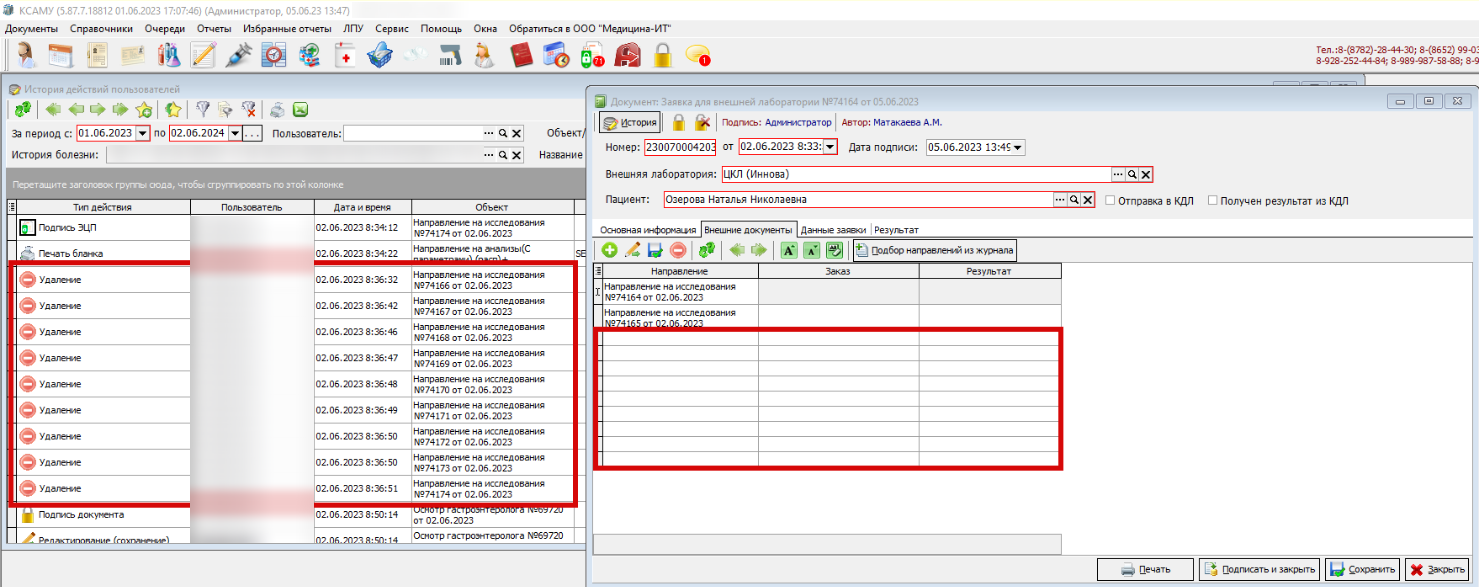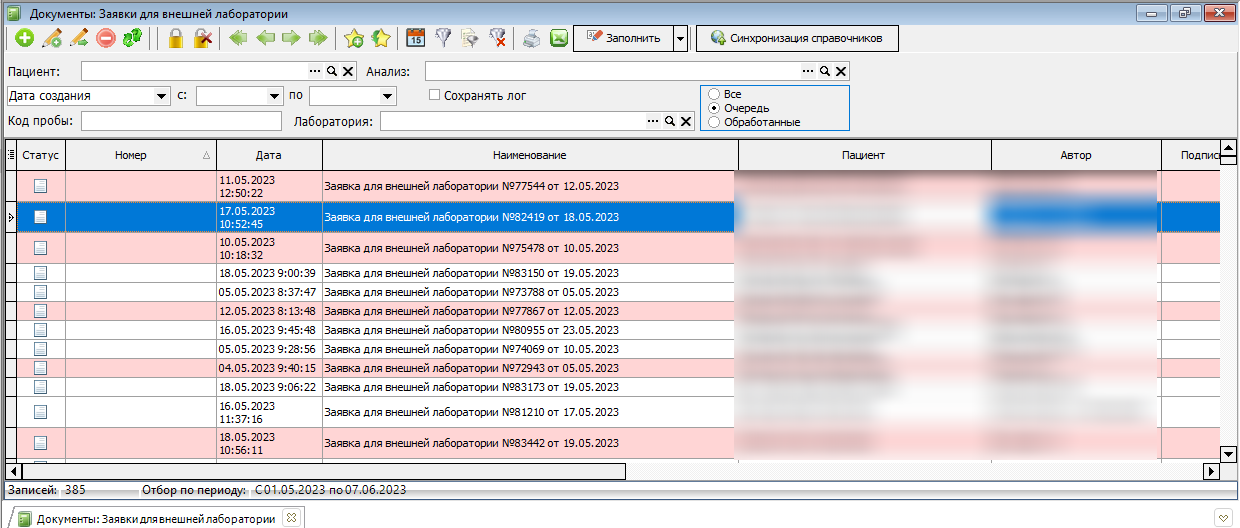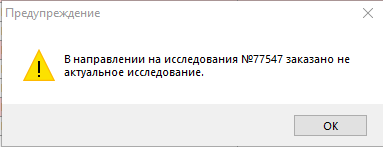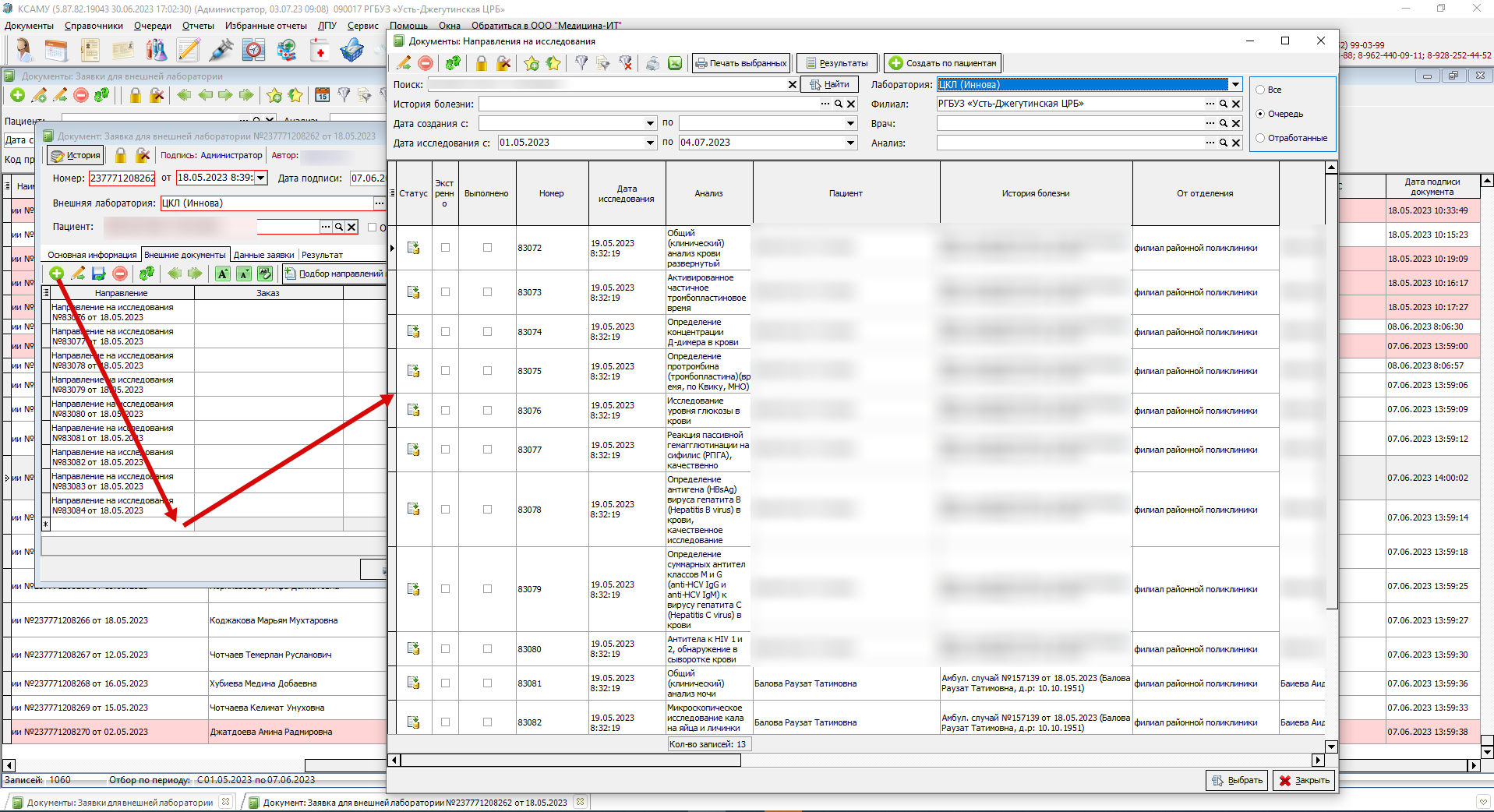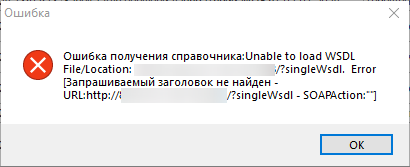Инструкция по настройке и работе интеграции с ЦКЛ (Innovasystems)
1. Настройка лаборатории.
В справочник «Лаборатории ЛПУ» (Справочники - Лаборатория - Лаборатории ЛПУ) необходимо добавить лабораторию ЦКЛ и произвести соответствующие настройки (Рис.1).
Рисун. 1 Лабократория 1ЦКЛ
Наименование – поле обязательное к заполнению. Заполнить можно произвольно, на механизмы интеграции не влияет.
Лаборатория внешняя – признак, который необходимо включить. Открывает доступ к настройкам интеграционных сервисов.
Адрес сервиса – адрес для выгрузки заявок. Актуальность адреса следует уточнять у представителей ЦКЛ.
Порт – порт, по которому происходит подключение к сервису. Актуальность следует уточнять у представителей ЦКЛ.
Логин и пароль – на данный момент для интеграции с ЦКЛ не используются.
Незаполненные поля на данный момент для интеграции с ЦКЛ не используются.
Заказчик – следует указывать код МО. Посмотреть его можно в параметрах ЛПУ.
Метод формирования заявки – для ЦКЛ следует выбирать из списка значение INNOVASYSTEM
Для автоматического формирования заявок на основании направлений или заказов на платные услуги, необходимо в параметрах ЛПУ, на вкладке «Касса» включить настройку «Внешняя лаборатория» (Рис.2).
Рисунок. 2 Параметры ЛПУ
2. Синхронизация и проверка справочников
Для того, чтобы у врача была возможность назначить пациенту лабораторное исследование, выполняемое в ЦКЛ, необходимо синхронизировать справочники лабораторных исследований. Для этого следует открыть журнал заявок во внешнюю лабораторию (Документы – Лаборатория – Заявки для внешней лаборатории). В журнале следует нажать кнопку «Синхронизация справочников» (Рис.3).
Рисунок. 3 Кнопка синхронизации справочников в журнале заявок для внешней лаборатории
После выполнения синхронизации в справочнике лабораторных исследований появятся новые позиции (Рис.4).
Рисунок. 4 Справочник исследований лаборатории ЦКЛ
Помимо синхронизации справочников лабораторных исследований следует проверить другие справочники, используемые в интеграции.
ВАЖНО! При обработке заявки на стороне ЦКЛ производится проверка не только по коду элемента справочника, но и по наименованию. Несовпадение в названии одного символа приведёт к ошибке выгрузки заявки. Также, обязательным условием отправки заявки является заполнение паспортных данных, полиса, СНИЛС и фактического адреса проживания пациента.
Большинство из используемых справочников - федеральные (перечень федеральных справочников можно проверить по ссылке http://nsi.ffoms.ru/).
Справочник F002 - «Реестр СМО». В КСАМУ: Справочники – Организации – Страховые организации. Пример ошибки: Value 09050 АО "МАКС-М" Карачаево-Черкесская Республика is not allowed for Enumeration|Set Type userField [UserFieldCode:POLIS_SMO]
Необходимо вручную скорректировать наименование СМО в справочнике КСАМУ.
3. Оформление направления
Направление на исследование оформляется врачом стандартным способом. Описание процесса назначения есть в справке КСАМУ (F1).
Важным моментом является выбор типа оплаты исследований ЦКЛ (Рис. 4_1)5).
ОМС – оплата выполненного исследования производится из средств ОМС в сторону ЦКЛ.
Платные услуги – исследование выполняется за счёт средств МО в сторону ЦКЛ.
Рису. 5 Направленокие 4на - 1ие
4. Проверка и отправка заявок
4.1. Заполнение заявки.
При оформлении направления на исследования, выполняемые в ЦКЛ, автоматически создаётся заявка. Заявки хранятся в журнале заявок. (Документы – Лаборатория – Заявки для внешней лаборатории). После создания заявки заполнены частично и требуют окончательного заполнения сотрудником. Логично предположить, что выполнять проверку и отправку будет сотрудник процедурного кабинета после взятия биоматериала у пациента, однако решение о назначении данных обязанностей принимается в каждой МО индивидуально.
В каждой заявке необходимо проверить корректность заполненных данных, и на вкладке «Данные заявки» вписать с клавиатуры или отсканировать штрих-код пробирки в столбец «Код пробирки». Если рабочее место оборудовано принтером этикеток, можно сгенерировать штрих-код кнопкой «Пронумеровать» и распечатать для размещения на контейнере с биоматериалом (Рис.5)6).
Рису. 6 Заявка для внешней лабок 5ратории
4.2. Формат номера заявки
После заполнения необходимо документ подписать и закрыть. Заявке автоматически присвоится номер в формате YYNNNGGGGG, где YY -последние две цифры года, NNN – последние три цифры кода МО, GGGGG – номер заявки в текущем году. В примере: 2022 год, организация с кодом МО, заканчивающимся на 007, заявка 00022.
При необходимости можно в настройках лаборатории изменить значение GGG для формирования заявки. Такой функционал бывает нужен в случаях, когда в МО более одного сервера (более одной рабочей базы). Для этого в настройках лаборатории ЦКЛ необходимо установить признак «Контракт в номере заявки» и в поле «контракт» ввести значение, которое будет подставляться в заявку в блок GGG (Рис.6)7).
Рису. 7 Изменение части значение номера заявки 6в поле "контракт"
4.3. Выгрузка заявок в ЦКЛ.
Заполненные и проверенные заявки следует передать в ЦКЛ. Для этого в журнале заявок необходимо нажать кнопку «Заполнить» и в открывшемся списке выбрать пункт «Выгрузка заявок» (Рис.7)8)
Рис. 8 Выгрунзка заявок 7в ЦКЛ
Выгружаются только подписанные заявки.
В журнале отображаются: статус отправки заявок, статус обработки и статус получения результата. Так же отображается текст ошибки из ЦКЛ, при наличии (рис.8)9). Пояснения о тексте ошибок и статусах обработки следует узнавать у представителей ЦКЛ.
Рис. 9 Журнал заявок 8для внешней лаборатории
Для повторной отправки заявки, необходимо открыть заявку, снять признак «Отправка в КДЛ», подписать заявку и повторить выгрузку, как описано выше.
Начиная с версии КСАМУ 16522, в журнале заявок можно включить логирование. (Рис. 8-1)10)
Рису. 10 Логирование заявок 8 - 1
Если сохранение логов включено, то при отправке заявок в ЦКЛ на каждую заявку будет формироваться файл запроса в формате XML. Эти файлы можно, при необходимости, передавать разработчикам для анализа ошибки. Расположены они в папке KSAMU (Рис. 8-2)11). При закрытии журнала заявок, сохранение лога автоматически отключается.
Рисун. 11 Файлы запрок 8 - 2а
Начиная с версии КСАМУ 18821 в журнале заявок для внешней лаборатории реализована фильтрация по дате подписи документа (Рис. 12). Таким образом, методом выбора из выпадающего списка, фильтрация заявок для отображения в журнале возможна:
· по дате создания;
· по дате подписи.
Рисун. 12 Фильтр пок 8-3дате
Для некоторых лабораторных исследований, заказываемых во внешней лаборатории, критична информация:
1) фаза цикла;
2) неделя беременности;
3) код контингента.
Все эти данные возможно указать на вкладке «Основная информация» (Рис. 13):
Рису. 13 Вкладка "Осноквная 8-4информация"
5. Получение результатов исследований
Получение результатов по отправленным заявкам производится в ручном режиме, для этого в журнале заявок необходимо нажать кнопку «Заполнить» и в открывшемся списке выбрать пункт «Загрузка результатов» (Рис.9)14)
Рис. 14 Загрунзка результаток 9в
Врач, назначивший исследование, может просмотреть полученный результат и распечатать его стандартным способом, описанным в справке КСАМУ (F1)
6. Возможные ошибки
Рисунок 10 - 1
- наименование страховой компании не соответствует справочнику F002 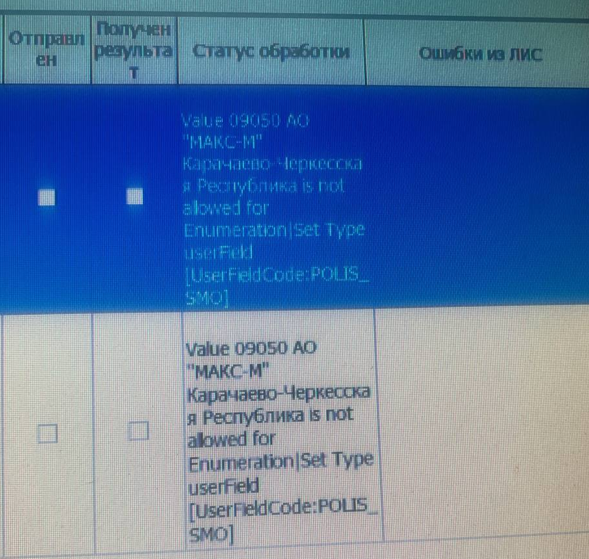
Рис. 15
Решение -Изменить наименование страховой организации (см. пункт 2 «Синхронизация и проверка справочников» инструкции).
Рисунок 10 - 2
Для пробы указан недопустимый биоматериал с кодом 5. Для данной пробы допустимый биоматериал с кодом 208.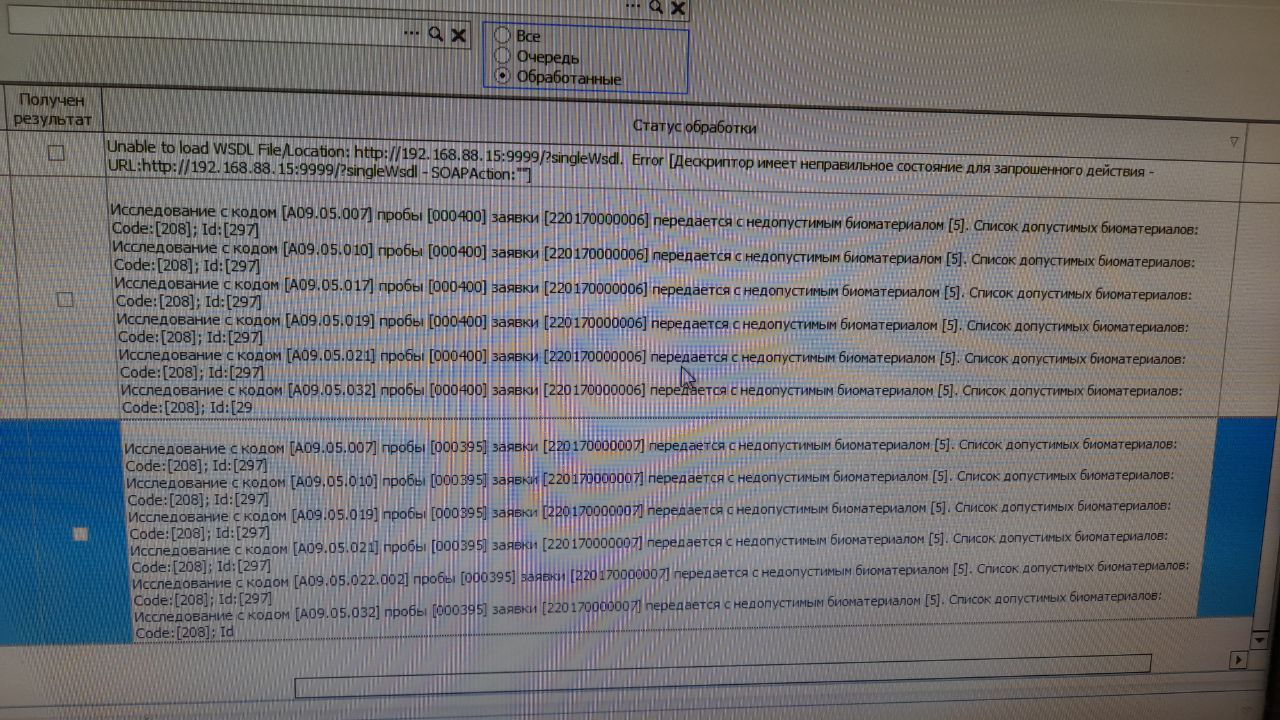
Рис. 16
Решение – изменить в заявке биоматериал на допустимый.
Объяснение: в одном контейнере не может быть двух биоматериалов (например, кровь и моча не собираются в одну пробирку), поэтому если в заявке у двух различных биоматериалов указан один номер контейнера, программа выдаст ошибку, указанную на фотографии выше. Нужно либо менять биоматериал на допустимый, либо менять номер пробирки (Рис. 10-3).
Рисунок. 10 - 317
3. В табличной части «Оказанные услуги» ошибка! Поле направление не заполнено.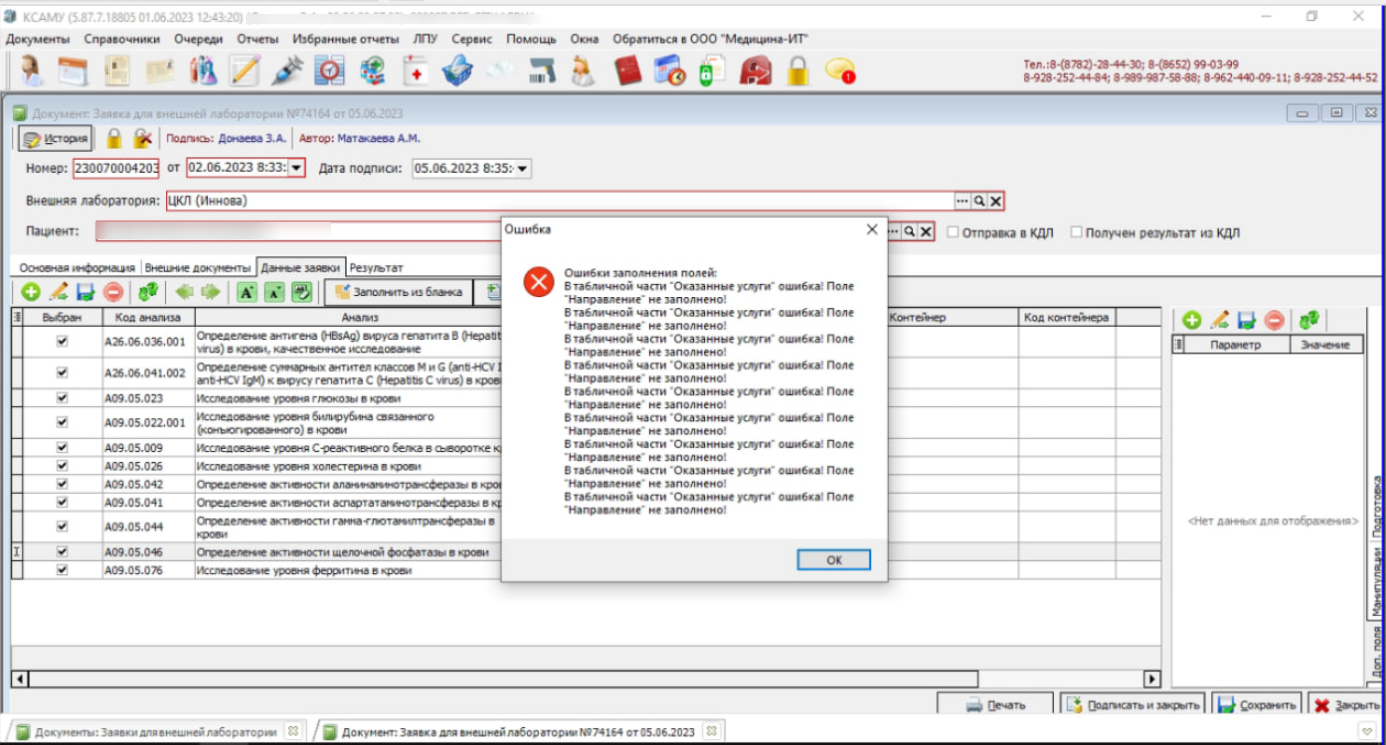
Рисунок. 10 - 418
Причина возникновения – удаление документа направления, попавшего в заявку в внешнюю лабораторию.
Рисунок. 10-519
Решение:
1) Очистить табличную часть «Внешние документы» от лишних записей.
2) Очистить табличную часть «Данные заявки» от незаказанных услуг.
4. Заявки, выделенные цветом.
В случае заказа не актуальной услуги внешней лаборатории заявка в журнале выделяется цветом.
Рисунок. 10-620
В случае открытия такой заявки появляется предупреждающее окно
Рисунок 10-7
Рисунок 10-8
В табличной части «Внешние документы» проблемное направление будет выделено цветом.
Цветом выделяются направления, в которых заказаны услуги, отсутствующие в справочнике внешней лаборатории. Проверка в КСАМУ проводится после синхронизации справочника с внешней лабораторией, то есть после получения МИС КСАМУ актуального справочника внешней лаборатории.
Решение:
1) Провести синхронизацию справочников.
2) Уведомить врача, оформившего направление о необходимости создать новое направление.
3) Удалить старое направление из таблицы «Внешние документы».
4) Удалить не актуальную услугу из таблицы «Данные заявки».
5) Если заявка не подписана и случай не закрыт, новое направление в заявку попадёт автоматически.
6) Если заявка подписана или случай (талон) закрыт, или направление оформляется из нового случая (талона), направление попадёт в новую заявку и его нужно обработать отдельно.
Если новое направление обязано быть в старой заявке, то его возможно отобрать в заявку в ручную.
Рисунок 10-9
5. Сообщения при синхронизации справочников.
С версии МИС КСАМУ 21331 добавлено логирование синхронизации справочников в истории действий пользователя. История действий пользователя доступна по пути в МИС КСАМУ: Сервис -> Администрирование -> История действий пользователя.
5.1 Сообщение при успешной синхронизации.
Рисунок 10-10
При таком завершении синхронизации справочников дополнительных действий пользователей не требуется
5.2 Сообщение о недоступности сервиса.
Рисунок 10-11
Ошибка говорит о полном недоступности сервиса, с которым МИС КСАМУ пытается связаться. Зачастую причина заключается в полной недоступности сервиса.
Алгоритм действий при получении подобной ошибки:
1) Проверьте интернет соединение.
2) Проверьте подключение по защищенной сети с внешней лабораторией.
3) Проверьте доступность сервиса внешней лаборатории в браузере по адресу, указанному в ошибке. (Адрес можно скопировать из настроек лаборатории в МИС КСАМУ)
Если при выполнении п.3 адрес доступен – попытайтесь синхронизировать справочники ещё раз. Если адрес не доступен – свяжитесь с техническими специалистами внешней лаборатории, опишите проблему.
5.3 Сообщение об обрыве сети при синхронизации справочников.
Рисунок 10-12
Повторите действия, описанные в пункте 5.2.
Аналогичные сообщения об ошибках при синхронизации выдаются оператору, запустившему синхронизацию.
Рисунок 10-13