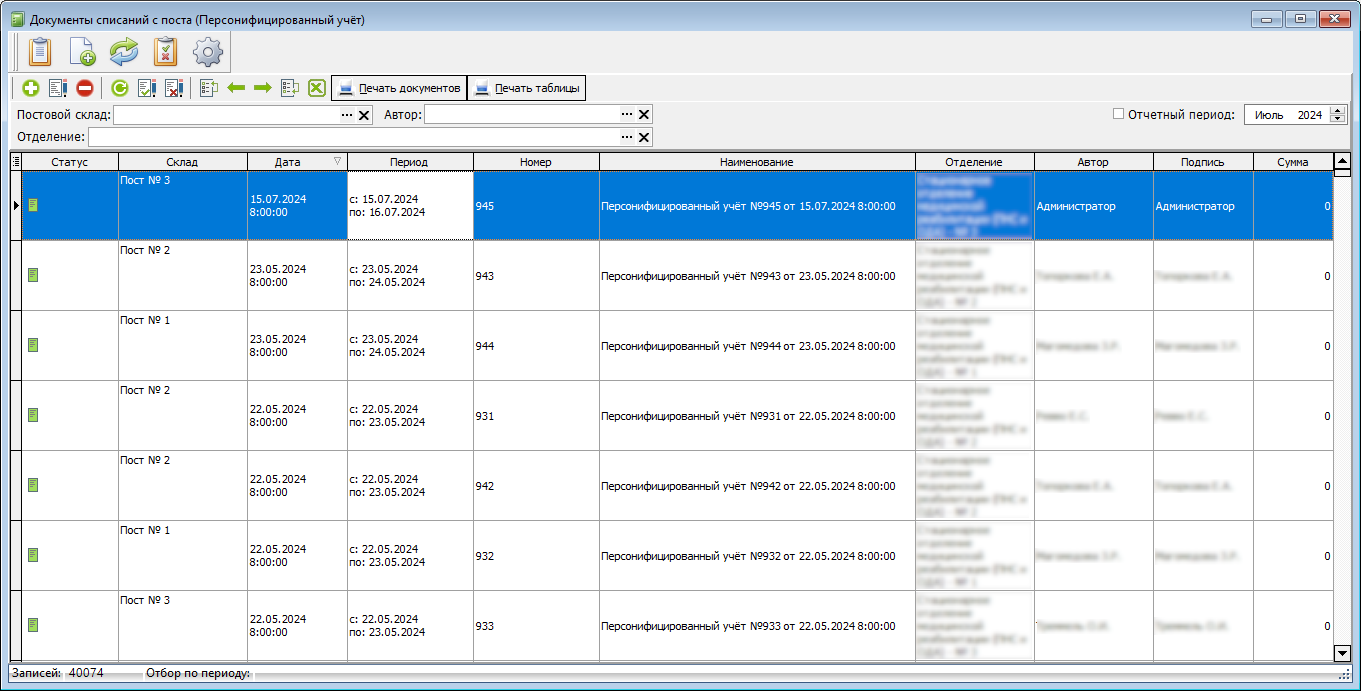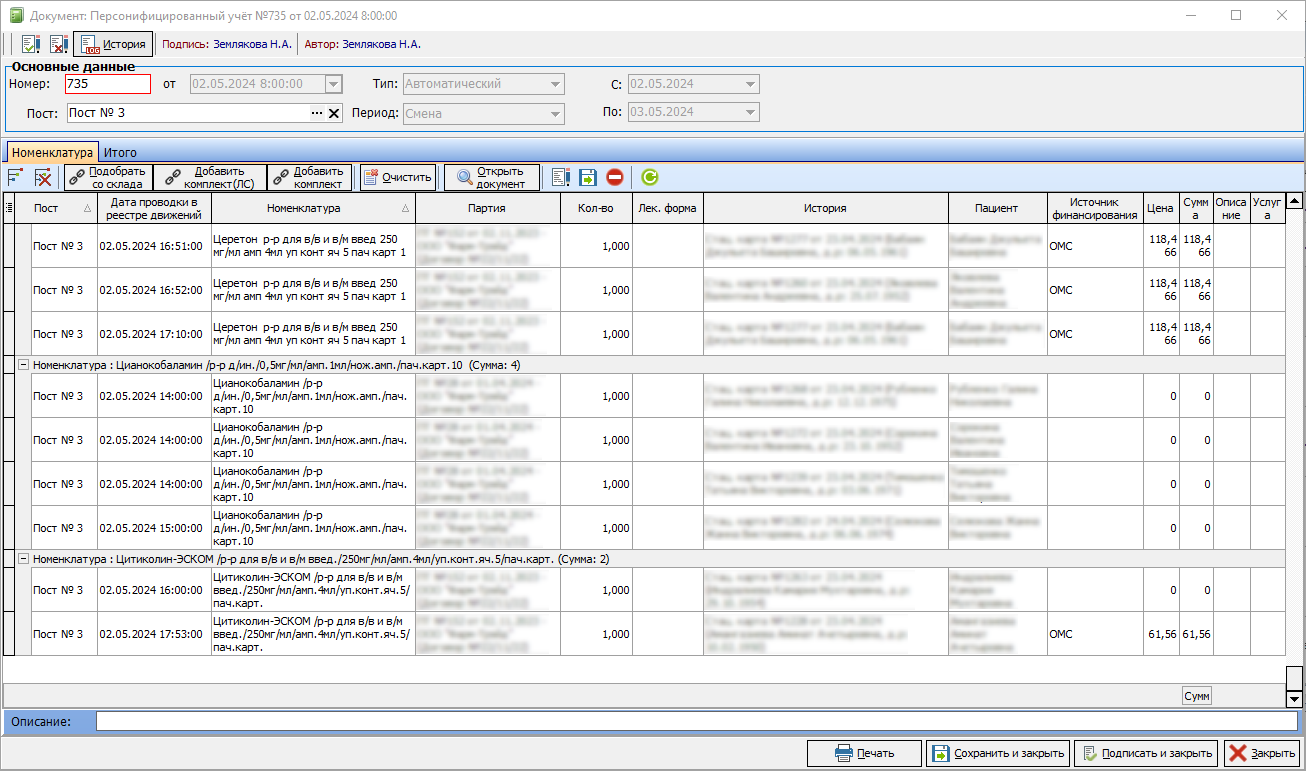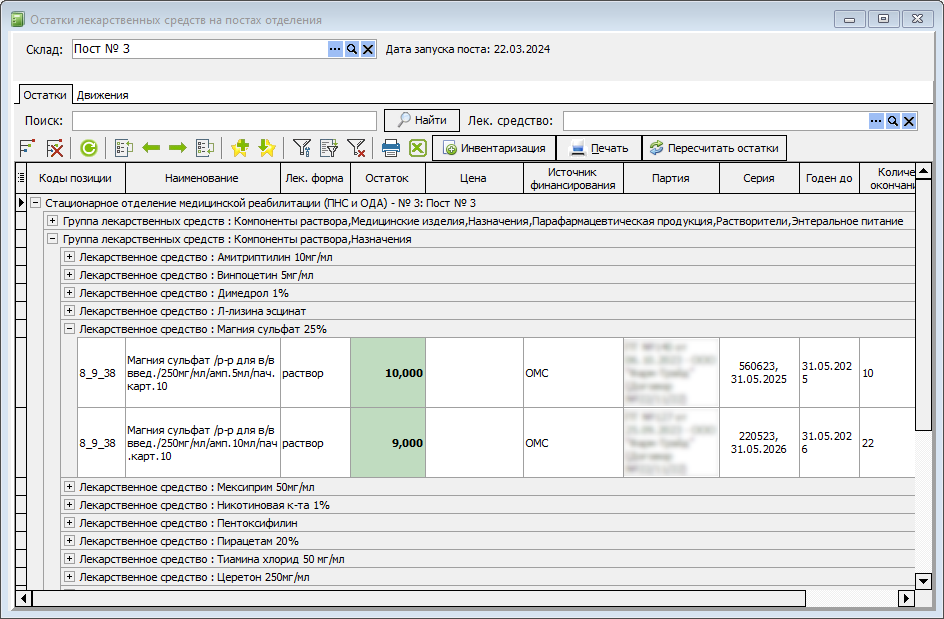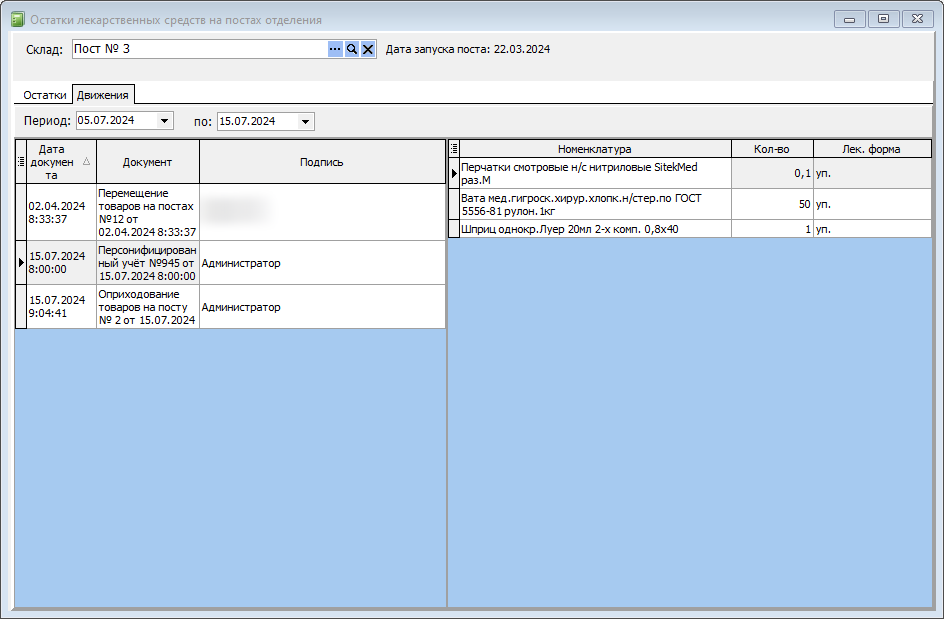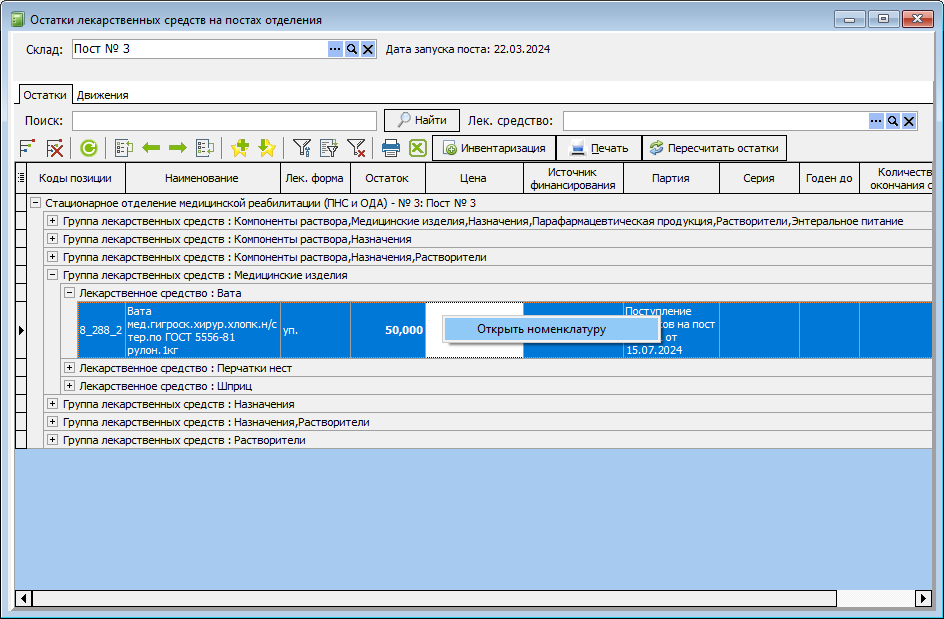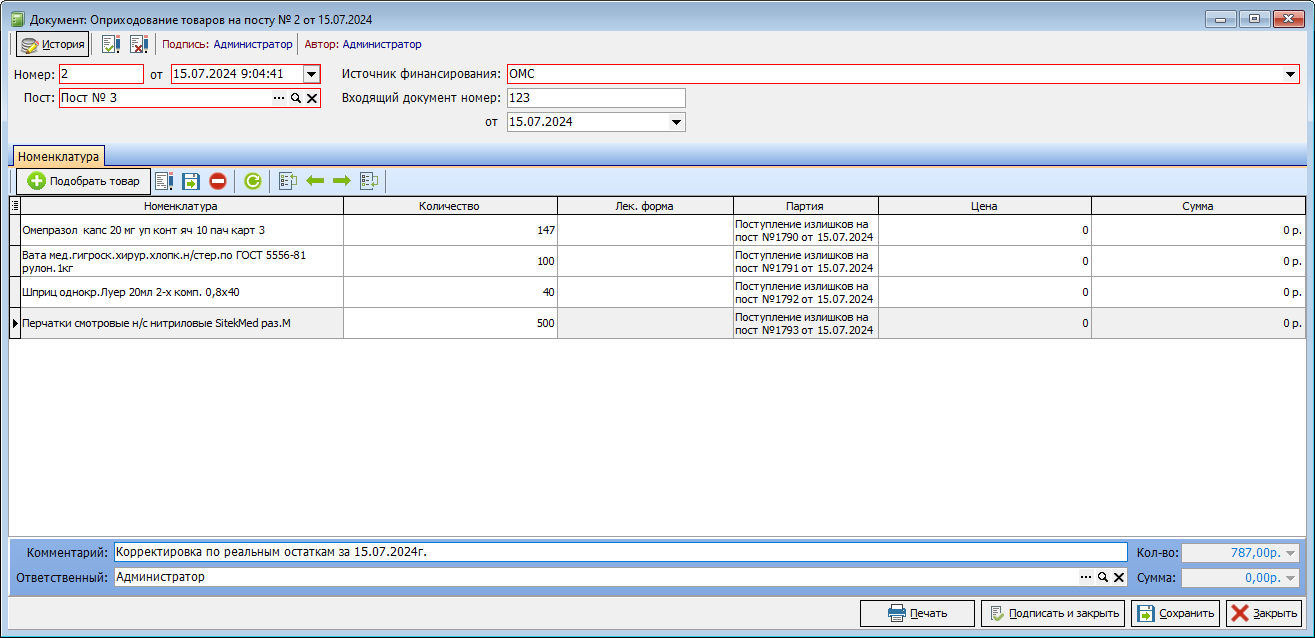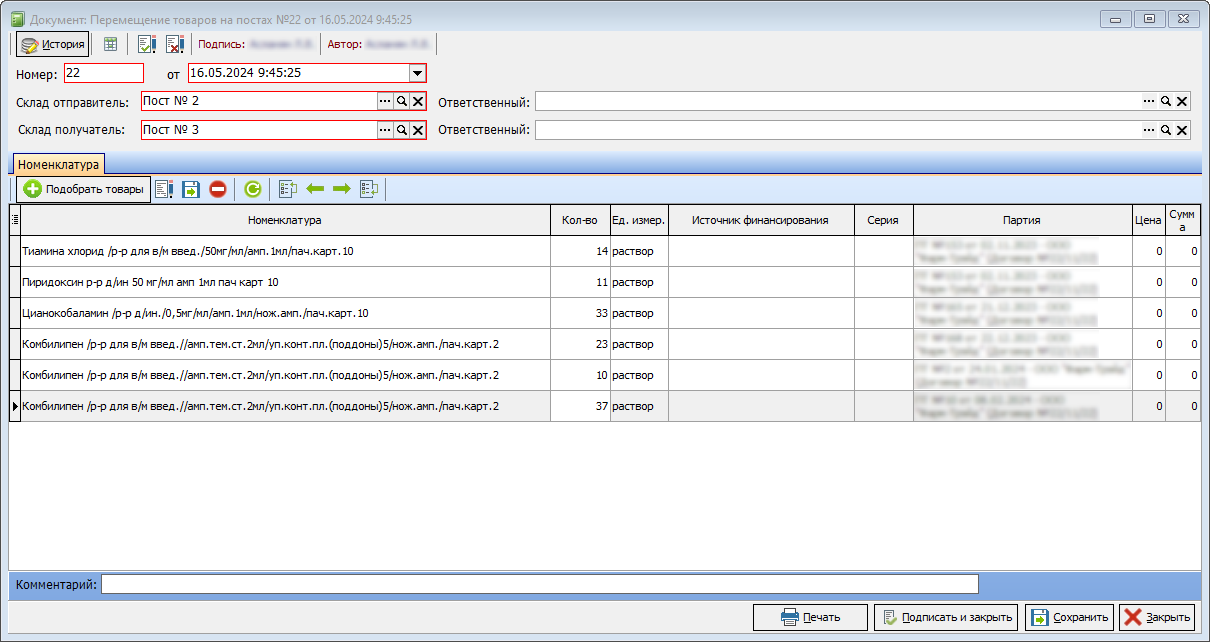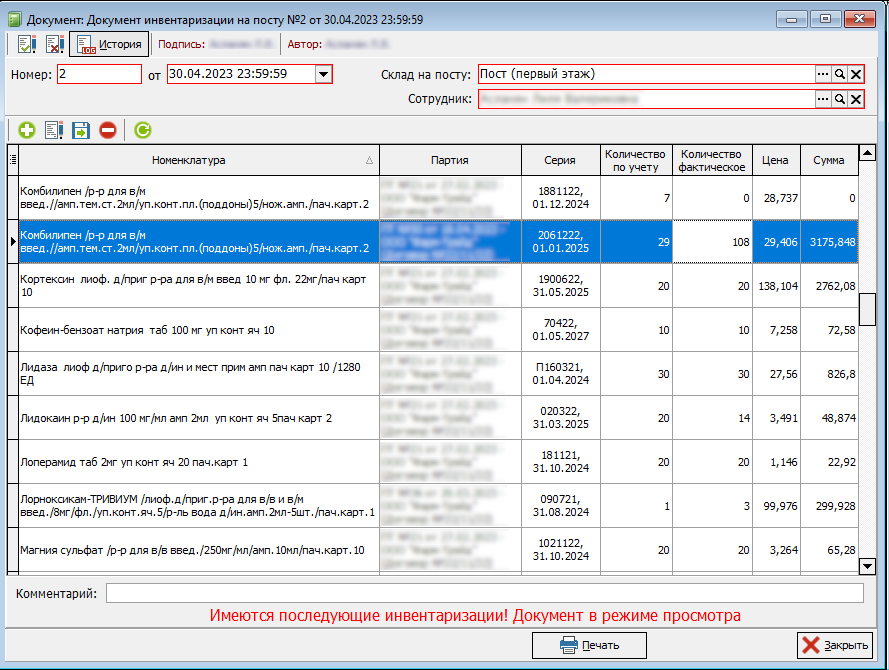Документы персонифицированного учёта
Для того чтобы открыть модуль персонифицированного учета, необходимо либо перейти в пункт меню «Документы» → «Модуль врача» → «Персонифицированный учёт» → «Персонифицированный учёт», либо можно воспользоваться кнопкой панели бустрого доступа  . В результате чего откроется журнал документов списания номенклатуры с поста.
. В результате чего откроется журнал документов списания номенклатуры с поста.
Журнал документов списания с поста
В данном журнале отображаются все созданныедокументы списания номенклатуры за выбранный период времени и по выбранным критериям. В целях увеличения быстродействия по умолчанию все документы списания отображаются за выбанный периоди, который задается в правом верхнем углу. Для отображения всех записей, можно снять галочку «Отчетный период» (рисунко 1), но если ЛПУ уже давно работает с модулем, делать это крайне не рекомендуется, так как может привести к крайне медленной работе ПК.
При необходимости в данном журнале можно просмотреть соедржимого каждого из документов. В документе описывается когда, на кого и какой препарат был списан, а так же выведена дополнительная информация (рисунко 2).
Документы перс. учета попадают преимущественно автоматически при создании соответствующих записей в других частях программы, но помимо этого так же допускается ручной механизм создания записи. Для того чтобы создать запись в ручную, необходимо воспользоваться кнопкой добавления. В открывшеймся окне необходимо заполнить поле «Пост» для которого производилось списание, а так же заполнить табличную часть со списываемой номенклатурой. Для этого после выбора поста, необходимо нажать на кнопку «Подобрать со склада». В открывшемся окне отобразится вся номенклатура имеющаяса на остатках выбранного поста. Необходимо выбрать списываемую номенклатуру и указат её колличество. Если данная номенклатура списывается на конкретного пацуиента или случай, то можно воспользоваться соответствующими полями, в случаи если препараты списываются на ряд пациентов, то подобная информация заполняется в соответствующих полях табличной части. Зачастую подобные документы могут формироваться при запуске перс. учтёа, в качестве корректировки остатков, когда имеются расхождения между занесенными в программу данными и фактическим остатком. При создании такого документа в ручную, рекомендуется оставлять комментарии в поле «Описание», процедура не обязательная, но она поможе урегилировать спорные моменты в случаи их возникновения.
При необходмости по каждому из документов списания можно сформировать отчет, нажав на кнопку «Печать». В случаи если нужен отчет о работе за выбранный период, то в верху журнала присутсвуте кнопка «Печать документов», необходимо указать интересуемые фильтры для формирования отчета, а после выбрать сам бланк отчета.
Остатки лекарственных средств на постах отделения
Для того чтобы онакомиться с остатками номенклатуры на посте, необходимо находясь в журнале документов списания нажать на соответствующую кнопку  . В открывшемся окне, необходимо в поле «Склад» указать пост, по которому нужно проверить остатки. Зачастую данное поле заполняется автоматически по настройкам отделения пользователя. В результате в окне отобразиться информация отвильтрованная по различным группам (рисунок 3).
. В открывшемся окне, необходимо в поле «Склад» указать пост, по которому нужно проверить остатки. Зачастую данное поле заполняется автоматически по настройкам отделения пользователя. В результате в окне отобразиться информация отвильтрованная по различным группам (рисунок 3).
Если необходимо отследить движения номенклатуры, то необходимо нажать на неё в данном окне. В открывшемся окно отобразиться вся информация (рисунок 4), при необходимости нажав на конкретное движение, откроется окно документа перс. учета.
Помимо этого о всех движениях всех перпаратов, в рамках поста, модно узнать перейдя на вкладку «Движения». Выбирая документ из данного окна, отобразится более детальная информация (рисунок 5).
Помимо информации о движениях номенклатуры, из данного окна так же можно открыть настройки самой номенклатуры, для этого необходимо нажать по требуемой записи правой клавишей мыши и выбрать из контекстного меню «Открыть номенклатуру» (рисунок 6).
Оприходование товаров на постах
Новую номенклатуру можно оформить на пост двумя способами:
-
Поступление через модуль Аптеки - данный способ является наиболее удобным и правильным для внесения номенклатуры. Для создания нового документа поступления необходимо перейти в пункт меню: «Документы» → «Аптека» → «Списание товаров в отделение». В открывшемся журнале создается новый документ оприходования, в котором заполняются обязательные поля. Среди полей, так же будет поле «Пост», с указанием соответствующей информации.
Важно! Если поле «Пост» в данном документе не отобразилось, значит для ЛПУ выключена настройка «ЛПУ использует перс. учёт». Для того чтобы провести документы, будет необходимо её включить, заполнить поле «Пост» и переподписать требуемые документы.
Следом заполняется информация о самой номеклатуре, данный процесс так же имеет два способа заполнения. Более подробно о данных способоах описано в рамках модуля Аптеки: отдельно по внесении информации о маркированных и отдельно о немаркированных товарах.
-
Через оформление документа оприходования на посту - данный способ применяется как правило при запуске модуля перс. учёта и нужен для корректировки остатков, когда имеются расхождения между занесенными в программу данными и фактическим остатком на посту. Использовать функционал на постоянной основе не рекомендуется. Для того чтобы открыть данный документ необходимо нажать на соответствующую кнопку
 в журнале документов списания. В открывшемся журнале оприходований товаров создается новый документ по нажатию на кнопку добавления. В открывшемся окне необходимо заполнить обязательные поля и используя кнопку «Подобрать товар» выбрать номенклатуру которую надо добавить на выбранный пост. Во избежании путаницы в дальнешем, настоятельно рекомендуется так же заполнять поле «Комментарий» (рисунок 7).
в журнале документов списания. В открывшемся журнале оприходований товаров создается новый документ по нажатию на кнопку добавления. В открывшемся окне необходимо заполнить обязательные поля и используя кнопку «Подобрать товар» выбрать номенклатуру которую надо добавить на выбранный пост. Во избежании путаницы в дальнешем, настоятельно рекомендуется так же заполнять поле «Комментарий» (рисунок 7).
Перемещение товаров между постами
В ряде случаев может возникнуть необходимость переместить номенклатуру с одного поста на другой. Ситуация весьма распространена, в болших ЛПу у которых в рамках одного отделения может быть несколько постов, в случаи если на одном из них закончиться какая-либо номенклатура, а на другом она будет в наличии, то осуществив данное перемещение, персонал может закрыть вопрос острой потребности в недостающих позициях. Для перемещения номенклатуры между постами в журнале документов списания, необходимо нажать на соответствующую кнопку  . В открывшемся журнале перемещений при нажатии на кнопку добавления, создается новая запись. В открывшемся документе, в обязательном порядке указывается пост отправителя и получателя, а после исспользуя кнопку «Подобрать товары», выбирается требуемая номенклатура и её колличество (рисунок 8).
. В открывшемся журнале перемещений при нажатии на кнопку добавления, создается новая запись. В открывшемся документе, в обязательном порядке указывается пост отправителя и получателя, а после исспользуя кнопку «Подобрать товары», выбирается требуемая номенклатура и её колличество (рисунок 8).
Помио указанных полей, так же рекомендуется заполнять поля с ответственными и комментарием, чтобы в случаи возникновения спорных ситуаций, можно было легко прояснить ситуацию.
Документы инвентаризации на посту
Данные документы могут быть сформированы как правило для корректировки остатков, когда имеются расхождения между имеющимися в программе данными и фактическим остатком на посту. В случа если данные документы создаются часто, то скорее всего в программе либо имеются ошибки в настройках самой номенклатуры (Например неверно указаны дозировки, объемы лекарственного средства или способы их списания), либо сам персонал неверно ведет работу. При правльных настройках и корректной работе в модуле, данных документов будет минимальное число, за длинный период времени. Открыть документ инвентаризации можно в журнале документов списания, нажав на соответствующую кнопку  . Для добавления нового документа, в журнале инвентаризации необходимо нажать на кнопку добавления. В открывшемся документе заполняется поле «Склад на посту». При этом ниже в табличной части отобразиться вся номенклатура имеющуяся на выбранном посту. Если количество какой-либо номенклатуры необходимо скорректировать, то в поле «Количество фактическое» заноситься актуальное число. Используя кнопки добавления и удаления можно либо убрать вообще отсутствующие позиции, либо добавить ранее не имевшиеся. Скорректированный документ по итогу сохраняется и закрывается. В случаи если на посту проводилось несколько списаний, то при открыть более старого документа, он будет заблокирован для редактирования о чем внизу окна дополнительно будет описано (рисунок 9).
. Для добавления нового документа, в журнале инвентаризации необходимо нажать на кнопку добавления. В открывшемся документе заполняется поле «Склад на посту». При этом ниже в табличной части отобразиться вся номенклатура имеющуяся на выбранном посту. Если количество какой-либо номенклатуры необходимо скорректировать, то в поле «Количество фактическое» заноситься актуальное число. Используя кнопки добавления и удаления можно либо убрать вообще отсутствующие позиции, либо добавить ранее не имевшиеся. Скорректированный документ по итогу сохраняется и закрывается. В случаи если на посту проводилось несколько списаний, то при открыть более старого документа, он будет заблокирован для редактирования о чем внизу окна дополнительно будет описано (рисунок 9).
Для упрощения процесс работы, при необходимости актуальный документ инвентаризации так же можно создать из окна остатков номенклатуры нажав на соответствующую кнопку «Инвентаризация».