Документы персонифицированного учёта
Для того чтобы открыть модуль персонифицированного учета, необходимо либо перейти в пункт меню «Документы» → «Модуль врача» → «Персонифицированный учёт» → «Персонифицированный учёт», либо можно воспользоваться кнопкой панели быстрого доступа  , далее нажимаем на вкладку "Документы персонифицированного списания Л/С.
, далее нажимаем на вкладку "Документы персонифицированного списания Л/С.
В результате чего откроется журнал документов списания номенклатуры с поста.
Журнал документов списания с поста
В данном журнале отображаются все созданные документы списания номенклатуры за выбранный период времени и по выбранным критериям. В целях увеличения быстродействия по умолчанию все документы списания отображаются за выбранный период, который задается сверху (рисунок 1).
При необходимости в данном журнале можно просмотреть содержимое каждого из документов. В документе описывается когда и какой препарат был списан, а так же выведена дополнительная информация (рисунок 2).
Документы перс. учета создаются вручную. Для того чтобы создать запись вручную, необходимо воспользоваться кнопкой добавления. В открывшемся окне необходимо заполнить поле «Пост» для которого производилось списание, а так же заполнить табличную часть со списываемой номенклатурой. Для этого после выбора поста, необходимо нажать на кнопку «Подобрать со склада». В открывшемся окне отобразится вся номенклатура имеющаяся на остатках выбранного поста. Необходимо выбрать списываемую номенклатуру и указать её количество. Если данная номенклатура списывается на конкретного пациента или случай, то можно воспользоваться соответствующими полями в табличной части. Подобные документы могут формироваться при запуске перс. учёта, в качестве корректировки остатков, когда имеются расхождения между занесенными в программу данными и фактическим остатком. При создании такого документа вручную, рекомендуется оставлять комментарии в поле «Описание», процедура не обязательная, но она поможет урегулировать спорные моменты в случаи их возникновения.
При необходимости по документу списания можно сформировать отчет, нажав на кнопку «Печать». В случаи если нужен отчет о работе за выбранный период, то в меню присутствует кнопка «Печать документов», необходимо указать интересуемые фильтры для формирования отчета, а после выбрать сам бланк отчета.
Остатки лекарственных средств на постах отделения
Для того чтобы ознакомиться с остатками номенклатуры на посте, необходимо находясь в журнале документов списания нажать на соответствующую вкладку. В открывшемся окне, необходимо в поле «Постовой склад» указать пост, по которому нужно проверить остатки. Зачастую данное поле заполняется автоматически по настройкам отделения пользователя. В результате в окне отобразиться информация отфильтрованная по различным группам (рисунок 3). Также можно отфильтровать остатки на посту по источнику финансирования и по определенной номенклатуре.
Если необходимо отследить движения номенклатуры, то необходимо нажать на неё двойным щелчком в данном окне. В открывшемся окно отобразиться вся информация (рисунок 4).
Также в меню есть вкладка с журналом выполненных назначений (рисунок 5). Через журнал можно удалить выполнение, а также просмотреть выполнение всех назначений.
Рисунок 5 - Вкладка выполненных назначений.
Помимо информации о движениях номенклатуры, из данного окна так же можно открыть настройки самой номенклатуры, для этого необходимо нажать по требуемой записи правой клавишей мыши и выбрать из контекстного меню «Открыть номенклатуру» (рисунок 6).
Оприходование товаров на постах
Новую номенклатуру можно оформить на пост двумя способами:
-
Поступление через модуль Аптеки - данный способ является наиболее удобным и правильным для внесения номенклатуры. Для создания нового документа поступления необходимо перейти в пункт меню: «Документы» → «Аптека» → «Списание товаров в отделение». В открывшемся журнале создается новый документ оприходования, в котором заполняются обязательные поля. Среди полей, так же будет поле «Пост», с указанием соответствующей информации.
Важно! Если поле «Пост» в данном документе не отобразилось, значит для ЛПУ выключена настройка «ЛПУ использует перс. учёт». Для того чтобы провести документы, будет необходимо её включить, заполнить поле «Пост» и переподписать требуемые документы.
Следом заполняется информация о самой номенклатуре, данный процесс так же имеет два способа заполнения. Более подробно о данных способах описано в рамках модуля Аптеки: отдельно по внесении информации о маркированных и отдельно о немаркированных товарах.
-
Через оформление документа оприходования на посту - данный способ применяется как правило при запуске модуля перс. учёта и нужен для корректировки остатков, когда имеются расхождения между занесенными в программу данными и фактическим остатком на посту. Использовать функционал на постоянной основе не рекомендуется. Так как данный документ не проходит по отчетности в программе. Для того чтобы открыть документ необходимо нажать на соответствующую кнопку в меню.
В открывшемся журнале оприходований товаров создается новый документ по нажатию на кнопку добавления. В открывшемся окне необходимо заполнить обязательные поля и используя кнопку «Подобрать товар» выбрать номенклатуру, которую надо добавить на выбранный пост. Во избежание путаницы в дальнейшем, настоятельно рекомендуется так же заполнять поле «Комментарий» (рисунок 7).
Рисунок 7 - Пример заполнения документа оприходования товара на посту.
Перемещение товаров между постами
В ряде случаев может возникнуть необходимость переместить номенклатуру с одного поста на другой. Ситуация весьма распространена, в больших ЛПУ, у которых в рамках одного отделения может быть несколько постов, в случаи если на одном из них закончиться какая-либо номенклатура, а на другом она будет в наличии, то осуществив данное перемещение, персонал может закрыть вопрос острой потребности в недостающих позициях. Для перемещения номенклатуры между постами в меню необходимо нажать на соответствующую кнопку.
.В открывшемся журнале перемещений при нажатии на кнопку добавления, создается новая запись. В открывшемся документе, в обязательном порядке указывается пост отправителя и получателя, а после используя кнопку «Подобрать товары», выбирается требуемая номенклатура и её количество (рисунок 8).
Помимо указанных полей, так же рекомендуется заполнять поля с ответственными и комментарием, чтобы в случаи возникновения спорных ситуаций, можно было легко прояснить ситуацию.

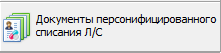
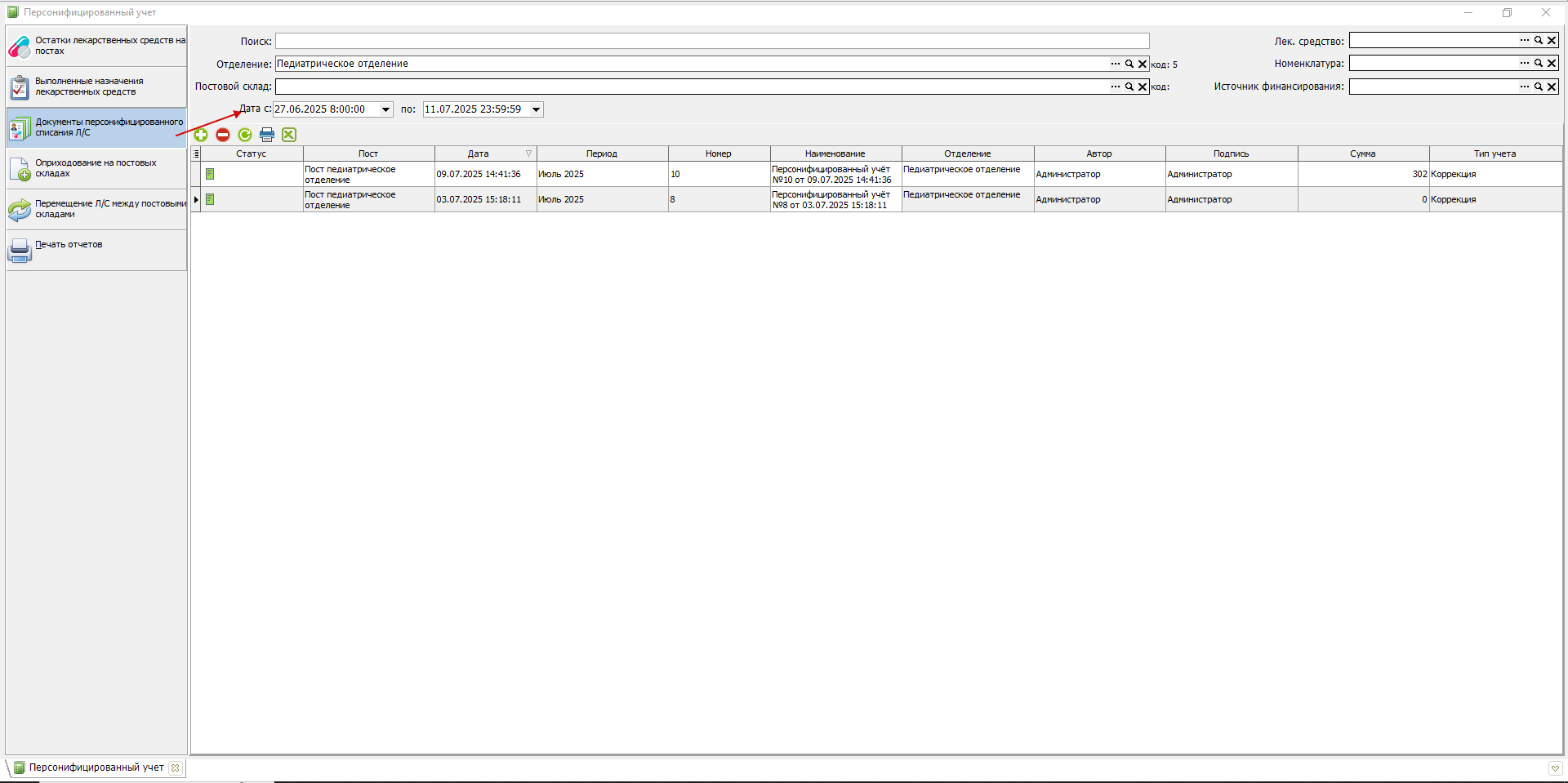
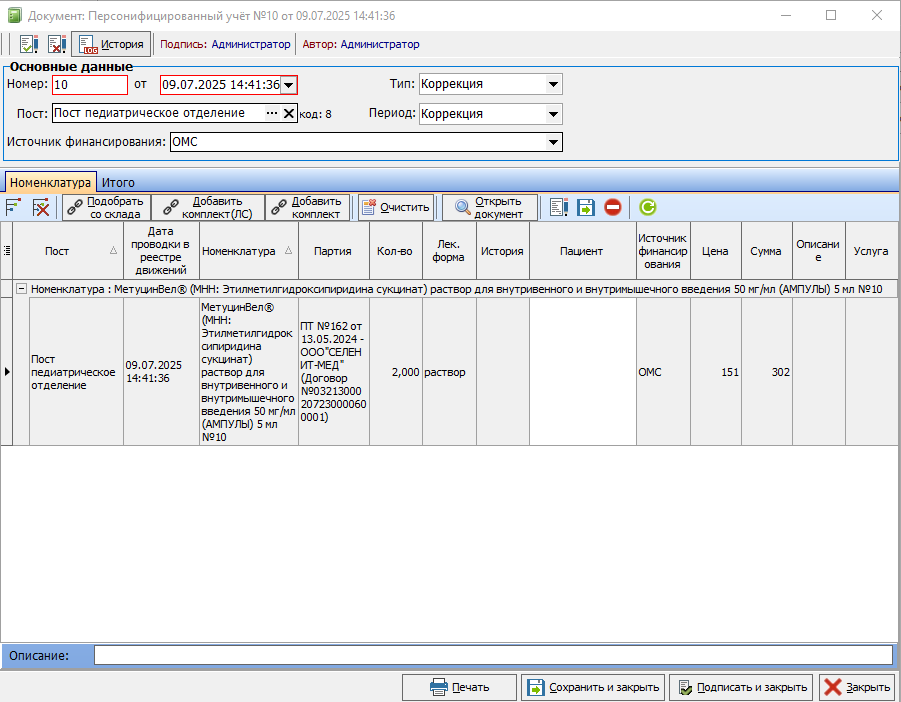
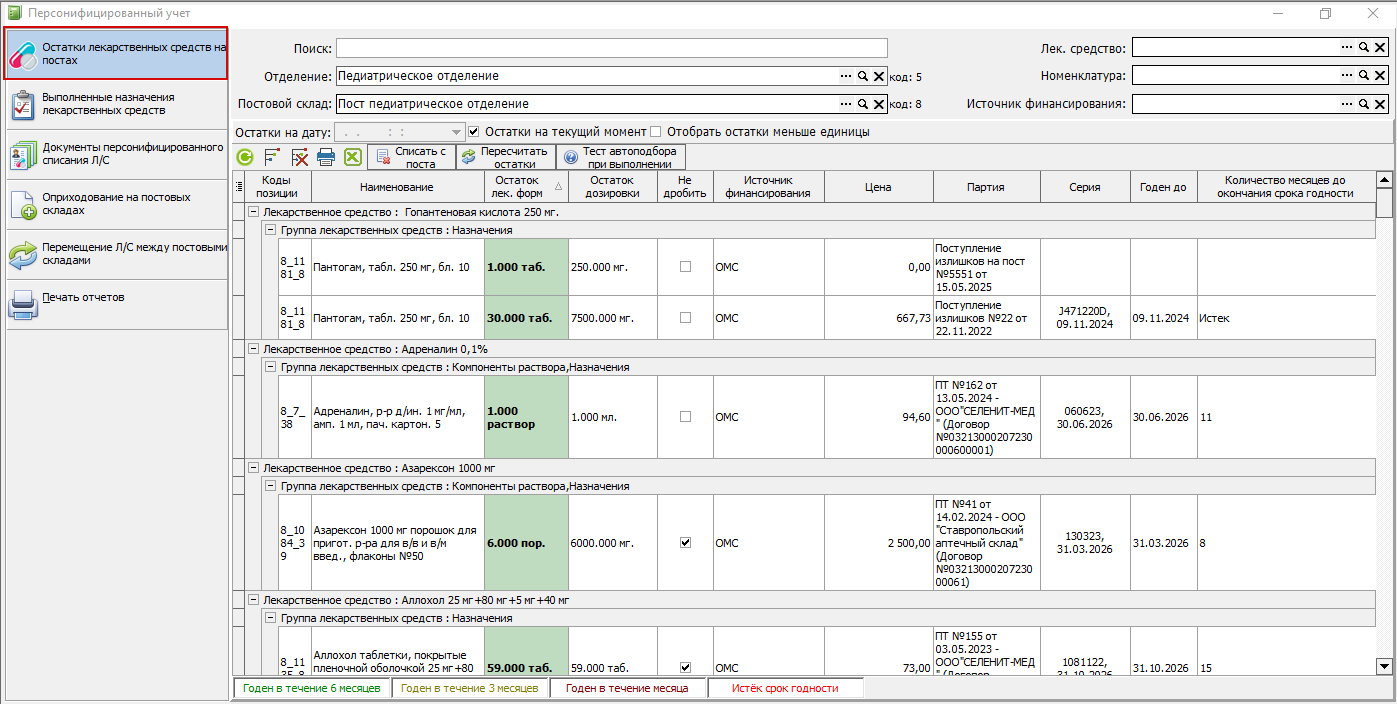
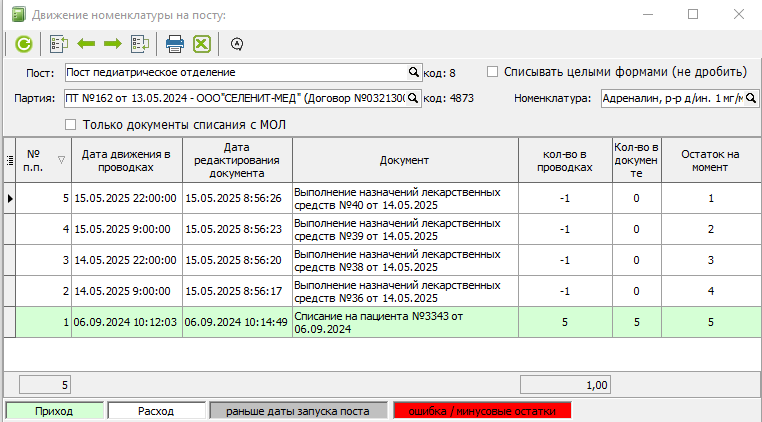
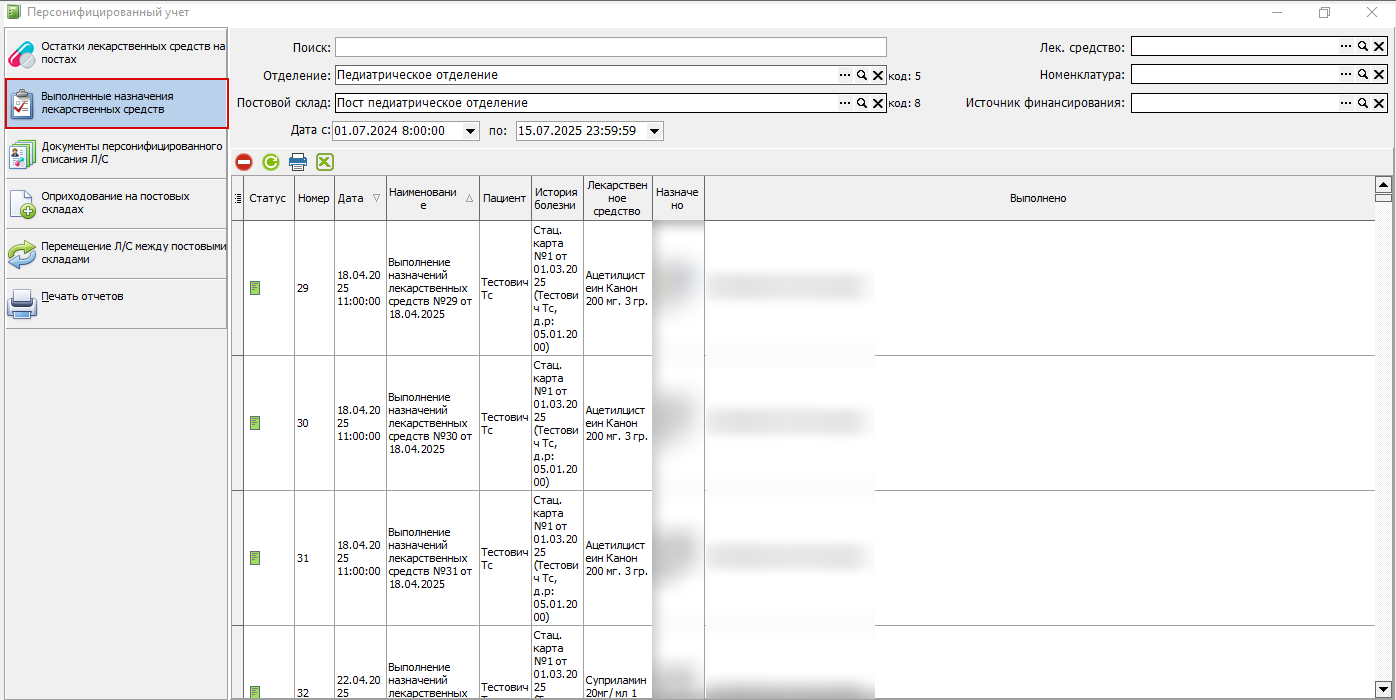
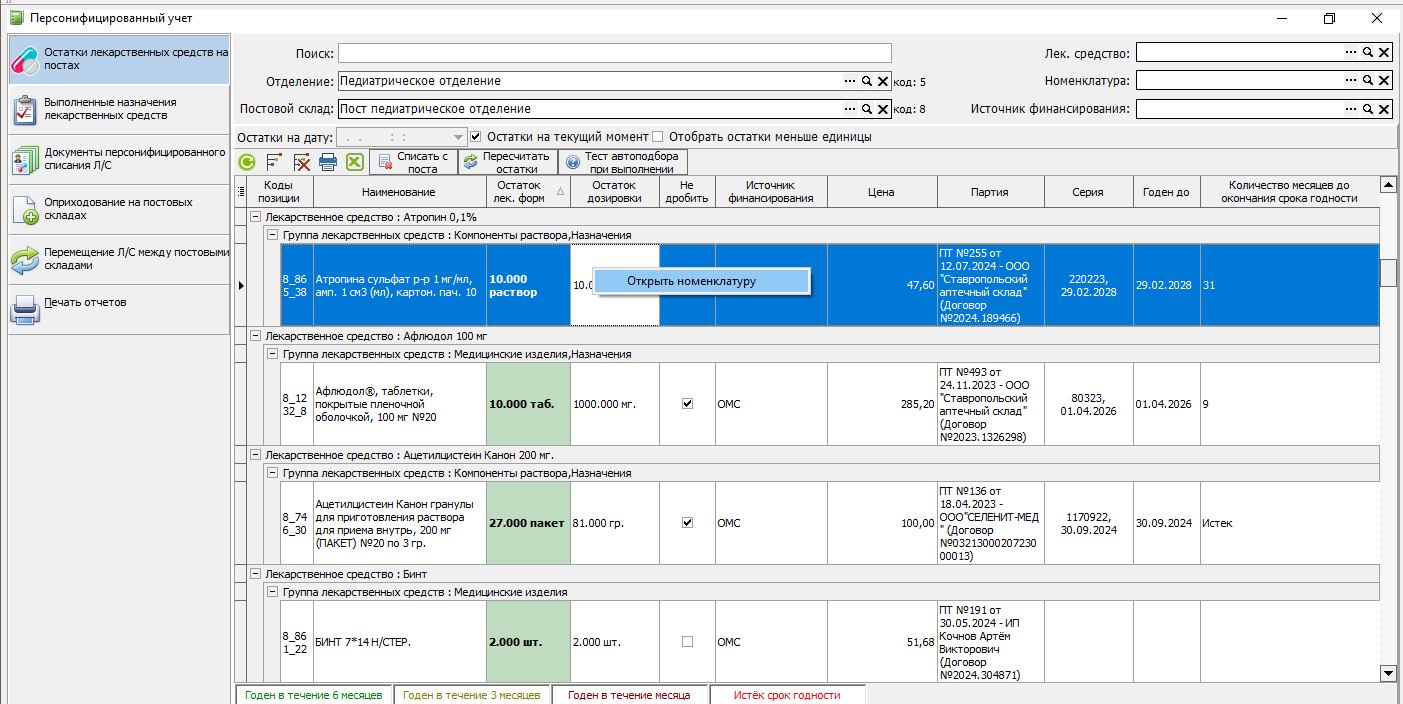

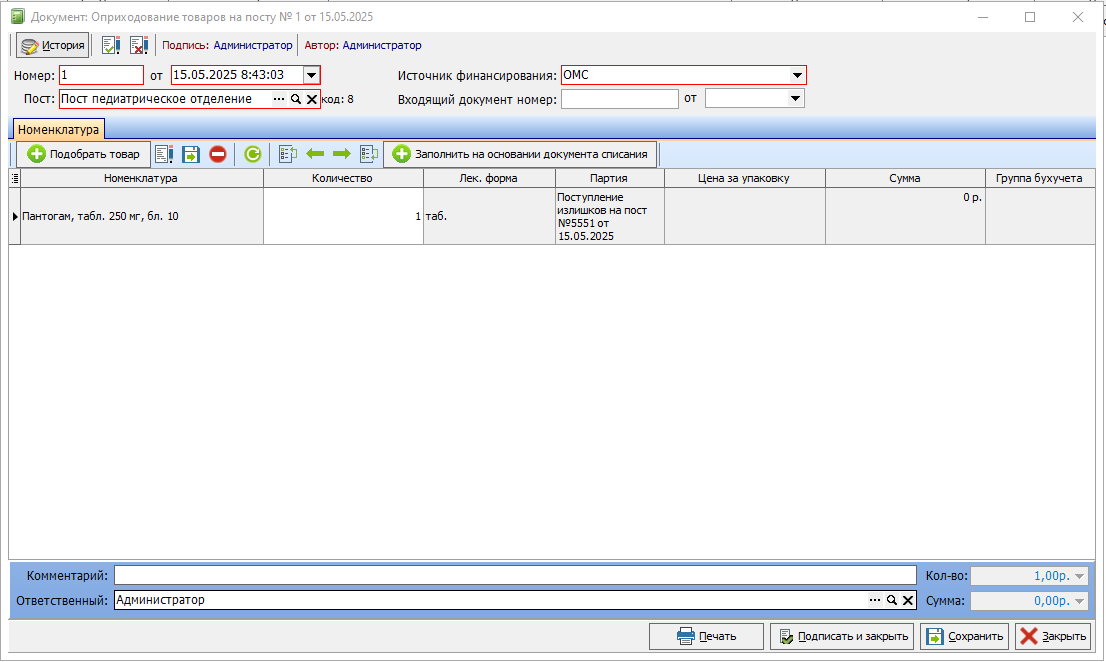
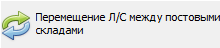
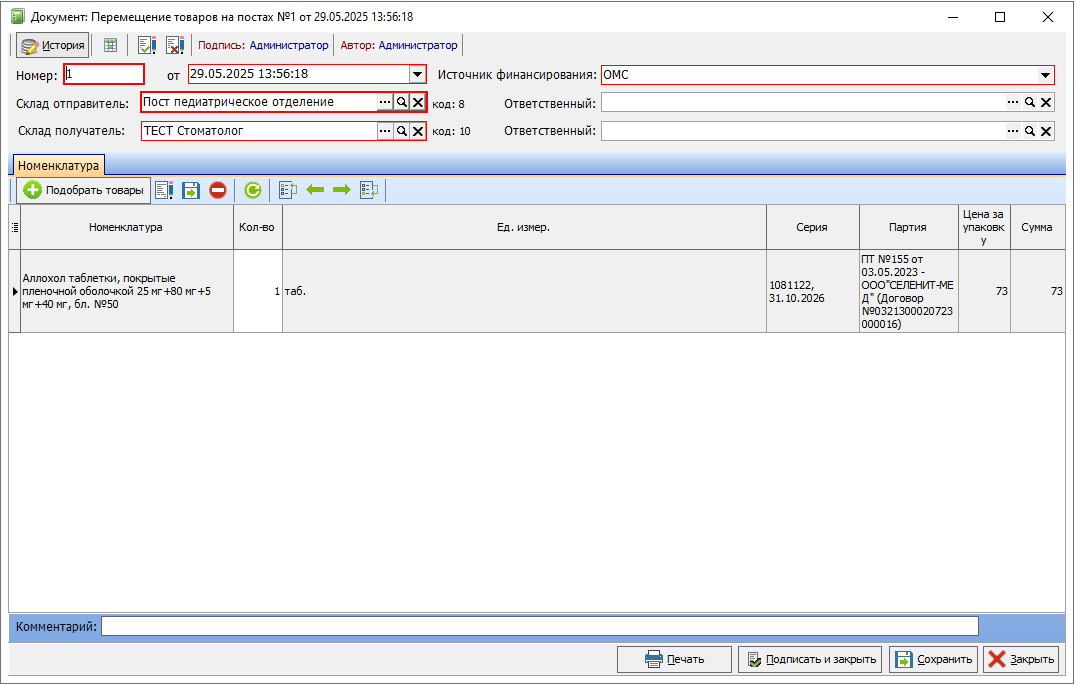
No Comments