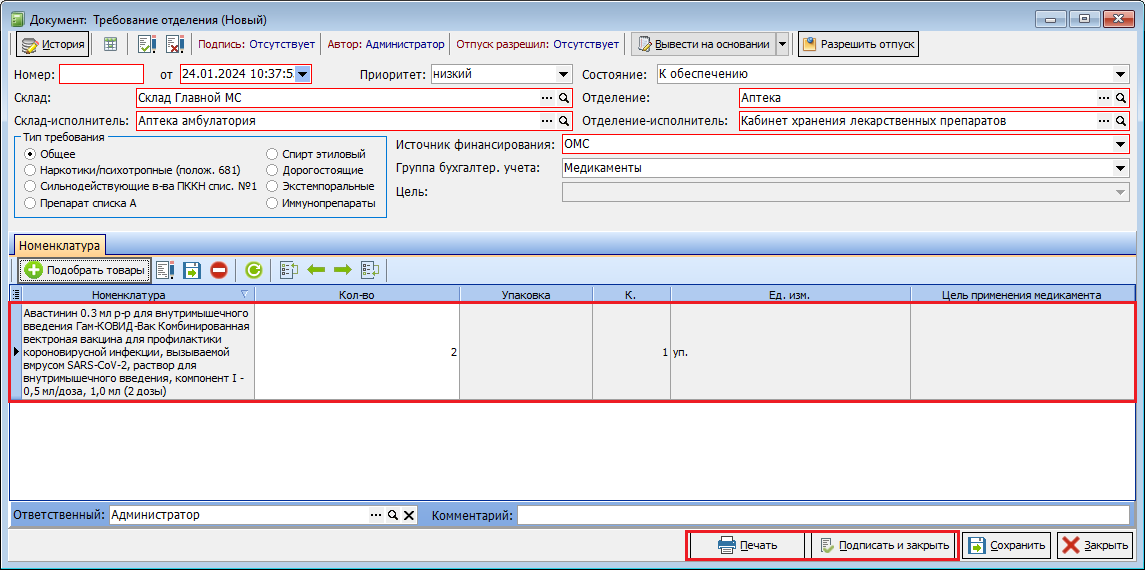Требования отделения
Документы «Требования отделения» находятся в меню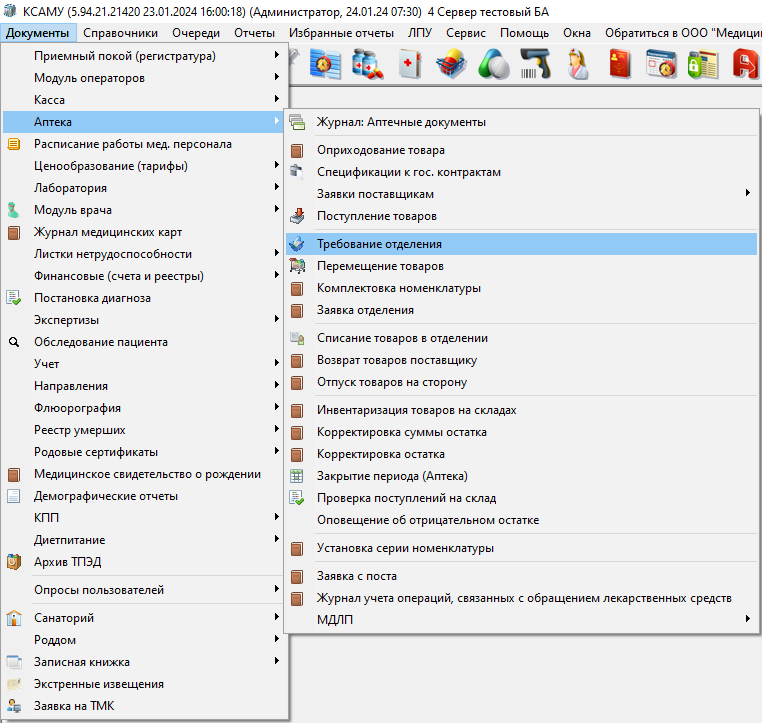 программы по следующему адресу: [Документы] – [Аптека] – [Требование отделения] .
программы по следующему адресу: [Документы] – [Аптека] – [Требование отделения] .
В открывшемся окне журнала документов требований отделений имеется панель фильтров со следующими параметрами: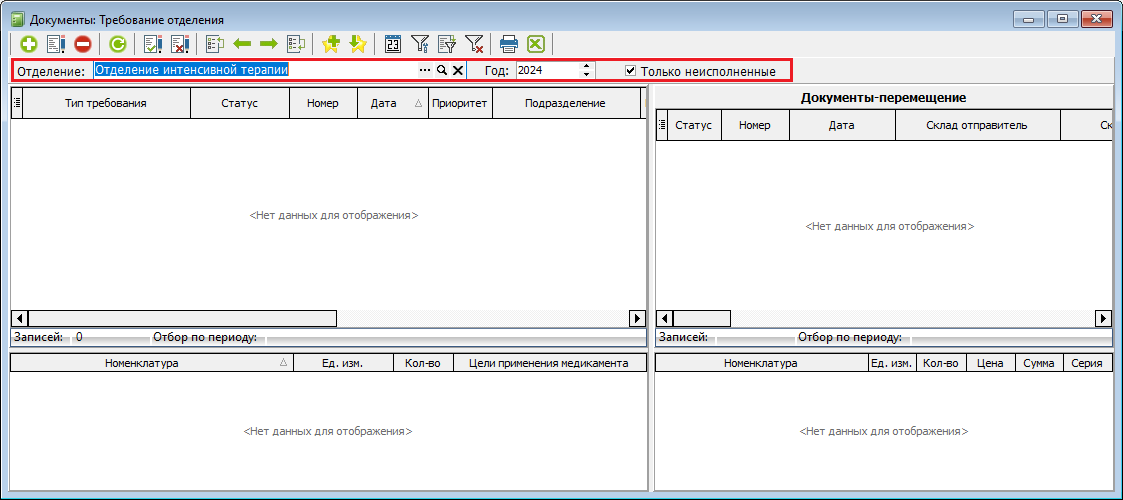
- Отделение – позволяет отобрать документы в журнале по отделению. Пустое значение покажет документы по всем отделениям;
- Год – отбирает по году создания документа. Пустое значение показывает документы за весь период;
- Только неисполненные – установленная «галочка» отображает только неисполненные документы. Снятая галочка показывает все документы.
Добавление нового документа происходит путем нажатия на кнопку «Добавить новый элемент». После чего откроется окно формы документа.
После чего откроется окно формы документа.
В форме документа поля, отмеченные красным цветом являются обязательными к заполнению:
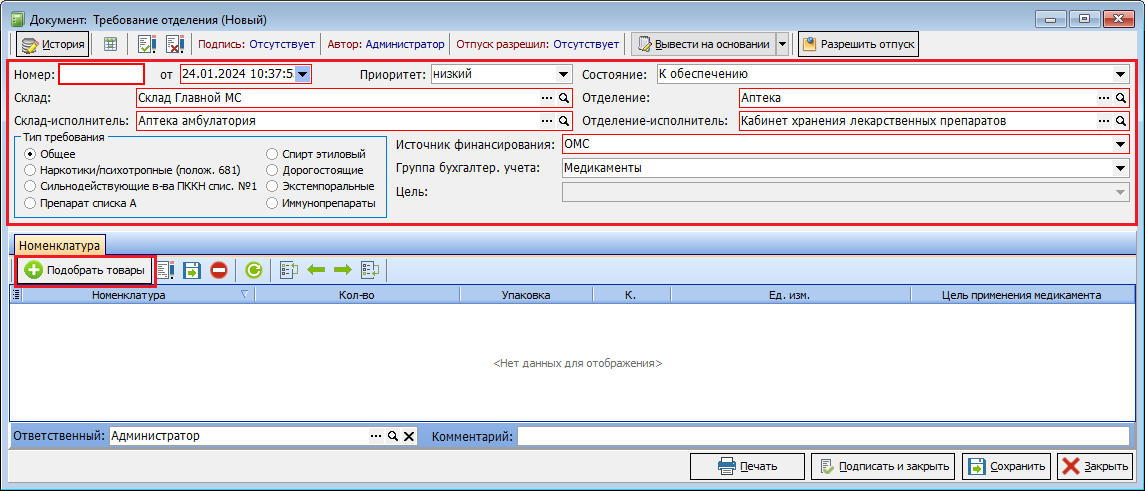 - Приоритет – Справочное поле, позволяющее оценить важность заявки отделением-исполнителем;
- Приоритет – Справочное поле, позволяющее оценить важность заявки отделением-исполнителем;
- Состояние – справочное поле, обозначающее состояние выполнения заявки. Заполняется отделением исполнителем;
- Отделение-исполнитель – указывается отделение у которого требуется номенклатура;
- Тип требования – справочный параметр, позволяющий указать препараты какой группы заказаны в требовании. Так же любой выбранный параметр кроме «Общие», позволяет указать номера историй болезней, под которые заказываются данные препараты. Параметр «Спирт этиловый» - позволяет так же указать цель его заказа.
- Источник финансирования – указывается источник финансирования, на котором числятся заказываемые препараты.
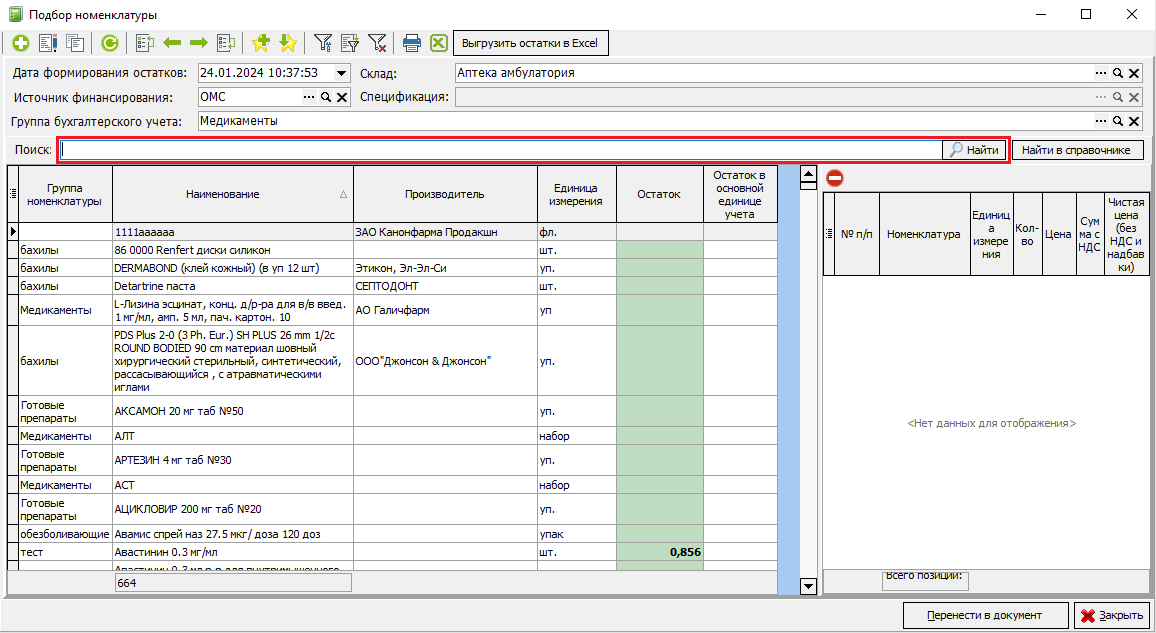 Для добавления номенклатуры в табличную часть документа необходимо нажать кнопку «Подобрать товары». В открывшемся окне подбора номенклатуры в поиске необходимо задать параметры искомой номенклатуры. Если необходимо найти препарат по нескольким критериям их можно указать через знак «*» (пример - "Шприц*5"). После ввода в строке поиска необходимо нажать клавишу «Enter» на клавиатуре или кнопку «Найти» в программе. Для выбора необходимого препарата нужно дважды нажать левой кнопкой «мышки» по нему, либо выбрав препарат нажать клавишу «Enter» на клавиатуре.
Для добавления номенклатуры в табличную часть документа необходимо нажать кнопку «Подобрать товары». В открывшемся окне подбора номенклатуры в поиске необходимо задать параметры искомой номенклатуры. Если необходимо найти препарат по нескольким критериям их можно указать через знак «*» (пример - "Шприц*5"). После ввода в строке поиска необходимо нажать клавишу «Enter» на клавиатуре или кнопку «Найти» в программе. Для выбора необходимого препарата нужно дважды нажать левой кнопкой «мышки» по нему, либо выбрав препарат нажать клавишу «Enter» на клавиатуре.
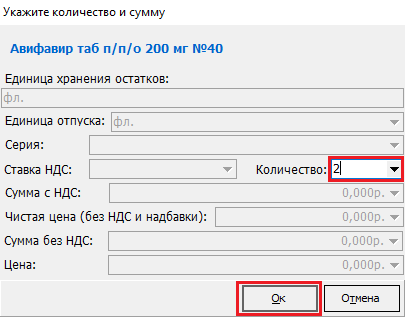
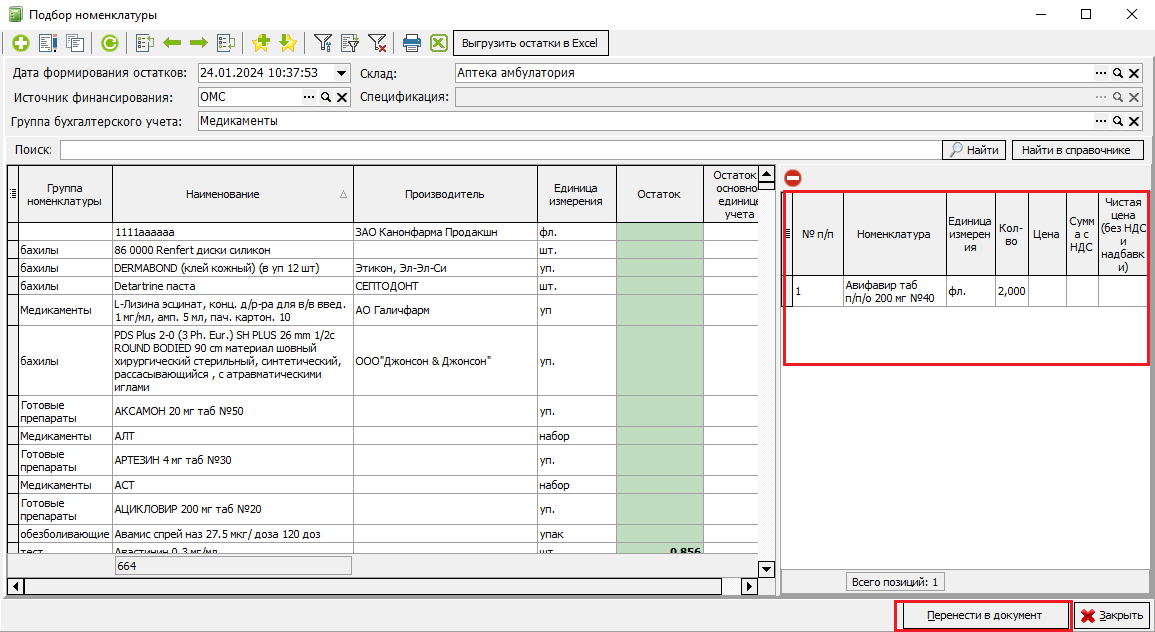 В открывшемся окне указываем количество, необходимое для заказа и нажимаем клавишу «Enter» на клавиатуре, либо кнопку «Ok» в программе. Выбранная номенклатура с указанным количеством будет перенесена в таблицу подготовленной номенклатуры окна «Подбора номенклатуры». После чего подбор номенклатуры можно продолжить. После того, как вся необходимая номенклатура будет выбрана необходимо нажать кнопку «Перенести в документ» в окне «Подбора номенклатуры» . Вся номенклатура из таблицы подготовленной номенклатуры будет перемещена в табличную часть документа. Далее документ печатается, при необходимости, нажатием на кнопку «Печать» и сохраняется – «Подписать и закрыть».
В открывшемся окне указываем количество, необходимое для заказа и нажимаем клавишу «Enter» на клавиатуре, либо кнопку «Ok» в программе. Выбранная номенклатура с указанным количеством будет перенесена в таблицу подготовленной номенклатуры окна «Подбора номенклатуры». После чего подбор номенклатуры можно продолжить. После того, как вся необходимая номенклатура будет выбрана необходимо нажать кнопку «Перенести в документ» в окне «Подбора номенклатуры» . Вся номенклатура из таблицы подготовленной номенклатуры будет перемещена в табличную часть документа. Далее документ печатается, при необходимости, нажатием на кнопку «Печать» и сохраняется – «Подписать и закрыть».
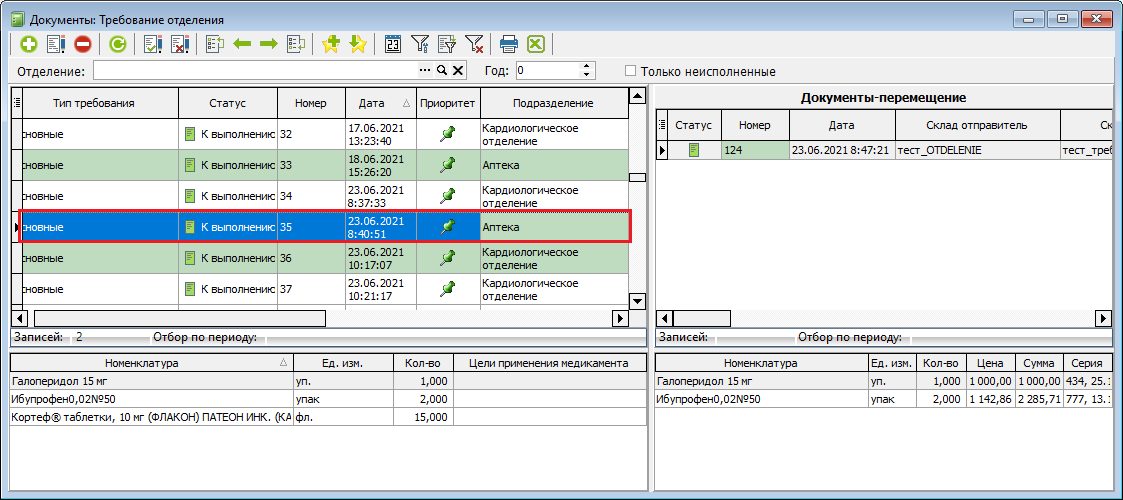 После того как документ будет обработан отделением-исполнителем и будет оформлен документ-перемещение, требование, на основании которого сделано перемещение будет помечено как исполненное и в журнале документов будет подсвечиваться зеленым цветом.
После того как документ будет обработан отделением-исполнителем и будет оформлен документ-перемещение, требование, на основании которого сделано перемещение будет помечено как исполненное и в журнале документов будет подсвечиваться зеленым цветом.