Работа с документами - Требования отделения
Документы «Требования отделения» находятся в меню программы по следующему адресу: [Документы] – [Аптека] – [Требование отделения].(рисунок 1)
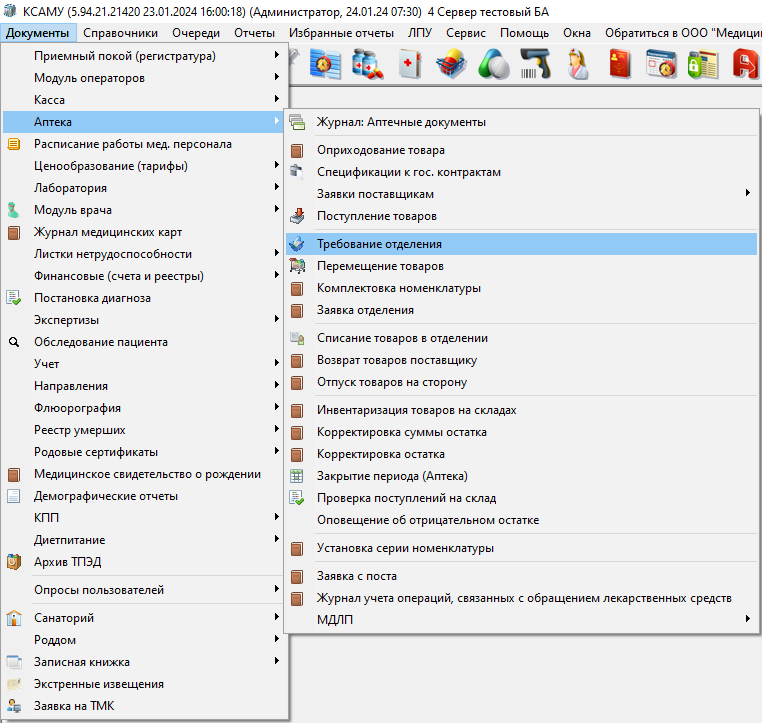
Рисунок 1.
В открывшемся окне журнала документов требований отделений имеется панель фильтров со следующими параметрами:(рисунок 2)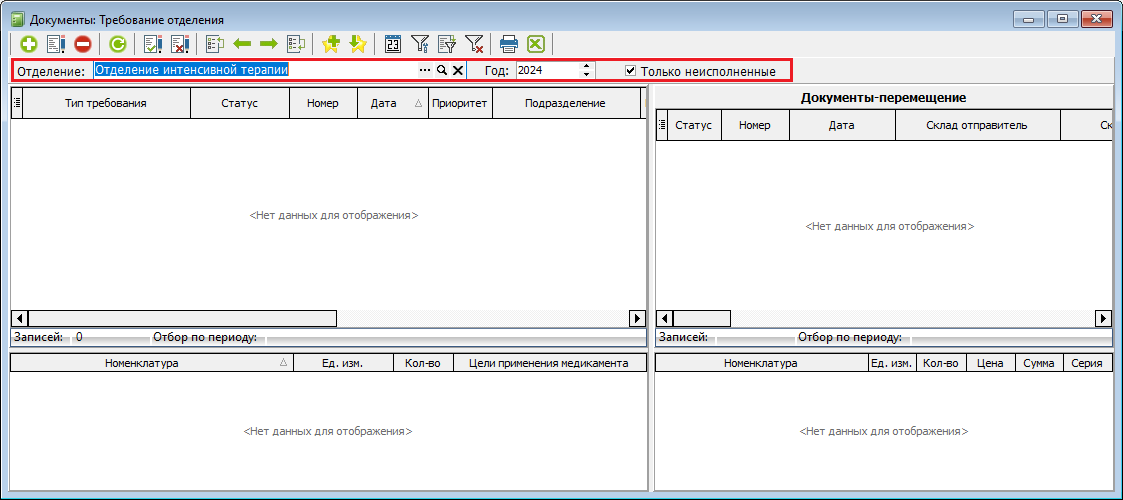
Рисунок 2.
- Отделение – позволяет отобрать документы в журнале по отделению. Пустое значение покажет документы по всем отделениям;
- Год – отбирает по году создания документа. Пустое значение показывает документы за весь период;
- Только неисполненные – установленная «галочка» отображает только неисполненные документы. Снятая галочка показывает все документы.
Добавление нового документа происходит путем нажатия на кнопку «Добавить новый элемент». После чего откроется окно формы документа. В форме документа поля, отмеченные красным цветом являются обязательными к заполнению: (рисунок 3)
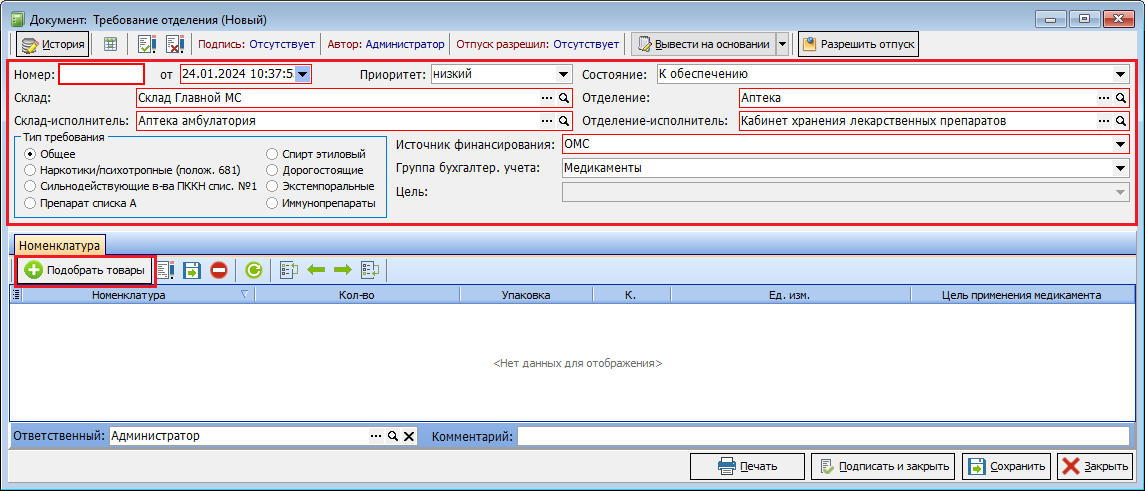 Рисунок 3.
Рисунок 3.
- Приоритет – Справочное поле, позволяющее оценить важность заявки отделением-исполнителем;
- Состояние – справочное поле, обозначающее состояние выполнения заявки. Состояние - "К выполнению" блокирует редактирование документа после подписания;
- Отделение-исполнитель – указывается отделение у которого требуется номенклатура;
- Тип требования – справочный параметр, позволяющий указать препараты какой группы заказаны в требовании. Так же любой выбранный параметр кроме «Общие», позволяет указать номера историй болезней, под которые заказываются данные препараты. Параметр «Спирт этиловый» - позволяет так же указать цель его заказа.
- Источник финансирования – указывается источник финансирования, на котором числятся заказываемые препараты.
Для добавления номенклатуры в табличную часть документа необходимо нажать кнопку «Подобрать товары». В открывшемся окне подбора номенклатуры в поиске необходимо задать параметры искомой номенклатуры. Если необходимо найти препарат по нескольким критериям их можно указать через знак «*» (пример - "Шприц*5"). После ввода в строке поиска необходимо нажать клавишу «Enter» на клавиатуре или кнопку «Найти» в программе. Для выбора необходимого препарата нужно дважды нажать левой кнопкой «мышки» по нему, либо выбрав препарат нажать клавишу «Enter» на клавиатуре. (рисунок 4)
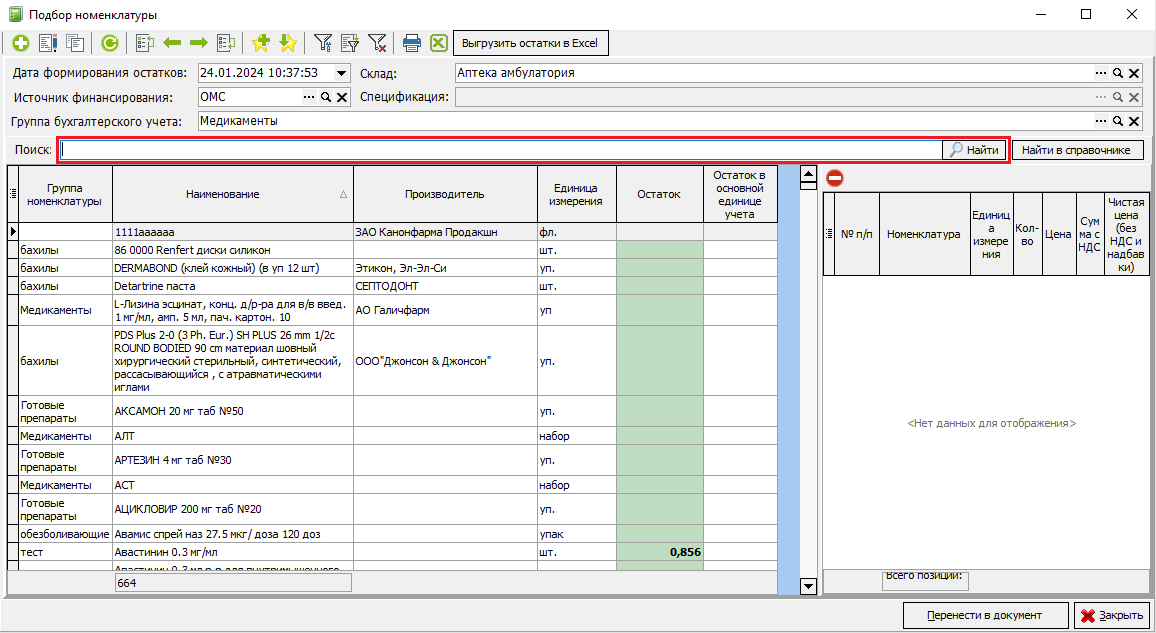 Рисунок 4.
Рисунок 4.
В открывшемся окне указываем количество, необходимое для заказа и нажимаем клавишу «Enter» на клавиатуре, либо кнопку «Ok» в программе. (рисунок 5)
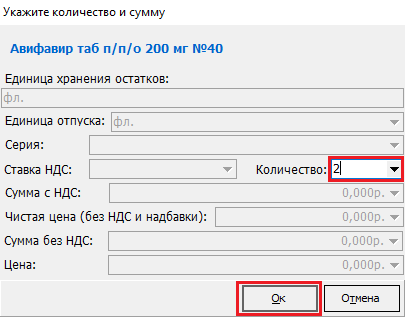
Рисунок 5.
Выбранная номенклатура с указанным количеством будет перенесена в таблицу подготовленной номенклатуры окна «Подбора номенклатуры». После чего подбор номенклатуры можно продолжить. После того, как вся необходимая номенклатура будет выбрана необходимо нажать кнопку «Перенести в документ» в окне «Подбора номенклатуры».(рисунок 6)
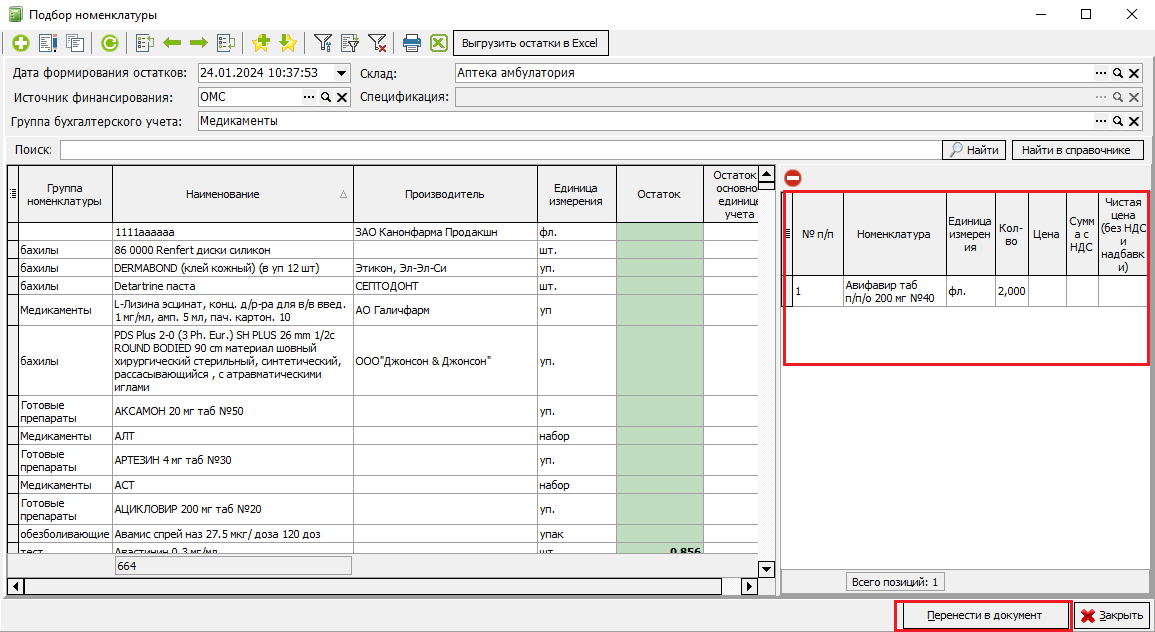
Рисунок 6.
Вся номенклатура из таблицы подготовленной номенклатуры будет перемещена в табличную часть документа. Далее документ печатается, при необходимости, нажатием на кнопку «Печать» и сохраняется – «Подписать и закрыть».(рисунок 7)
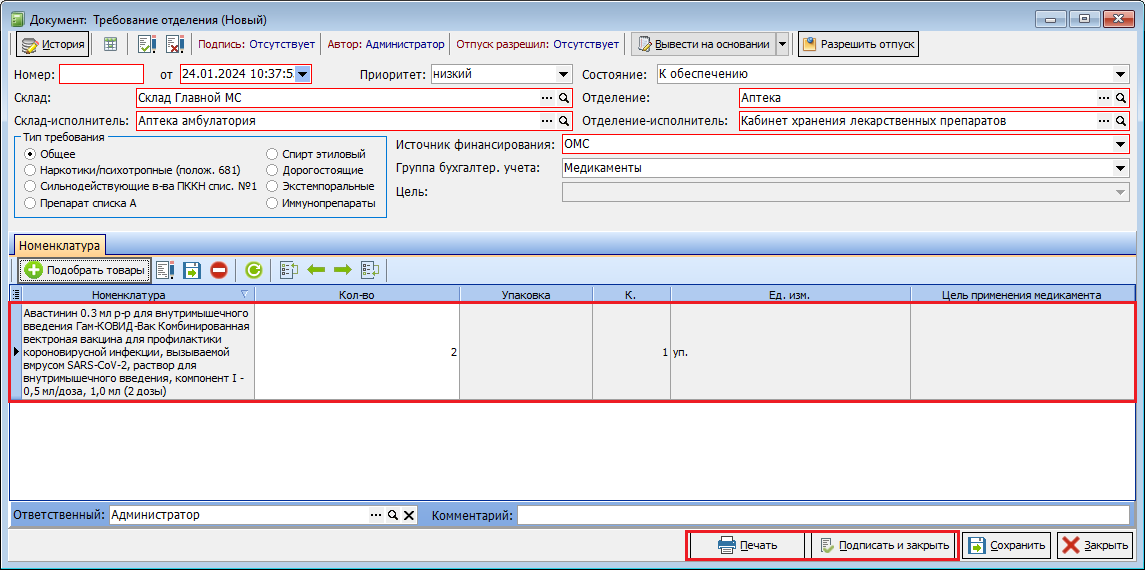 Рисунок 7.
Рисунок 7.
После того как документ будет обработан отделением-исполнителем и будет оформлен документ-перемещение, требование, на основании которого сделано перемещение будет помечено как исполненное и в журнале документов будет подсвечиваться зеленым цветом.(рисунок 8)
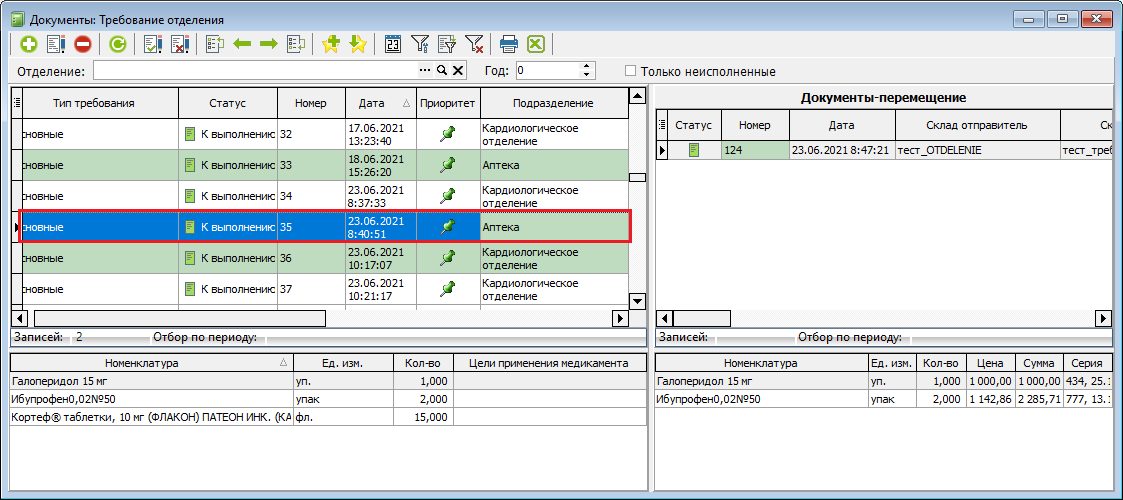
Рисунок 8.

No Comments