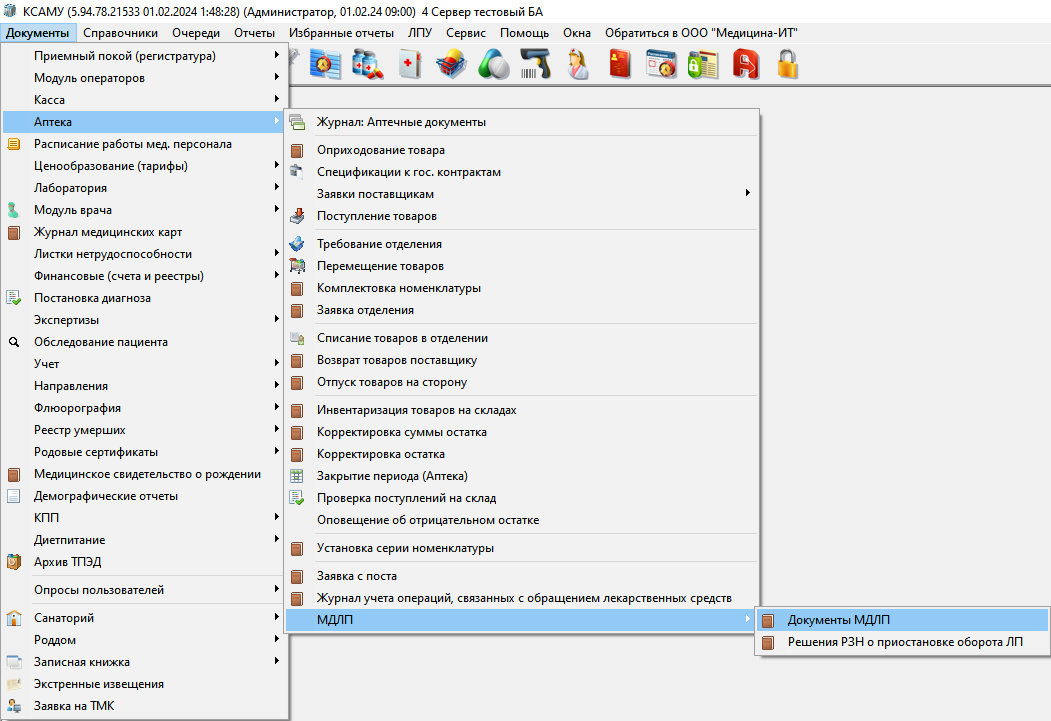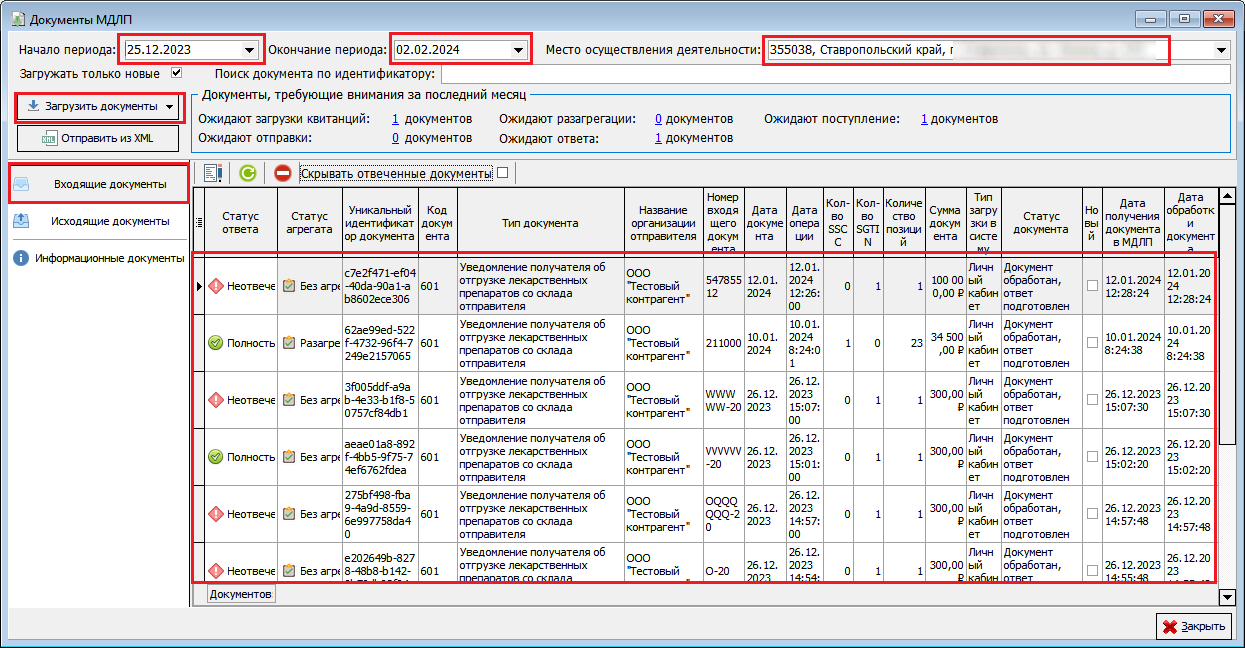Прямой порядок акцептирования потребительской упаковки (SGTIN) в «ручном режиме».
При поступлении на склад маркированной продукции необходимо проверить наличие входящих документов в ЛК, расположенных по адресу: [Главное меню] - [Документы] – [Аптека] – [МДЛП] – [Документы МДЛП].
В открывшемся окне следует указать начало и окончание периода, а также выбрать место осуществления деятельности для которого необходимо загрузить документы. После заполнения полей следует нажать кнопку «Загрузить документы» и выбрать необходимый тип загрузки из выпадающего списка. По окончании операции, программа выдаст сообщении о завершении и документы будут загружены в программу из ЛК и отразятся в таблице текущего окна.
Документы 601 схемы могут включать коды потребительской упаковки (SGTIN) и коды транспортной упаковки (SSCC).
Для создания подтверждения получения ЛП, необходимо дважды нажать ЛКМ на выбранном документе, откроется новый
документ. В открывшемся документе во вкладке «Полученные коды», неподтвержденные SGTIN будут отмечены « Проверка не проводилась/отсутствует» в столбце «Не подтвержден» (рисунок 18), что означает то, что они не подтверждены.
Для подтверждения получения этих кодов, необходимо выбрать вкладку «Фактические КИЗ» и нажать кнопку «Ввод по КИЗ» (рисунок 19).
В открывшемся окне сканером штрих-кодов ввести фактические полученные коды КИЗ (рисунок 20). По окончанию ввода, нажать на кнопку [Перенести в
документ]. Введенные коды перенесутся в документ и
отметятся как
подтвержденные
(рисунок 21) или как не
подтвержденные
(сохранится галочка).
Рисунок 19 - ввод по КиЗ
Рисунок 18 –Неподтвержденные КиЗ
Рисунок 20 - Окно ввода по КиЗ
Рисунок 21 - Фактические КиЗ
11
Подобным образом выделятся
коды и во вкладке
«Полученные коды» (рисунок 22).
В случае если в документе будут
расхождения по кодам, необходимо
принять меры к устранению этого
расхождения. Документ можно
сохранить даже с
неподтвержденными кодами, но при этом весь документ будет отмечен как «не
подтвержденный».
Для отправки документа, необходимо
нажать стрелку вниз у кнопки «Создать на
основании» и выбрать из выпадающего
списка «Отправить уведомление о приемке
ЛП на склад получателя (701)» (рисунок 23).
Документ отправится автоматически, после отправки документа откроется
информационное окно, в котором будут отражены статусы отправки документа и
получения квитанции (рисунок 15).
Результаты принятия и обработки документов системой будут отражены в
журнале. Документы МДЛП, отмеченные красным знаком , считаются не
отвеченными, зеленым – отвеченные успешно. Описание положительных и
отрицательных операций с документами будут отражены в соответствующих
колонках в журнале документов МДЛП (рисунок 24).
Рисунок 23 - Отправка документа МДЛП
Рисунок 22 – Полученные коды
12
После подтверждения поступления и получения
информации, что документ принят, следует создать
документ «Поступления товаров» в программе.
Документ создаётся путем нажатия стрелки вниз у
кнопки «Создать на основании» и выбором из
выпадающего списка «Создать документ
«Поступление товаров» (рисунок 25). Программа
создаст новый документ поступления в новом окне
(рисунок 26). Необходимо сопоставить данные в
шапке
документа
поступления с данными из документа,
пришедшего с поставкой. Программа сама
заполнит коды и номенклатуру в
соответствии с документом поступления из МДЛП.
В случае, если данные по контрагенту или договору не будут найдены в
системе, следует внести их вручную или выбрать из справочника. В случае
отсутствия в справочнике
«Номенклатура» препаратов с
соответствующими GTIN,
программа попытается найти
препараты по наименованию и
предложит сопоставить GTIN с
уже имеющейся номенклатурой
или создать новую. Так же будет
заполнена информация о входящем документе (номер и дата) если она есть в
системе МДЛП (рисунок 27). Документ подписывается и сохраняется как
обычный.
Рисунок 24 – Результаты
принятия и обработки
документов
Рисунок 25 – Создание документа поступление
товаров
Рисунок 26 – Документ поступления товаров (новый)
13
При попытке оприходовать КиЗы дважды, программа выдаст
предупреждение (рисунок 28).
Рисунок 28 - Предупреждение о повторном оприходовании КиЗ