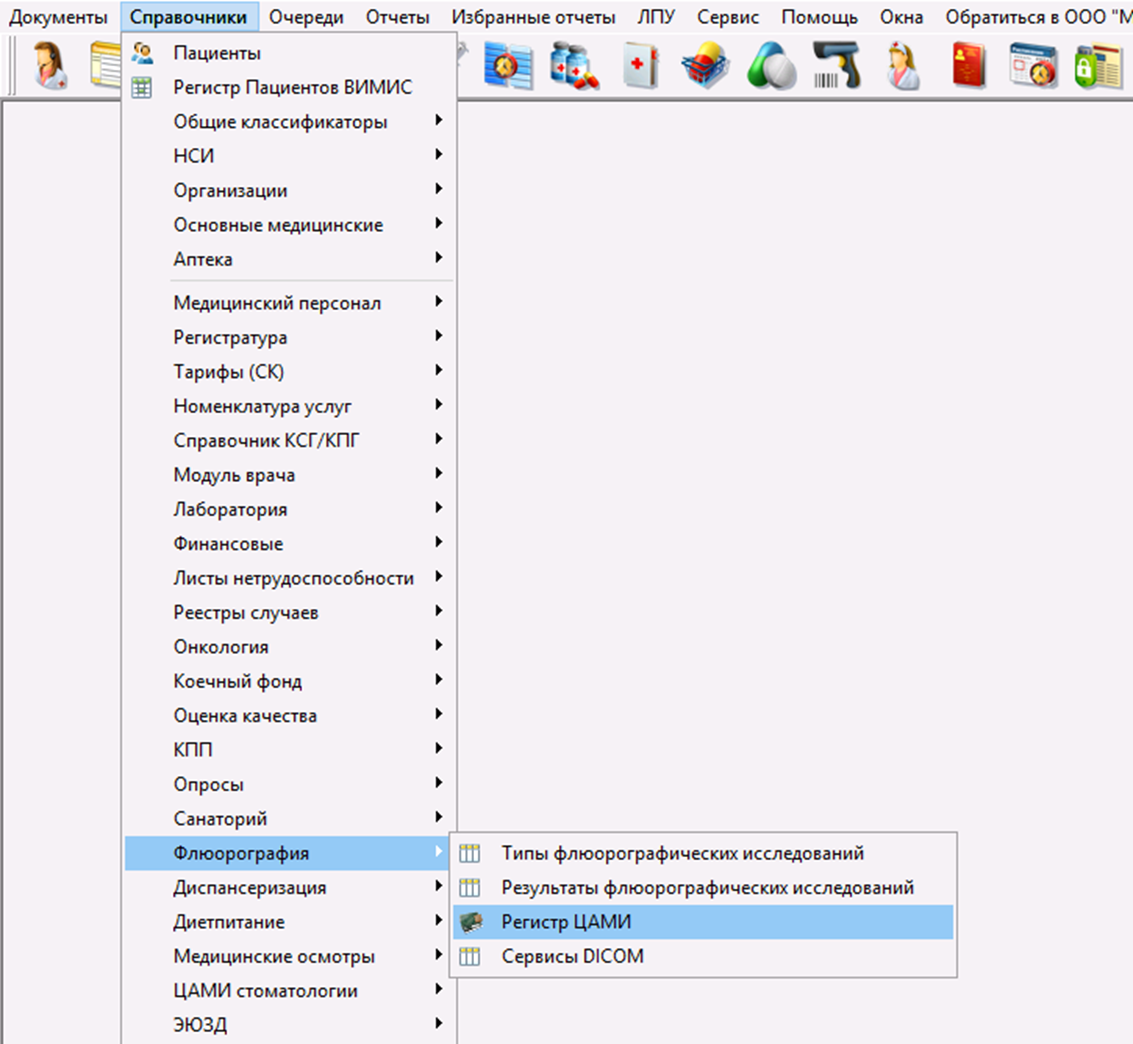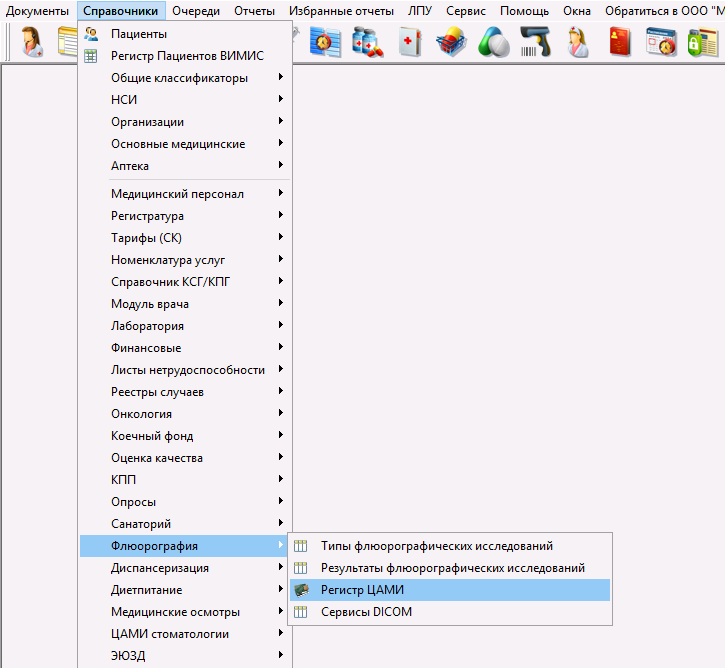Регистре ЦАМИ
Настройка автоматической передачи данных с флюорографа
Для пересылки снимков и автоматической записи о прохождении флюорографии в базу данных, необходимо указать следующие настройки в аппарате (производится сотрудниками медицинской организации при согласовании с обслуживающим персоналом аппаратов):
DICOM ID: DVTK_STR_SCP
Порт: 105
IP: IP где установлен сервер КСАМУ
В программе переданную информацию можно просмотреть в справочнике (рисунок 1) «Регистр ЦАМИ» (рисунок 2).
Рисунок 1 – Путь перехода к разделу «Регистр ЦАМИ»
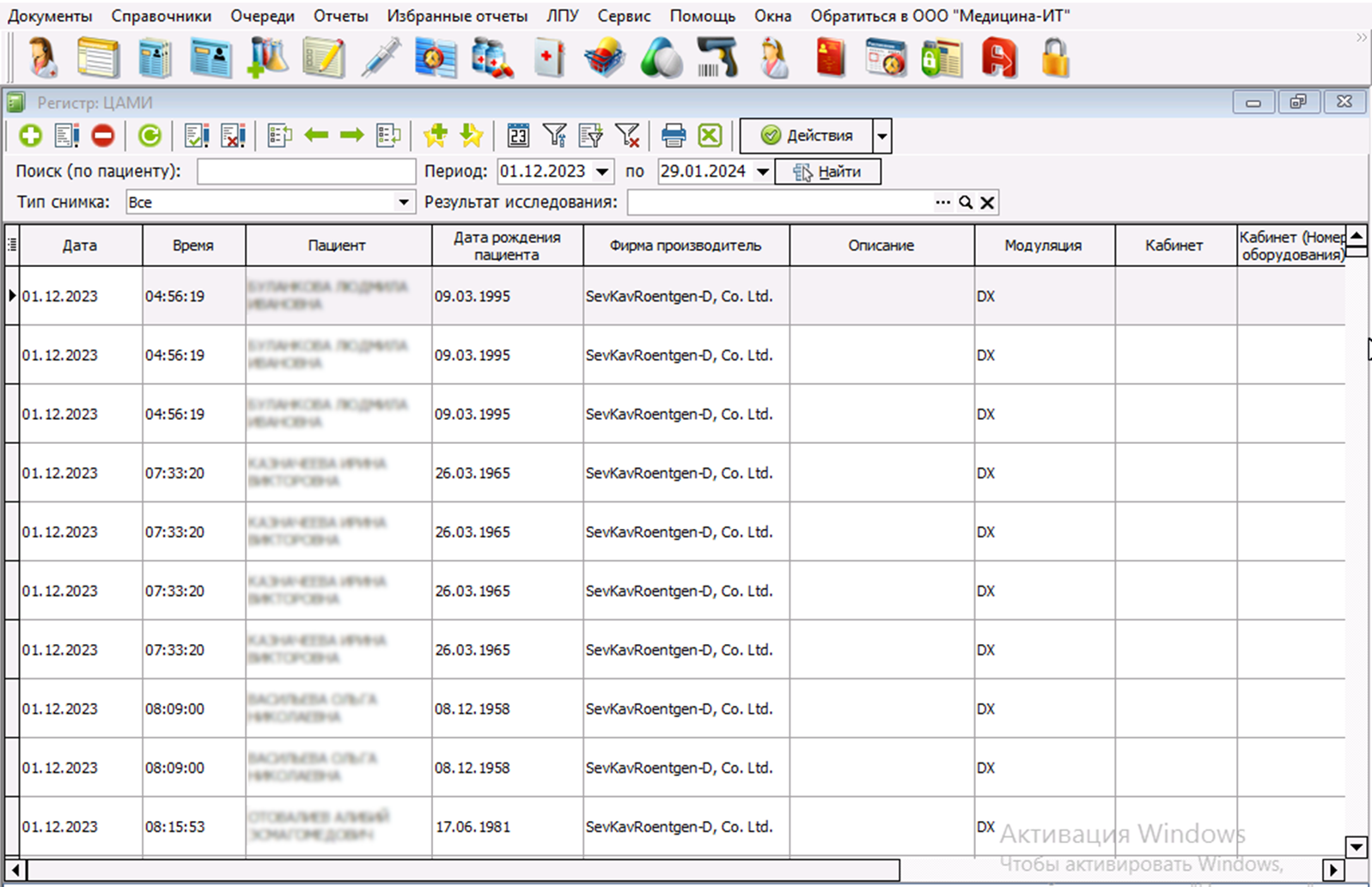
Рисунок 2 – Окно «Регистр: ЦАМИ»
На верхней панели окна «Регистр: ЦАМИ» расположены фильтры для поиска документов (рисунок 3).

Рисунок 3 – Верхняя панель ««Регистр: ЦАМИ»»
- «Поиск (по пациенту)». В данном поле необходимо указать Ф.И.О. пациента, по которому необходимо найти интересующие данные.
- «Период». В данных полях следует указать диапазон дат, за который необходимо найти документ.
- «Тип снимка». Данное поле позволяет отфильтровать документы по типам снимков (рисунок 4).
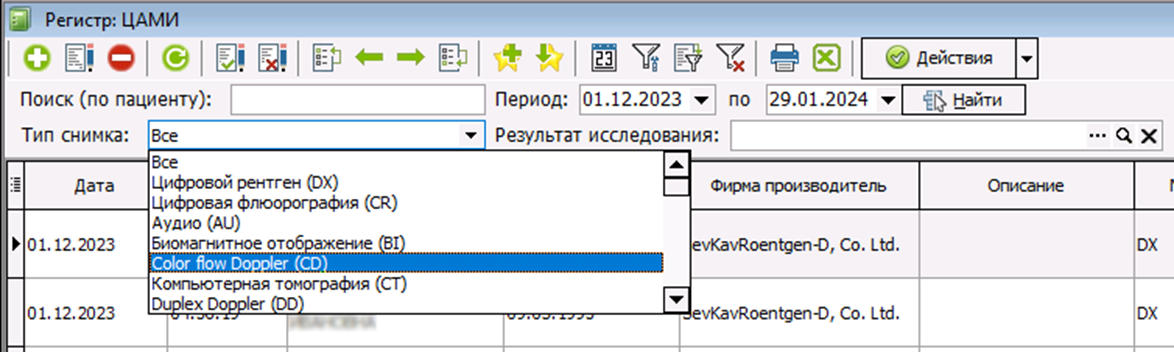
Рисунок 4 – «Тип снимка»
- «Результат исследования». Фильтр позволяет найти документы с конкретными результатами исследований (рисунок 5).
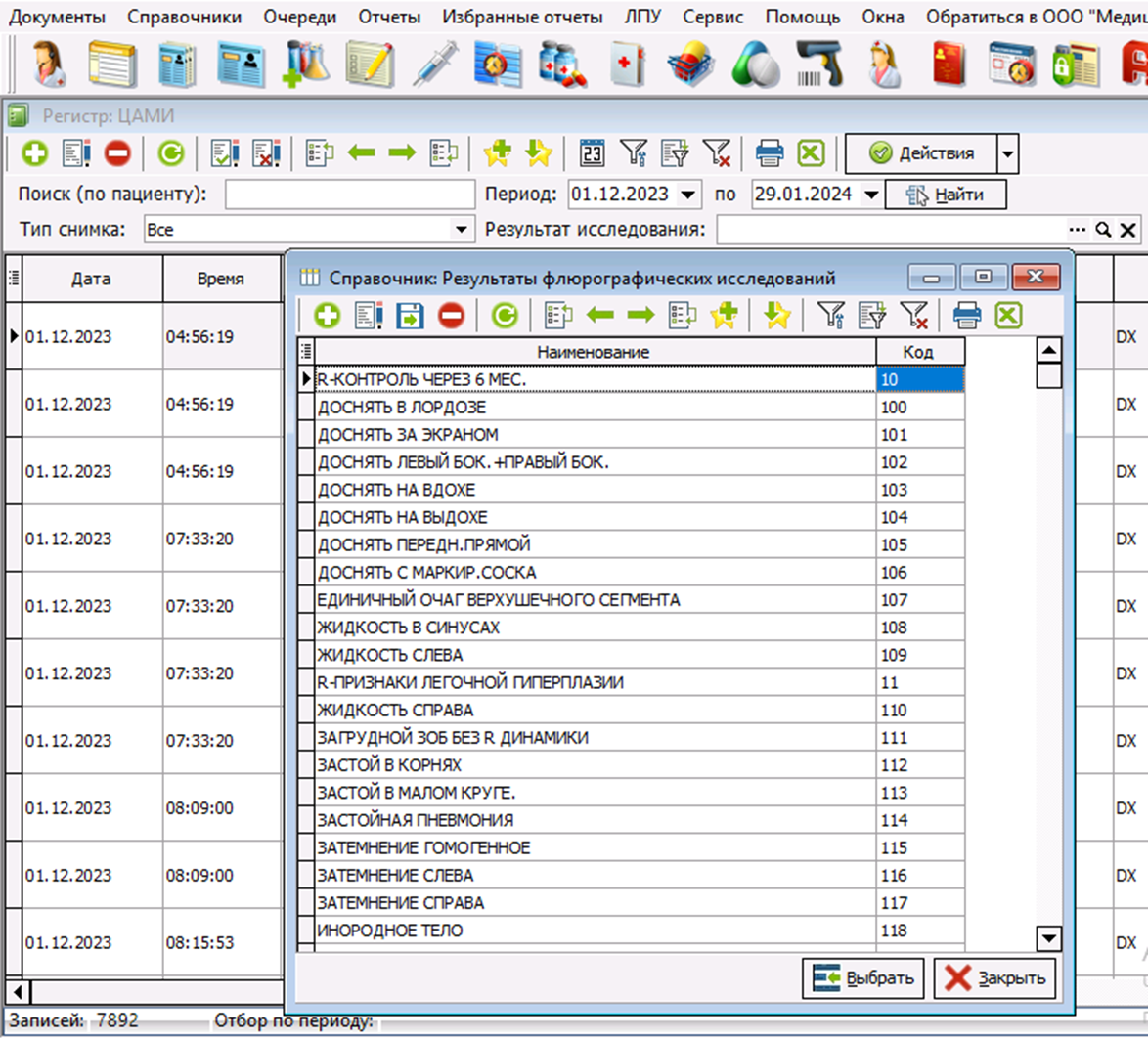
Рисунок 5 – Справочник «Результаты флюорографических исследований»
- «Действия». По нажатию на данную кнопку можно выбрать одно из описанных действий для выбранных документов (рисунок 6).

Рисунок 6 – Окно «Действия»
После применения фильтров для выбора требуемого исследования, необходимо нажать на него двойным кликом левой кнопки мыши. Откроется окно, внутри которого располагается снимок (рисунок 7).
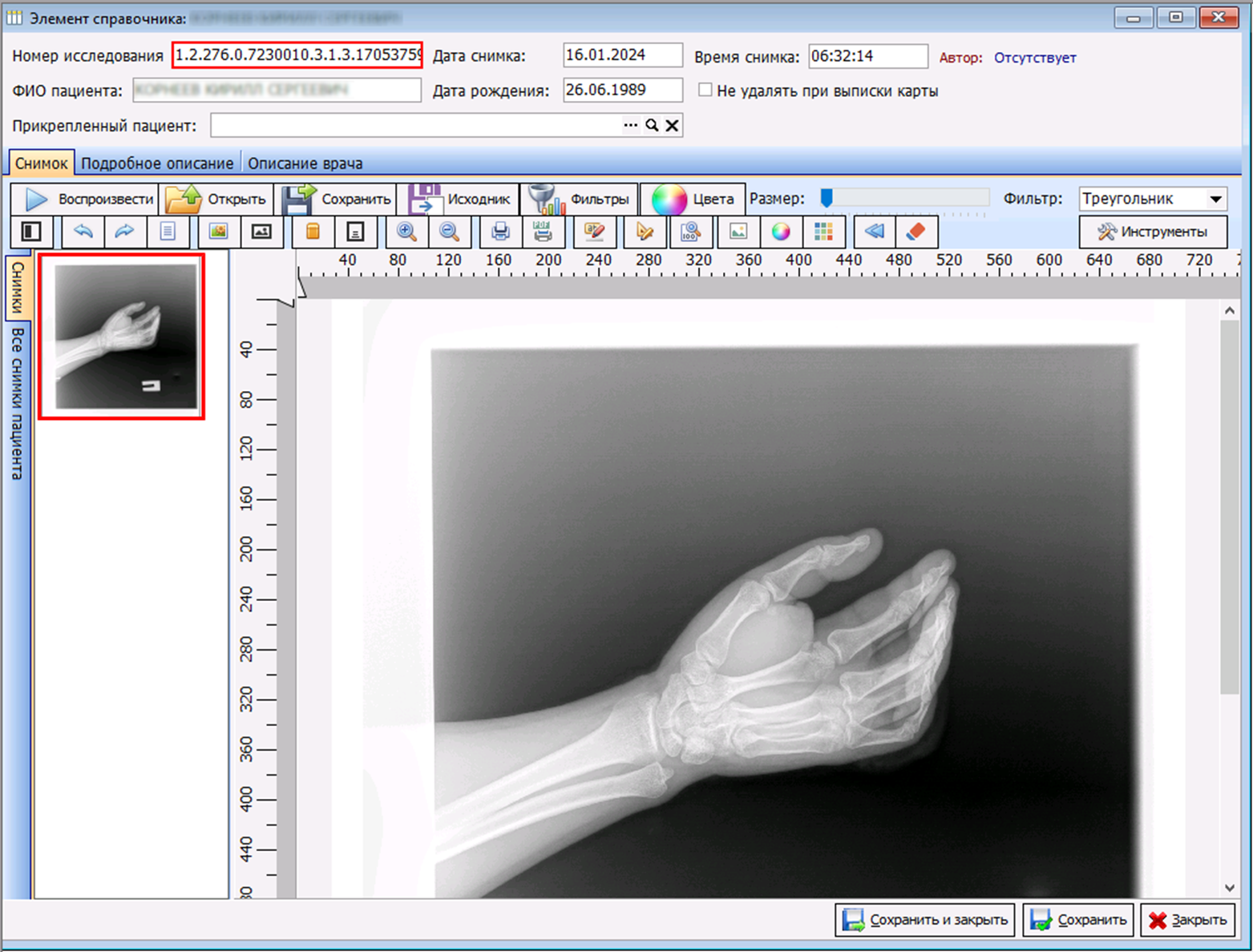
Рисунок 7 – Выбранный снимок пациента
В верху окна располагаются поля с данными о снимке. Данные поля заполняются автоматически с медицинского устройства.
На вкладке «Снимок» расположены функциональные кнопки для работы со снимком. Благодаря им возможно увеличивать, уменьшать, корректировать освещенность снимка и т.д. Функциональность каждой из кнопок отобразиться при наведении на кнопку курсора мыши.
Для дополнительной редакции изображения кнопка «Инструменты», содержащая в себе обработку изображения, масштаб окна, внесение заметок и т.д. (рисунок 8).
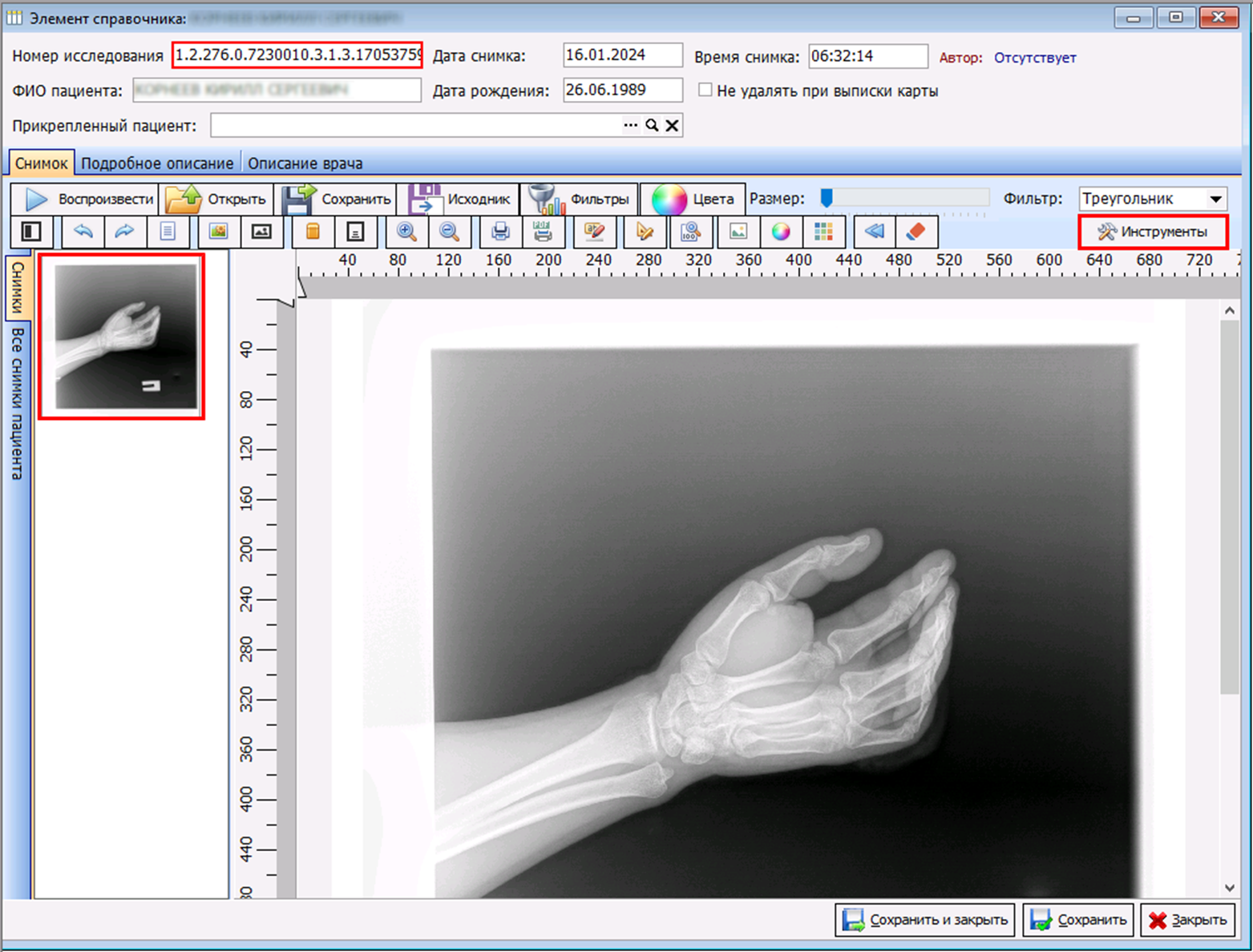
Рисунок 8 – Местонахождение кнопки «Инструменты»
На вкладке «Все снимки пациента» отображается информация по другим снимкам выбранного пациента.
На вкладках «Подробное описание» и «Описание врача» по выбранному снимку можно внести дополнительную информацию, относящуюся к снимку (рисунок 9).

Рисунок 9 – «Описание врача»
Поле того как снимок будет отредактирован, необходимо нажать на кнопку «Сохранить и закрыть».