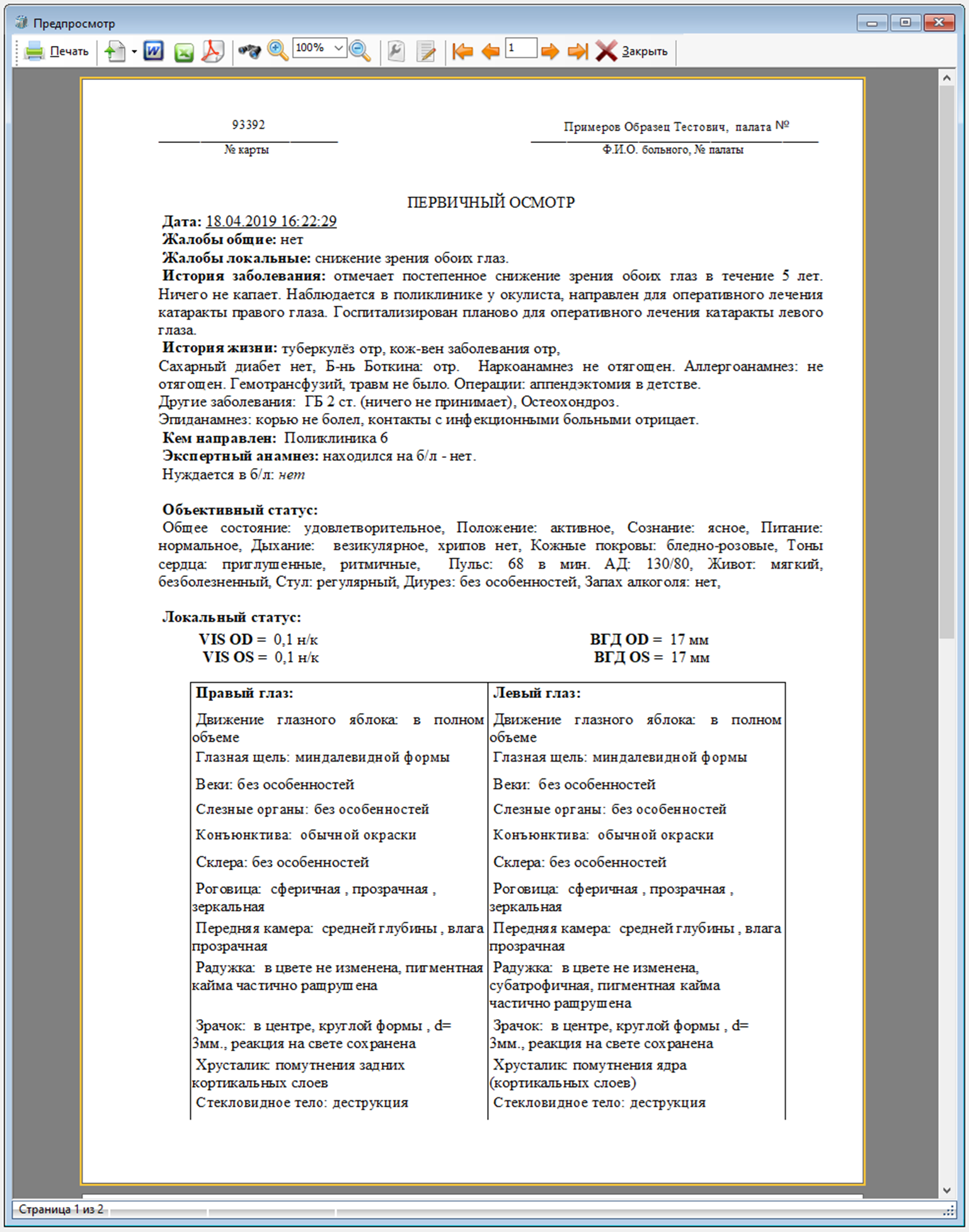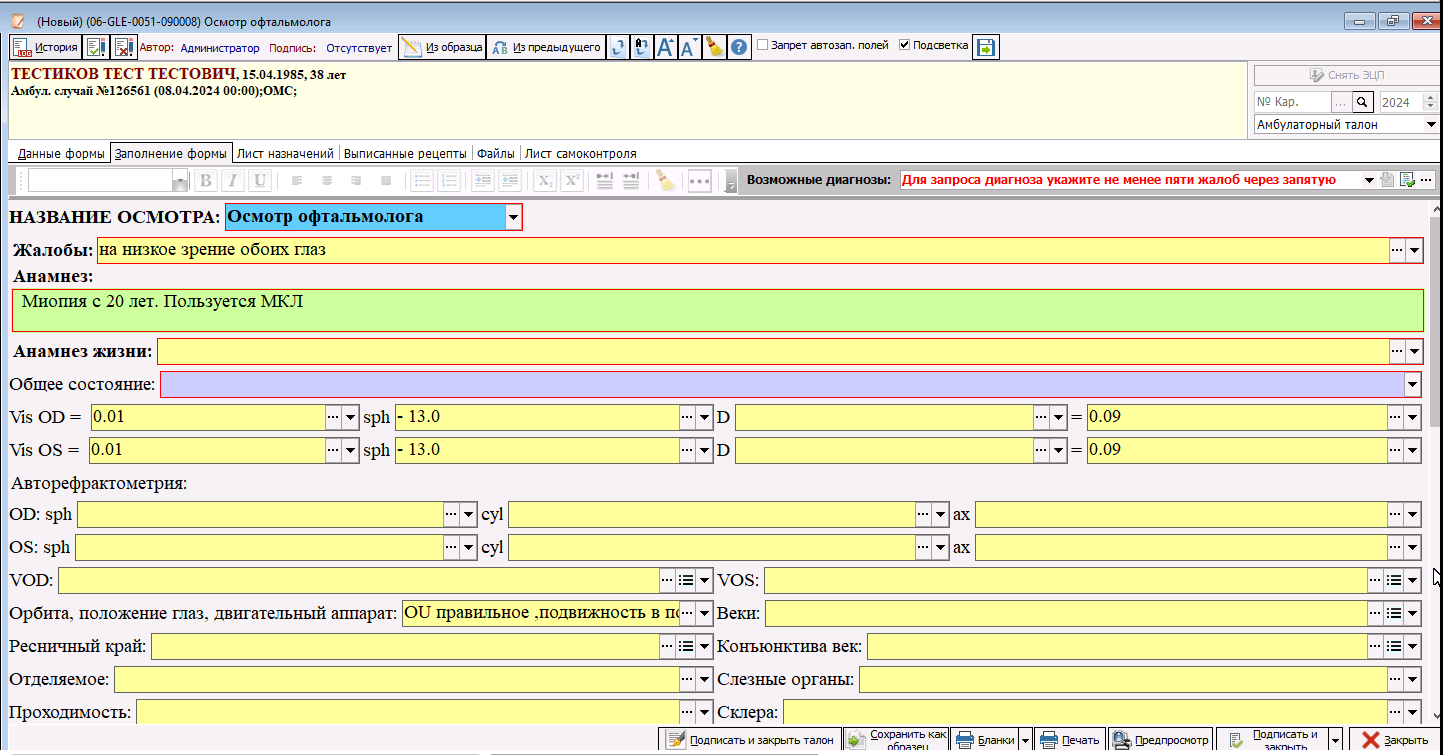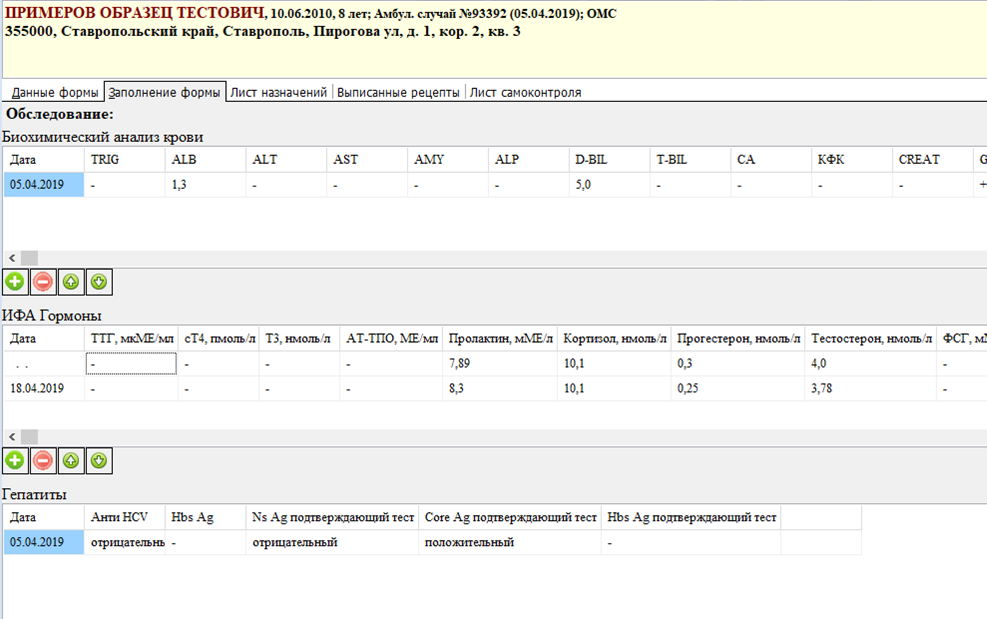- Оформление протокола инструментально-диагностического исследования
На вкладке «Заполнение формы» отображается набор полей, который был разработан в рамках данного осмотра. Если осмотр был открыт пустым, то поля будут не заполненными (рисунок 1).
Рисунок 1 – Пример пустого шаблона
Если шаблон был заполнен из образца, или в нем имелись настроенные поля, подтягивающие данные из других осмотров, то осмотр откроется частично заполненным (рисунок 2). В такой ситуации необходимо перепроверить заполненные данные, при необходимости подкорректировать их и заполнить недостающие поля.
Рисунок 2 – Пример частично заполненного шаблона
Виды полей осмотра и кнопки для работы с ними
Осмотр состоит из полей различного вида:
Текстовые поля – (поля желтого цвета): (рисунок 3) или (рисунок 4) в данных полях, указывается произвольный текст. Рисунок 3 – Поле типа «Текст», с вариантами выбора
Рисунок 3 – Поле типа «Текст», с вариантами выбора
Рисунок 4 – Поле типа «Текст», без вариантов выбора
В правой части поля, в зависимости от его настройки располагаются две или три кнопки:
Кнопка «Последние внесенные записи» (три точки) - по нажатию на данную кнопку открывается окно, в котором можно выбрать тот вариант текста, который вносился ранее в поле (рисунок 5). Выбранный вариант подставится в поле автоматически. Если перед использованием данной кнопки уже указана некоторая информация, то данные будут заменены на выбранный через кнопку «Выбрать».
- по нажатию на данную кнопку открывается окно, в котором можно выбрать тот вариант текста, который вносился ранее в поле (рисунок 5). Выбранный вариант подставится в поле автоматически. Если перед использованием данной кнопки уже указана некоторая информация, то данные будут заменены на выбранный через кнопку «Выбрать».
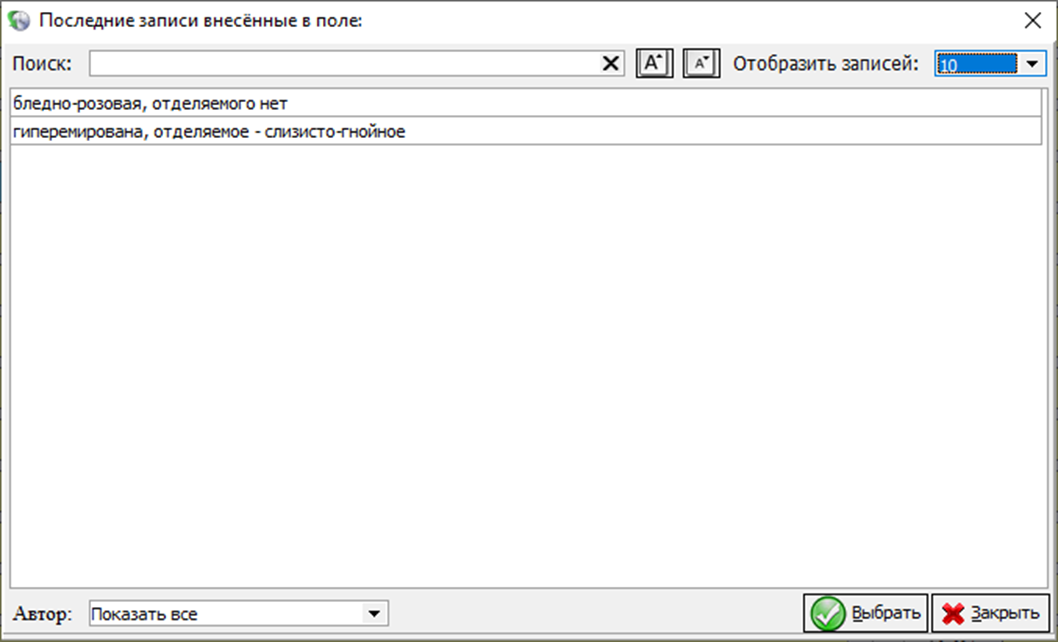
Рисунок 5 – Окно с выбором последних записей пользователя
Кнопка «Список значений для автовставки» (три черточки с точками) - при нажатии на данную кнопку открывается окно, в котором можно выбрать внесённые разработчиками варианты текста для данного поля (рисунок 6).
- при нажатии на данную кнопку открывается окно, в котором можно выбрать внесённые разработчиками варианты текста для данного поля (рисунок 6).
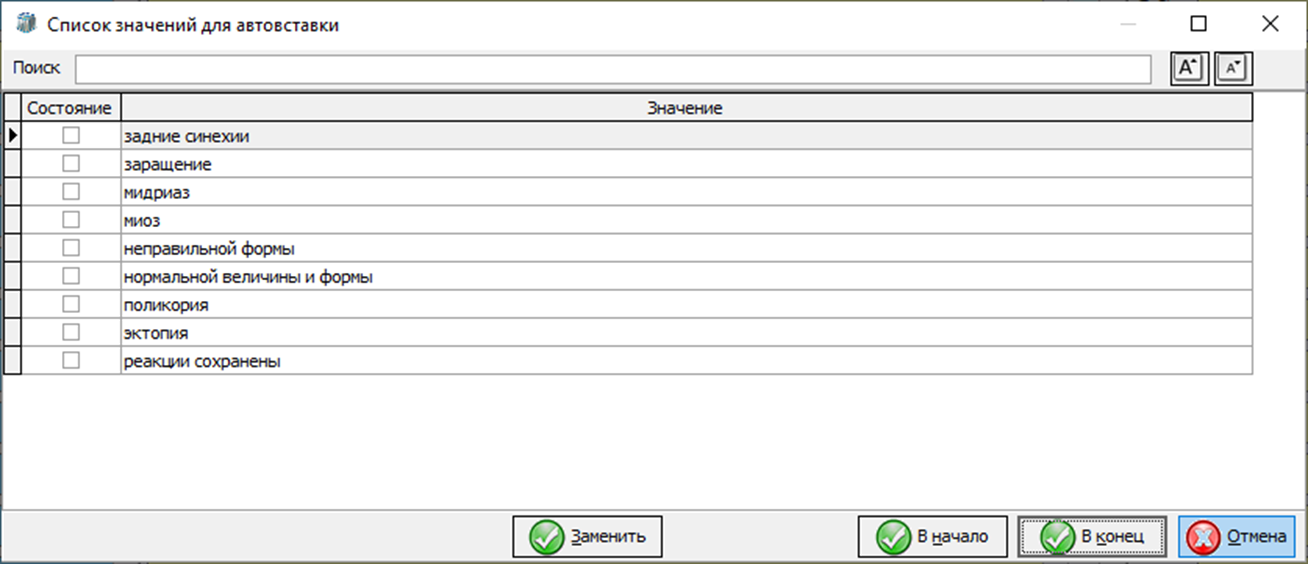
Рисунок 6 – Пример окна с заранее заготовленными вариантами заполнения
Чтобы внести данные в поле, необходимо отметить галочками напротив нужных вариантов. В поле можно указать несколько значений. Чтобы выбранный текст вставить в определённом месте, следует использовать одну из следующих кнопок:
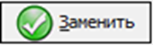
- при нажатии на данную кнопку, весь ранее введённый текст заменится на выбранный вариант.
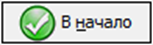
- при нажатии на данную кнопку, выбранные варианты, вставляются в начало поля, а напечатанный ранее текст располагается за ними.
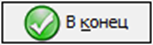
- при нажатии на данную кнопку, выбранные варианты располагаются после введённого текста.
Кнопка «Расширенный редактор поля» (черный треугольник) - по нажатию на данную кнопку открывается окно редактора, где можно отредактировать внесенный текст в более удобном формате большего размера (рисунок 7).
- по нажатию на данную кнопку открывается окно редактора, где можно отредактировать внесенный текст в более удобном формате большего размера (рисунок 7).
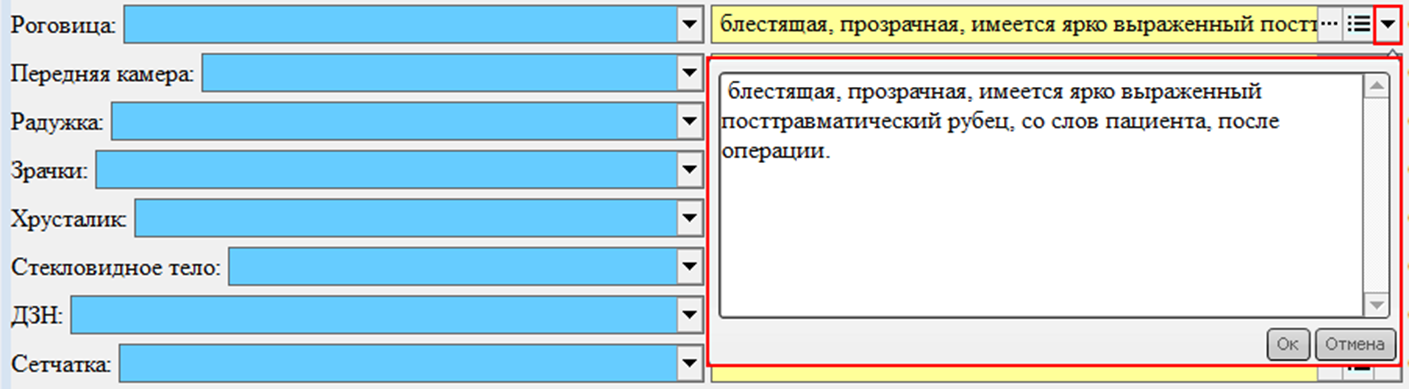
Рисунок 7 – Пример поля, открытого в режиме расширенного редактирования текст
Поля со списком – (поля синего цвета): (рисунок 8) в данном поле выбирается только один вариант, в отличие от предыдущего поля. Но в зависимости от настроек поля, оно может использоваться и как «текстовое поле», то есть, к выбранному варианту можно допечатать текст, либо значение будет фиксированным.

Рисунок 8 – Поле с выбором из списка значений
Для выбора нужного варианта из данного поля, существует 3 способа (в зависимости от настроек):
1) Нажать на соответствующую кнопку в виде треугольника в правой части поля и выбрать нужный вариант из списка (рисунок 9).
в правой части поля и выбрать нужный вариант из списка (рисунок 9).
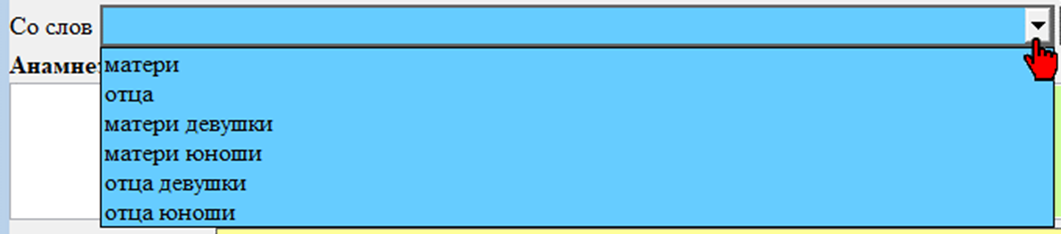
Рисунок 9 – Поле с выбором из списка значений
1) Нажать на поле и, если вариант известен, начать вбивать его на клавиатуре, при этом нужный вариант программа найдет и выделит сама (рисунок 10). Затем необходимо нажать на кнопку «Enter» на клавиатуре.
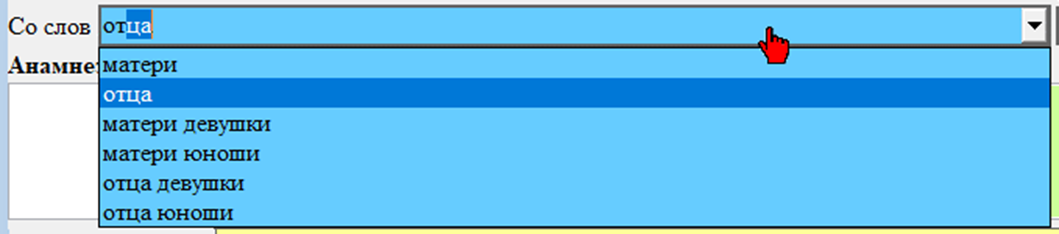
Рисунок 10 – Пример выбора значения из поля со списком
1) Нажать на само поле и если включена соответствующая настройка, то программа отобразит выпадающий список как в первом варианте заполнения.
- Поле с форматируемым текстом – (поля белого цвета): в данные поля вносится произвольный текст (рисунок 11). Сами поля в отличии от текстового (жёлтого), могут растягивать в зависимости от настроек и большого объема информации. Используются для подстановки большого объёма информации из других документов, а также шаблонов, собирая в себя значения нескольких полей другого осмотра.

Рисунок 11 – Поле с форматируемым текстом
В данных полях возможно форматировать текст. При нажатии на поле в верху окна откроется дополнительное меню форматирования, повторяющее функционал документа Microsoft Word (рисунок 12).

Рисунок 12 – Меню редактирования, для поля форматируемым текстом
- Поля с числовыми данными – (поля оранжевого цвета): (рисунок 13) и (рисунок 14) в данных полях указывают только числовые значения. В зависимости от настроек, числа могут быть как целочисленными, так и с плавающей точкой, а также могут иметь различные ограничения.
|
|
|
|
Рисунок 13 – Числовое поле без форматирования |
Рисунок 14 – Числовое поле с форматированием |
- Поля с датами и временем – (поля светло-голубого цвета): (рисунок 15) в полях, в зависимости от настроек, указывается либо дата, либо время, либо дата и время. Эти данные можно внести следующий образом: или вбить нужные данные цифрами (без использования точек, сплошным текстом) либо нажав на кнопку с треугольником в правой части поля.
в правой части поля.
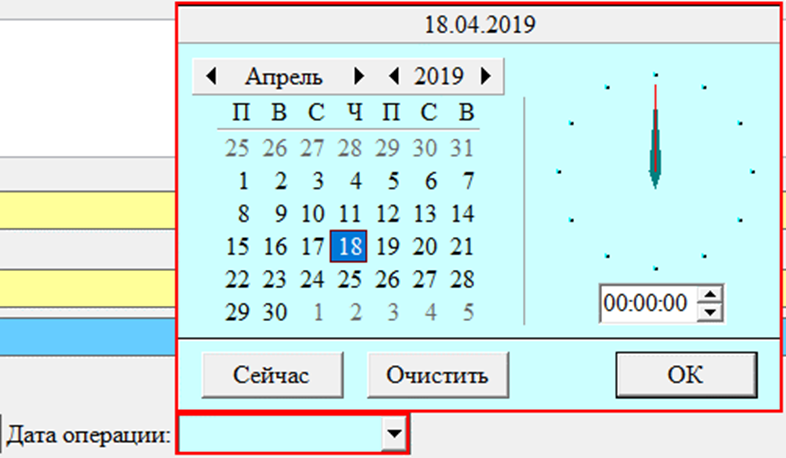
Рисунок 15 – Поле с датой и временем
- Поля с данными из справочников – (поля сиреневого цвета): в данных полях можно выбрать ту информацию, которая соответствует настроенному справочнику (код заболевания, данные о медицинском специалисте, филиале учреждения, и т.д.). Чаще всего такое поле представляет справочник с диагнозами по МКБ-10 или справочник лекарственных средств. Поля с данными из справочника могут быть различного вида, чаще всего они выглядят как текстовое поле (рисунок 16), как поля в виде списка (рисунок 17) и в виде галочек из списка (рисунок 18).

Рисунок 16 – Поле с данными из справочника
 Рисунок 17 – Поле с данными из справочника
Рисунок 17 – Поле с данными из справочника
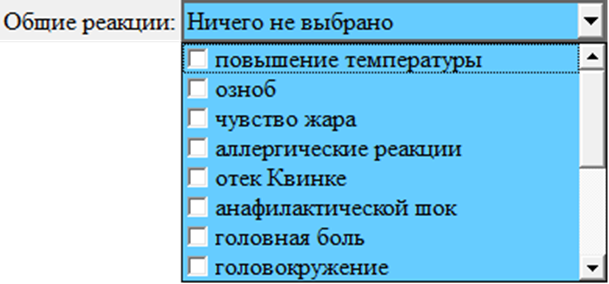
Рисунок 18 – Поле с данными из справочника
Чтобы внести данные можно нажать на кнопку с тремя точками справа от поля и в открывшемся окне найти нужные данные (рисунок 19).
и в открывшемся окне найти нужные данные (рисунок 19).
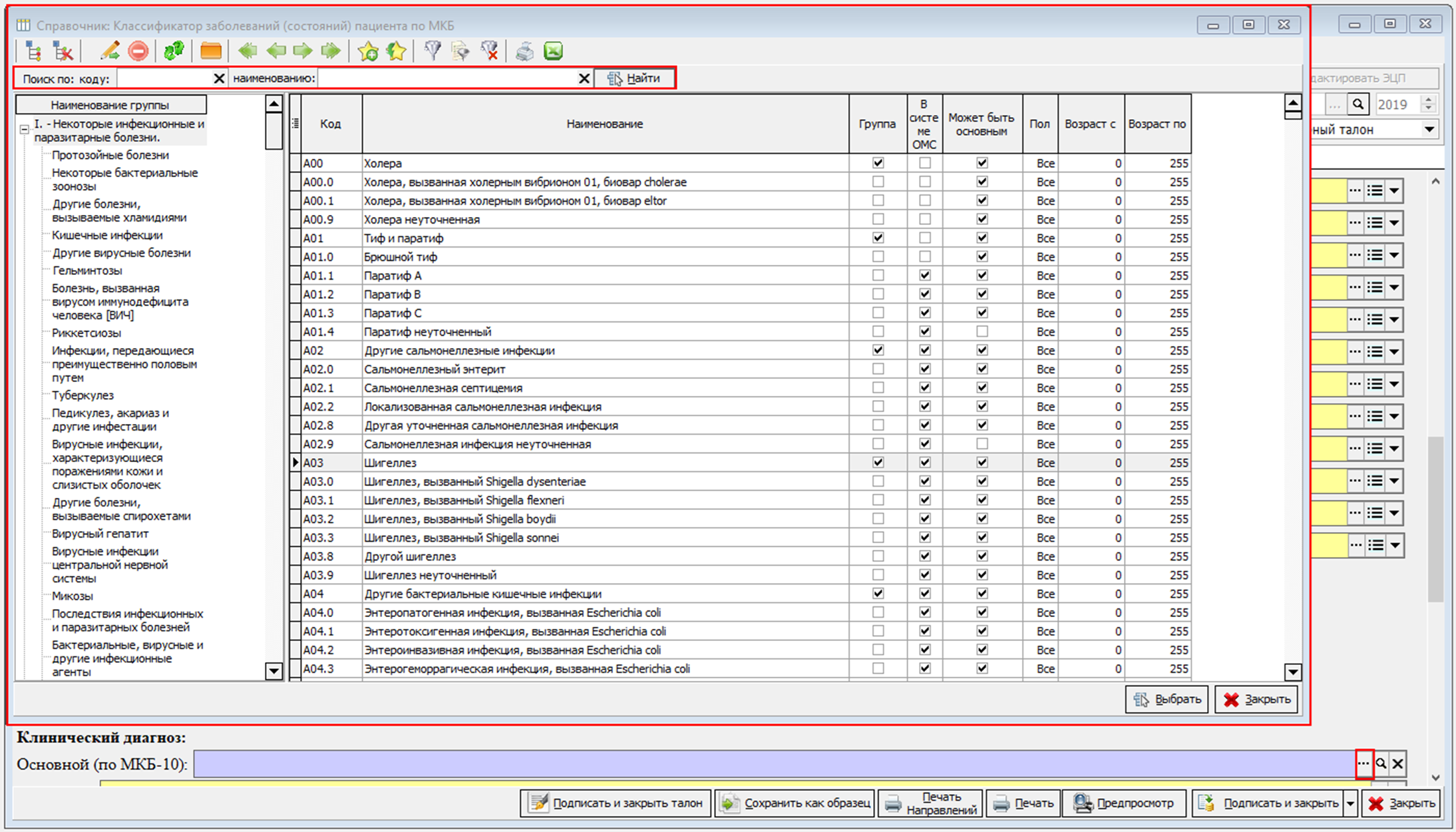
Рисунок 19 – Окно выбора диагноза по коду МКБ-10
Чтобы внести данные, можно внести код до точки в поле нажать на кнопку «Enter» на клавиатуре. В появившемся окне выбрать уточнение диагноза. Или можно сразу внести точный код, также нажать «Enter» на клавиатуре, данные подставятся автоматически (рисунок 20).

Рисунок 20 – Пример заполнение поля данными из справочника диагнозов по МКБ-10
- Поля с результатами анализов: (рисунок 21) данные поля не видны, пока лаборатория не выполнит назначенные врачом анализы. Как только результаты готовы, они автоматически появляются в настроенной в шаблоне области (характерно для стационара и шаблонов типа «Выписка»).
Рисунок 21 – Поле с результатами анализов
Поля не нуждаются в корректировке. Однако, изменения можно внести следующим образом.
Например, при печати такого шаблона появилось окно с указанием на ошибку, где не перенеслась дата анализа (рисунок 22).
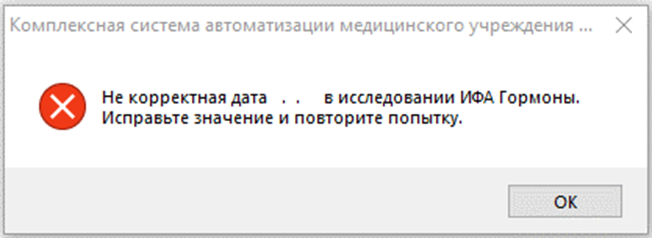
Рисунок 22 – Окно с ошибкой заполнения даты
В таком случае необходимо:
· Найти в шаблоне область с нужным исследованием: какое именно исследование является некорректным описано в сообщении об ошибке. В данном случае это исследование «ИФА Гормоны».
· Определить в каком поле не хватает данных и внести эти значения вручную (рисунок 23).

Рисунок 23 – Пример ошибочно заполненного поля результатов анализа
- Элемент типа «Таблица»: (рисунок 24) данный тип элемента представляет собой таблицу. Столбцы заданы разработчиком, иногда статично заданы и строки.

Рисунок 24 – Элемент типа «таблица»
Для добавления в таблицу данных следует использовать меню таблицы , которое расположено в нижнем левом углу. При наведении курсора мыши на каждую из кнопок, внизу появится подсказка за что отвечает та или иная кнопка. Таблицы также могут заполняться автоматически из других документов, при этом панель с кнопками не отобразиться и данные будет невозможно изменить.
, которое расположено в нижнем левом углу. При наведении курсора мыши на каждую из кнопок, внизу появится подсказка за что отвечает та или иная кнопка. Таблицы также могут заполняться автоматически из других документов, при этом панель с кнопками не отобразиться и данные будет невозможно изменить.
Закрытие осмотра и основные функциональные кнопки
После заполнения осмотра, можно нажать на одну из следующих кнопок (рисунок 25):

Рисунок 25 – Панель кнопок по работе с шаблоном и бланками
1) «Закрыть» - закрывает осмотр. После нажатия на кнопку «Закрыть», появится окно с предложением сохранения изменений (рисунок 26).
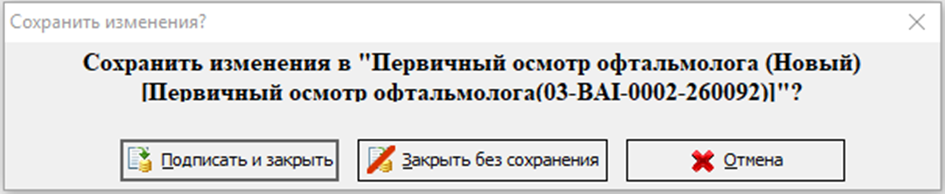
Рисунок 26 – Окно подтверждения сохранения осмотра
2) «Подписать и закрыть» - закрывает осмотр, сохраняя все внесенные изменения. Документ заверяется данными пользователя, под учётной записью которого совершён вход в программу.
3) «Предпросмотр» - формирует и открывает печатную форму, демонстрируя как будет выглядеть распечатанный осмотр (рисунок 27). При этом в данную форму попадут только те поля, которые были заполнены в шаблоне.