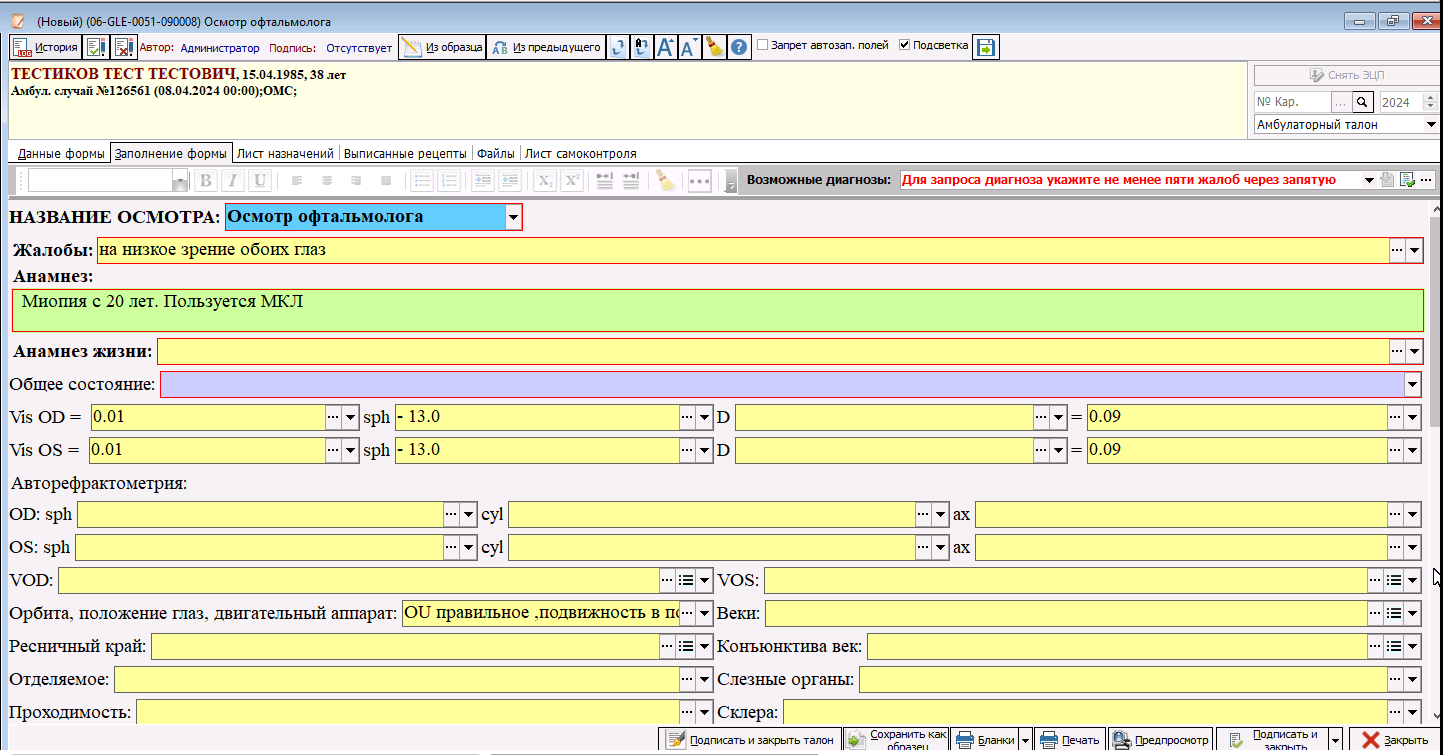- Оформление протокола инструментально-диагностического исследования
На вкладке «Заполнение формы» отображается набор полей, который был разработан в рамках данного осмотра. Если осмотр был открыт пустым, то поля будут не заполненными (рисунок 1).
Рисунок 1 – Пример пустого шаблона
Если шаблон был заполнен из образца, или в нем имелись настроенные поля, подтягивающие данные из других осмотров, то осмотр откроется частично заполненным (рисунок 2). В такой ситуации необходимо перепроверить заполненные данные, при необходимости подкорректировать их и заполнить недостающие поля.
Рисунок 2 – Пример частично заполненного шаблона
Виды полей осмотра и кнопки для работы с ними
Осмотр состоит из полей различного вида:
Текстовые поля – (поля желтого цвета): (рисунок 3) или (рисунок 4) в данных полях, указывается произвольный текст. Рисунок 3 – Поле типа «Текст», с вариантами выбора
Рисунок 3 – Поле типа «Текст», с вариантами выбора
Рисунок 4 – Поле типа «Текст», без вариантов выбора
В правой части поля, в зависимости от его настройки располагаются две или три кнопки:
Кнопка «Последние внесенные записи» (три точки) - по нажатию на данную кнопку открывается окно, в котором можно выбрать тот вариант текста, который вносился ранее в поле (рисунок 5). Выбранный вариант подставится в поле автоматически. Если перед использованием данной кнопки уже указана некоторая информация, то данные будут заменены на выбранный через кнопку «Выбрать».
- по нажатию на данную кнопку открывается окно, в котором можно выбрать тот вариант текста, который вносился ранее в поле (рисунок 5). Выбранный вариант подставится в поле автоматически. Если перед использованием данной кнопки уже указана некоторая информация, то данные будут заменены на выбранный через кнопку «Выбрать».
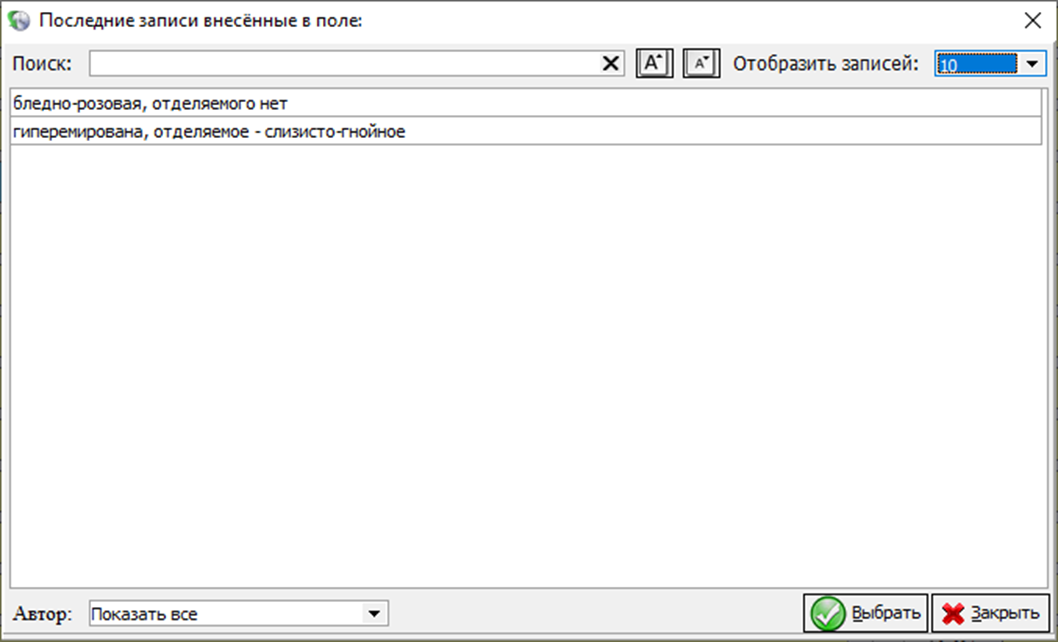
Рисунок 5 – Окно с выбором последних записей пользователя
Кнопка «Список значений для автовставки» (три черточки с точками) - при нажатии на данную кнопку открывается окно, в котором можно выбрать внесённые разработчиками варианты текста для данного поля (рисунок 6).
- при нажатии на данную кнопку открывается окно, в котором можно выбрать внесённые разработчиками варианты текста для данного поля (рисунок 6).
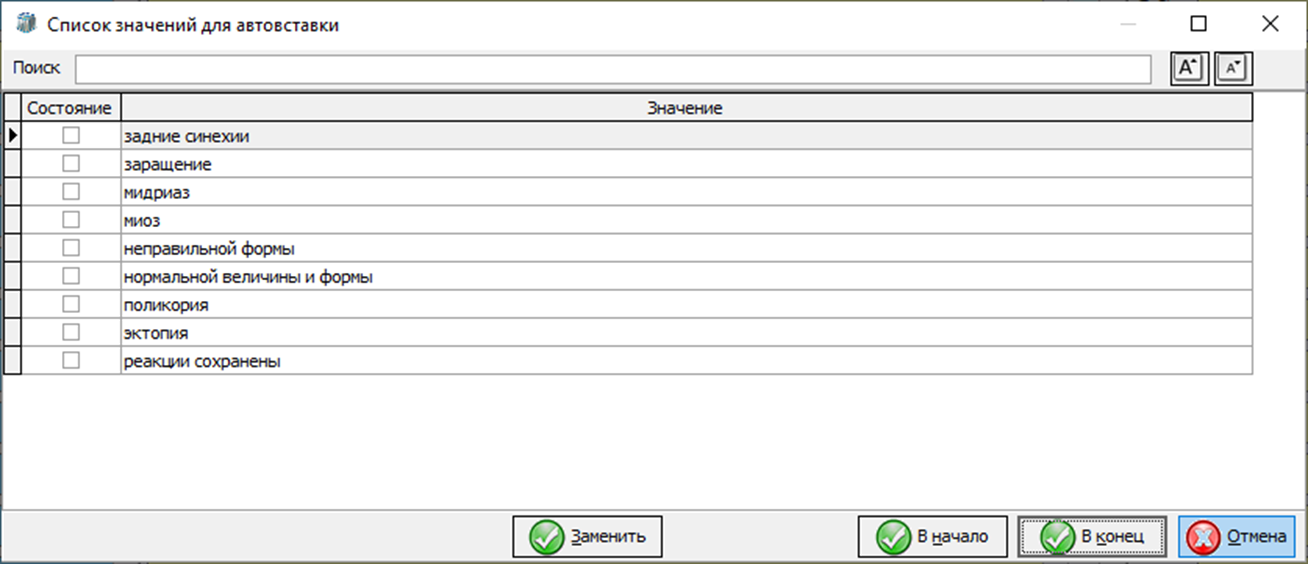
Рисунок 6 – Пример окна с заранее заготовленными вариантами заполнения
Чтобы внести данные в поле, необходимо отметить галочками напротив нужных вариантов. В поле можно указать несколько значений. Чтобы выбранный текст вставить в определённом месте, следует использовать одну из следующих кнопок:
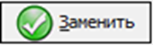
- при нажатии на данную кнопку, весь ранее введённый текст заменится на выбранный вариант.
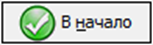
- при нажатии на данную кнопку, выбранные варианты, вставляются в начало поля, а напечатанный ранее текст располагается за ними.
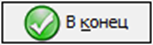
- при нажатии на данную кнопку, выбранные варианты располагаются после введённого текста.
Кнопка «Расширенный редактор поля» (черный треугольник) - по нажатию на данную кнопку открывается окно редактора, где можно отредактировать внесенный текст в более удобном формате большего размера (рисунок 7).
- по нажатию на данную кнопку открывается окно редактора, где можно отредактировать внесенный текст в более удобном формате большего размера (рисунок 7).
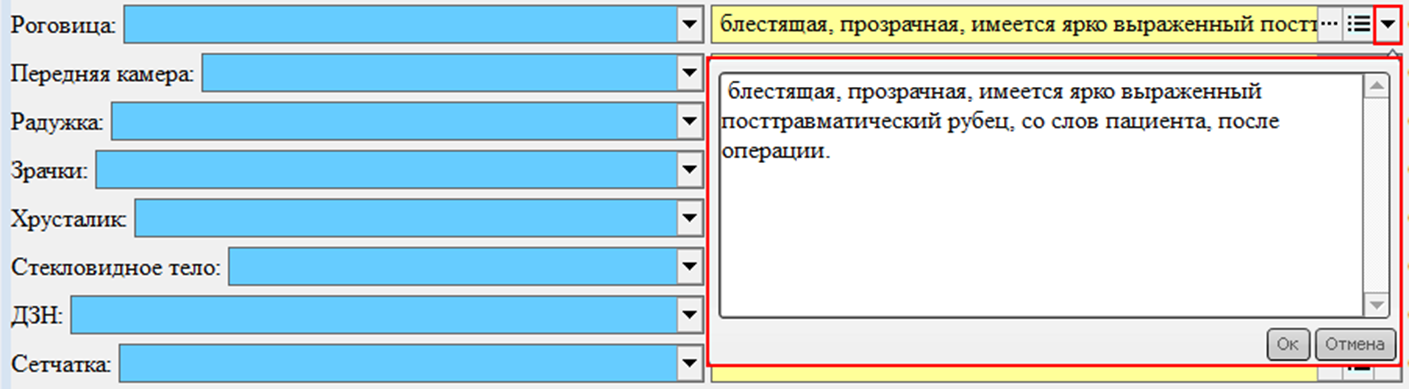
Рисунок 7 – Пример поля, открытого в режиме расширенного редактирования текст
Поля со списком – (поля синего цвета): (рисунок 8) в данном поле выбирается только один вариант, в отличие от предыдущего поля. Но в зависимости от настроек поля, оно может использоваться и как «текстовое поле», то есть, к выбранному варианту можно допечатать текст, либо значение будет фиксированным.

Рисунок 8 – Поле с выбором из списка значений
Для выбора нужного варианта из данного поля, существует 3 способа (в зависимости от настроек):
1) Нажать на соответствующую кнопку в виде треугольника в правой части поля и выбрать нужный вариант из списка (рисунок 9).
в правой части поля и выбрать нужный вариант из списка (рисунок 9).
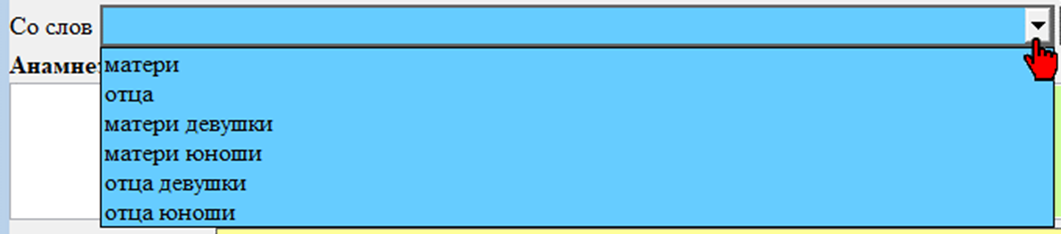
Рисунок 9 – Поле с выбором из списка значений
1) Нажать на поле и, если вариант известен, начать вбивать его на клавиатуре, при этом нужный вариант программа найдет и выделит сама (рисунок 10). Затем необходимо нажать на кнопку «Enter» на клавиатуре.
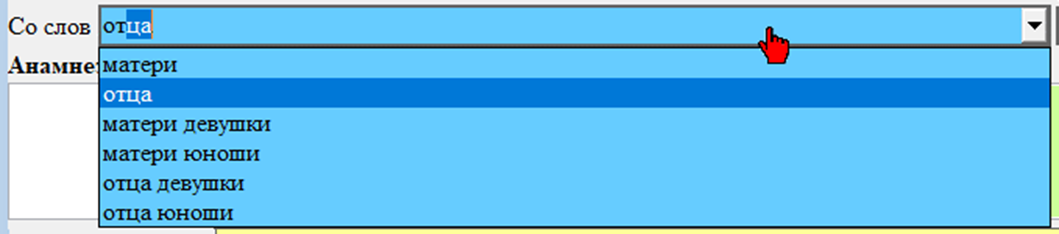
Рисунок 10 – Пример выбора значения из поля со списком
1) Нажать на само поле и если включена соответствующая настройка, то программа отобразит выпадающий список как в первом варианте заполнения.
- Поле с форматируемым текстом – (поля белого цвета): в данные поля вносится произвольный текст (рисунок 11). Сами поля в отличии от текстового (жёлтого), могут растягивать в зависимости от настроек и большого объема информации. Используются для подстановки большого объёма информации из других документов, а также шаблонов, собирая в себя значения нескольких полей другого осмотра.

Рисунок 11 – Поле с форматируемым текстом
В данных полях возможно форматировать текст. При нажатии на поле в верху окна откроется дополнительное меню форматирования, повторяющее функционал документа Microsoft Word (рисунок 12).

Рисунок 12 – Меню редактирования, для поля форматируемым текстом
- Поля с числовыми данными – (поля оранжевого цвета): (рисунок 13) и (рисунок 14) в данных полях указывают только числовые значения. В зависимости от настроек, числа могут быть как целочисленными, так и с плавающей точкой, а также могут иметь различные ограничения.
|
|
|
|
Рисунок 13 – Числовое поле без форматирования |
Рисунок 14 – Числовое поле с форматированием |
- Поля с датами и временем – (поля светло-голубого цвета): (рисунок 15) в полях, в зависимости от настроек, указывается либо дата, либо время, либо дата и время. Эти данные можно внести следующий образом: или вбить нужные данные цифрами (без использования точек, сплошным текстом) либо нажав на кнопку с треугольником в правой части поля.
в правой части поля.
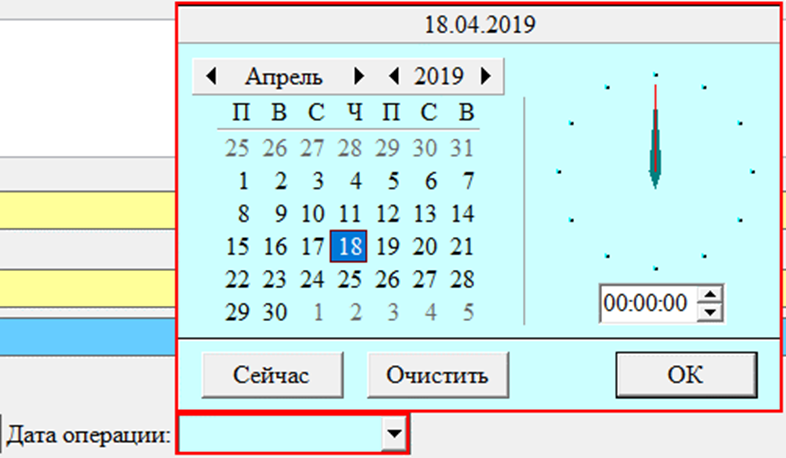
Рисунок 15 – Поле с датой и временем
- Поля с данными из справочников – (поля сиреневого цвета): в данных полях можно выбрать ту информацию, которая соответствует настроенному справочнику (код заболевания, данные о медицинском специалисте, филиале учреждения, и т.д.). Чаще всего такое поле представляет справочник с диагнозами по МКБ-10 или справочник лекарственных средств. Поля с данными из справочника могут быть различного вида, чаще всего они выглядят как текстовое поле (рисунок 16), как поля в виде списка (рисунок 17) и в виде галочек из списка (рисунок 18).

Рисунок 16 – Поле с данными из справочника
 Рисунок 17 – Поле с данными из справочника
Рисунок 17 – Поле с данными из справочника
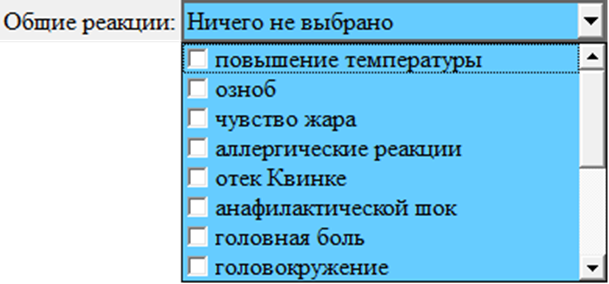
Рисунок 18 – Поле с данными из справочника
Чтобы внести данные можно нажать на кнопку с тремя точками справа от поля и в открывшемся окне найти нужные данные (рисунок 19).
и в открывшемся окне найти нужные данные (рисунок 19).