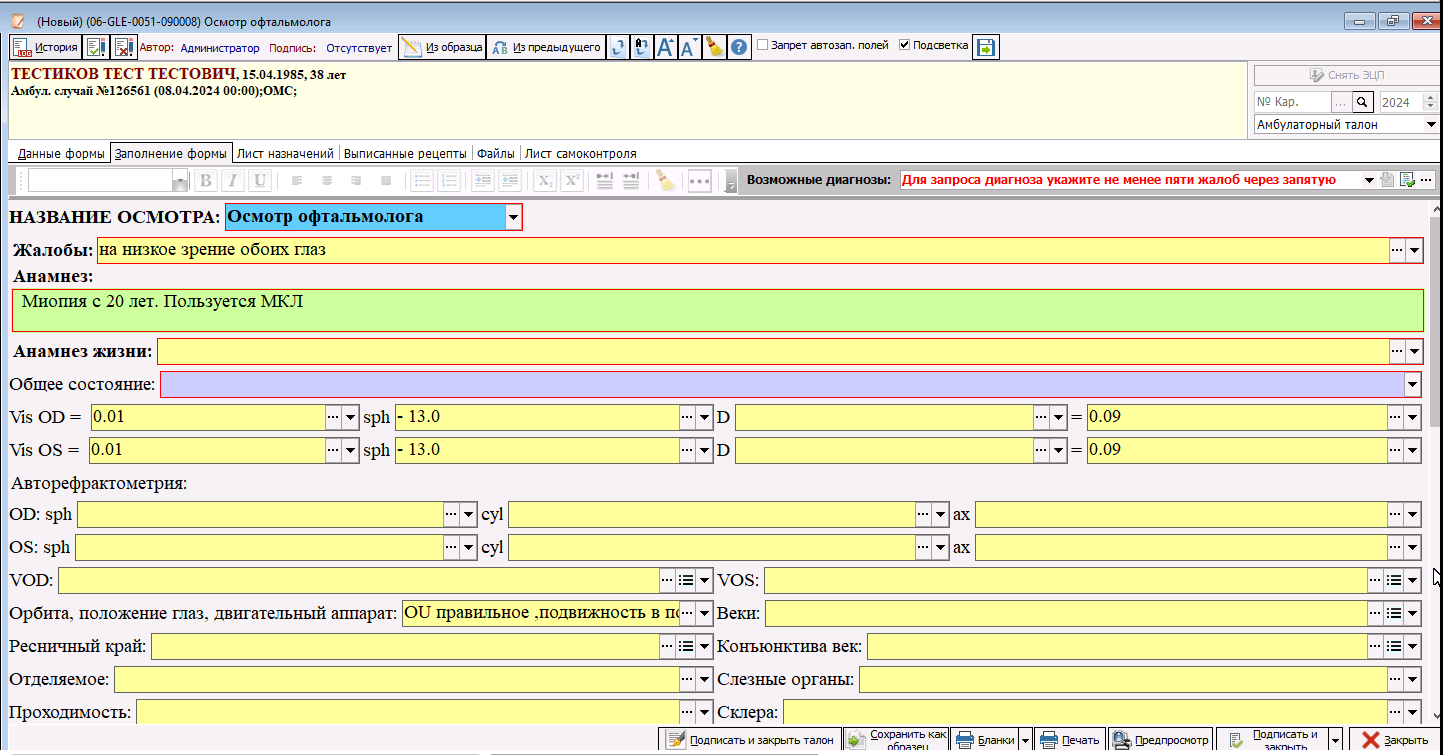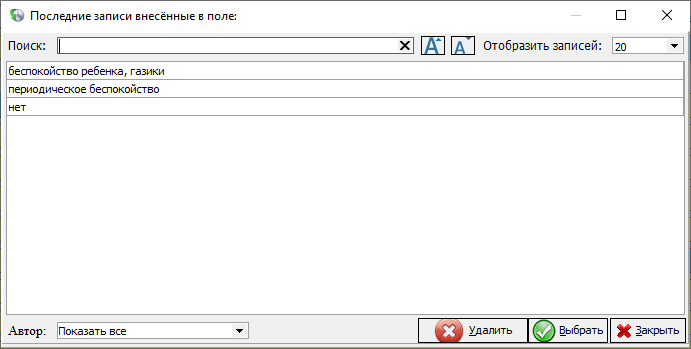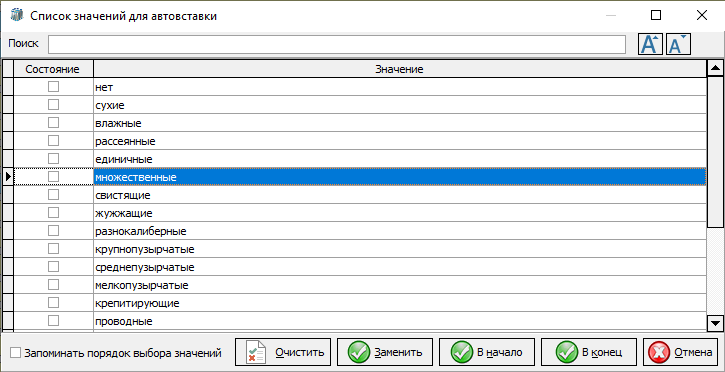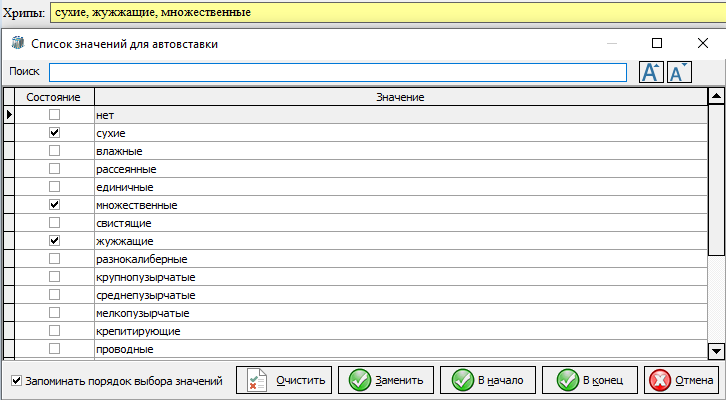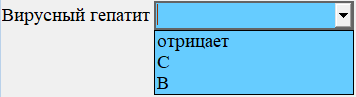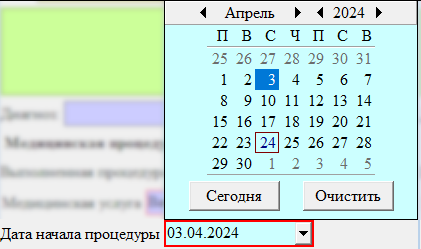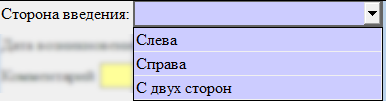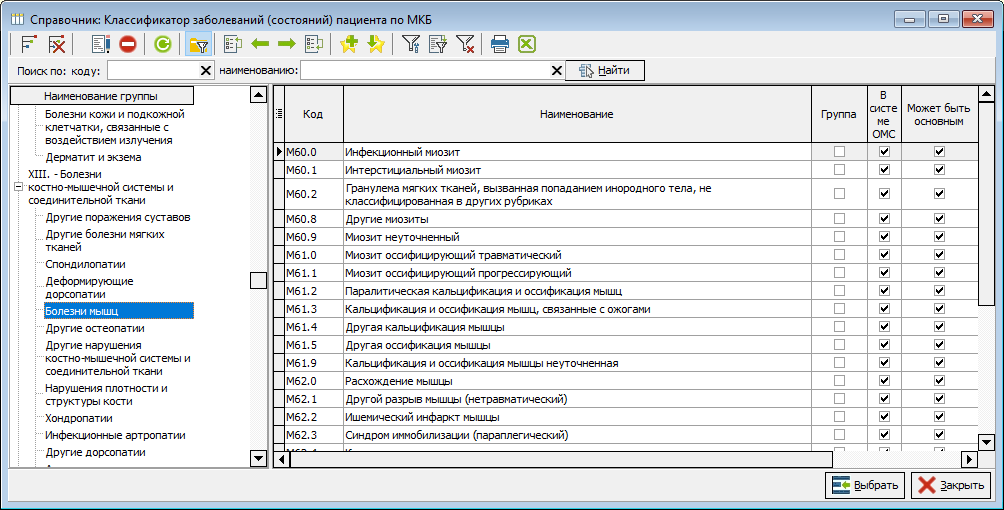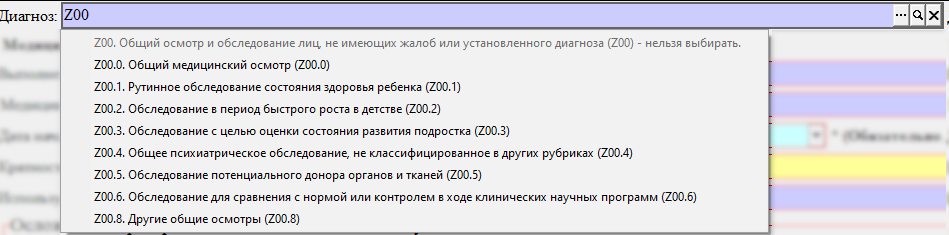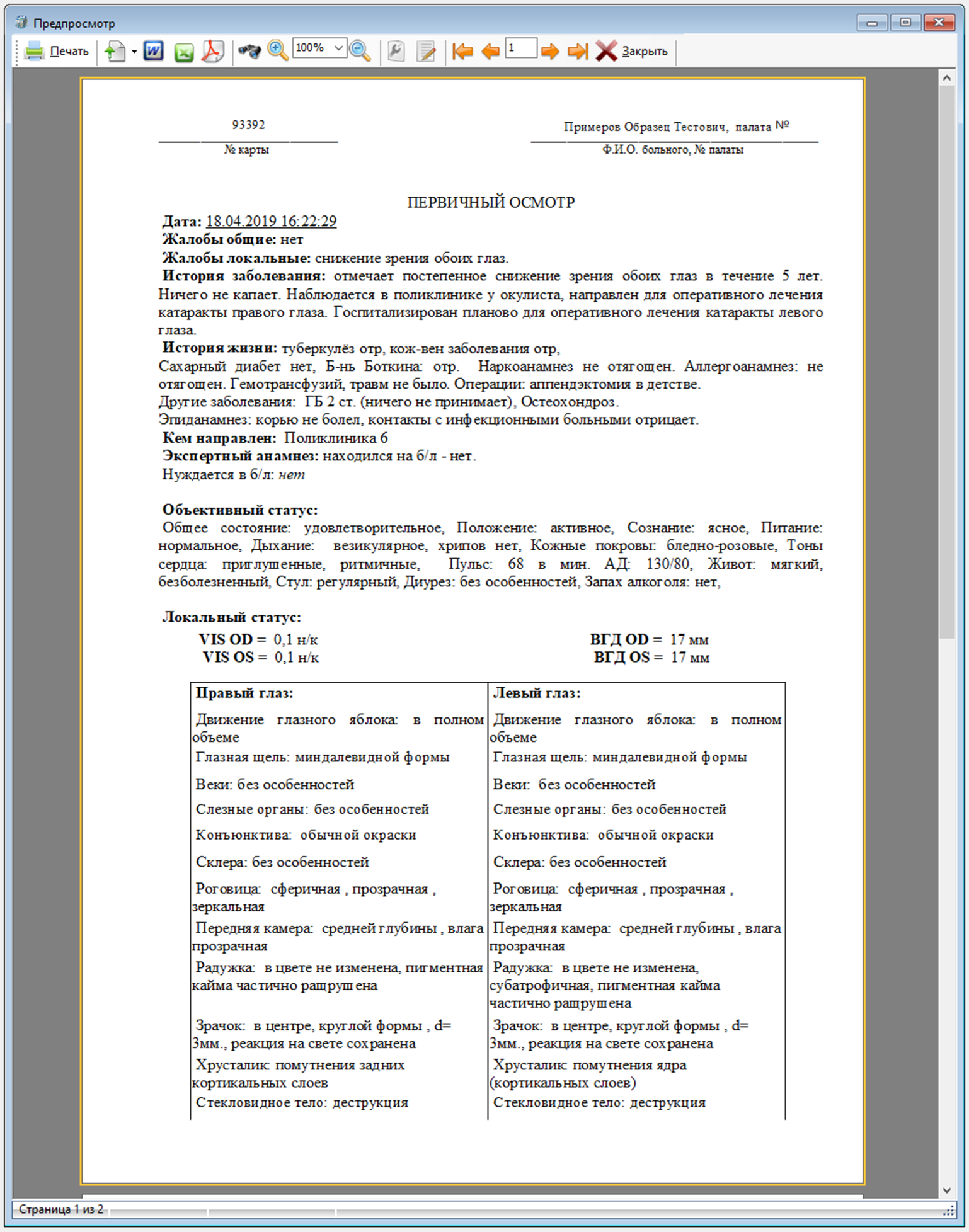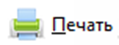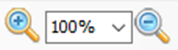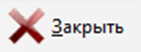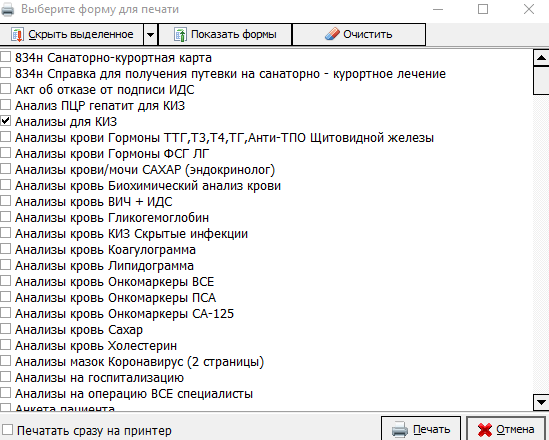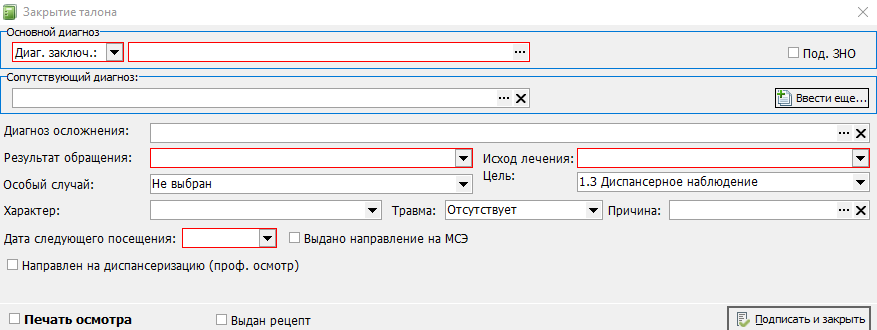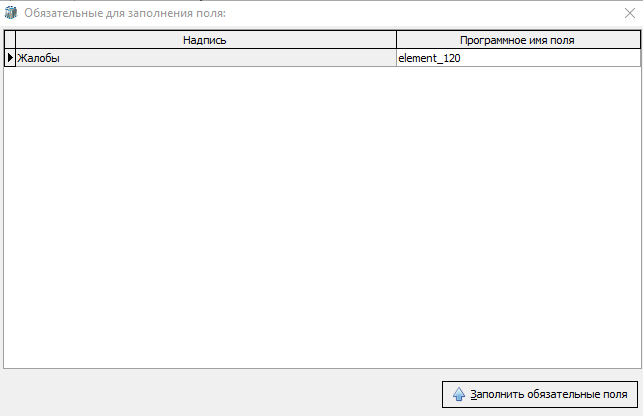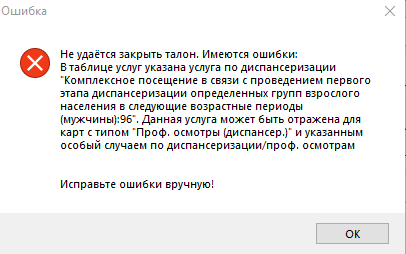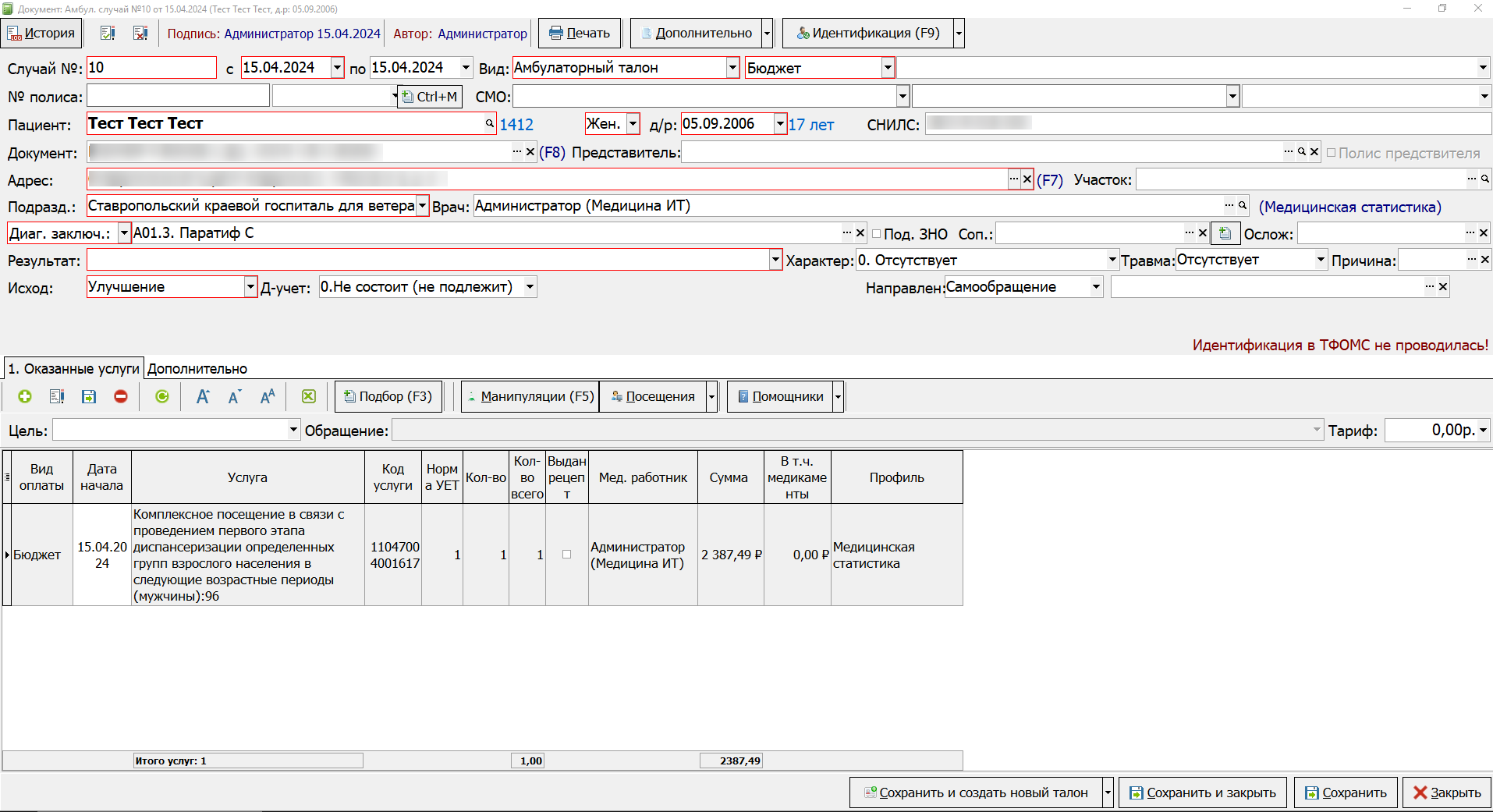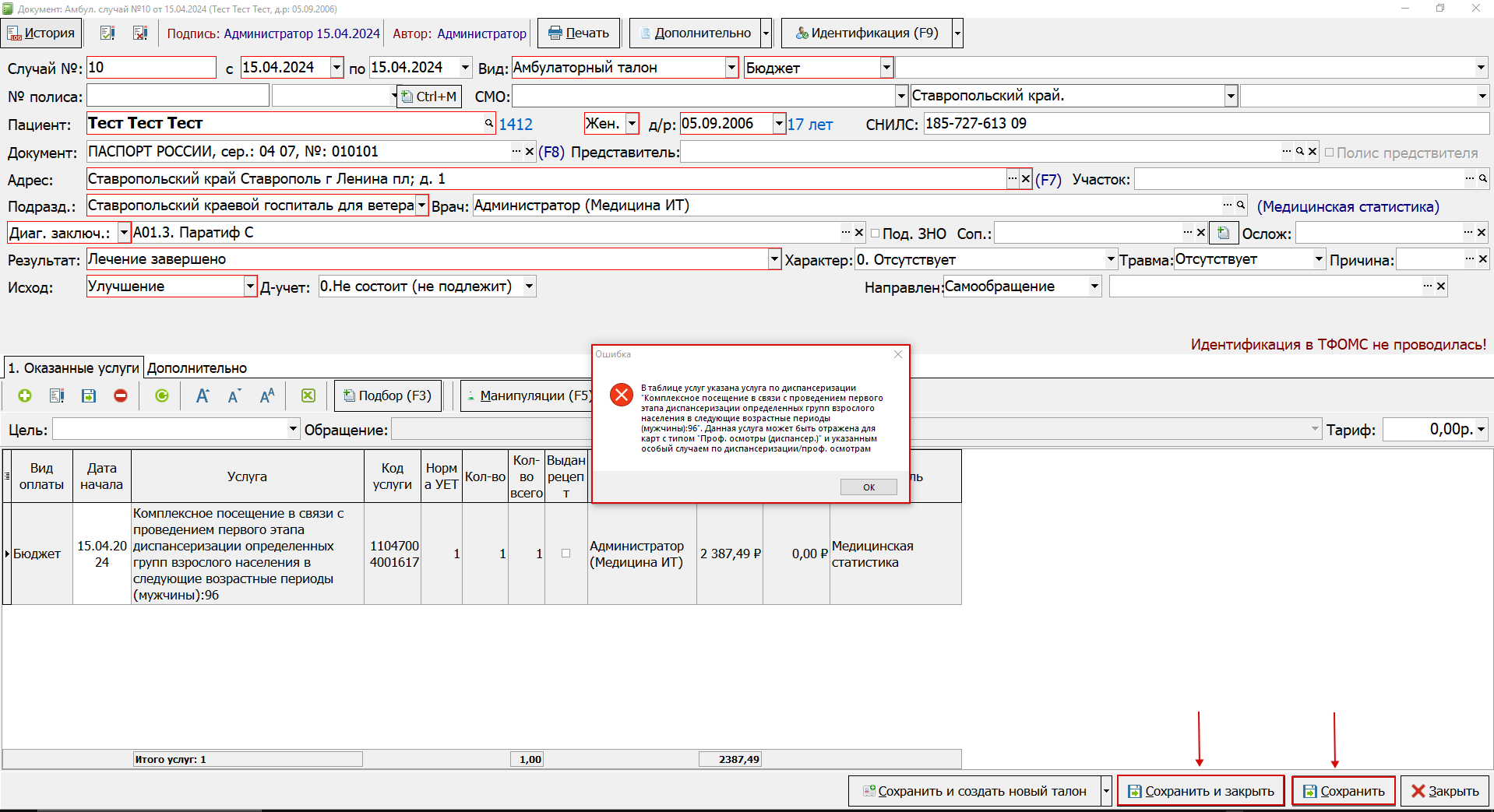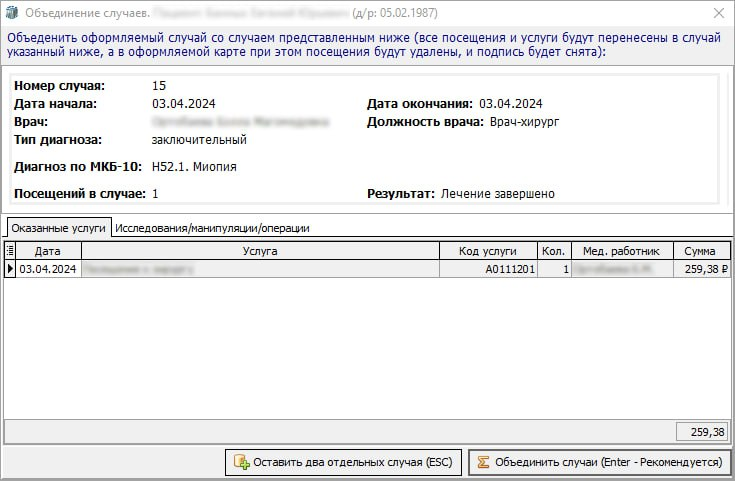Вкладка "Заполнение формы"
На вкладке «Заполнение формы» отображается набор полей, который был разработан в рамках данного осмотра. Если осмотр был открыт пустым, то поля будут не заполненными (рисунок 1).
Если шаблон был заполнен из образца, или в нем имелись настроенные поля, подтягивающие данные из других осмотров, то осмотр откроется частично заполненным (рисунок 2). В такой ситуации необходимо перепроверить заполненные данные, при необходимости подкорректировать их и заполнить недостающие поля.
Виды полей осмотра и кнопки для работы с ними
Осмотр состоит из полей различного вида:
- Текстовые поля – (поля желтого цвета): (рисунок 3) или (рисунок 4) в данных полях, указывается произвольный текст.
В правой части поля, в зависимости от его настройки располагаются две или три кнопки:
-
Кнопка «Последние внесенные записи» (три точки)
 - по нажатию на данную кнопку открывается окно, в котором можно выбрать тот вариант текста, который вносился ранее в поле (рисунок 5). Выбранный вариант подставится в поле автоматически. Если перед использованием данной кнопки уже указана некоторая информация, то данные будут заменены на выбранный через кнопку «Выбрать».
- по нажатию на данную кнопку открывается окно, в котором можно выбрать тот вариант текста, который вносился ранее в поле (рисунок 5). Выбранный вариант подставится в поле автоматически. Если перед использованием данной кнопки уже указана некоторая информация, то данные будут заменены на выбранный через кнопку «Выбрать».Для данного окна, дополнительно разработан функционал отображения колличество выводимых последних записей. Число отображаемых записей указывается в соответствующем поле сверху справа. В случаи если какие-либо записи из данного списка перестали быть актуальными, то чтобы они больше не отображались, нажав внизу на кнопку «Удалить», требуемую запись можно узрать из списка.
-
Кнопка «Список значений для автовставки» (три черточки с точками)
 - при нажатии на данную кнопку открывается окно, в котором можно выбрать внесённые разработчиками варианты текста для данного поля (рисунок 6).
- при нажатии на данную кнопку открывается окно, в котором можно выбрать внесённые разработчиками варианты текста для данного поля (рисунок 6).Чтобы внести данные в поле, необходимо отметить галочками напротив нужных вариантов. В поле можно указать несколько значений. Чтобы выбранный текст вставился в определённом месте, можно использовать следующие варианты:
- Галочка «Запомнить порядок выбора значений» - при её нажатии программа во всех шаблонах будет заполнять выбранные варианты автовставки в том порядке, в котором нажмет пользователь. Например при описании «Хрипов», были выбраны: «Сухие» «Жужжащие» «Множественные» в таком же порядке выбранные значения и перенесутся в поле (рисунок 7).
Если данная галочка будет выключена, то поле заполняется в порядке очередности, от самого верхнего к самому нижнему варианту. В нашем примере при выключенной настройке получилось бы: «сухие, множественные, жужжащие». -
Кнопка «Заменить» - при её нажатии, весь ранее введённый текст заменяется на выбранные варианты автовставки.
- Кнопка «В начало» - при её нажатии, выбранные варианты для автовставки, выводятся перед тем текстом который уже внесен в поле.
- Кнопка «В конец» - при её нажатии, выбранные варианты для автовставки, выводятся после текста который уже внесен в поле.
- Кнопка «Очистить» - В случаях если поле настроенно на большое кол-во автовставки или было выбрано множество значений, то для удобства их очистки используется данная кнопка.
- Галочка «Запомнить порядок выбора значений» - при её нажатии программа во всех шаблонах будет заполнять выбранные варианты автовставки в том порядке, в котором нажмет пользователь. Например при описании «Хрипов», были выбраны: «Сухие» «Жужжащие» «Множественные» в таком же порядке выбранные значения и перенесутся в поле (рисунок 7).
-
Кнопка «Расширенный редактор поля» (черный треугольник)
 - по нажатию на данную кнопку открывается окно редактора, где можно отредактировать внесенный текст в более удобном формате большего размера (рисунок 8).
- по нажатию на данную кнопку открывается окно редактора, где можно отредактировать внесенный текст в более удобном формате большего размера (рисунок 8).
-
- Поля со списком – (поля синего цвета): (рисунок 9) в данном поле выбирается только один вариант, в отличие от предыдущего поля. Но в зависимости от настроек поля, оно может использоваться и как «текстовое поле», то есть, к выбранному варианту можно допечатать текст, либо значение будет фиксированным.
-
Поле с форматируемым текстом – (поля зеленого цвета): в данные поля вносится произвольный текст (рисунок 10). Сами поля в отличии от текстового (жёлтого), могут растягивать в зависимости от настроек и большого объема информации. Поле используются для подстановки большого объёма информации из других документов.
В данных полях дополнительно возможно форматировать текст. При нажатии на поле в верху окна откроется дополнительное меню форматирования, повторяющее функционал документа Microsoft Word (рисунок 11).
- Поля с числовыми данными – (поля оранжевого цвета): (рисунок 12) и (рисунок 13) в данных полях указывают только числовые значения. В зависимости от настроек, числа могут быть как целочисленными, так и с плавающей точкой, а также могут иметь различные ограничения.
- Поля с датами и временем – (поля светло-голубого цвета): (рисунок 14) в полях, в зависимости от настроек, указывается либо дата, либо время, либо дата и время. Эти данные можно или вбить цифрами в соответствутющее поле (без использования точек, сплошным текстом), или нажать на кнопку с треугольником в правой части поля и выбрать нужную дату из календаря.
- Поля с данными из справочников – (поля сиреневого цвета): в данных полях можно выбрать ту информацию, которая соответствует настроенному справочнику (код заболевания, данные о медицинском специалисте, филиале учреждения, и т.д.). Чаще всего такое поле представляет справочник с диагнозами по МКБ-10 или справочник лекарственных средств. Поля с данными из справочника могут быть различного вида, чаще всего они выглядят как текстовое поле (рисунок 15), как поля в виде списка (рисунок 16) и в виде галочек из списка (рисунок 17).
Если поле со справочником, используется в формате текстового исполнения, то требуемые данные можно найти либо нажав на кнопку с тремя точками и в открывшемся окне найти нужные данные (рисунок 18), либо начать вводить в поле часть данных, а после нажть на кнопку «Enter» на клавиатуре. Возле поля появится список с примерными подходящими значениями, из которых необходимо выбрать требуемый (рисунок 19). После чего поле автоматически заполниться выбранным вариантом.
- Поля с результатами анализов: (рисунок 20) данные поля не видны, пока лаборатория не выполнит назначенные врачом анализы. Как только результаты готовы, они автоматически появляются в настроенной в шаблоне области (характерно для стационара и шаблонов типа «Выписка»).
Поля не нуждаются в корректировке. Однако, при необходимости данные результатов анализов можно дополнить. Для этого под полем имеются функциональные клавиши. После добавления строки для внесения данных, её необходимо максимально полно заоплнить, в случаи если что-то заполненно не полностью, появится окно с указанием на ошибку (рисунок 21).
В таком ситуации необходимо:- Найти в шаблоне область с нужным исследованием: какое именно исследование является некорректным описано в сообщении об ошибке. В данном случае это исследование «Общий анализ крови».
- Определить в каком поле не хватает данных и внести эти значения вручную.
- Элемент типа «Таблица»: (рисунок 22) данный тип элемента представляет собой таблицу. Столбцы таблицы всегда устанавливаются разработчиком статично, а строки либо заполняются вручную, либо в некоторых случаях так же будут предустановлены.
Для добавления в таблицу данных следует использовать меню таблицы , которое расположено в нижнем левом углу. При наведении курсора мыши на каждую из кнопок, внизу появится подсказка за что отвечает та или иная кнопка. Таблицы также могут заполняться автоматически из других документов, при этом панель с кнопками не отобразиться и данные будет невозможно изменить.
, которое расположено в нижнем левом углу. При наведении курсора мыши на каждую из кнопок, внизу появится подсказка за что отвечает та или иная кнопка. Таблицы также могут заполняться автоматически из других документов, при этом панель с кнопками не отобразиться и данные будет невозможно изменить.
Закрытие осмотра и основные функциональные кнопки
После заполнения осмотра, можно нажать на одну из следующих кнопок (рисунок 26):
Рисунок 26 – Панель кнопок по работе с шаблоном и бланками
1) «Закрыть» - закрывает осмотр. После нажатия на кнопку «Закрыть», появится окно с предложением сохранения изменений (рисунок 26).
Рисунок 26 – Окно подтверждения сохранения осмотра
2) «Подписать и закрыть» - закрывает осмотр, сохраняя все внесенные изменения. Документ заверяется данными пользователя, под учётной записью которого совершён вход в программу.
3) «Предпросмотр» - формирует и открывает печатную форму, демонстрируя как будет выглядеть распечатанный осмотр (рисунок 27). При этом в данную форму попадут только те поля, которые были заполнены в шаблоне.
Рисунок 27 - Пример заполненного шаблона в режиме «Предпросмотра»
Если необходимо внести дополнительные изменения, следует закрыть предпросмотр и скорректировать данные в шаблоне. Кроме этого, в режиме предпросмотра существует дополнительный функционал (рисунок 28).
Рисунок 28 – Функциональная панель в режиме «Предпросмотра»
-Кнопка «Печать»
- отправляет документ на печать.
-Кнопка «Экспортировать в»
- экспортирует документ в тот формат, который был выбран из списка по нажатию на треугольник справа от значка.
-Кнопка «Экспортировать в Word»
- экспортирует в документ формата Word (.docx).
-Кнопка «Экспортировать в Excel»
- экспортирует в документ формата Excel (.xls).
-Кнопка «Документ ODT, OpenDocument Format»
- экспортирует документ в формат Open Document Format for Office Application (открытый формат документов для офисных приложений). Иными словами, документ типа Word, использующейся для операционных систем Linux.
-Кнопка «Документ ODS, OpenDocument Format»
- экспортирует документ в формат Open Document Format for Office Application (открытый формат документов для офисных приложений в виде таблиц). Представляет собой документ типа Excel, использующейся для операционных систем Linux.
-Кнопка «Экспортировать в PDF»
- экспортирует в документ формата (.pdf).
При экспорте документа в любой из выбранных форматов, появится дополнительное окно с настройками. Данный функционал преобразует заполненный осмотр в выбранный формат, но для дальнейшей работы с экспортированным документом необходима программа, поддерживающая его формат. После экспорта документа из-за индивидуальных особенностей настройки каждого компьютера возможен перенос не всех данных, или часть текста будет представлена другими символами. Рекомендуется повторно экспортировать документ, но в другой формат. Если это не решает проблему, необходимо поставить задачу через системного администратора ЛПУ на Медицину ИТ с подробным описанием проблемы.
-Кнопка «Поиск фразы»
- осуществляет поиск заданного текста в документе. Чем точнее будет указан текст, который следует найти, тем точнее будет полученная информация (данная кнопка не поддерживает режим просмотра нескольких совпадений текста). Например: если указать фразу «Жалобы лок», то программа найдет именно строку с локальными жалобами, а не общими (рисунок 29).
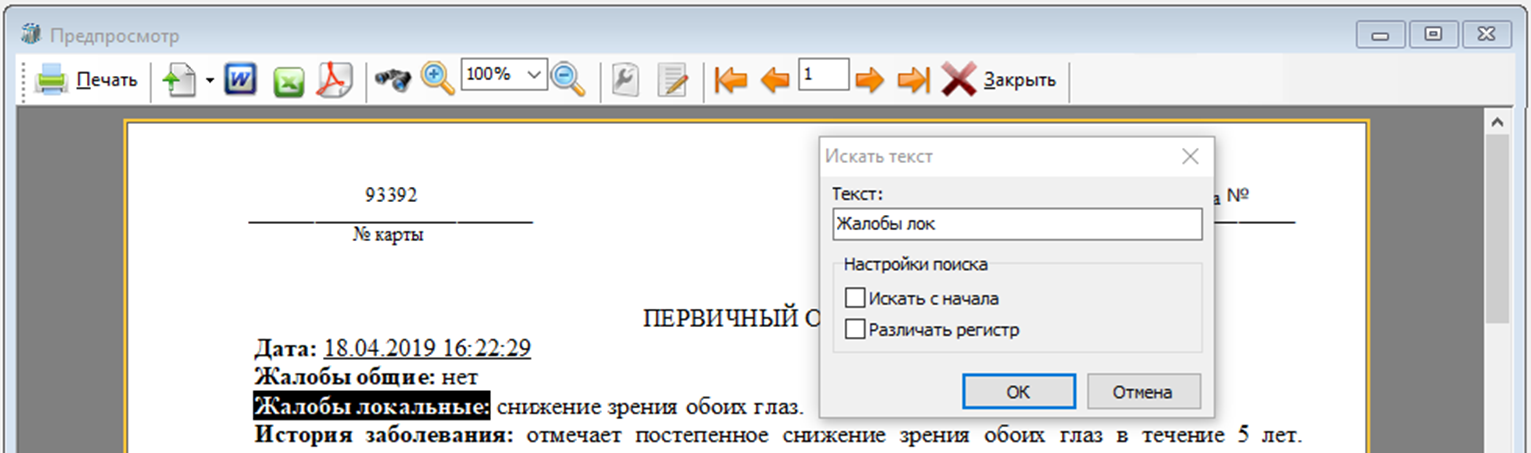
Рисунок 29 – Пример поиска текста, в режиме предпросмотра документа
-Кнопки изменения масштаба
- лупа с плюсом увеличивает масштаб документа; лупа с минусом – уменьшает масштаб. В поле с % можно указать пропорции увеличения/уменьшения документа.
-Кнопка «Закрыть»
- закрывает режим предпросмотра документа.
4) «Печать» - распечатывает выбранный шаблон, без открытия на предпросмотр.
5) «Бланки» - данная кнопка позволяет распечатать дополнительные бланки помимо основного осмотра, но относящиеся к данному случаю: справки, согласия, бланки направлений на анализы, исследования и т.д. При нажатии на данную кнопку открывается окно с выбором документа (рисунок 30).
Рисунок 30 – Окно выбора доп. бланков для печати, в рамках осмотра
При выборе документов, которые необходимо распечатать (указав напротив названия этих документов галочки) можно нажать на галочку «Печать сразу на принтер»
, располагающуюся в левой нижней части окна. В этом случае выбранные документы будут сразу отправлены на печать, не открываясь в режиме предпросмотра. Данный список документов можно настроить индивидуально, скрыв или отобразив документы, также имеется возможность очистки выбора, используя кнопки вверху окна (рисунок 31).
Рисунок 31 – Кнопки для управления отображением актуальных бланков
Кнопка «Показать все» - показывает все документы, прикрепленные к данному ЛПУ. Кнопка скрыть выделенное – скрывает те документы, напротив которых проставлены галочки.
6) «Сохранить как образец» - сохраняет заполненный шаблон как образец. Функционал будет описан более подробно в главе ниже.
7) «Подписать и закрыть талон» - данная кнопка сохраняет созданный осмотр и закрывает талон, передавая соответствующую информацию о приёме пациента в модуль оператора. При нажатии на данную кнопку откроется окно (рисунок 32).
Рисунок 32 – Окно закрытия талона
В данном окне следует заполнить как минимум те поля, которые выделены красным цветом:
- Если диагноз не окончательный, то в поле «Основной диагноз:» необходимо выбрать пункт: «Диаг. предвар.:». В этом случае талон закроется, но информация в закрытие случая не попадет. При повторном посещении пациента будет возможность указать более точный диагноз, выбрав в этом же поле пункт: «Диаг. заключ.:». В зависимости от настроек шаблона, сам диагноз с кодом по МКБ, может либо подставиться из осмотра, либо отсутствовать. В таком случае, диагноз необходимо внести вручную.
- Поля «Результат обращения:», «Исход лечения:», «Характер:» обязательны к заполнению, информация в которых заполняется путём выбора варианта ответа из выпадающего списка каждого из полей.
- "Дата следующего посещения" также является обязательной к заполнению строкой.
- Все остальные поля желательны к заполнению.
Если одно из обязательных полей не будет заполнено, то появится оповещение о необходимости его заполнить (рисунок 33). При нажатии на кнопку "Заполнить обязательные поля" программа автоматически перенесет на необходимое поле.
Рисунок 33 – Окно с ошибкой о необходимости заполнить обязательные поля
После того как все поля заполнены, необходимо нажать на кнопку «Подписать и закрыть». Если возникла ошибка (рисунок 34), необходимо нажать на кнопку «ОК».
Рисунок 34 – Окно с ошибкой закрытия талона
Откроется модуль оператора (рисунок 35).
Рисунок 35 – Окно модуля оператора, для закрытия случая
Чтобы узнать какая именно ошибка мешает закрытию талона, необходимо нажать на кнопку «Сохранить» или «Сохранить и закрыть». Появится сообщение с описанием ошибки. Её следует исправить вручную (рисунок 36).
Рисунок 36 – Окно с ошибкой о заполнении страховой организации
Если в рамках случая необходимо создать не посещение, а обращение:
- Каждый талон, из которого будет состоять обращение должен быть закрыт в порядке назначения. Пример: у пациента три талона: на 01.04.2019; на 03.04.2019 и на 05.04.2019. Чтобы правильно их закрыть и объединить в обращение, закрывать следует в той же последовательности, т.е. 01.04.2019, затем 03.04.2019 и потом 05.04.2019. Если какой-либо из талонов не будет подписан, например за 03.04.2019, то данный талон и осмотры, сделанные в рамках него, не попадут в обращение.
- Для объединения должен выполняться ряд условий: лечащий врач и коды заболеваний по МКБ должны совпадать, к каждому талону должен быть оформлен осмотр, на момент объединения посещений в обращение ни один из талонов не должен находиться в реестре на оплату, а также объединение должно происходить в рамках временного интервала, индивидуально настроенного для каждого ЛПУ.
- При закрытии первого талона, через кнопку «Подписать и закрыть талон» все происходит как описано выше. При закрытии второго и последующих талонов, после нажатия на кнопку «Подписать и закрыть талон», откроется окно объединения случаев (рисунок 37).
Рисунок 37 – Окно объединения нескольких случаев в обращение
В данном окне необходимо выбрать и нажать на одну из двух кнопок, которые отвечают за то считать ли эти два случая обращением или же они являются разными случаями. Если какое-либо из условий перед закрытием талона не будет соответствовать настройкам, то данное окно не появится; или по ошибке была нажата кнопка «Оставить два отдельных случая». В данной ситуации следует обратиться к операторам, закрывающим случай в модуле оператора, или к системному администратору за консультацией.