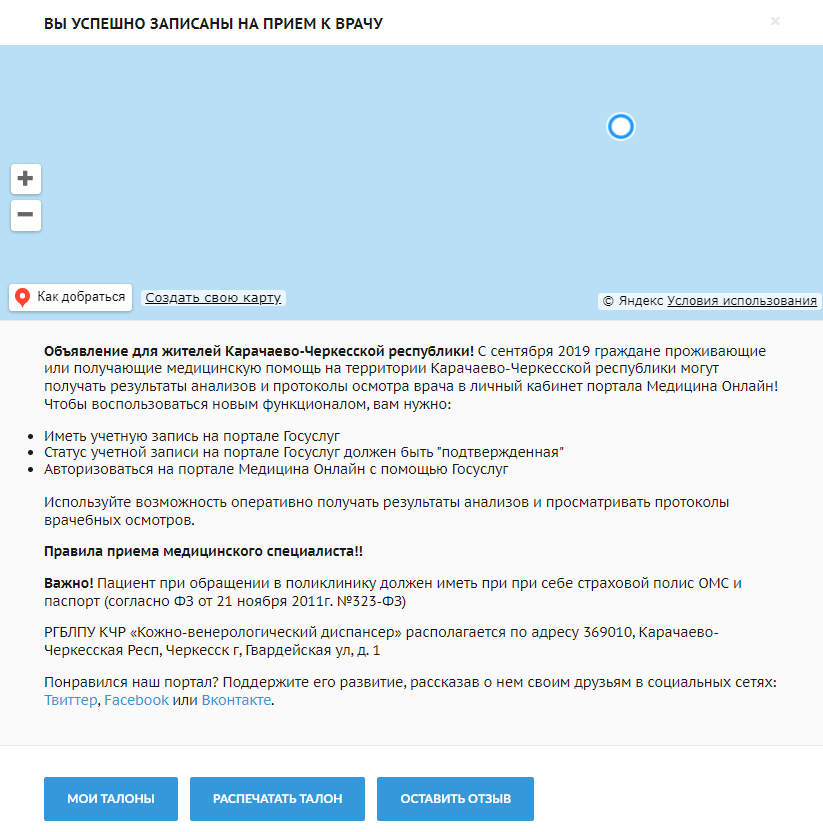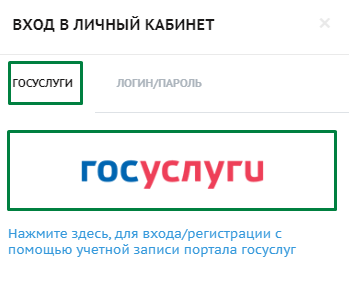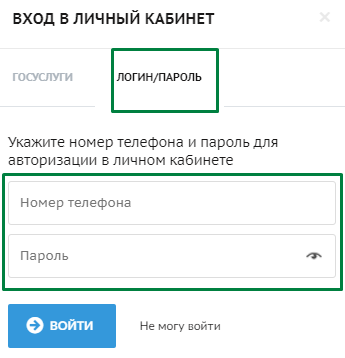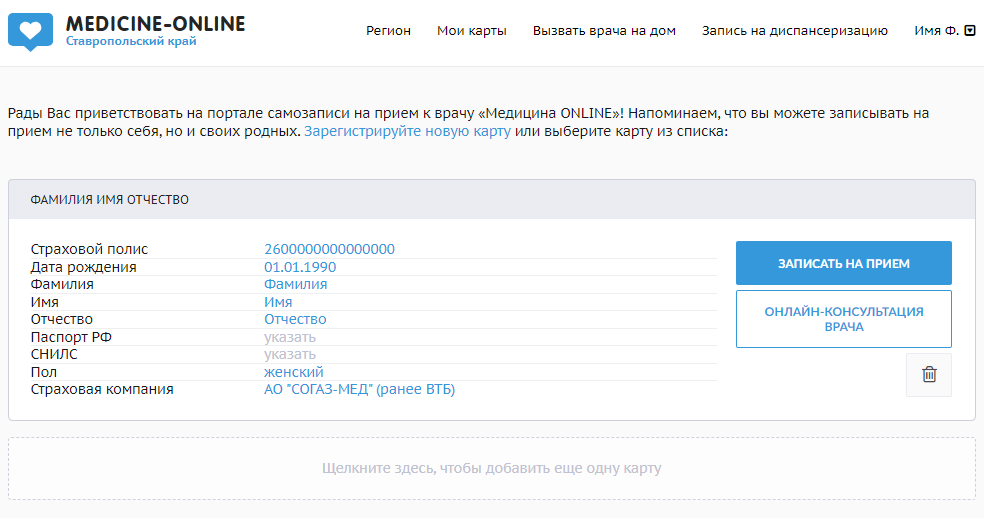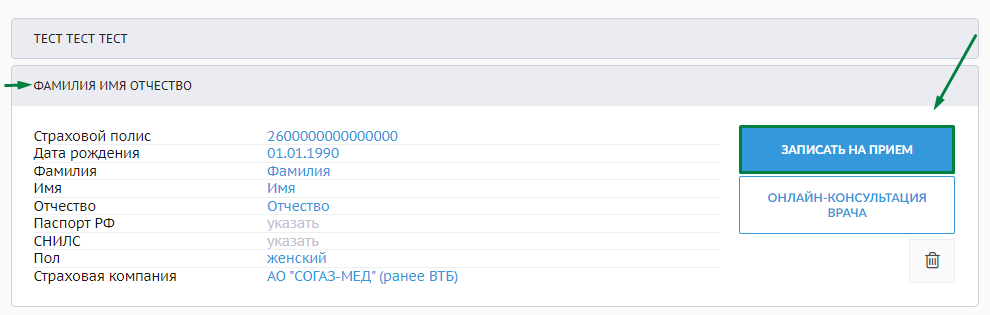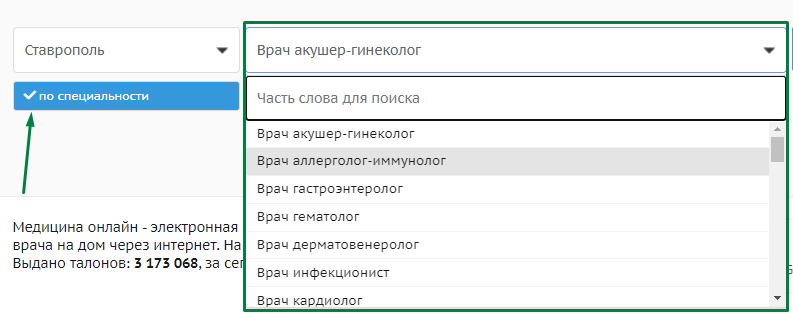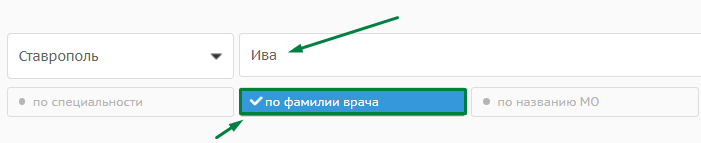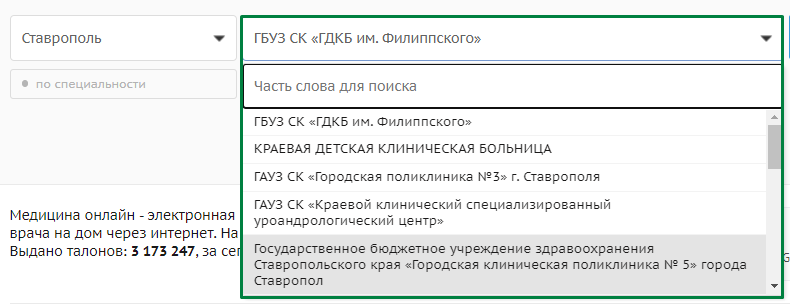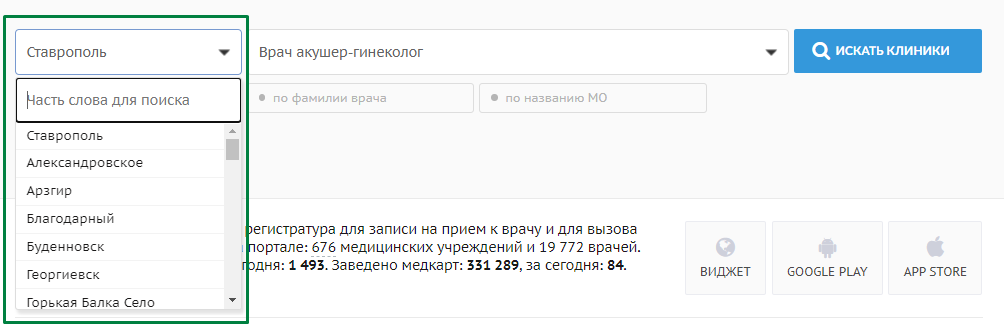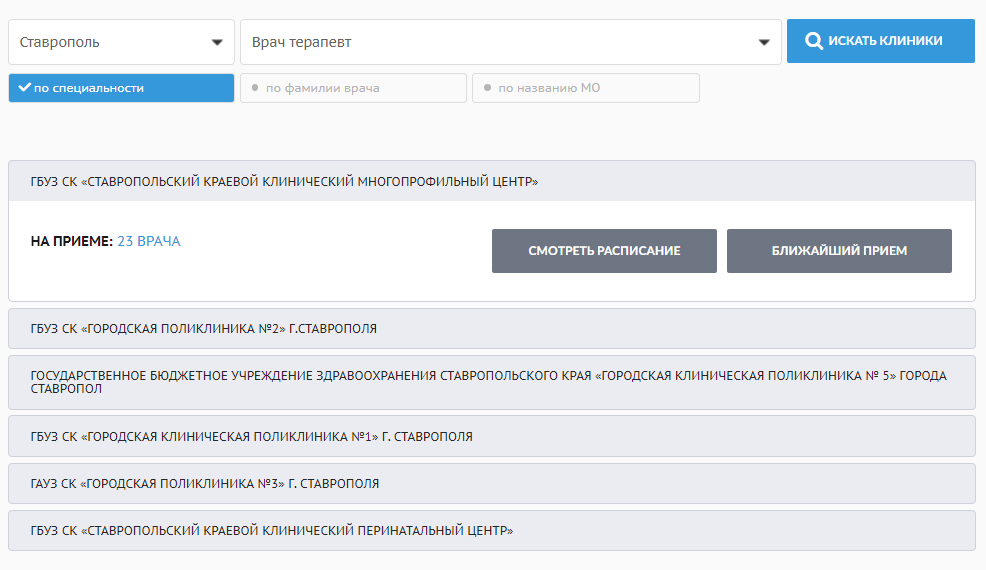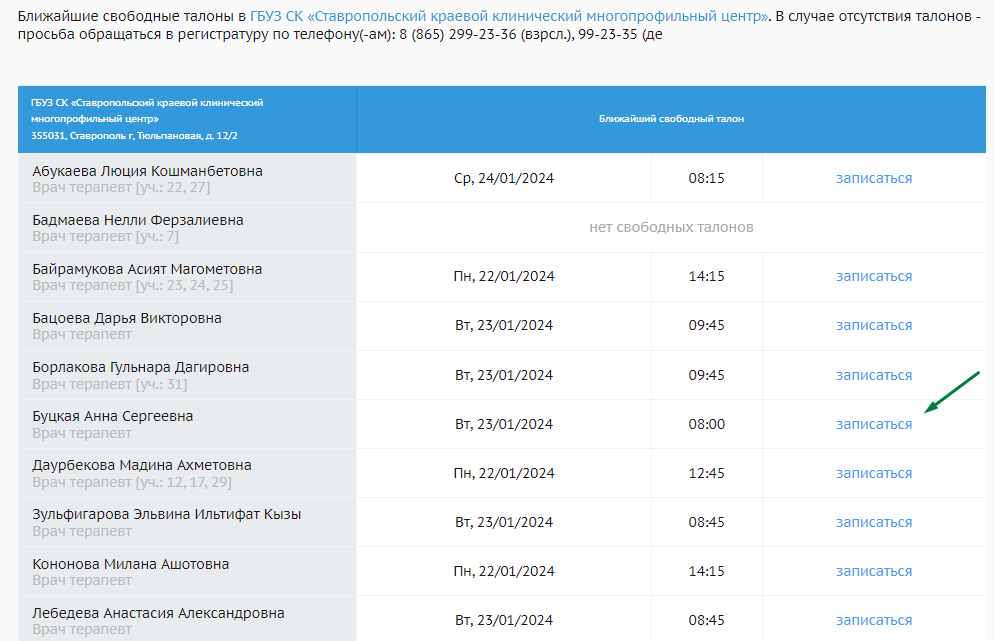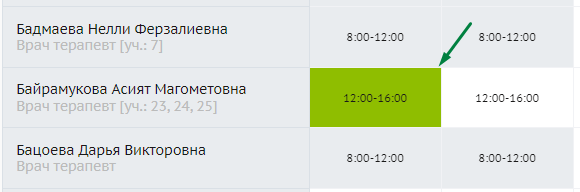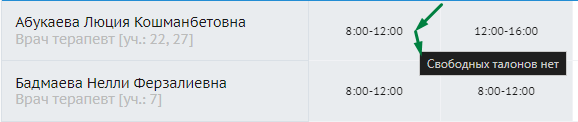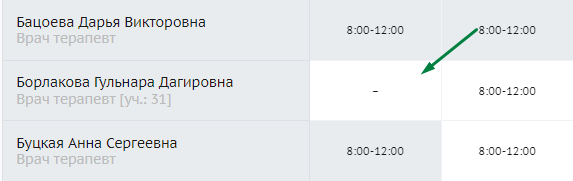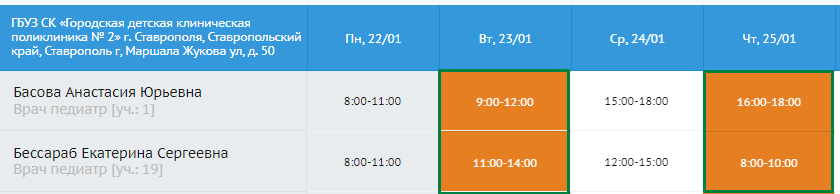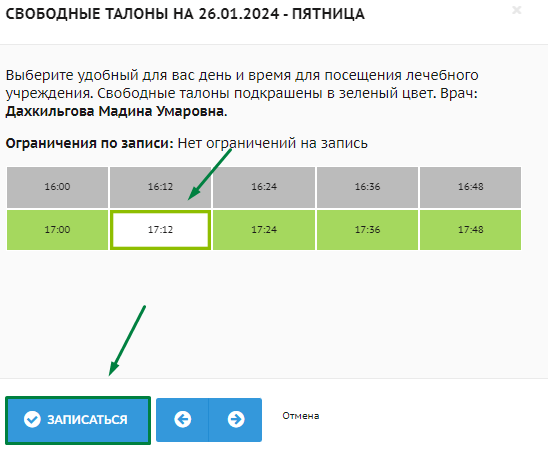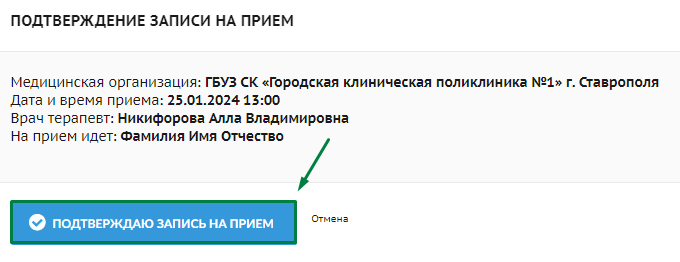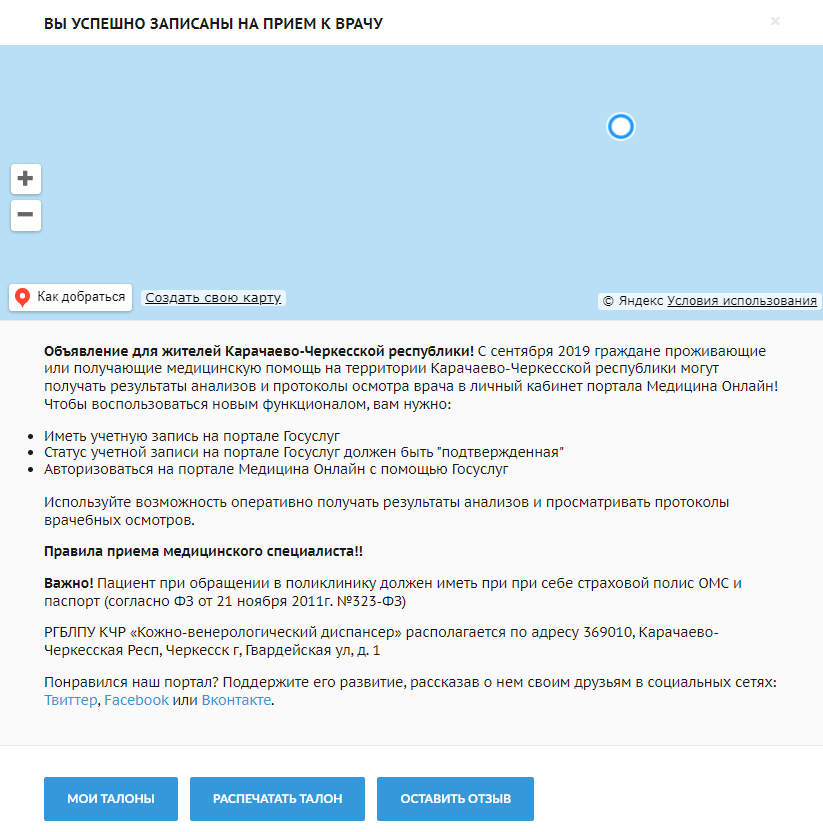Skip to main content
Запись к врачу зарегистрированного пользователя
Для онлайн-записи к врачу пользователю, который регистрировался на портале сначала нужно убедиться, что он авторизован в личном кабинете. Если время сеанса истекло, то необходимо зайти в личный кабинет.
Для входа в личный кабинет на главной странице портала медицина-онлайн необходимо нажать на кнопку «Войти».

На выбор предлагается авторизация через портал госуслуг или по логину/паролю от портала медицина-онлайн.
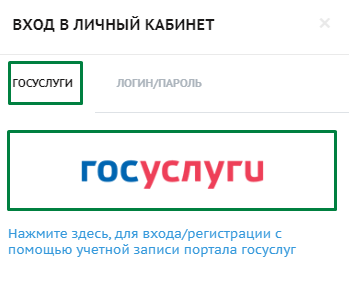
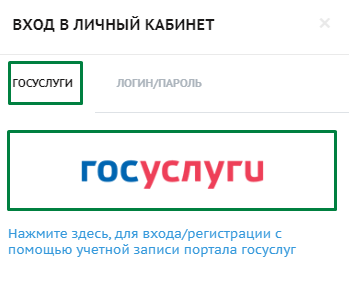
или
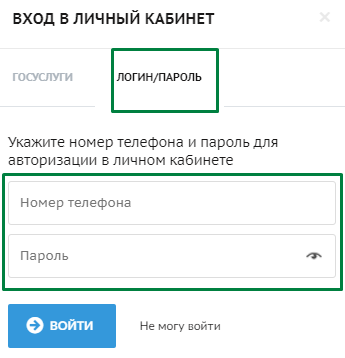
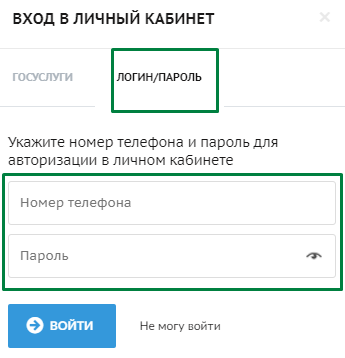
После входа в личный кабинет откроется страница с разделом «мои карты». В данном разделе отображаются все добавленные карты.
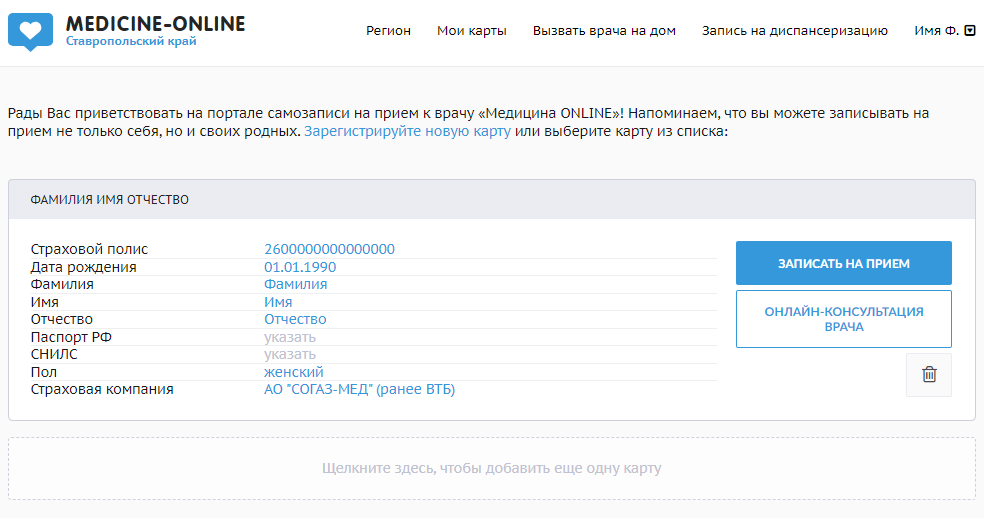
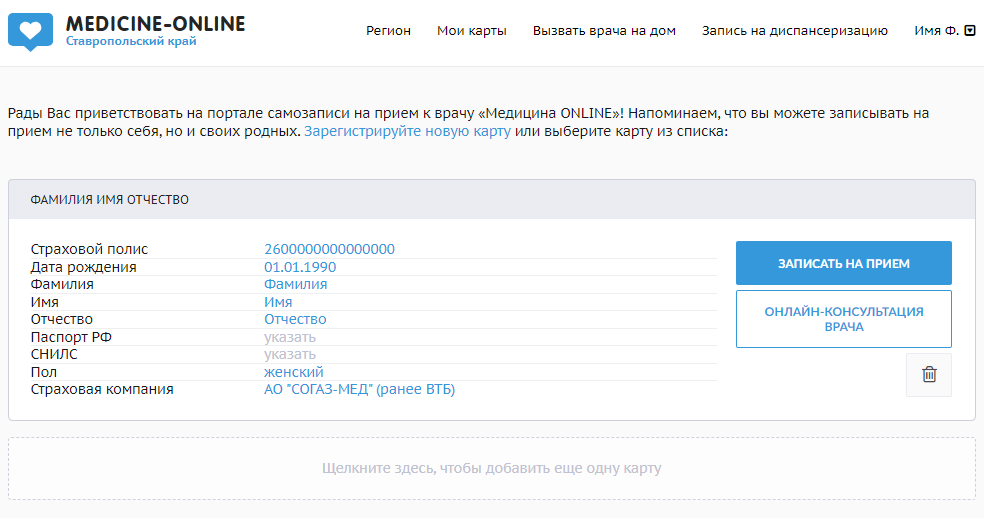
Для начала записи необходимо выбрать карту пациента, на которого будет осуществляться запись и нажать на кнопку «записаться на прием».
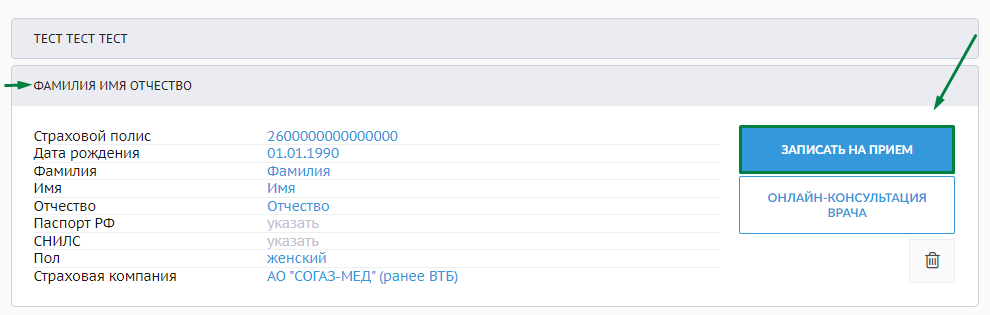
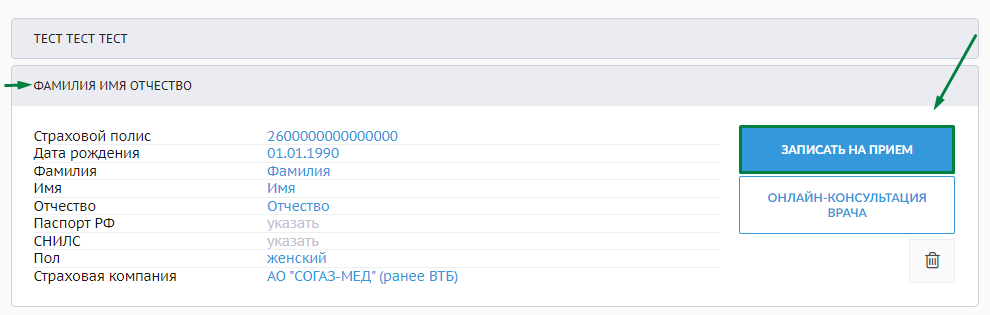
Далее откроется главная страница для записи, где сначала необходимо выбрать город из выпадающего списка. Для упрощения поиска можно ввести часть слова в поле «Часть слова для поиска».
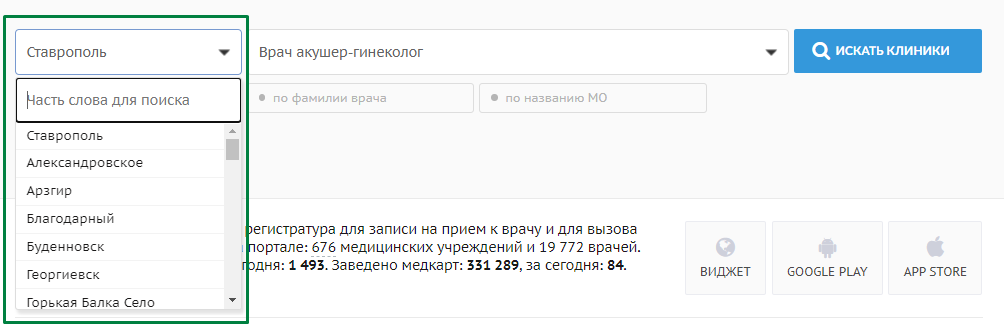
Далее Вы можете воспользоваться одним из трех фильтров для поиска:
1. Автоматически проставлен фильтр «по специальности». Из выпадающего списка необходимо выбрать специальность врача. Для упрощения поиска можно ввести часть слова в поле «Часть слова для поиска».
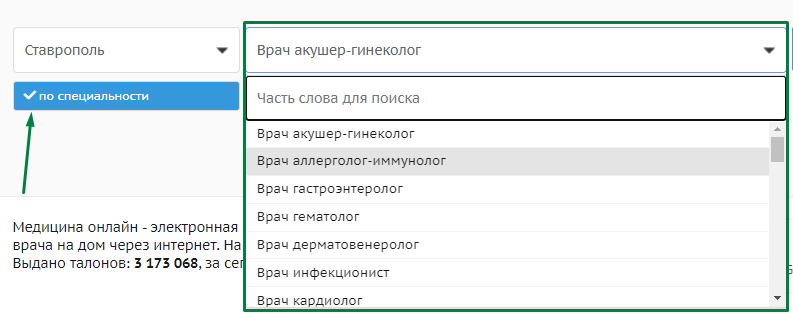
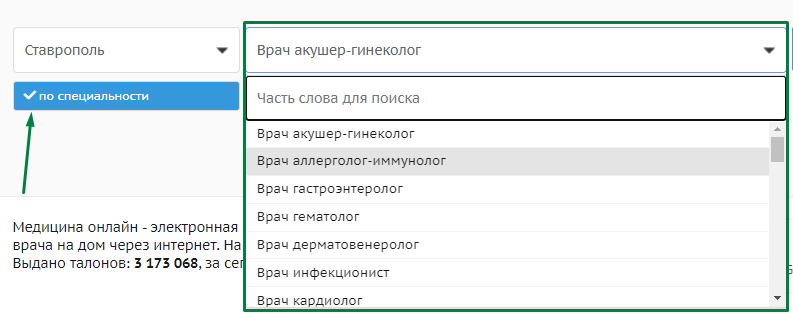
2. При активации фильтра «по фамилии врача» данные вводятся вручную. Необходимо ввести частично или полностью фамилию, имя или отчество нужного специалиста.
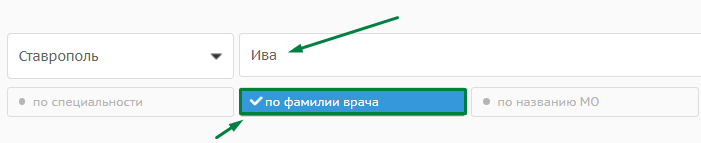
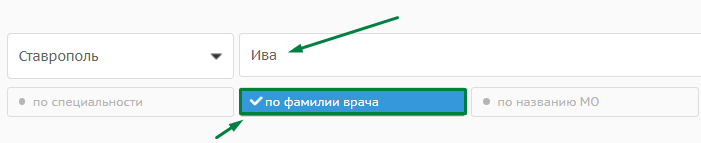
3. При активации фильтра «по названию медицинской организации» необходимо выбрать медицинскую организацию из выпадающего списка. Для упрощения поиска можно ввести часть слова в поле «Часть слова для поиска».


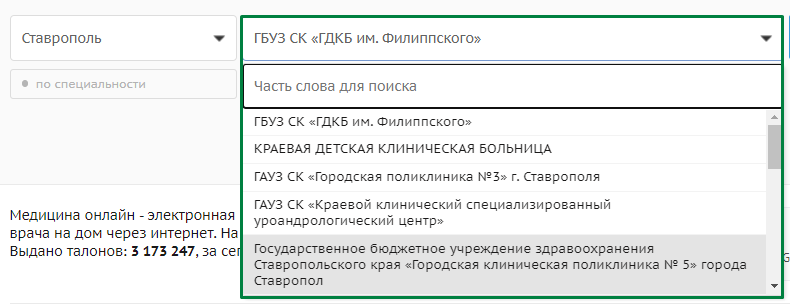
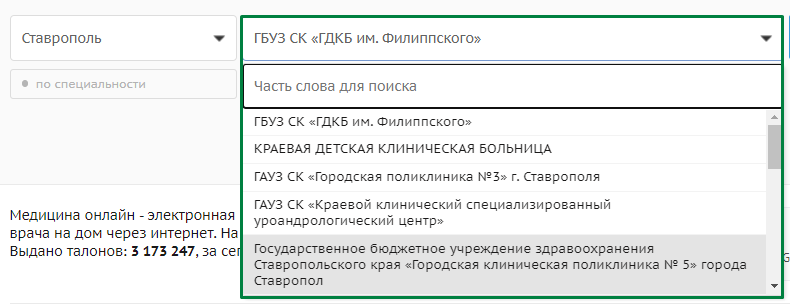
После выбора нужных условий по одному из фильтров необходимо нажать кнопку «поиск клиники».

Если Вы выбрали фильтр «по фамилии врача», то необходимо нажать кнопку «поиск врачей».

Найденная по заданным условиям информация отображается под фильтрами. Из предложенного списка нужно выбрать необходимый вариант и нажать кнопку «смотреть расписание» или «ближайший прием».
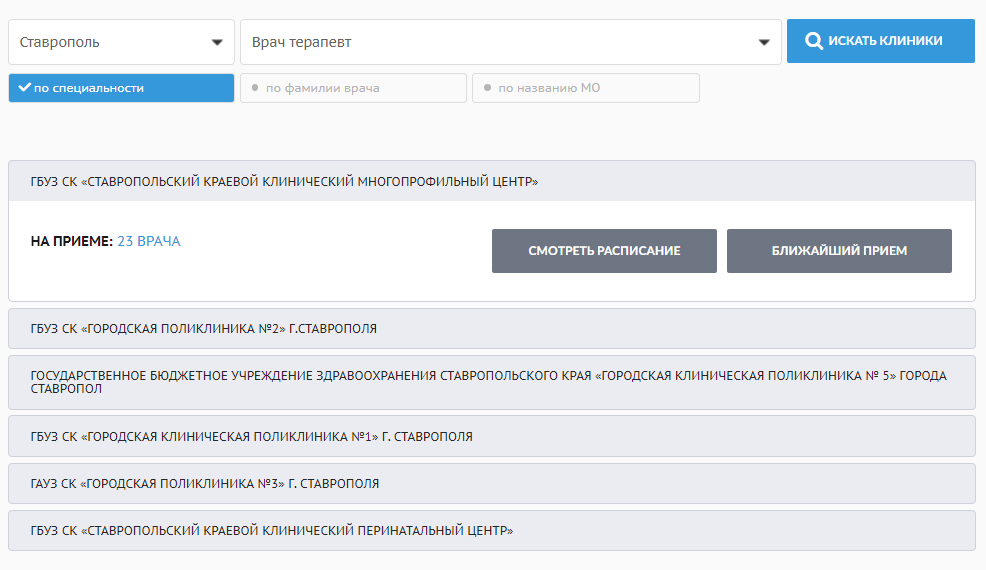
При нажатии на кнопкиу «ближайший прием» откроется окно с ближайшими свободными талонами для записи к врачу. Если дата и время Вас устраивает, то необходимо нажать кнопку «записаться».
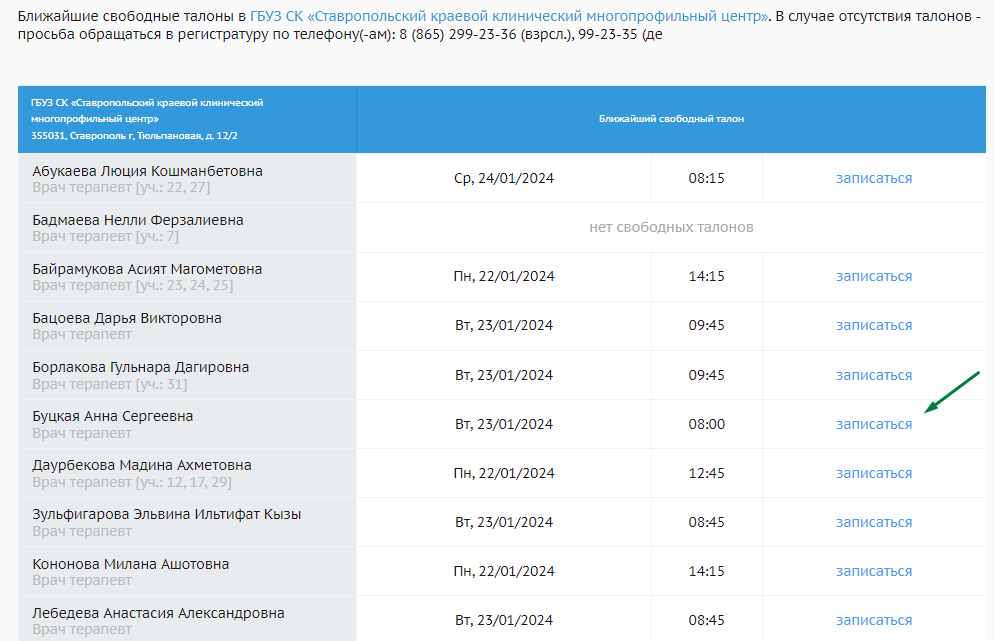
При нажатии на кнопкиу «смотреть расписание» откроется окно с выбором нужной Вам даты для записи к врачу.

В расписании дни со свободными талонами отмечены белым цветом. При наведении курсора ячейка подсвечиваются зеленым цветом.
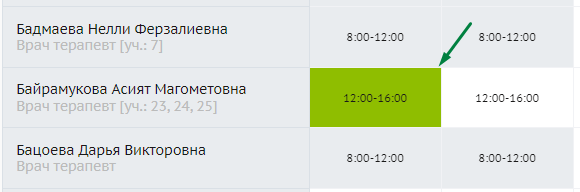
Серым цветом отмечены дни, на которые свободных талонов уже нет. При наведении курсора на ячейку высветится всплывающее окошко с информацией «Свободных талонов нет».
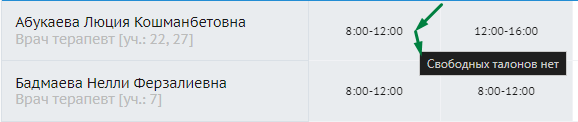
Прочерк в расписании означает, что на данный день сотрудники медицинской организации не предоставляли талонов для записи через портал.
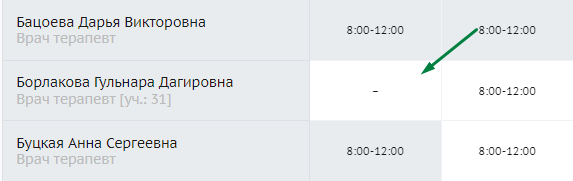
Оранжевым цветом подсвечиваются «Грудничковые дни», в которые ведется прием только детей до 1 года. Как правило, «грудничковыми днями» является вторник и четверг.
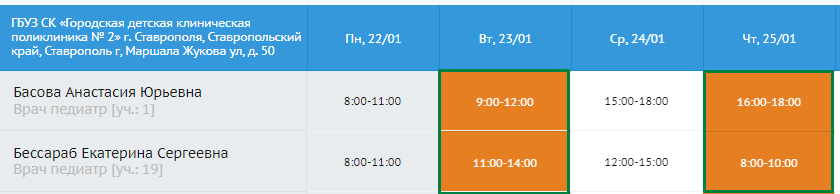
Для записи нужнеобходимо выбрать ячейку датыу со свободными талонами. Далее откроется окно для выбора времени. Необходимо выбрать ячейку со свободнымое временемя и нажать кнопку «записаться».
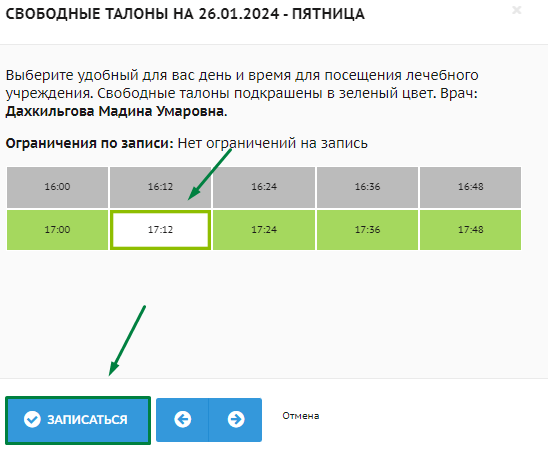
Далее откроется окно с формой для подтверждения записи на прием, в котором уже подставленные данные из карты пациента. Необходимо проверить данные и нажать кнопку «подтверждаю запись на прием».
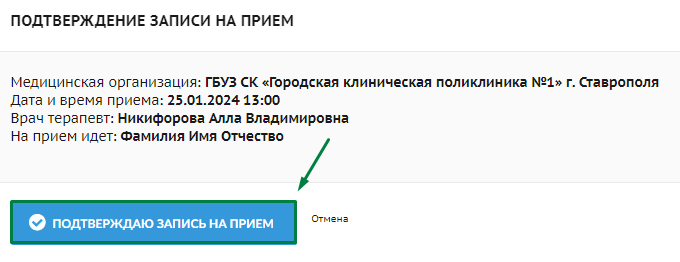
При успешной записи выйдет окно, в котором Вы можете перейти в раздел «мои талоны», распечатать талон или оставить отзыв. Взятый талон будет отображаться в разделе «мои талоны», а также придет на указанную в личном кабинете электронную почту.