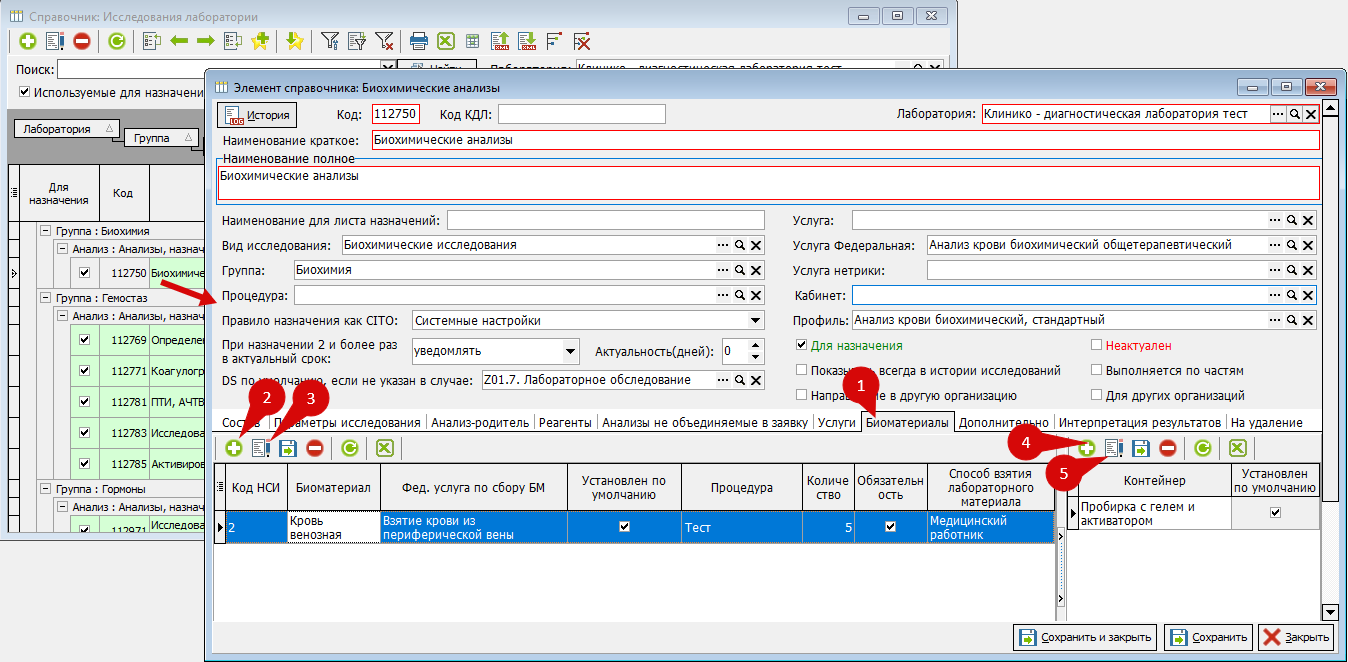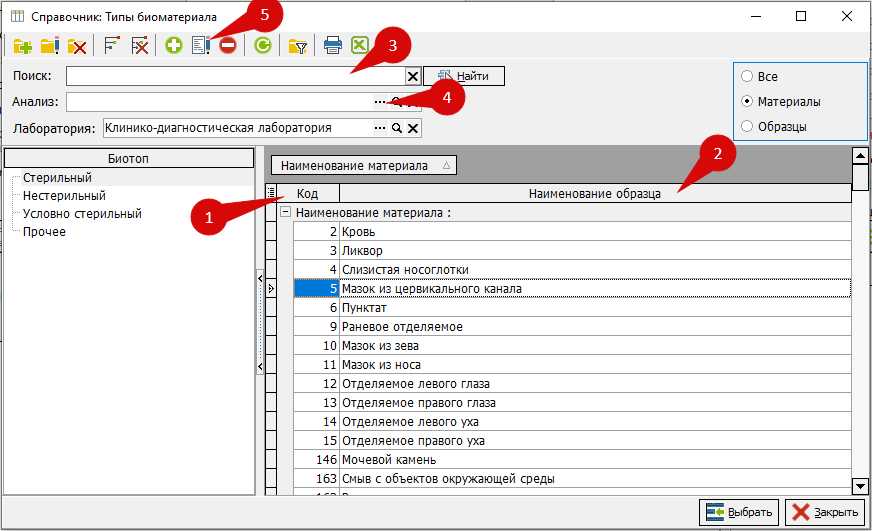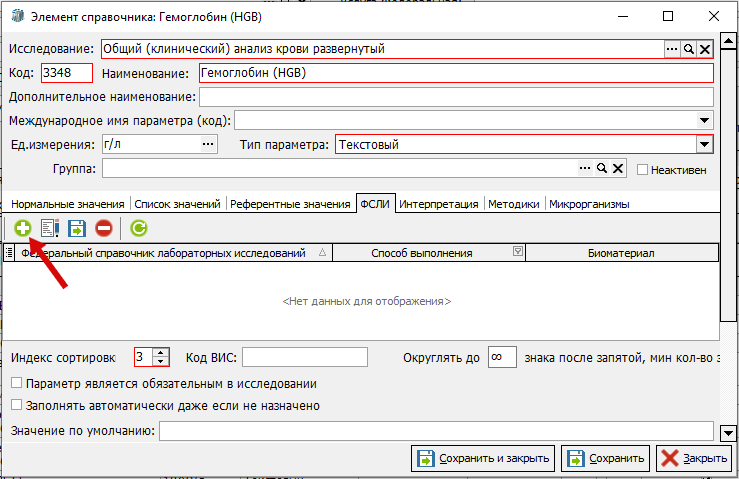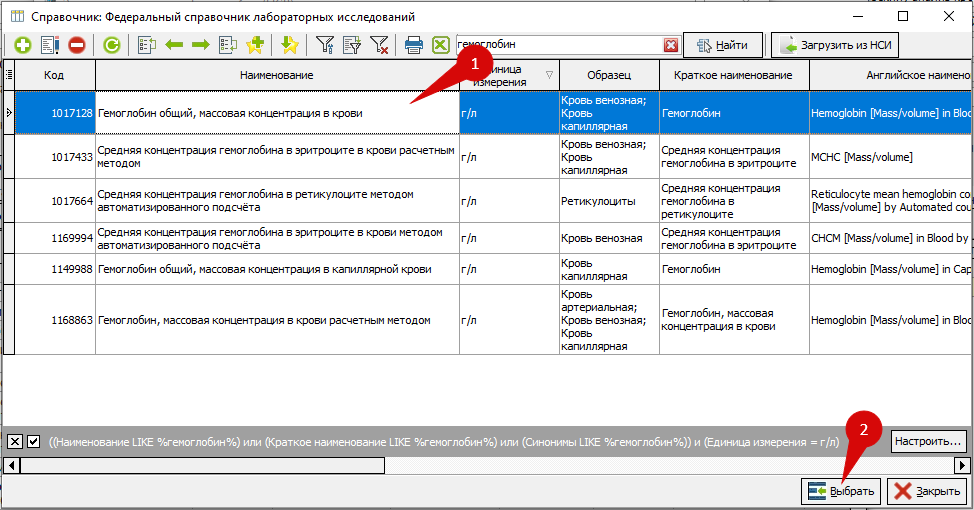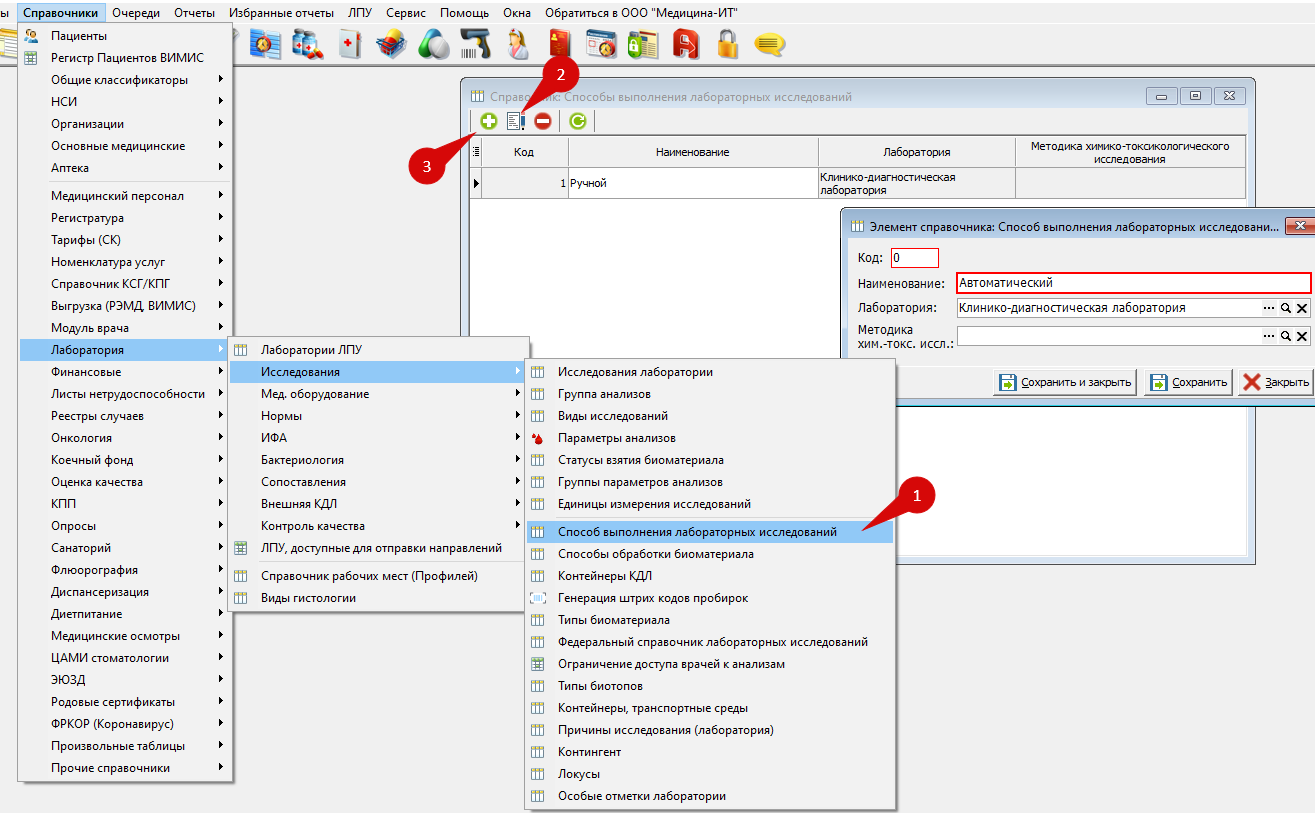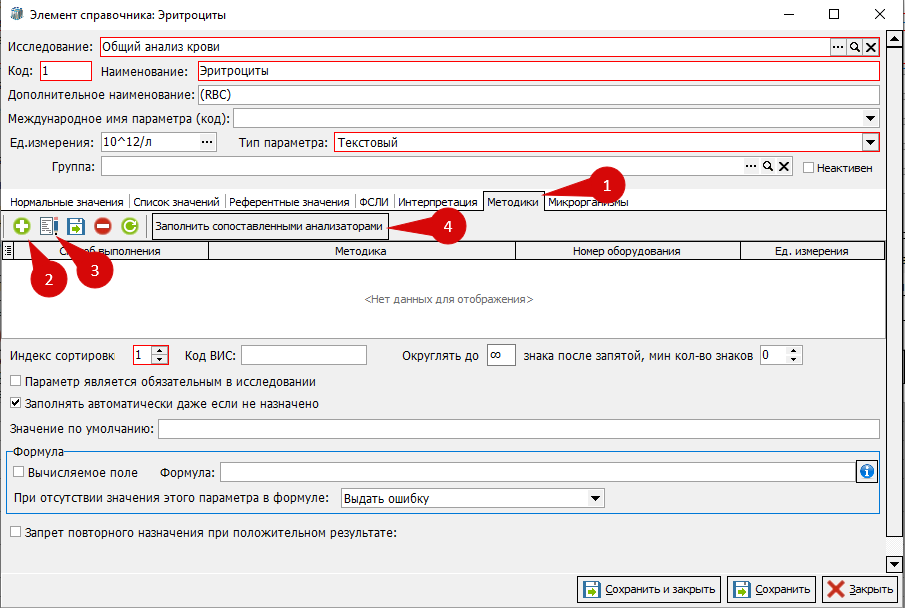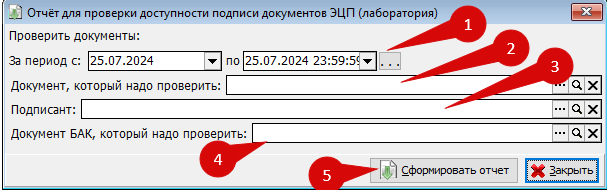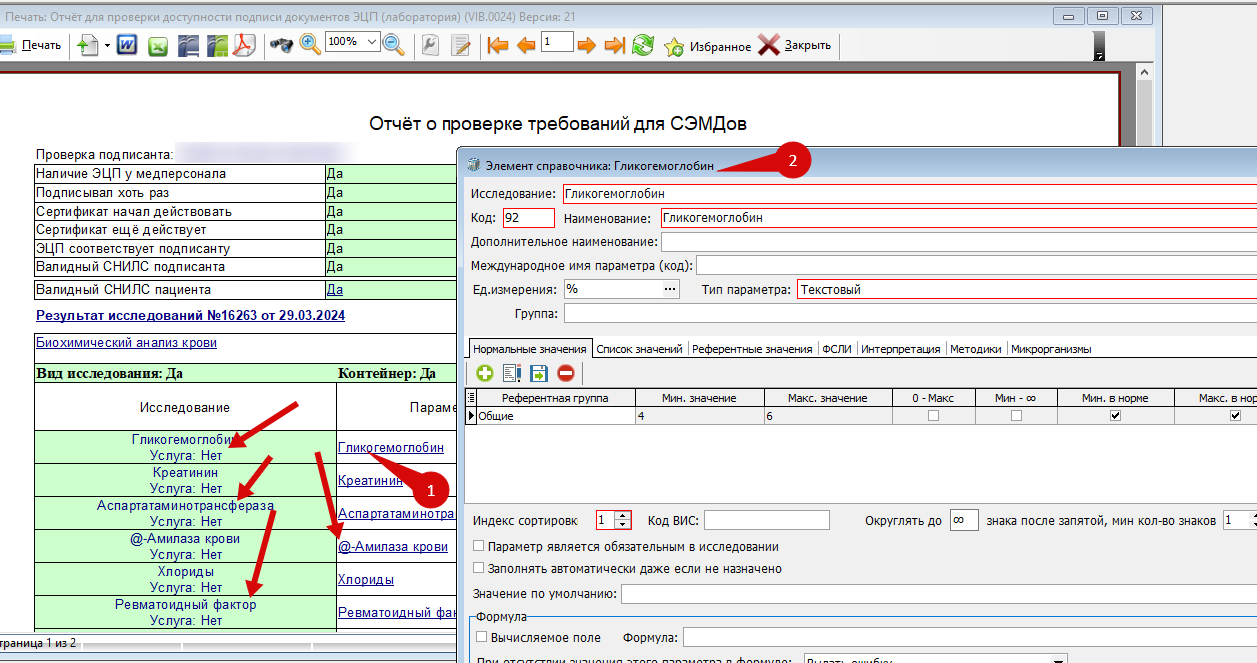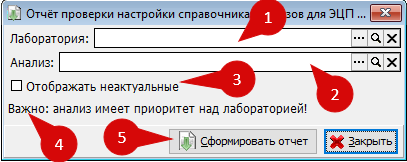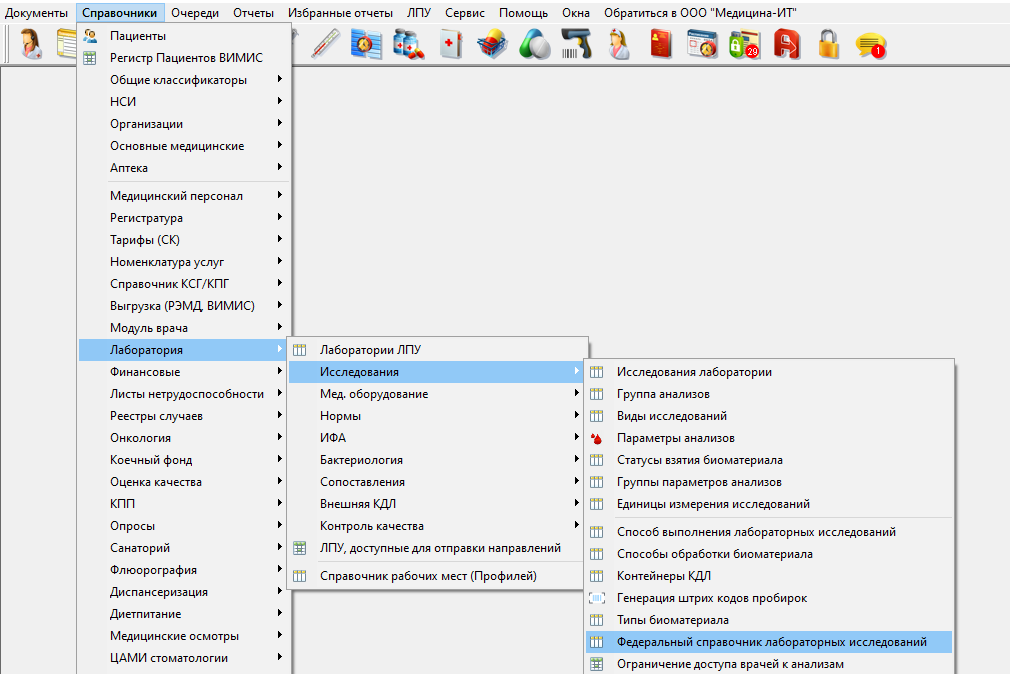Сопоставление анализов с федеральными справочниками
Структура справочника исследований
Для лучшего понимания инструкции необходимо знать структуру справочника исследований: анализом называется исследование верхнего уровня (синонимы: комплекс исследований или составное исследование), например: «биохимический анализ крови», который состоит из отдельно назначаемых исследований (АЛТ, АСТ, ЛПНП и т.д.). В свою очередь в исследование входит один или несколько параметров этого исследования (Рис. 1).
В КСАМУ Анализы в справочнике отображаются зелёным цветом, Исследования – жёлтым, Параметры – белым.
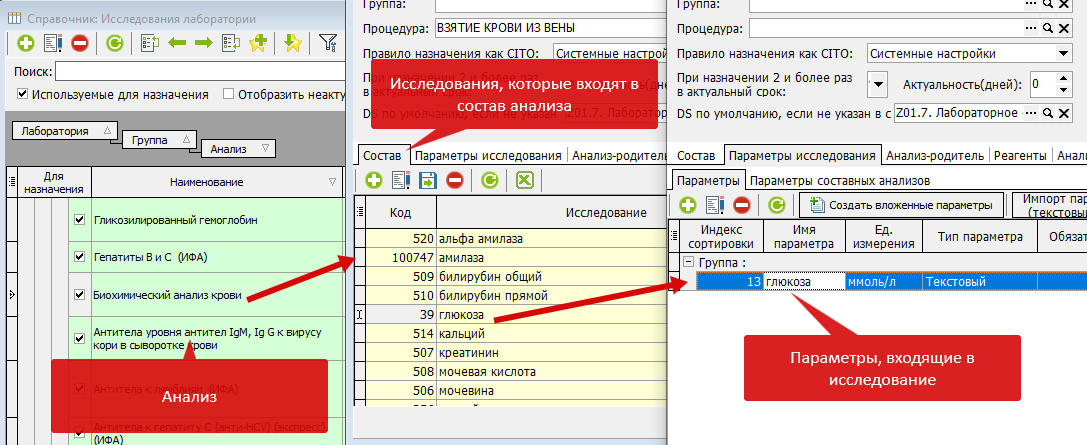
Рис. 1 - Структура справочника исследований
Необходимо внимательно следить за тем, чтобы параметры оказались не в анализе, а в исследовании, входящем в его состав. Структура всегда должна быть:
Анализ-Исследование-Параметр
Для сопоставления с федеральными справочниками следует выбрать необходимый анализ, для этого откройте:
Справочники => Лаборатория => Исследования => Исследования лаборатории (Рис. 2).
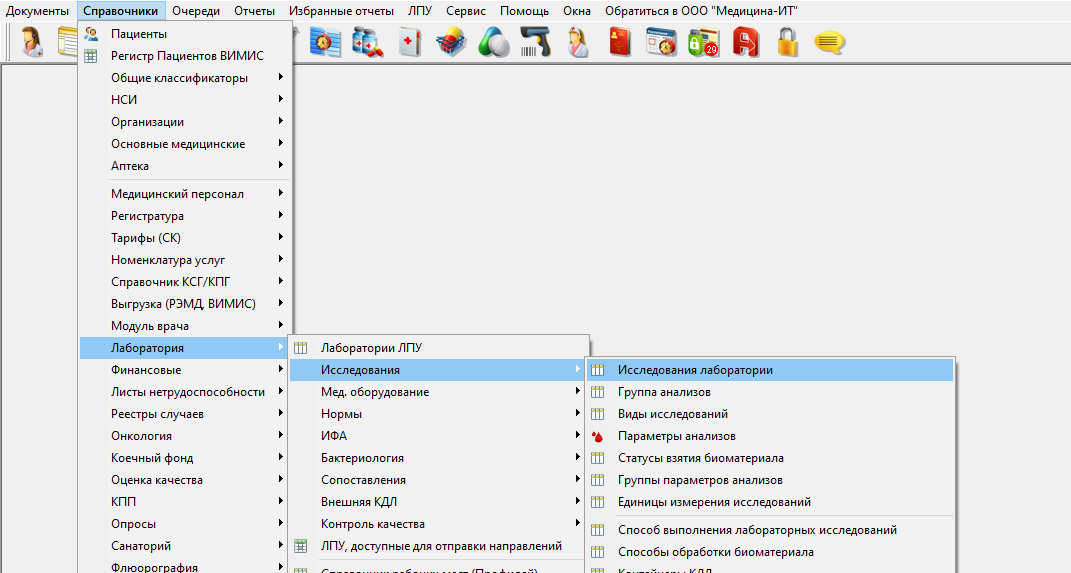 Рис. 2 - Справочник исследований лаборатории
Рис. 2 - Справочник исследований лаборатории
В открывшемся справочнике выберите необходимый анализ двойным щелчком левой кнопки мышки (Рис. 3).
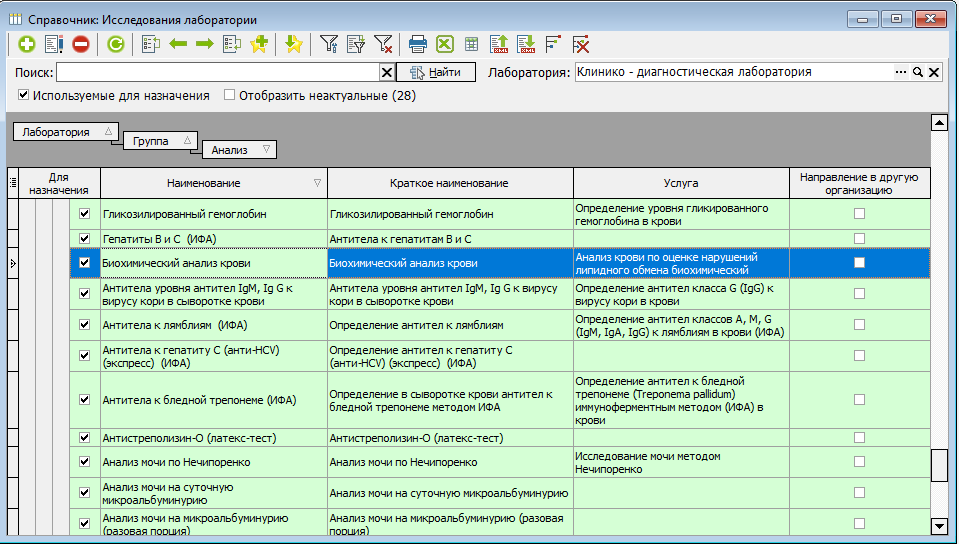 Рис. 3 - Выбор анализа в справочнике
Рис. 3 - Выбор анализа в справочнике
Вид исследований
Для сопоставления с федеральным справочником (Рис. 4):
- В выбранном анализе
- В поле "Вид исследования", нажмите на многоточие для перехода в справочник видов исследований
- Выберите нужный вид исследования
- Нажмите "Выбрать"
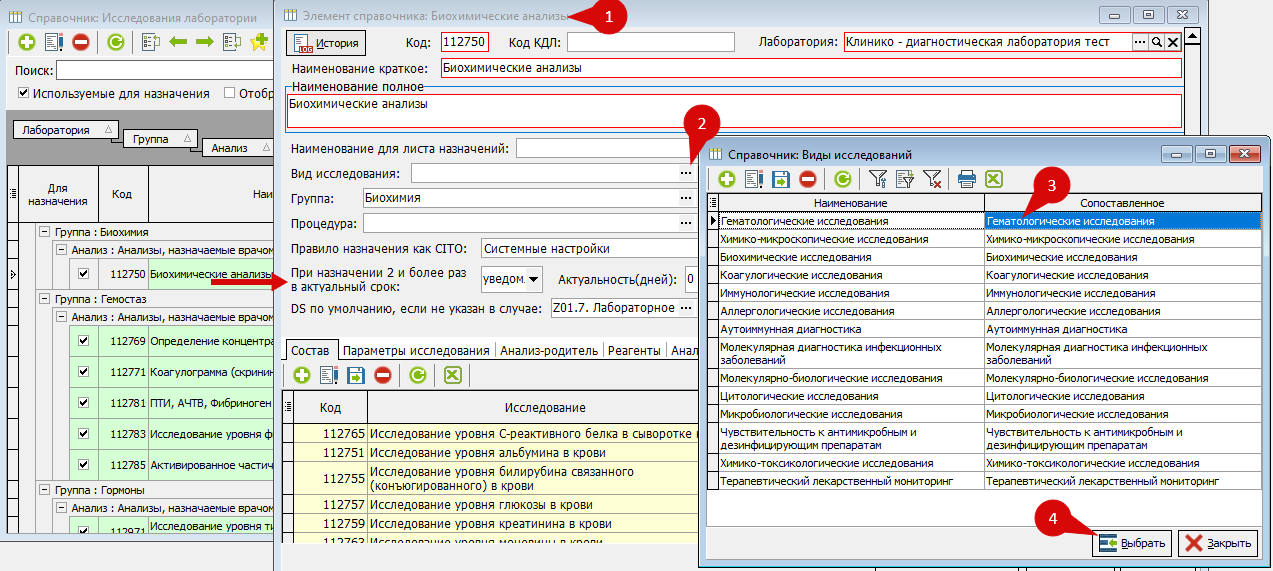 Рис. 4 - Сопоставление вида исследования с федеральным справочником
Рис. 4 - Сопоставление вида исследования с федеральным справочником
Если требуемого значения нет, его можно создать самостоятельно, но при этом обязательно сопоставить со значением федерального справочника.
Для создания нового вида исследования в окне "Справочник: Виды исследований" нажмите на плюс (Рис. 5 п. 1). Появится новая строка, по умолчанию состоящая из двух столбцов "Наименование" (Рис. 5 п. 2) и "Сопоставленное" (Рис. 5 п. 3).
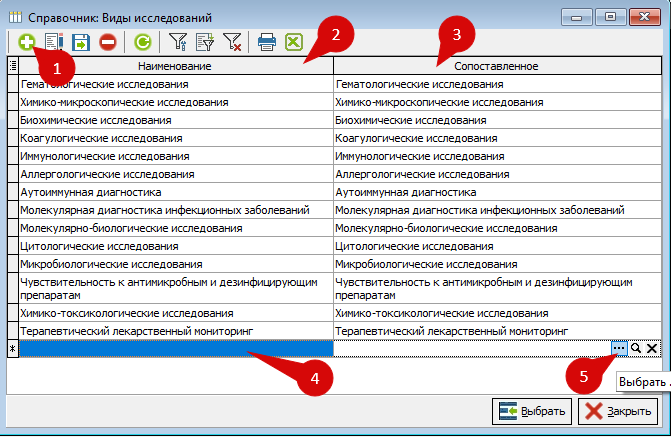 Рис. 5 - Создание нового вида исследования
Рис. 5 - Создание нового вида исследования
- В поле "Наименование" заполните название вида исследования путем ввода текста произвольным образом (Рис. 5 п. 4);
- В поле "Сопоставленное", нажмите на многоточие (Рис. 5 п. 5) , выберите в открывшемся справочнике групп лабораторных исследований то значение, которое соответствует новому добавленному наименованию (Рис. 6 п. 1) и нажав кнопку "Выбрать" (Рис. 6 п. 2).
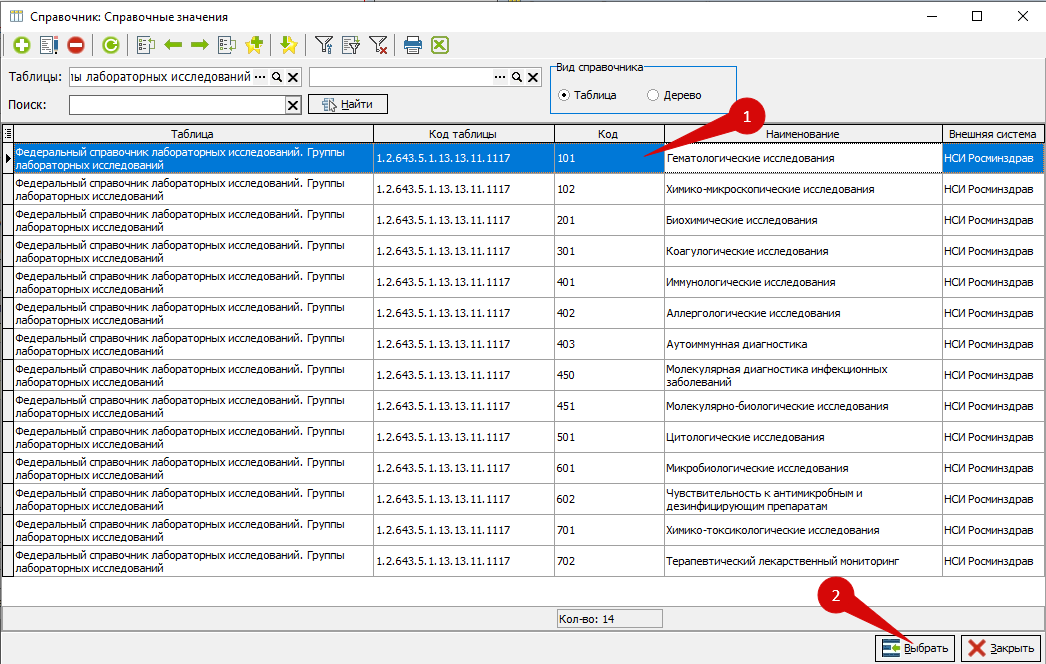 Рис. 6 - Справочник групп лабораторных исследований
Рис. 6 - Справочник групп лабораторных исследований
Услуга федеральная
Для указания федеральной услуги (Рис. 7):
- В выбранном анализе/исследовании
- В поле "Услуга Федеральная" нажмите на многоточие
- Откроется справочник "Номенклатура услуг в здравоохранении РФ"
- Выберите из списка необходимую услугу для исследования/анализа
- Нажмите кнопку "Выбрать"
- Для поиска услуги можете воспользоваться строкой поиска
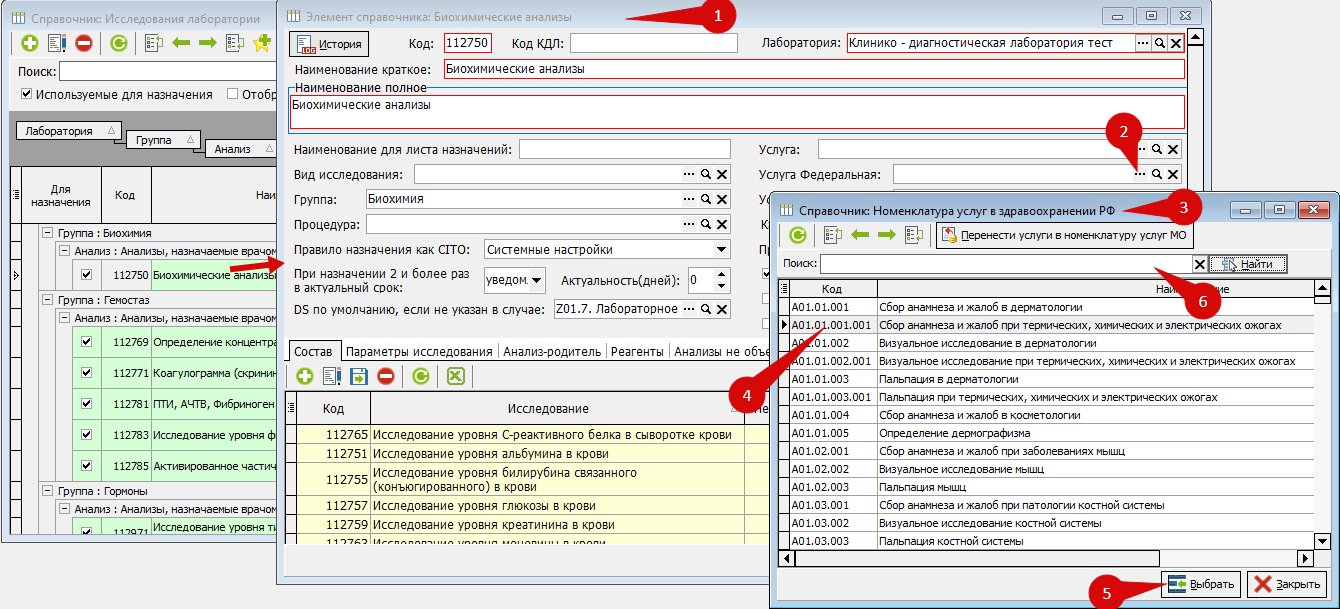 Рис. 7 - Справочник номенклатуры услуг в здравоохранении РФ
Рис. 7 - Справочник номенклатуры услуг в здравоохранении РФ
Профиль
Для добавления профиля анализа в выбранном анализе (Рис. 8):
- В поле "Профиль", нажмите на многоточие
- Откроется справочник профилей лабораторных исследований
- Выберите из списка необходимый профиль
- Нажмите "Выбрать"
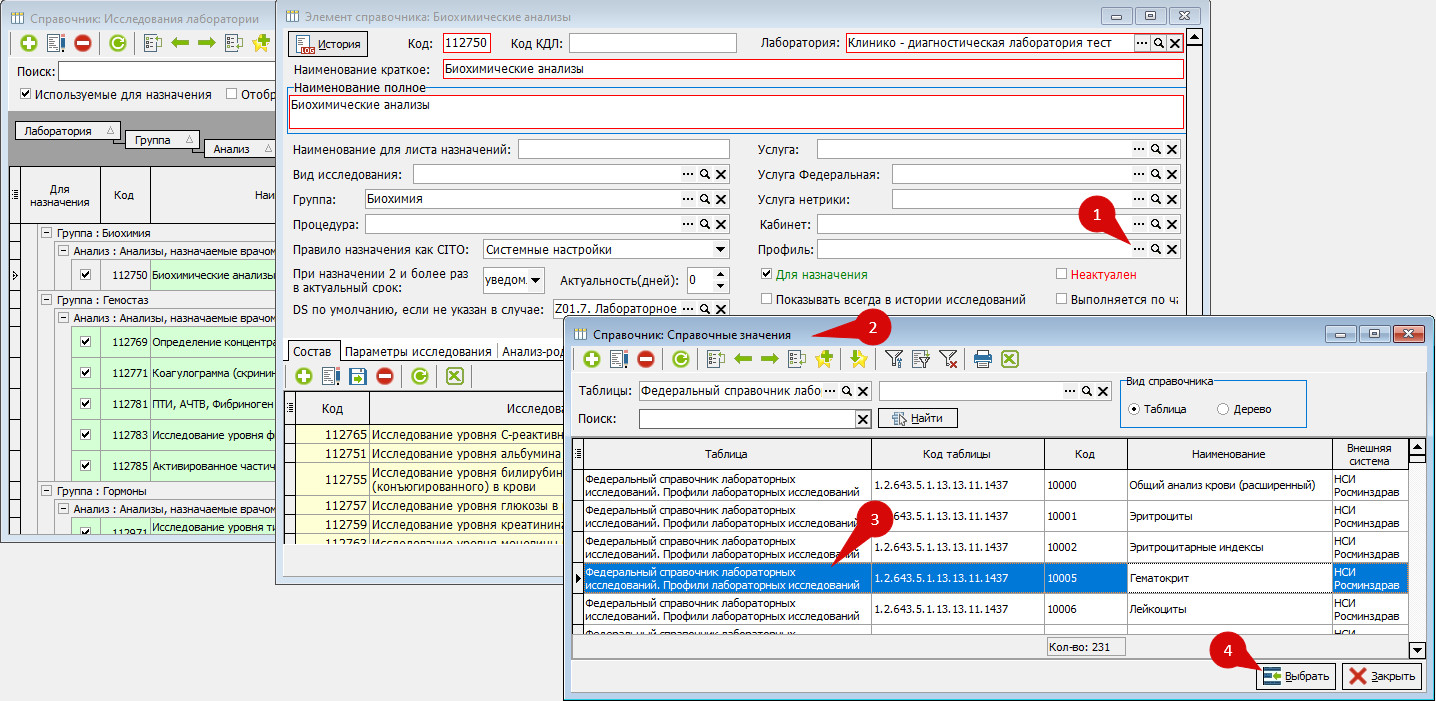 Рис. 8 - Справочник профилей лабораторных исследований
Рис. 8 - Справочник профилей лабораторных исследований
Биоматериал
Для сопоставления биоматериала с федеральными справочниками следует в анализе указать используемый биоматериал. Для этого, в выбранном анализе перейдите на вкладку "Биоматериалы" (Рис. 9 п. 1). Здесь можно добавить новый элемент (Рис. 9 п. 2) или редактировать уже выбранный (Рис. 9 п. 3). Также на этой вкладке обязательно указывается контейнер, который можно добавить, нажав на "плюс" (Рис. 9 п. 4) или отредактировать уже выбранный (Рис. 9 п. 5).
Рис. 9 - Вкладка "Биоматериалы"
-
Код НСИ – заполняется автоматически при его наличии в справочнике.
-
Биоматериал – отражается выбранный из справочника "Типы биоматериала".
- Фед. услуга по сбору БМ – услуга, оказываемая в рамках сбора биоматериала.
-
Установлен по умолчанию – при наличии нескольких биоматериалов в анализе ставится на тот биоматериал, который будет установлен в направлении по умолчанию.
-
Процедура – из справочника "Процедуры" выбирается процедура, выполняемая для взятия биоматериала.
-
Количество – количество взятого биоматериала, необходимого для проведения анализа.
-
Обязательность – галочка ставится если биоматериал обязателен для исследования.
Выбранный биоматериал должен быть сопоставлен со значением федерального справочника лабораторных материалов и образцов (Рис. 13). Для открытия справочника:
- Левой кнопкой мыши щелкните на названии выбранного биоматериала (Рис. 10 п. 1);
- Нажмите на многоточие (Рис. 10 п. 2).
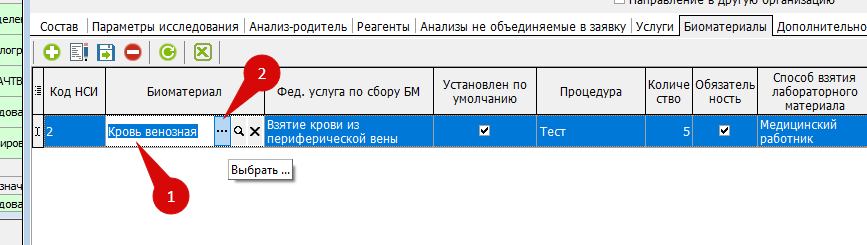 Рис. 10 - Выбранный биоматериал
Рис. 10 - Выбранный биоматериал
Откроется справочник "Типы биоматериала" (рис. 11):
Рис. 11 - Справочник "Типы биоматериала"
Описание справочника:
-
Код – Код биоматериала, присваивается автоматически (Рис. 11 п. 1).
-
Наименование образца – Наименование образца биоматериала (Рис. 11 п. 2).
-
Также здесь находятся поисковые поля "Поиск" и "Анализ":
-
Поиск (Рис. 11 п. 3) – в поисковой строке можно ввести название необходимого биоматериала, для более быстрого поиска.
-
Анализ – при нажатии на многоточие в указанном поле (Рис. 11 п. 4), из справочника "Исследования лаборатории" можно выбрать анализ, после чего в списке биоматериалов отобразятся все биоматериалы, внесённые в выбранный анализ.
Для того чтобы настроить сопоставление образца биоматериала, в справочнике "Типы биоматериала", выберите одинарным щелчком биоматериал, который нужно сопоставить, и нажмите "Редактировать" (Рис. 11 п. 5). В поле "Сопоставление" (Рис. 12) нажмите на многоточие для открытия федерального справочника образцов и биоматериалов.
 Рис. 12 - Редактирование выбранного биоматериала
Рис. 12 - Редактирование выбранного биоматериала
Выберите значение, с которым необходимо сопоставить биоматериал двойным щелчком левой кнопкой мыши или щелкните на нужной строке одинарным нажатием левой кнопки мыши (Рис. 13 п. 1) и затем нажмите "Выбрать" (Рис.13 п. 2):
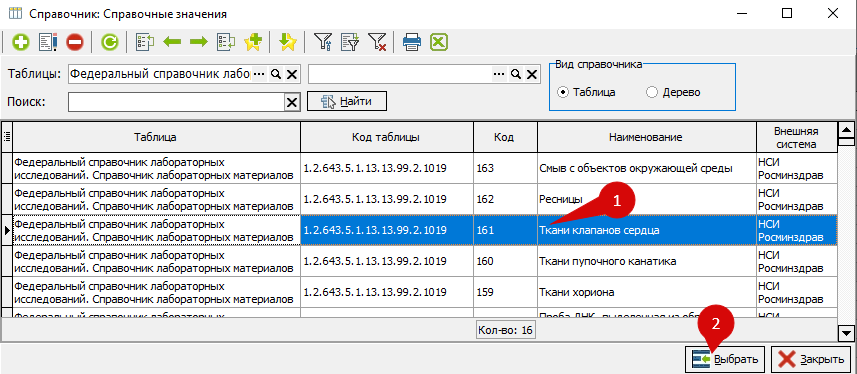 Рис. 13 - Справочник лабораторных материалов
Рис. 13 - Справочник лабораторных материалов
Единицы измерения
В анализе (Справочники=> Лаборатории=> Исследования=> Исследования лаборатории) перейдите в исследование путем нажатия на значок "Лупа" (Рис. 14 п. 1), далее выберите вкладку "Параметры исследования" (Рис. 14 п. 2), а в ней вкладку "Параметры" (Рис. 14 п. 3). Выберите параметр двойным щелчком (Рис. 14 п. 4) или выбрав строку одинарным нажатием левой кнопки мыши и затем выбрав "Редактировать" (Рис. 14 п. 5).
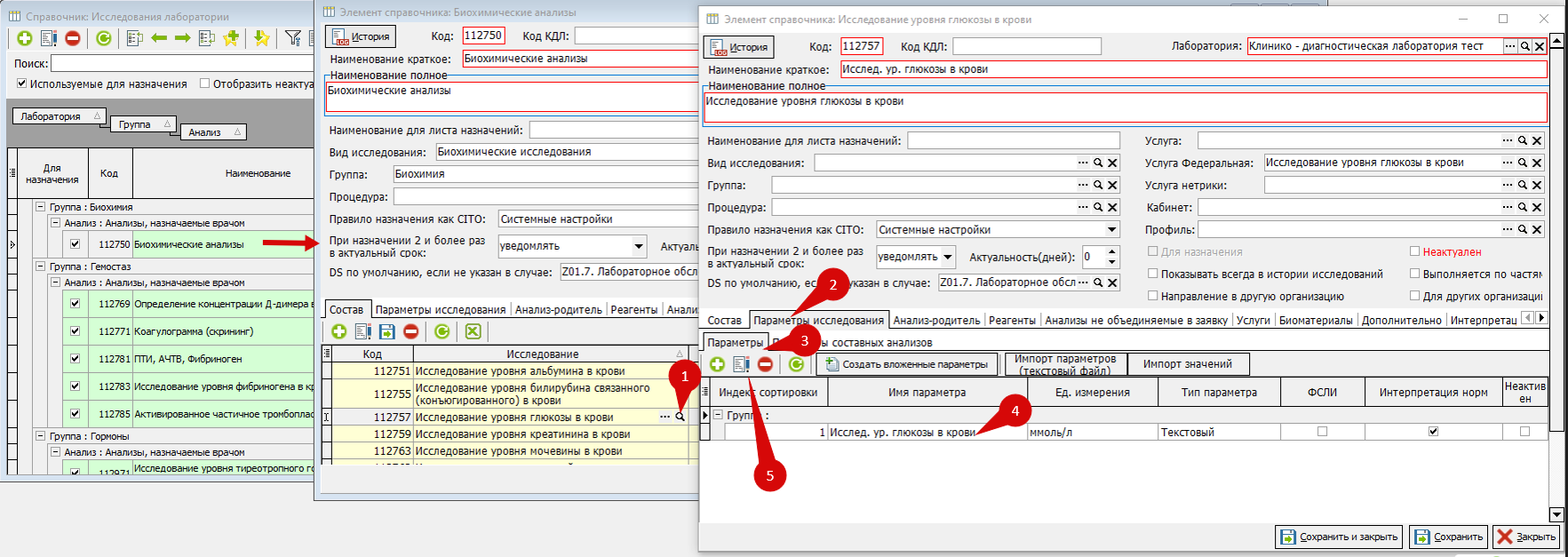 Рис. 14 - Редактирование параметров исследования
Рис. 14 - Редактирование параметров исследования
В открывшейся форме, в поле "Ед. измерения" (Рис. 15):
- Нажмите на многоточие
- Откроется справочник единиц измерения
- Выберите единицу, которую нужно сопоставить с федеральным справочником одинарным щелчком мыши
- Нажмите "Редактировать"
- Нажмите на значение в этой строке, в столбце "Сопоставление", а затем на многоточие для открытия федерального справочника
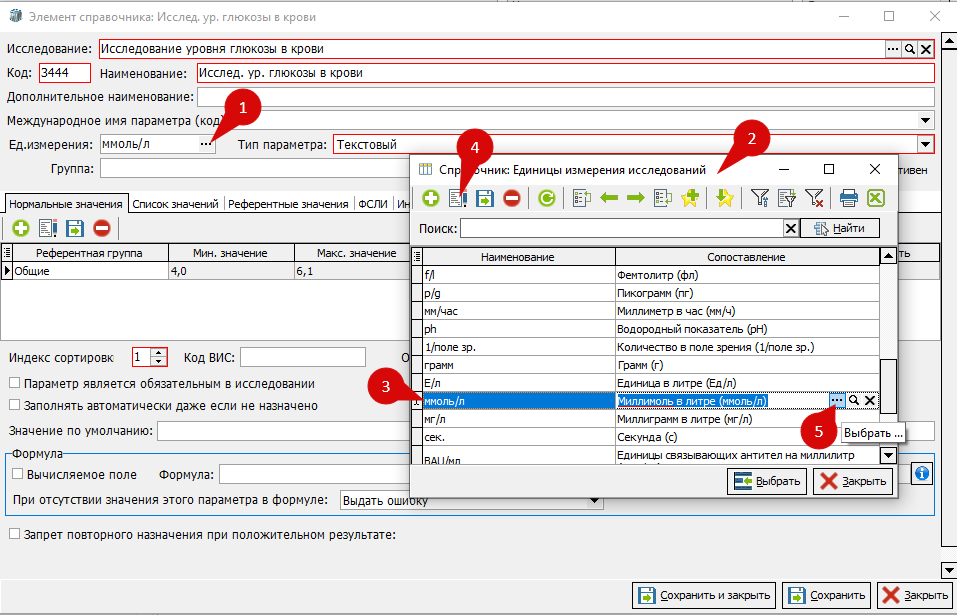 Рис. 15 - Справочник единиц измерения исследований
Рис. 15 - Справочник единиц измерения исследований
В открывшемся справочнике выберите из списка единицу измерения для сопоставления двойным щелчком или выбрав строку одинарным щелчком (Рис. 16 п. 1) и нажав кнопку "Выбрать" (Рис. 16 п. 2).
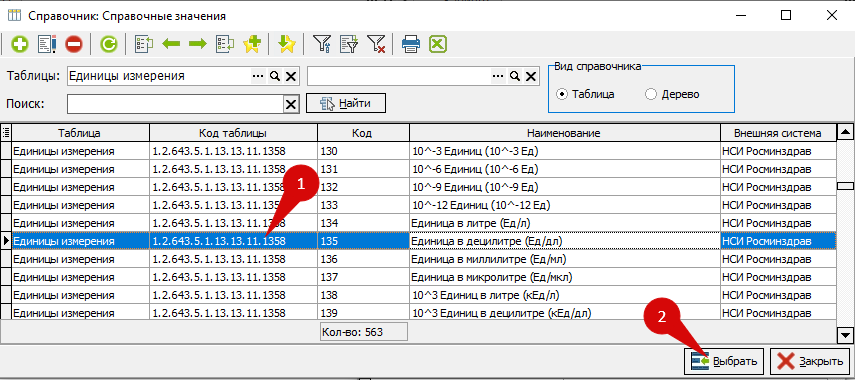
Рис. 16 - Сопоставление с федеральным справочником единиц измерения
Примечание по выгрузке результатов в РЭМД:
- Если в справочнике у параметров указана единица измерения – то значение результата должно передаваться только как число, референтные значения должны передаваться только как число (диапазон мин-макс).
- Если в сервис передается значение параметра, для которого в справочнике параметров указана единица измерения – то единица измерения, передаваемая в значении результата, должна быть равна единице измерения в выбранном значении из ФСЛИ. Допускается передача результата в сопоставимых единицах измерения – то есть может быть приведена к единице измерения, указанной в ФСЛИ для данного параметра, при помощи правил пересчета, приведенных в справочнике единиц измерения (пример: измерение параметра в г/л может передаваться в г/мл, мг/мл, но не может в моль/л).
Сопоставление с ФСЛИ
Нажмите на вкладку "Параметры исследования" (Рис. 17 п. 1), выберите вкладку "Параметры" (Рис. 17 п. 2), из группы параметров выберите необходимый параметр и дважды нажмите на него (Рис.17 п. 3).
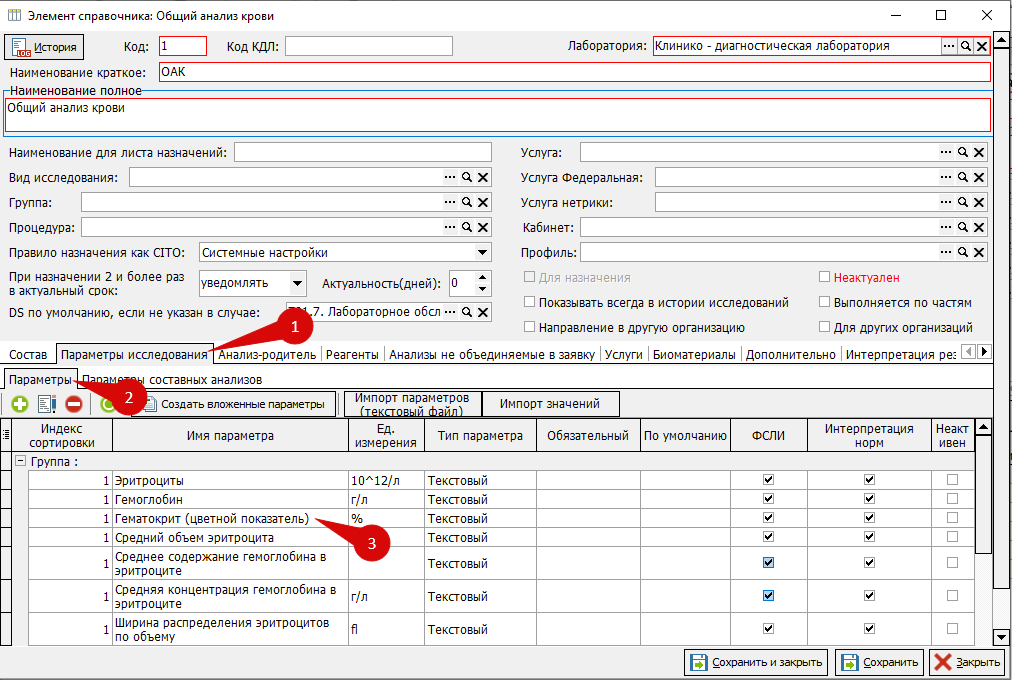 Рис. 17 - Выбор параметра исследования
Рис. 17 - Выбор параметра исследования
Нажмите на вкладку "ФСЛИ" (Рис. 18), для добавления значения федерального справочника нажмите на "добавить новый элемент":
В федеральном справочнике выберите необходимые тесты (Рис. 19 п. 1) и нажмите "Выбрать" (Рис. 19 п. 2):
Рис. 19 - Справочник ФСЛИ
Если для выгрузки в РЭМД результатов исследований, вы не можете найти необходимый тест в ФСЛИ, можно воспользоваться заявкой на добавление теста в федеральный справочник. Для этого необходимо перейти на сайт НСИ Минздрава https://nsi.rosminzdrav.ru, выбрать раздел Помощь (Рис. 20).
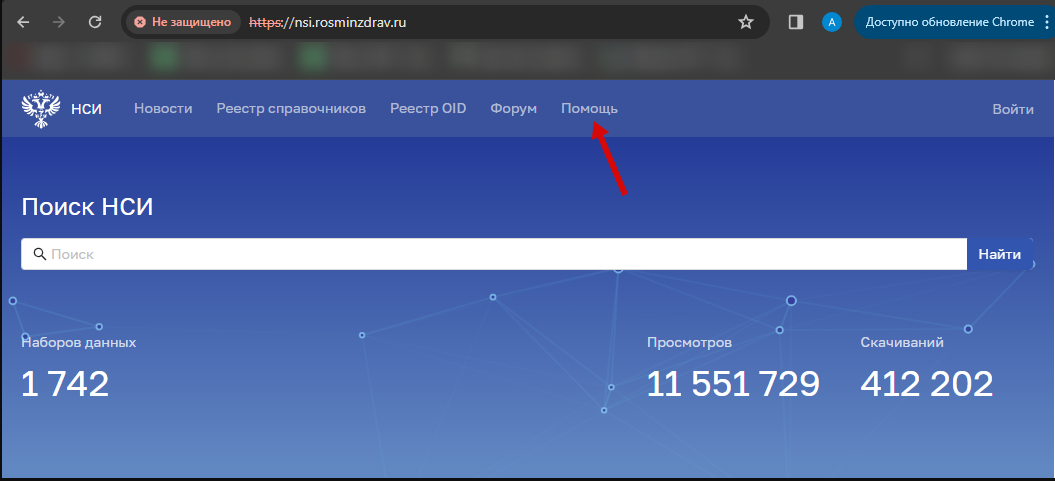 Рис. 20 - Сайт НСИ Росминздрава
Рис. 20 - Сайт НСИ Росминздрава
На данной странице находится Шаблон по заполнению заявки на добавление лабораторных тестов.xlsx (Рис. 21), на его основе можно заполнить собственный документ, после чего отправить его в НСИ Минздрав по адресу электронной почты, указанному в левом нижнем углу, при возникновении каких либо вопросов также можно обратиться в техническую поддержку по телефону, указанному там же.
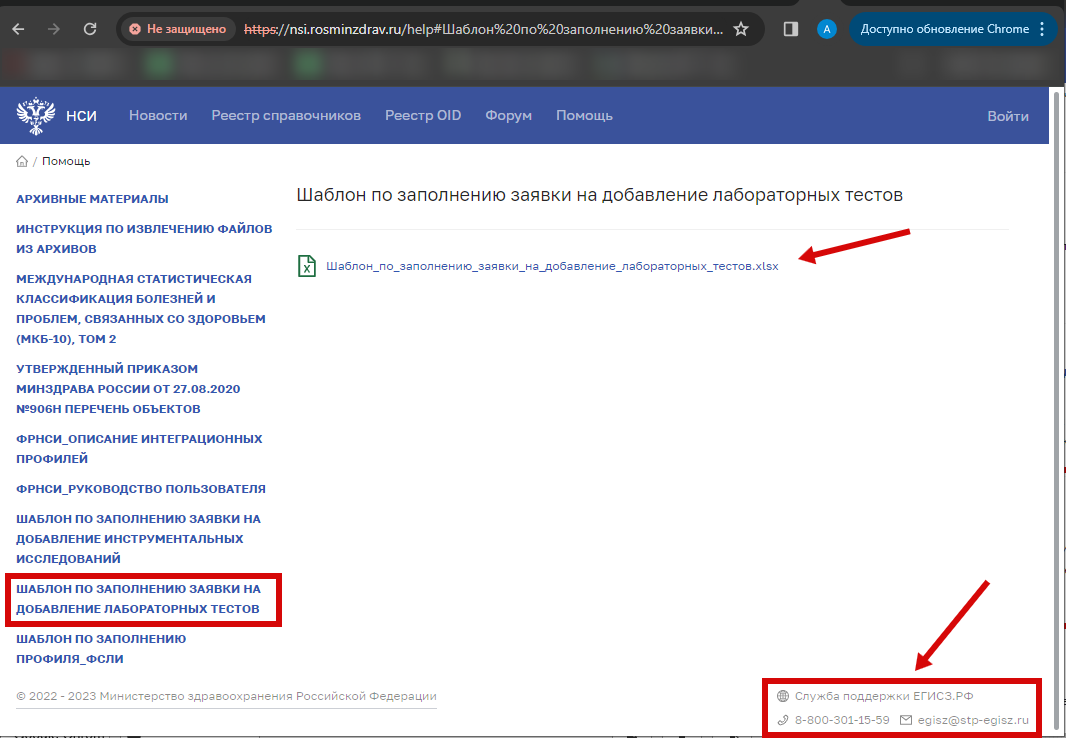 Рис. 21 - Шаблон заявки на добавление теста
Рис. 21 - Шаблон заявки на добавление теста
Примечание: для осуществления более быстрого поиска в федеральном справочнике нужного исследования, выделите флажком определенный пункт в верхней строке (Рис. 22)
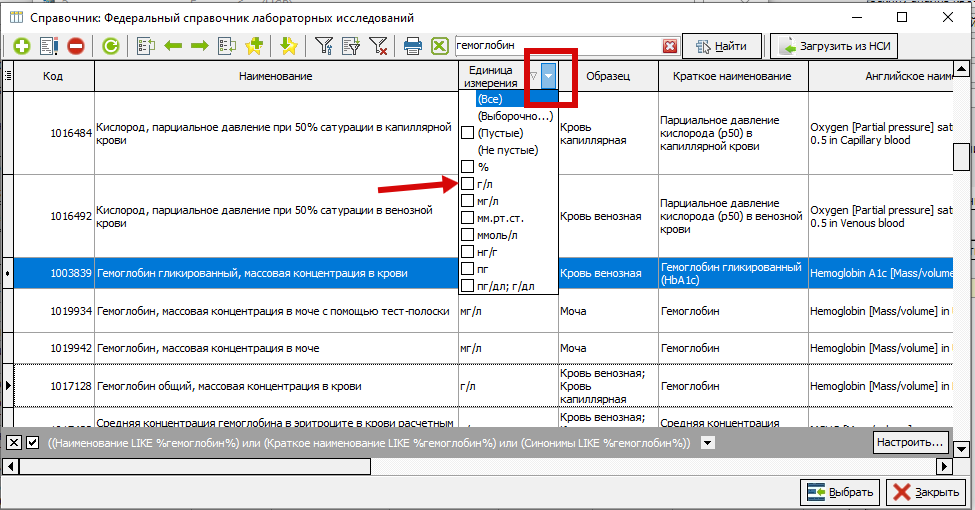 Рис. 22 - Установка фильтров просмотра справочника
Рис. 22 - Установка фильтров просмотра справочника
Способы выполнения
Сопоставление ФСЛИ и способа выполнения
Тесты могут отличаться по способам выполнения.
Для открытия справочника последовательно нажмите: Справочники => Лаборатория => Исследования => Способ выполнения лабораторных исследований. (Рис. 23 п. 1)
Рис. 23 - Справочник способов выполнения исследования
В справочнике можно изменить уже готовый способ выполнения нажав "Редактировать" (Рис. 23 п. 2) или добавить новый (Рис. 23 п. 3).
При добавлении нового способа заполните поля (Рис. 24):
- Код – здесь вписывается код способа выполнения, он присваивается автоматически, но при необходимости его можно изменить (не обязательно к заполнению).
- Наименование – здесь вписывается название способа выполнения.
- Лаборатория – здесь кнопкой из списка лабораторий выбирается в какой лаборатории будет применяться данный способ выполнения. Если не заполнено, способ применяется во всех лабораториях ЛПУ.
 Рис. 24 - Добавление нового способа выполнения
Рис. 24 - Добавление нового способа выполнения
После добавления, на вкладке "ФСЛИ" можете сопоставить значение ФСЛИ и способ выполнения (Рис. 25).
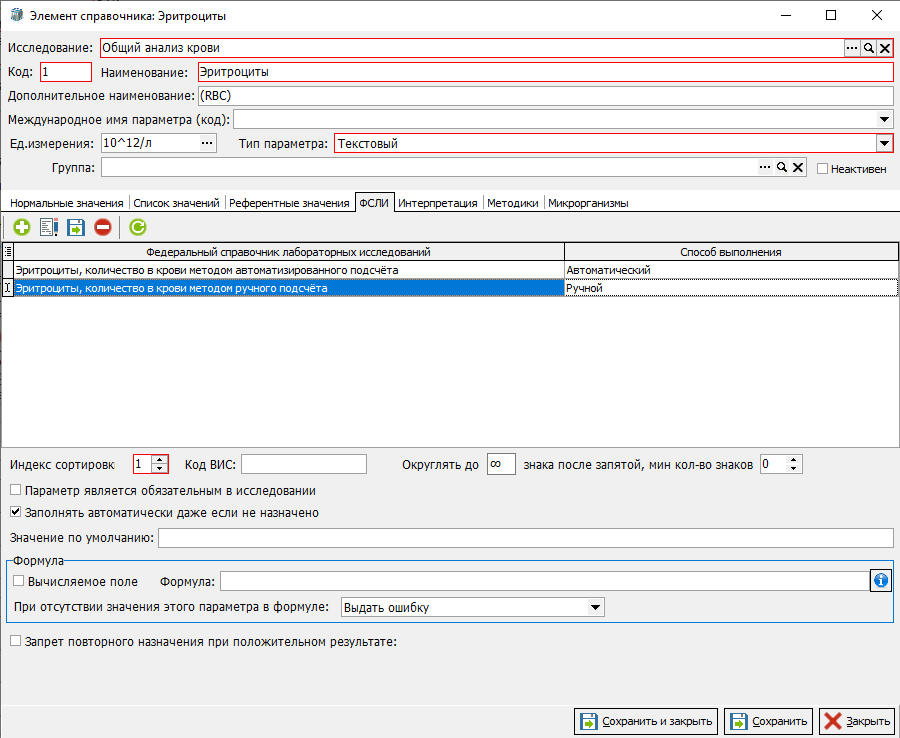 Рис. 25 - Сопоставление ФСЛИ и способа выполнения
Рис. 25 - Сопоставление ФСЛИ и способа выполнения
Сопоставление Способа выполнения с Методикой
Чтобы связать способ выполнения с анализатором перейдите во вкладку Методика (Рис. 26):
Здесь можете добавить методику или изменить уже добавленную.
Также если нажать на кнопку "Заполнить сопоставленными анализаторами", то программа автоматически добавит методики для параметра, с анализаторами для которых настроено сопоставление с этим параметром. При добавлении новой методики создаётся строка, в которой находятся поля (Рис. 27):
- Способ выполнения – в этом поле кнопкой можно выбрать из списка способ выполнения.
- Методика – в этом поле кнопкой можно выбрать необходимый анализатор для методики из реестра медицинского оборудования, в том случаи если нет анализаторов интегрированных в ЛПУ
- Примечание: если параметр сопоставляется вручную, то способ выполнения указываем как Ручной, поле методика оставляем незаполненным.
- Номер оборудования – номер анализатора (изначально 1, меняется при наличии нескольких одинаковых анализаторов по порядковому номеру их подключения.)
- Ед. измерения – единицы измерения исследований, может изменяться в зависимости от методики выполнения.
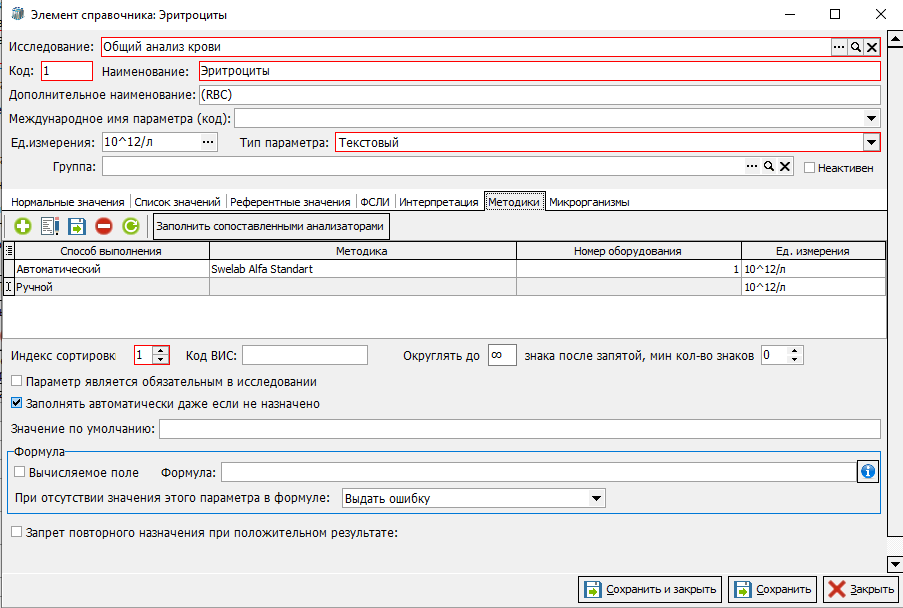
Рис. 27 - Сопоставление способа выполнения с методикой
Для корректного формирования справки о результатах химико-токсикологических исследований, следует обязательно указывать способ выполнения на вкладке ФСЛИ настроек параметра (Рис. 28). Способ выполнения обязательно должен быть сопоставлен с федеральным справочником 1.2.643.5.1.13.13.99.2.743 "Методы химико-токсикологических исследований" (Рис. 29).
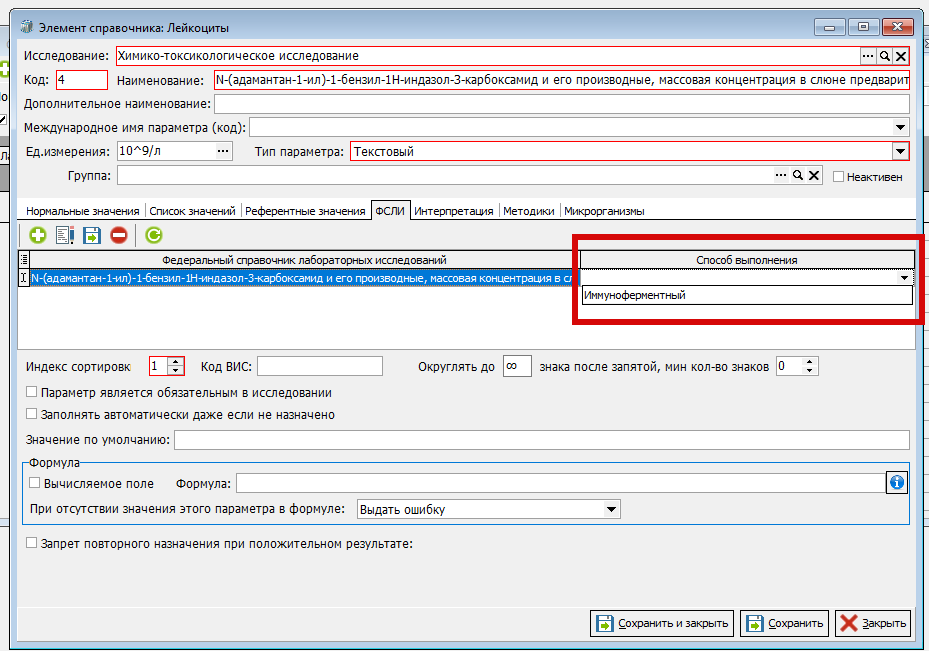 Рис. 28 - Выбор способа выполнения для справки о результатах ХТИ
Рис. 28 - Выбор способа выполнения для справки о результатах ХТИ
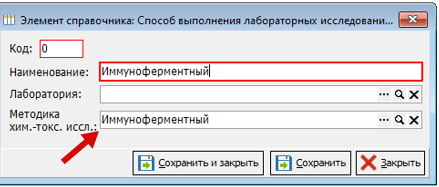
Рис. 29 - Сопоставление способа выполнения с федеральным справочником
Интерпретация
Для определения количественных значений:
В исследовании нажмите на вкладку "Параметры исследования" (Рис.30 п. 1), выберите вкладку "Параметры" (Рис. 30 п. 2), из группы параметров выберите необходимый параметр и дважды нажмите на него (Рис. 30 п. 3).
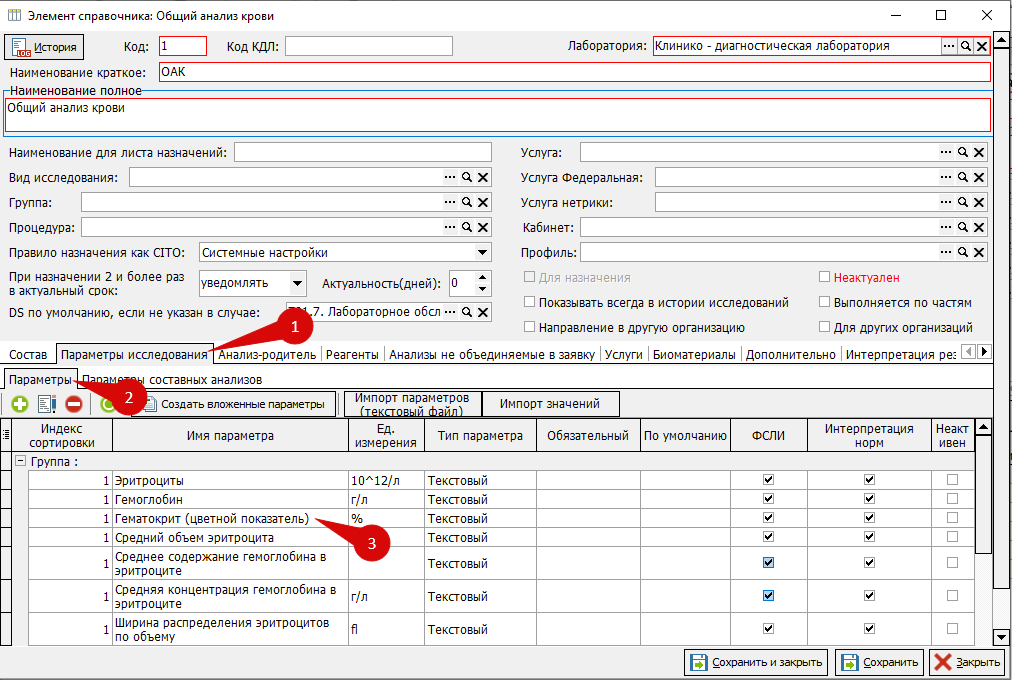 Рис. 30 - Выбор параметра исследования
Рис. 30 - Выбор параметра исследования
Нажмите на вкладку "Интерпретация" (Рис. 31)
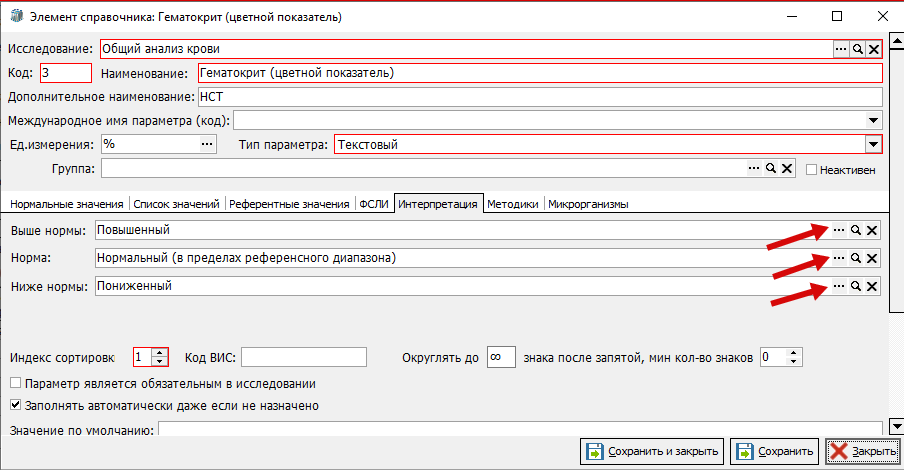
Рис. 31 Вкладка "Интерпретация"
Нажмите на многоточие в полях: "Выше нормы", "Норма", "Ниже нормы" и в каждом из них выберите необходимые значения в справочнике.
Примечание! В некоторых параметрах интерпретация выбирается не выше/ниже нормы и норма. Например, в анализе на наличие коронавирусной инфекции COVID 19 в норме/ниже нормы будет стоять "отрицательно", а выше нормы - "положительно" (Рис. 32).
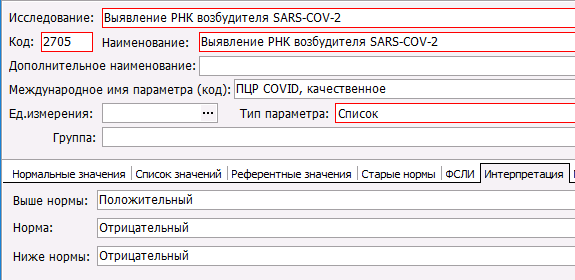 Рис. 32 - Пример интерпретации для анализа на наличие короновирусной инфекции
Рис. 32 - Пример интерпретации для анализа на наличие короновирусной инфекции
Передача информации в РЭМД, о соответствии или несоответствии результата конкретного параметра норме, осуществляется путем передачи значения в поле «интерпретация». Перечень рекомендованных значений для клинических тестов:
- H (Повышенный),
- L (Пониженный),
- N (Нормальный (в пределах референсного диапазона)).
Для определения качественных значений:
В исследовании нажмите на вкладку "Параметры исследования" (Рис. 33 п. 1), выберите вкладку "Параметры" (Рис. 33 п. 2), из группы параметров выберите необходимый параметр и дважды нажмите на него (Рис. 33 п. 3).
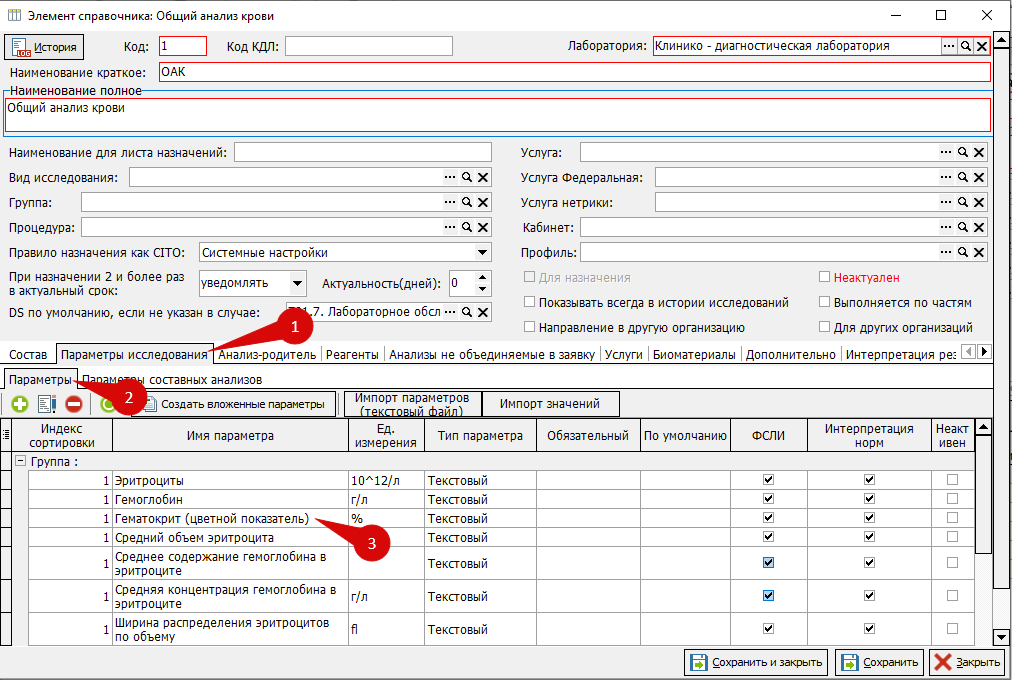
Рис. 33 - Выбор параметра исследования
Измените "Тип параметра" (Рис. 34 п. 1) на "Список" (Рис. 34 п. 2)

Рис. 34 - Выбор типа параметра
Выбор интерпретации (Рис. 35):
- Для типа параметра список;
- Перейдите на вкладку "Список значений";
- Нажмите "Добавить новый элемент";
- В появившейся строке, в столбце "Наименование", внесите все возможные варианты результата (например, для показателя "цвет" общего анализа мочи варианты: желтый, кровянистый, зелёный и т.п.);
- В столбце "Интерпретация", нажмите на многоточие, для выбора сопоставления введенного наименования с федеральным справочником кодов интерпретации результатов;
- В столбце "В пределах номы", поставьте галочку на тех значениях, которые соответствуют норме для данного параметра.
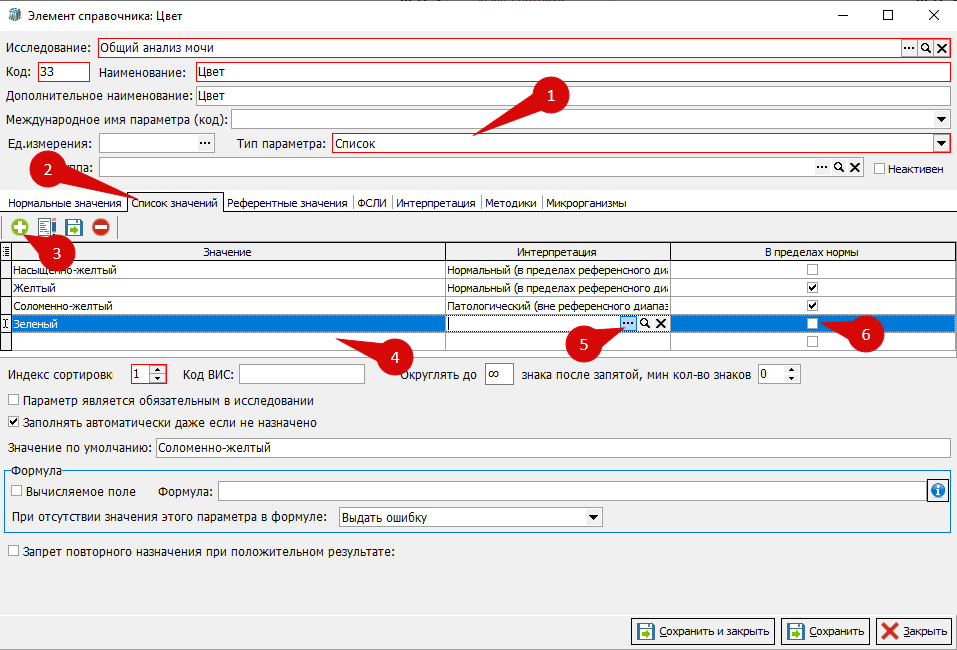 Рис. 35 - Вкладка "Список значений"
Рис. 35 - Вкладка "Список значений"
Отчёты для проверки корректности сопоставления
В КСАМУ существуют 2 отчёта для проверки правильности сопоставления с федеральными справочниками:
- VIB.0024 – Отчёт для проверки требований СЭМДов (документы)
- VIB.0025 – Отчёт для проверки требований СЭМДов (справочники)
Отчёты находятся в вкладке Отчёты=>Лаборатория (Рис. 36 п. 1), также их можно найти во вкладке Отчёты=>Поиск отчётов в поле поиск (Рис. 36 п. 2)
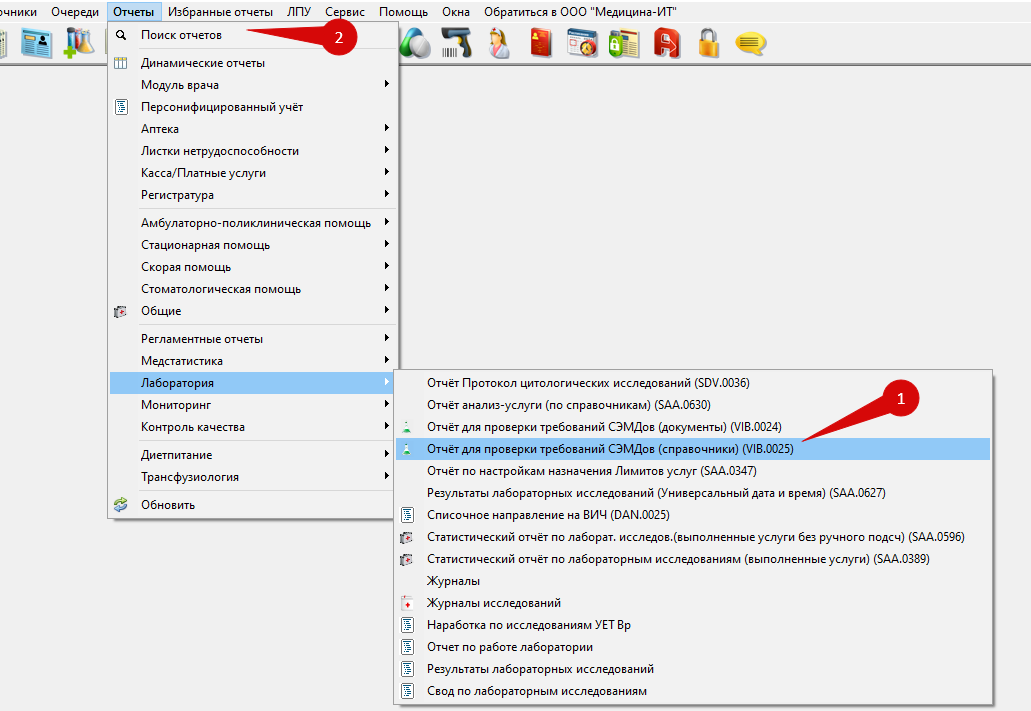 Рис. 36 - Выбор отчета для проверки
Рис. 36 - Выбор отчета для проверки
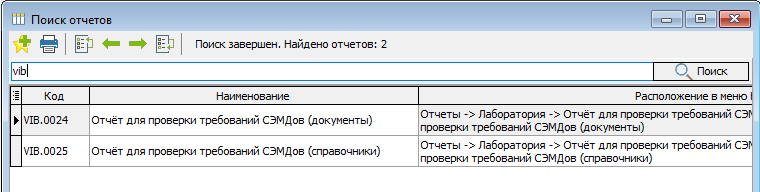 Рис. 37 - Инструмент поиска отчетов
Рис. 37 - Инструмент поиска отчетов
VIB.0024
При выборе отчета VIB.0024 "Отчет для проверки требований СЭМДов (документы)" появится форма с полями для указания критериев отбора (Рис. 38):
Рис. 38 - Фильтры отбора для формирования отчета
- Период, за который сформируется отчёт
- Выбор конкретного документа из журнала результатов
- Подписант - данный фильтр позволяет вывести информацию о подписанных конкретным сотрудником результатов
- Поле для выбора результатов исследований бактериологической лаборатории
- После указания критериев, для вывода отчета, необходимо нажать кнопку "Сформировать отчет"
После заполнения полей откроется сформированный отчёт, в котором будет отображаться вся информация о документе (Рис. 39):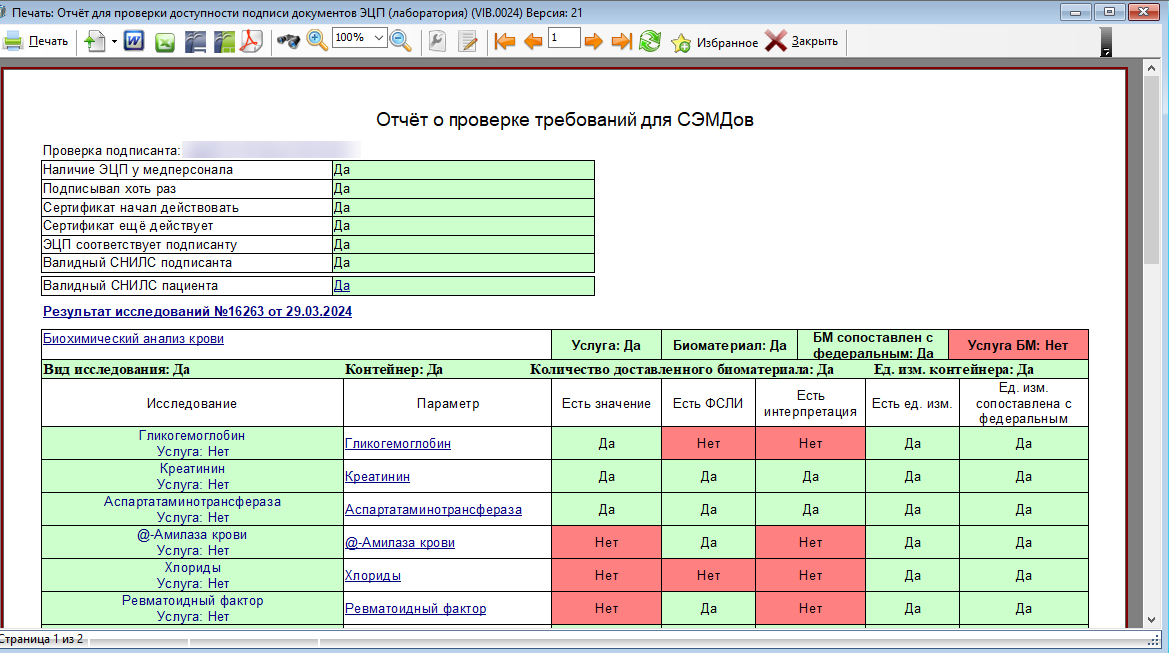 Рис. 39 - Пример отчета VIB.0024
Рис. 39 - Пример отчета VIB.0024
В отчёте будет отображаться информация о подписанте выбранного документа, красные ячейки показывают, где именно допущена ошибка, и из-за чего подписания документа является невозможным.
Также из этого отчёт можно сразу перейти на тот элемент справочника, в котором допущена ошибка, нажатием на выделенные синим цветом строчки отчёта (Рис. 40).
Рис. 40 - Активные ссылки отчета
VIB.0025
При выборе отчета VIB.0025 "Отчет для проверки требований СЭМДов (справочники)" появится окно фильтров отбора для формирования отчета (Рис. 41):
Рис. 41 - Фильтры отбора для формирования отчета
- Можно сформировать отчет по всем анализам отобранной в указанное поле лаборатории
- Поле для выбора конкретного анализа для вывода по нему отчета
- Чекбокс для вывода информации в отчет также по неактуальным анализам
- При указании и анализа и лаборатории, в случае, если анализ относится не к выбранной, отчет будет выведен по указанному анализу
- После установки критериев отбора нажать "Сформировать отчет"
В отчёте формируется таблица со всеми параметрами необходимыми для выгрузки в РЭМД (Рис. 42) для того, чтобы анализ выгрузился, необходимо чтобы справочник был заполнен корректно.
По ячейкам можно определить в каком конкретно параметре допущена ошибка. Также из этого отчёт можно сразу перейти на тот элемент справочника, в котором допущена ошибка, нажатием на выделенные синим цветом строчки отчёта.
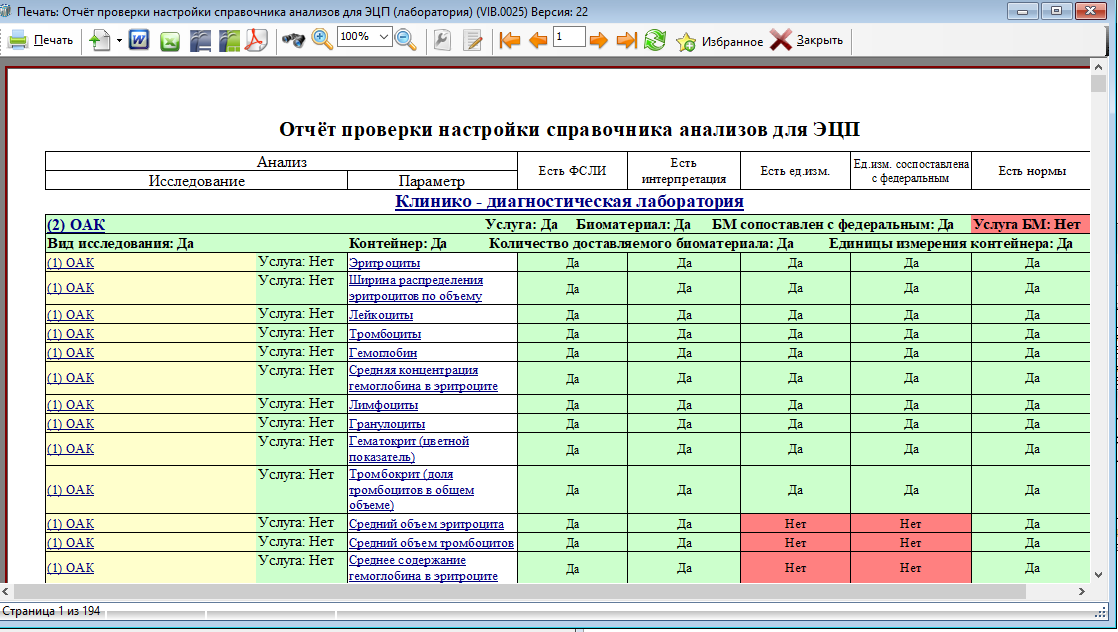 Рис. 42 - Пример отчета VIB.0025
Рис. 42 - Пример отчета VIB.0025
Обновление федеральных справочников
Для актуализации федеральных справочников необходимо перейти Справочники=> Произвольные таблицы => Справочники пользовательских значений (Рис. 43)
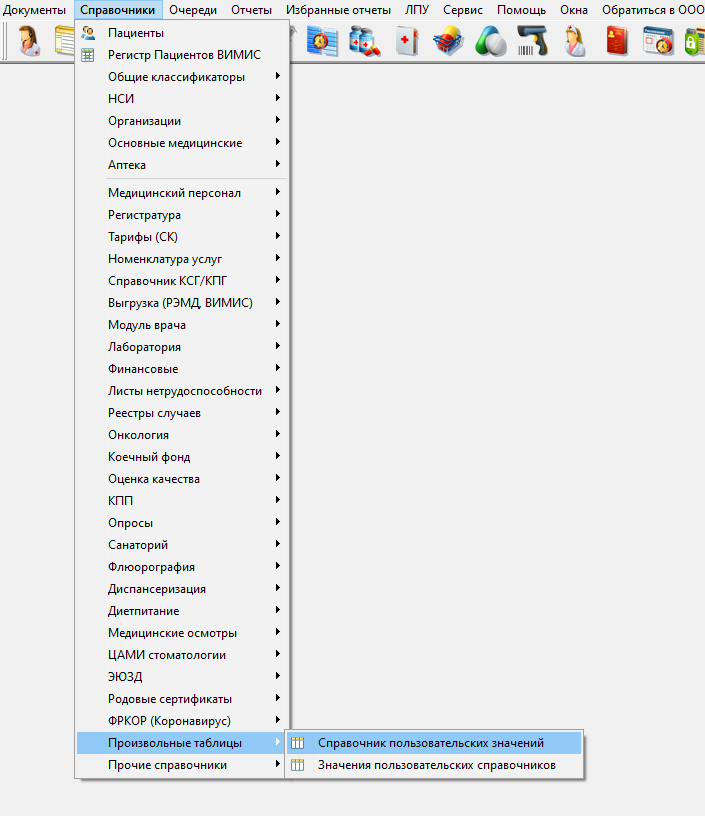 Рис. 43 - Справочник пользовательских значений
Рис. 43 - Справочник пользовательских значений
В открывшемся справочнике нажать кнопку «Действия» и выбрать пункт меню «Загрузить из НСИ Росминздрава» (Рис. 44):
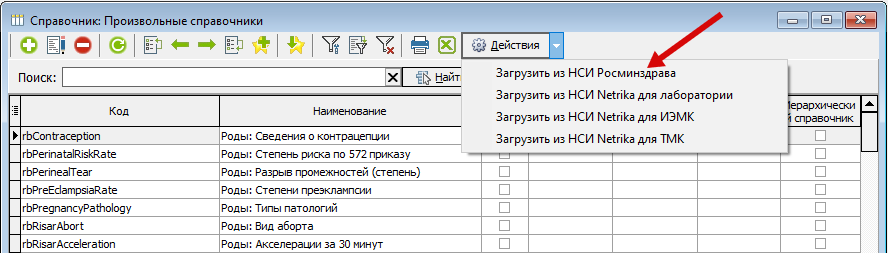 Рис. 44 - Загрузка справочников
Рис. 44 - Загрузка справочников
В открывшемся списке справочников следует выбрать справочники, требующие актуализации (Рис. 45)
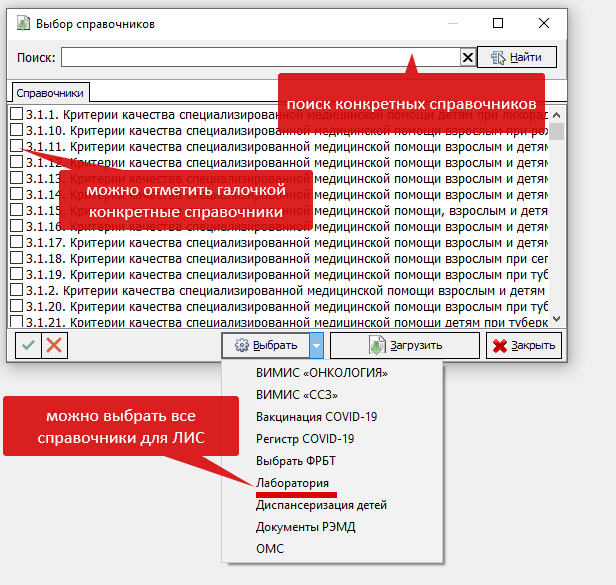 Рис. 45 - Выбор справочников для загрузки
Рис. 45 - Выбор справочников для загрузки
В данном списке справочников представлены все необходимые, кроме ФСЛИ – он обновляется отдельно. Справочники=> лаборатория=> Исследования=> Федеральный справочник ЛИ (Рис. 46)
Рис. 46 - Загрузка справочника ФСЛИ
В открывшемся справочнике необходимо нажать кнопку «Загрузить из НСИ» (Рис. 47).
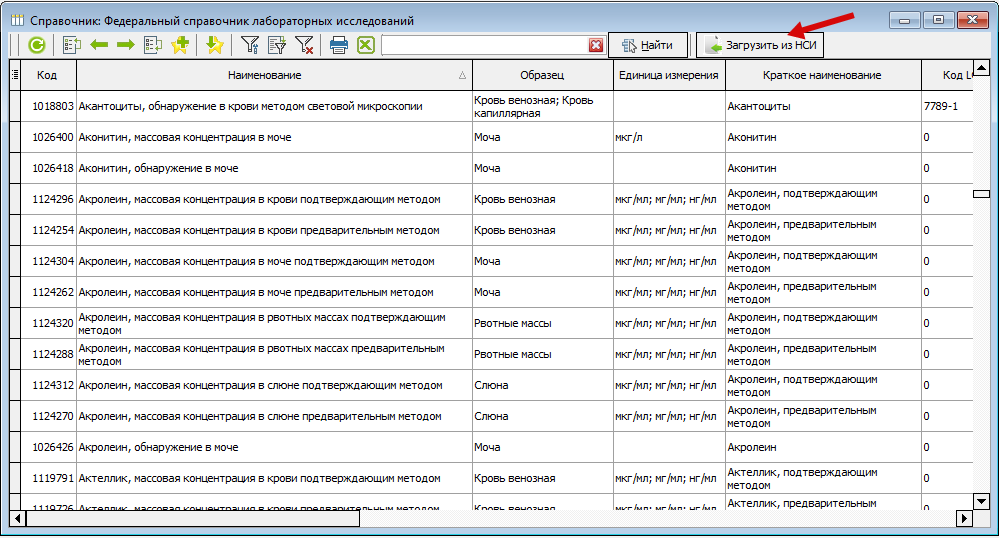 Рис. 47 - Кнопка загрузки справочника ФСЛИ
Рис. 47 - Кнопка загрузки справочника ФСЛИ
При запуске обновления справочников следует понимать, что это может занять продолжительное время.
Ошибка обновления.
Если при попытке обновить федеральный справочник, появляется ошибка:
 Рис. 48 - ошибка при обновлении справочника
Рис. 48 - ошибка при обновлении справочника
- это значит, что с данного ПК нет доступа к сети Минздрава. Вероятно, не настроена ЗСПД/не настроен випнет/не прописана 10 сеть.
Проверить доступность сервиса можно в браузере по ссылке http://172.29.29.44/nsiui
В случае отсутствия доступа следует либо произвести необходимые настройки, либо повторить попытку обновления справочника с сервера. Если и на сервере нет доступа, системному администратору МО следует обратиться к инструкции ГИС СК, где описаны необходимые манипуляции для настройки интеграции.
Может помочь включение TLS в свойствах браузера.
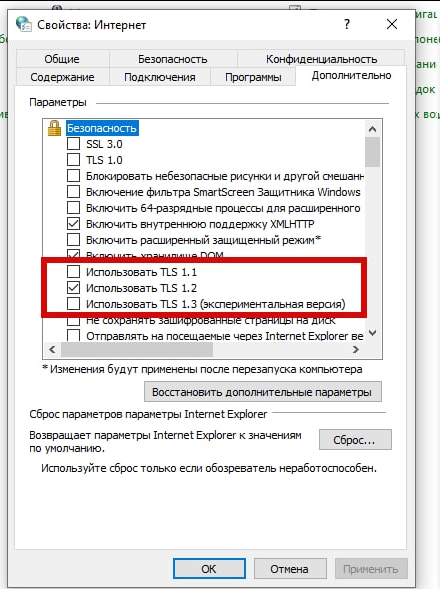 Рис. 49 - Настройки использования TLS
Рис. 49 - Настройки использования TLS