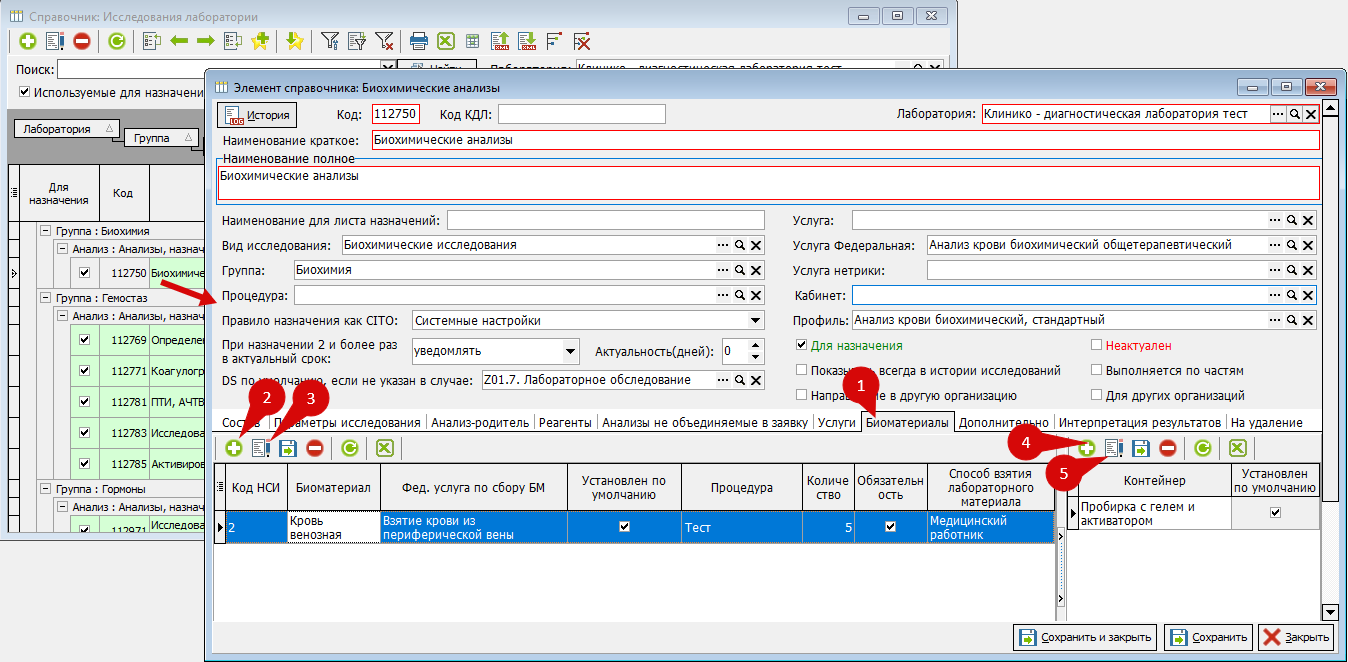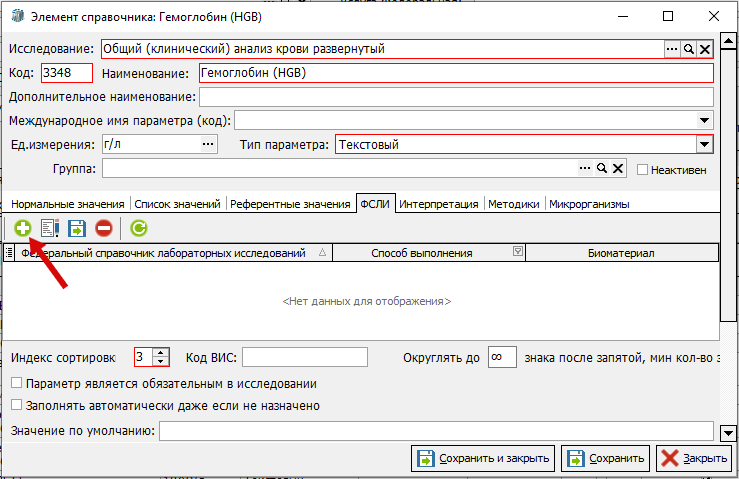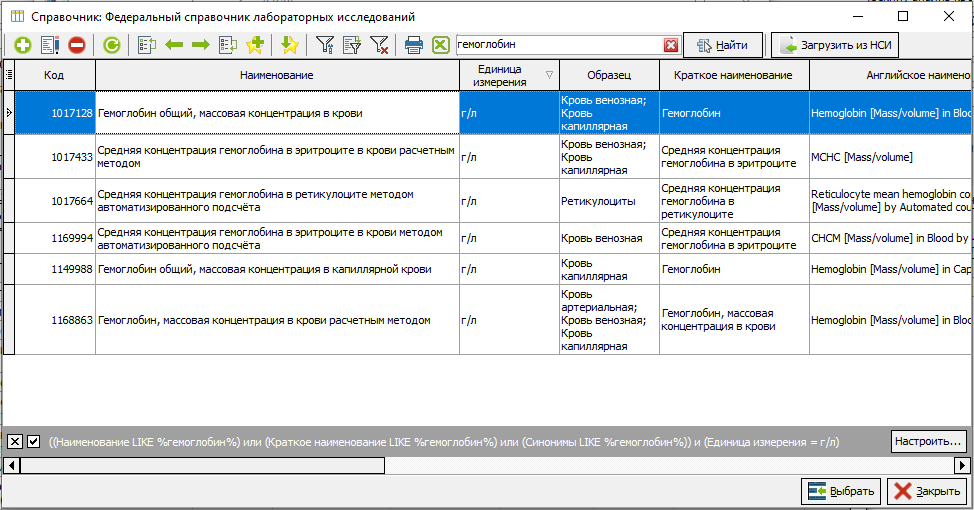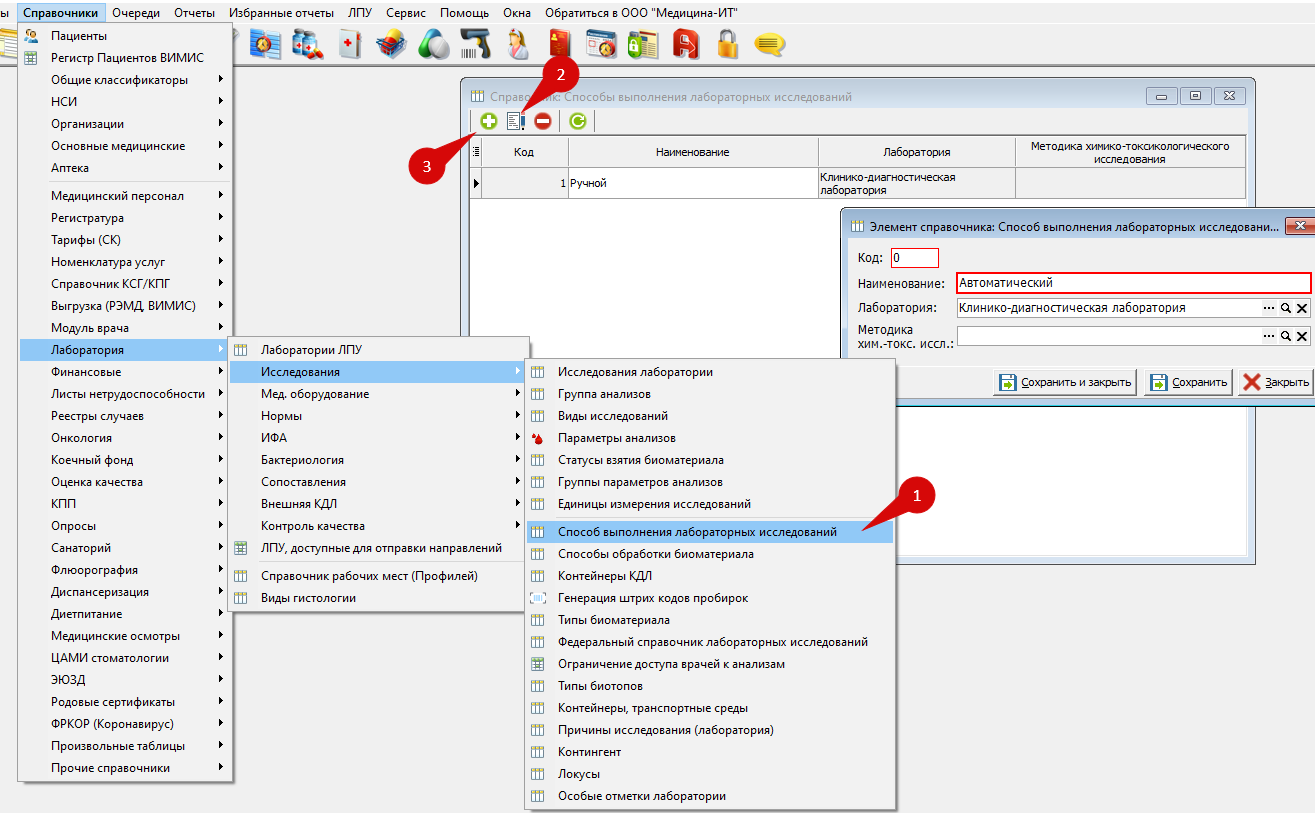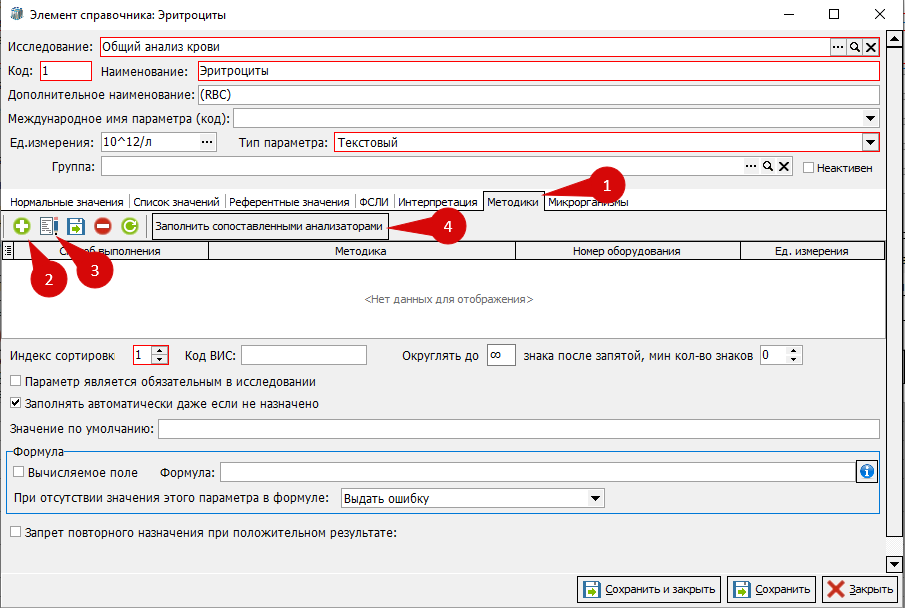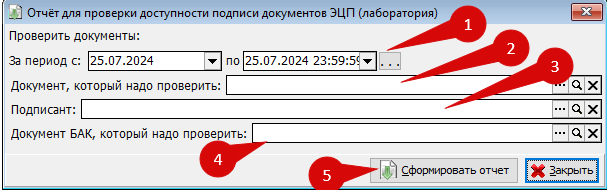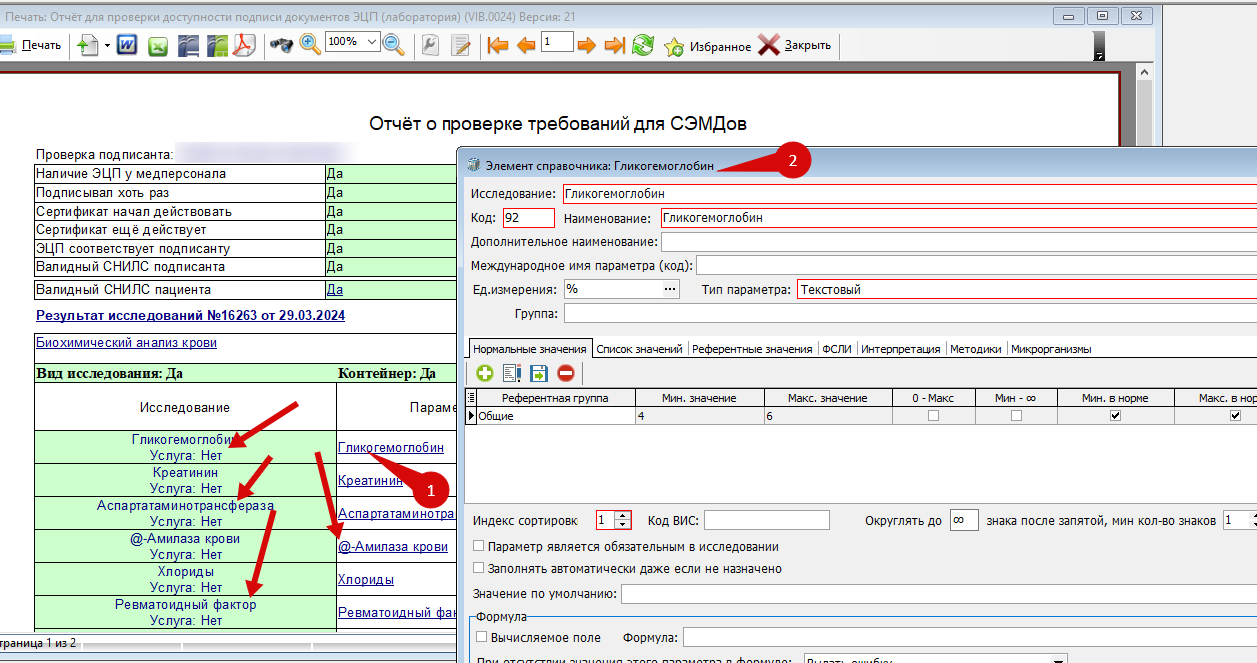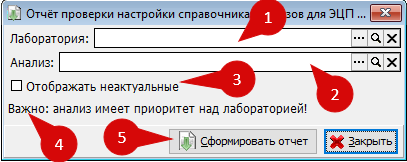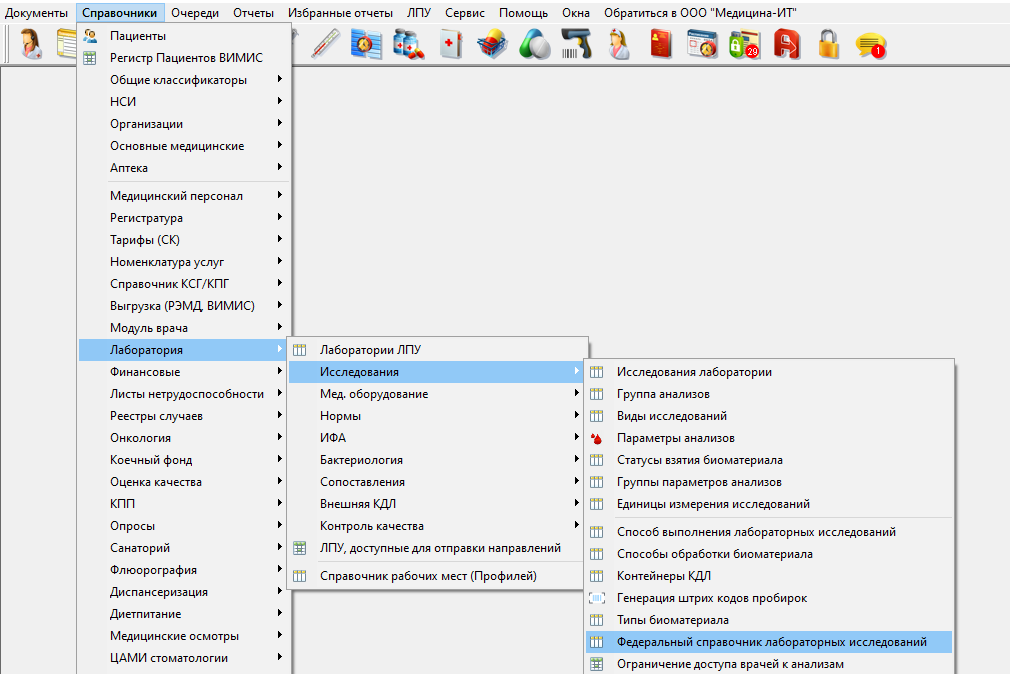Сопоставление анализов с федеральными справочниками
Структура справочника исследований
Для лучшего понимания инструкции необходимо знать структуру справочника исследований: анализом называется исследование верхнего уровня (синонимы: комплекс исследований или составное исследование), например: «биохимический анализ крови», который состоит из отдельно назначаемых исследований (АЛТ, АСТ, ЛПНП и т.д.). В свою очередь в исследование входит один или несколько параметров этого исследования (Рис. 1).
В КСАМУ Анализы в справочнике отображаются зелёным цветом, Исследования – жёлтым, Параметры – белым.
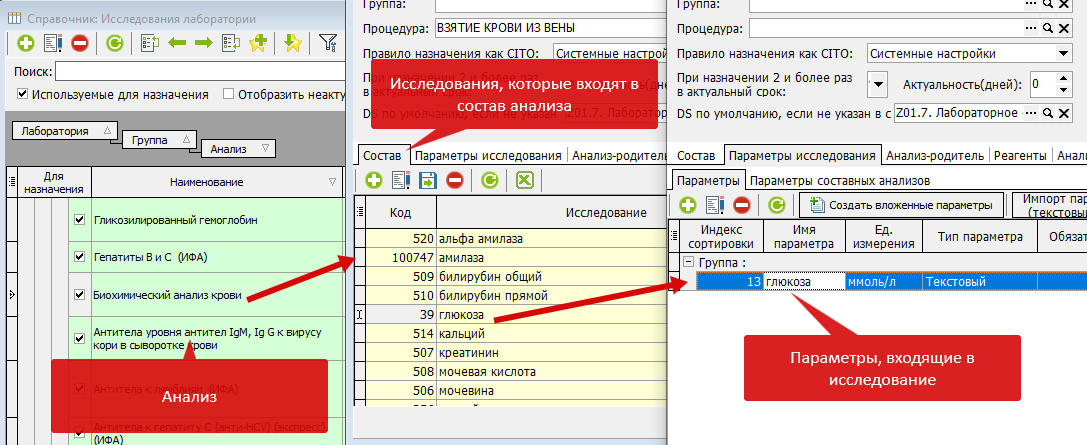
Рис. 1 - Структура справочника исследований
Необходимо внимательно следить за тем, чтобы параметры оказались не в анализе, а в исследовании, входящем в его состав. Структура всегда должна быть:
Анализ-Исследование-Параметр
Для сопоставления с федеральными справочниками следует выбрать необходимый анализ, для этого откройте:
Справочники => Лаборатория => Исследования => Исследования лаборатории (Рис. 2).
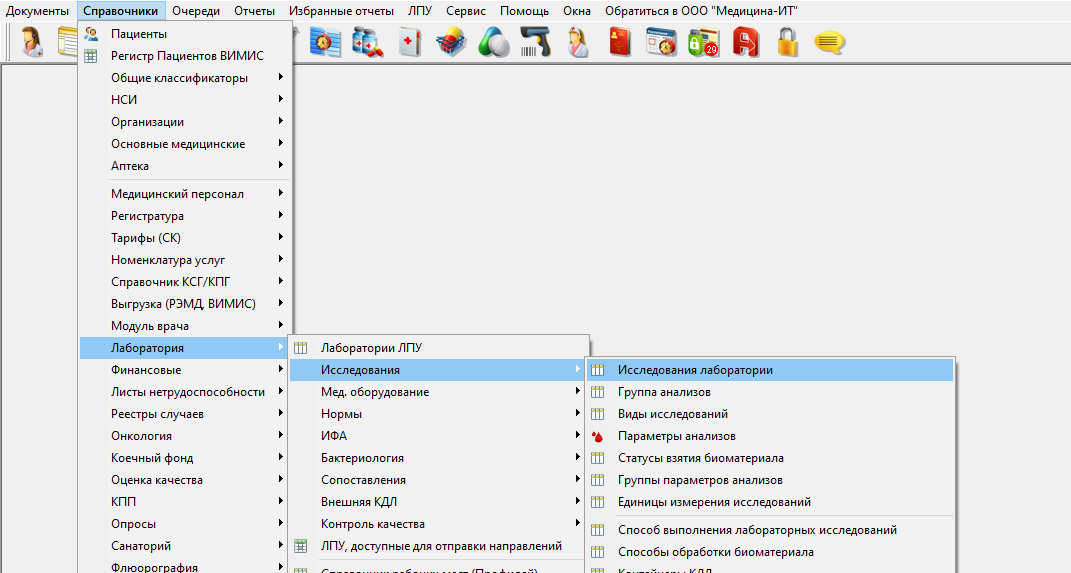 Рис. 2 - Справочник исследований лаборатории
Рис. 2 - Справочник исследований лаборатории
В открывшемся справочнике выберите необходимый анализ двойным щелчком левой кнопки мышки (Рис. 3).
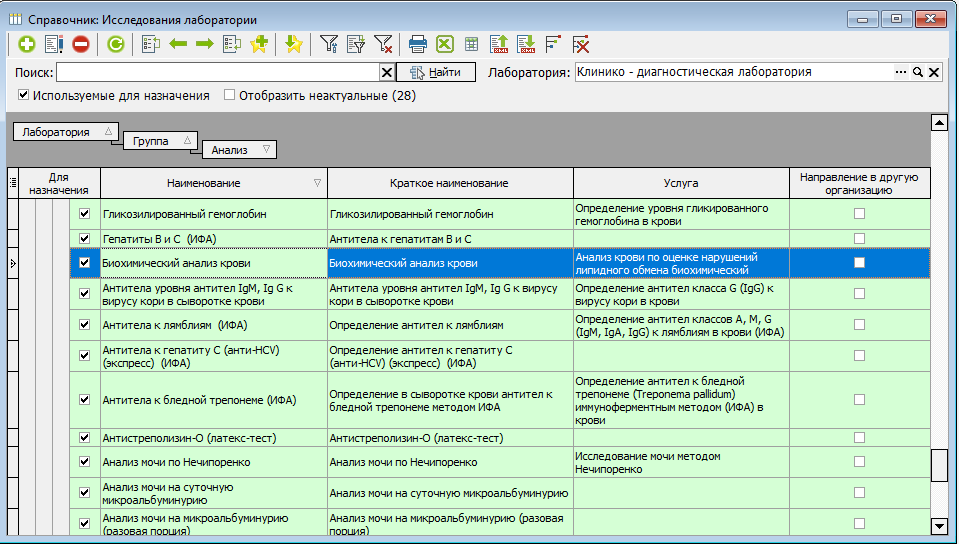 Рис. 3 - Выбор анализа в справочнике
Рис. 3 - Выбор анализа в справочнике
Вид исследований
Для сопоставления с федеральным справочником необход(Римос. в4):
- В выбранном анализе
(Рис. - В поле "Вид исследования", наж
амитье на многоточие(Рис. 4 п. 2)для перехода в справочник видов исследований. - Выберите нужный вид
-исслибедодвойным щелчком, либо выбрав однимя - Наж
авмите "Выбрать".
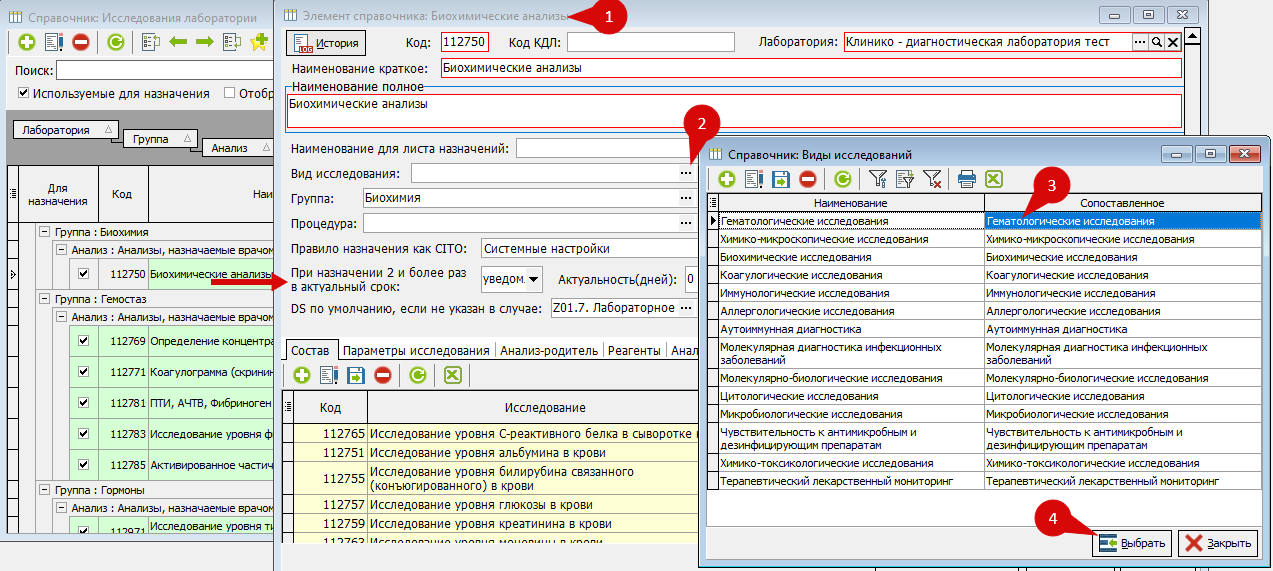 Рис. 4 - Сопоставление вида исследования с федеральным справочником
Рис. 4 - Сопоставление вида исследования с федеральным справочником
Если требуемого значения нет, его можно создать самостоятельно, но при этом обязательно сопоставить со значением федерального справочника.
Для создания нового вида исследования в окне "Справочник: Виды исследований" нажмите на плюс (Рис. 5 п. 1). Появится новая строка, по умолчанию состоящая из двух столбцов "Наименование" (Рис. 5 п. 2) и "Сопоставленное" (Рис. 5 п. 3).
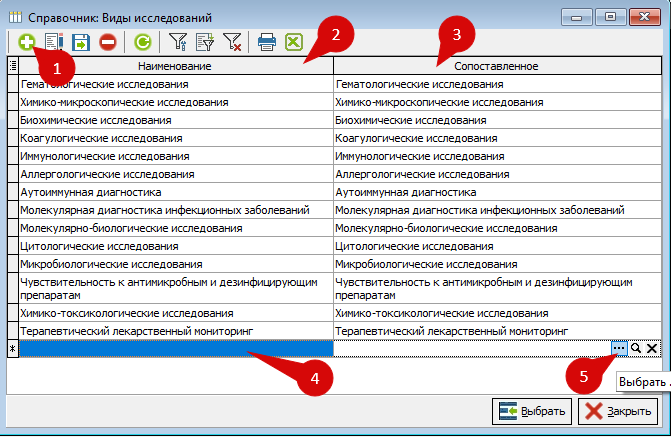 Рис. 5 - Создание нового вида исследования
Рис. 5 - Создание нового вида исследования
- В поле "Наименование" заполняется название вида исследования путем ввода текста произвольным образом (Рис. 5 п. 4);
- В поле "Сопоставленное", путем нажатия на многоточие (Рис. 5 п. 5) , выберите в открывшемся справочнике групп лабораторных исследований то значение, которое соответствует новому добавленному наименованию (Рис. 6). Добавить сопоставление в справочнике можно выбрав строчку одним щелчком левой кнопкой мыши (Рис. 6 п. 1) и нажав кнопку "Выбрать" (Рис. 6 п. 2).
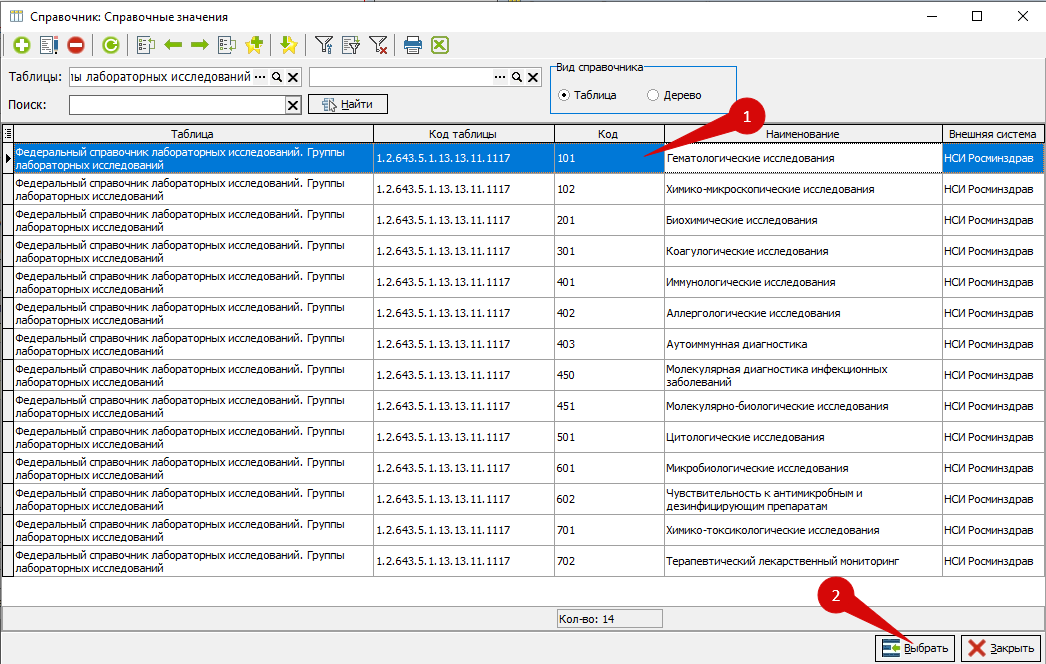 Рис. 6 - Справочник групп лабораторных исследований
Рис. 6 - Справочник групп лабораторных исследований
Услуга федеральная
Для указания федеральной услуги (Рис. 7):
- В выбранном анализе
(Р/ис.7следовании - В поле "Услуга Федеральная"
пунажмитемнажатия на кнопкумноготочие(Рис. - Откро
йетеся справочник "Номенклатура услуг в здравоохранении РФ"(Рис. - Выберите из списка необходимую услугу для исследования/анализа
(Рис. - Нажмите кнопку "Выбрать"
- Для поис
.ка7услуги можете воспользоваться строкой п.оиска
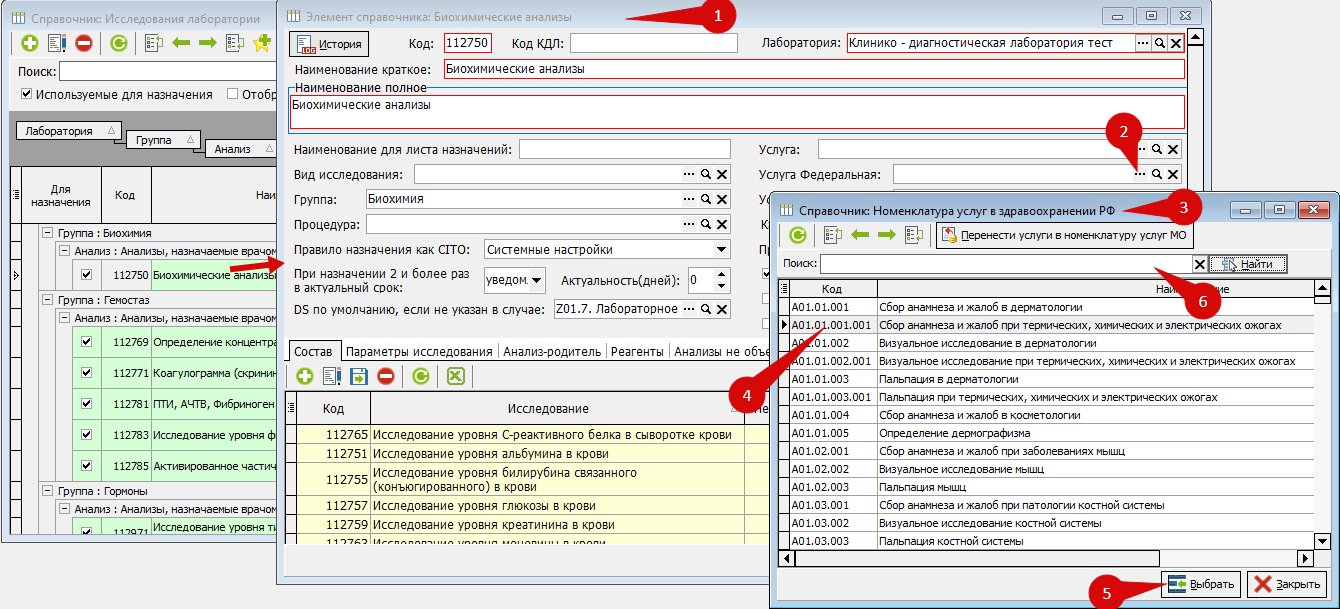 Рис. 7 - Справочник номенклатуры услуг в здравоохранении РФ
Рис. 7 - Справочник номенклатуры услуг в здравоохранении РФ
Профиль
В выбранном анализе, в поле "Профиль", нажмите на многоточие (Рис. 8 п.1) для открытия справочника профилей лабораторных исследований (Рис. 8 п. 2) и выберите из списка необходимый профиль (Рис. 8 п. 3) двойным щелчком или выбрав одинарным щелчком левой кнопки мыши нужную строку и нажав "Выбрать" (Рис. 8 п. 4):
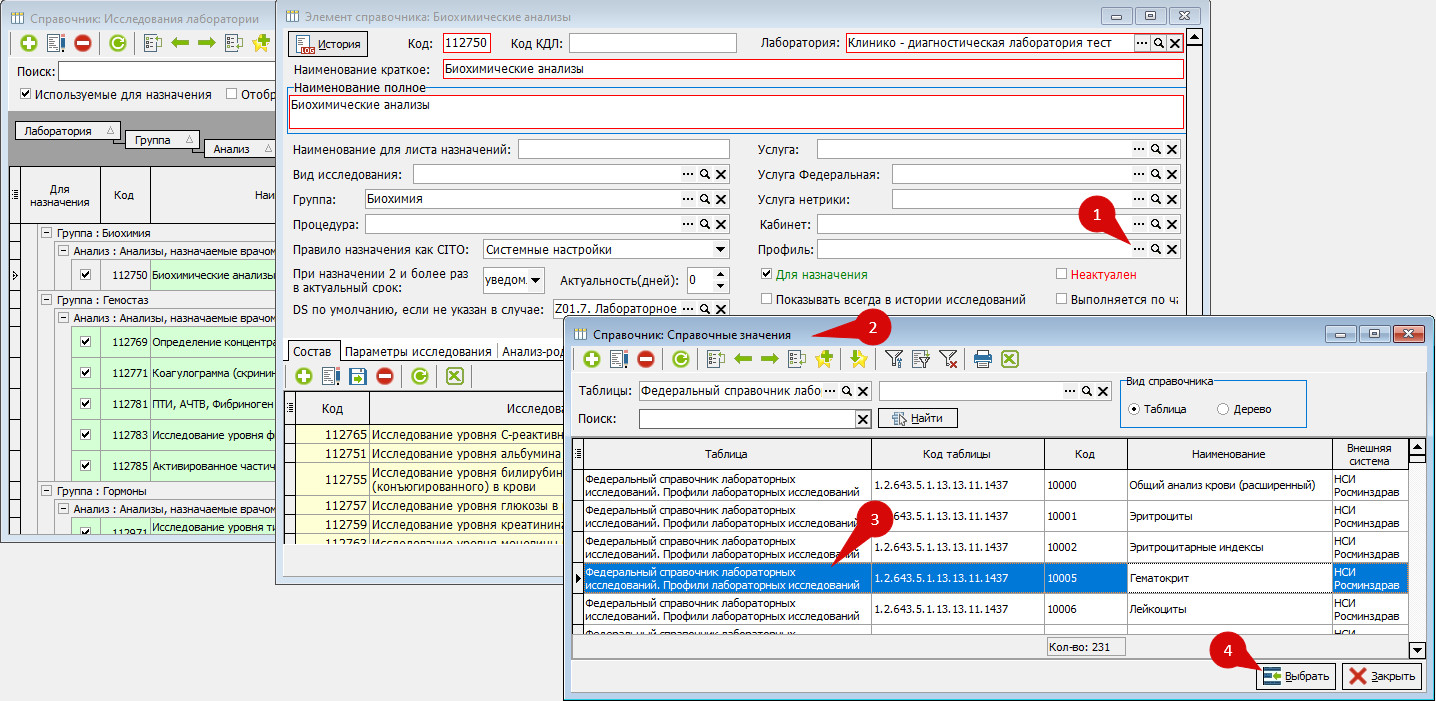 Рис. 8 - Справочник профилей лабораторных исследований
Рис. 8 - Справочник профилей лабораторных исследований
Биоматериал
Для сопоставления биоматериала с федеральными справочниками следует в анализе указать используемый биоматериал. Для этого, в выбранном анализе перейдите на вкладку "Биоматериалы" (Рис. 9 п. 1). Здесь можно добавить новый элемент (Рис. 9 п. 2) или редактировать уже выбранный (Рис. 9 п. 3). Также на этой вкладке обязательно указывается контейнер, который можно добавить, нажав на "плюс" (Рис. 9 п. 4) или отредактировать уже выбранный (Рис.9 п. 5).
Рис. 9 - Вкладка "Биоматериалы"
-
Код НСИ – заполняется автоматически при его наличии в справочнике.
-
Биоматериал – отражается выбранный из справочника "Типы биоматериала".
- Фед. услуга по сбору БМ – услуга, оказываемая в рамках сбора биоматериала.
-
Установлен по умолчанию – при наличии нескольких биоматериалов в анализе ставится на тот биоматериал, который будет установлен в направлении по умолчанию.
-
Процедура – из справочника "Процедуры" выбирается процедура, выполняемая для взятия биоматериала.
-
Количество – количество взятого биоматериала, необходимого для проведения анализа.
-
Обязательность – галочка ставится если биоматериал обязателен для исследования.
Выбранный биоматериал должен быть сопоставлен со значением федерального справочника лабораторных материалов и образцов (Рис. 13). Для сопоставления в справочнике "Типы биоматериала", выберите одинарным нажатием левой кнопки мыши биоматериал, который необходимо сопоставить, нажмите "редактировать" (Рис.9 п. 3):
- Левой кнопкой мыши щелкните на названии выбранного биоматериала (Рис. 10 п. 1);
- Нажмите на многоточие (Рис. 10 п. 2).
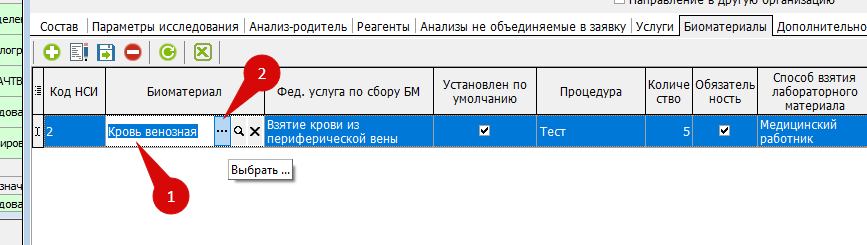 Рис. 10 - Выбранный биоматериал
Рис. 10 - Выбранный биоматериал
Откроется справочник "Типы биоматериала" (рис. 11):
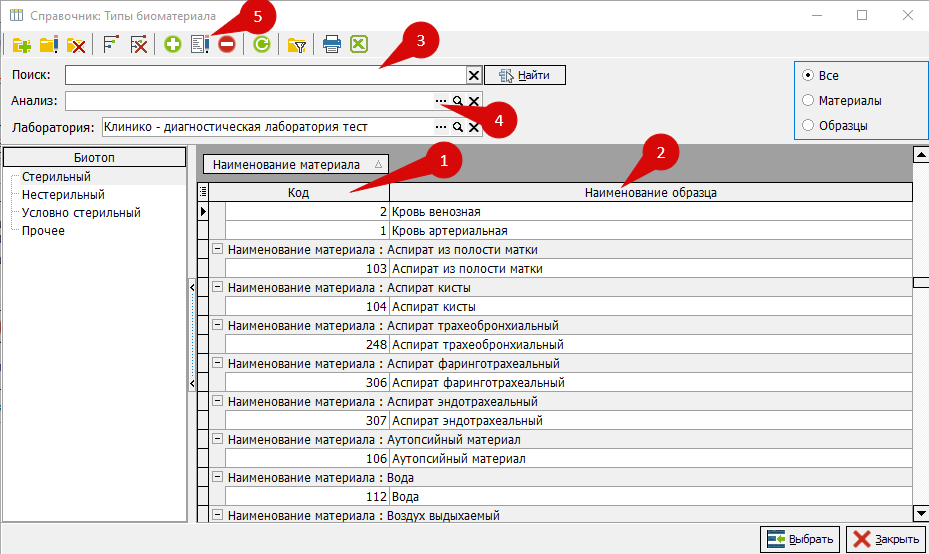 Рис. 11 - Справочник "Типы биоматериала"
Рис. 11 - Справочник "Типы биоматериала"
Описание справочника:
-
Код – Код биоматериала, присваивается автоматически (Рис. 11 п. 1).
-
Наименование образца – Наименование образца биоматериала (Рис. 11 п. 2).
-
Также здесь находятся поисковые поля "Поиск" и "Анализ":
-
Поиск (Рис. 11 п. 3) – в поисковой строке можно ввести название необходимого биоматериала, для более быстрого поиска.
-
Анализ – при нажатии на многоточие в указанном поле (Рис. 11 п. 4), из справочника "Исследования лаборатории" можно выбрать анализ, после чего в списке биоматериалов отобразятся все биоматериалы, внесённые в выбранный анализ.
Для того чтобы настроить сопоставление образца биоматериала, в справочнике "Типы биоматериала" рис. 11 выберите одинарным щелчком биоматериал, который нужно сопоставить, и нажмите "Редактировать" (Рис. 11 п. 5). В поле "Сопоставление" (Рис. 12) нажмите на многоточие для открытия федерального справочника образцов и биоматериалов.
 Рис. 12 - Редактирование выбранного биоматериала
Рис. 12 - Редактирование выбранного биоматериала
Выберите значение, с которым необходимо сопоставить биоматериал двойным щелчком левой кнопкой мыши или щелкните на нужной строке одинарным нажатием левой кнопки мыши (Рис. 13 п. 1) и затем нажмите "Выбрать" (Рис.13 п. 2):
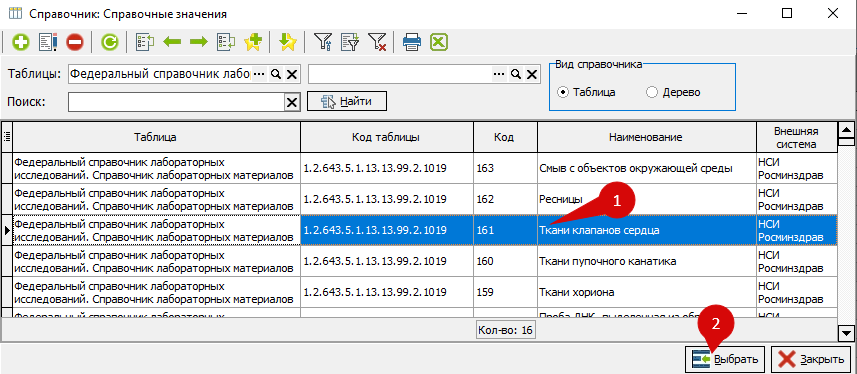 Рис. 13 - Справочник лабораторных материалов
Рис. 13 - Справочник лабораторных материалов
Единицы измерения
В анализе (Справочники=> Лаборатории=> Исследования=> Исследования лаборатории) перейдите в исследование путем нажатия на значок "Лупа" (Рис. 14 п. 1), далее выберите вкладку "Параметры исследования" (Рис. 14 п. 2), а в ней вкладку "Параметры" (Рис. 14 п. 3). Выберите параметр двойным щелчком (Рис. 14 п. 4) или выбрав строку одинарным нажатием левой кнопки мыши и затем выбрав "Редактировать" (Рис. 14 п. 5).
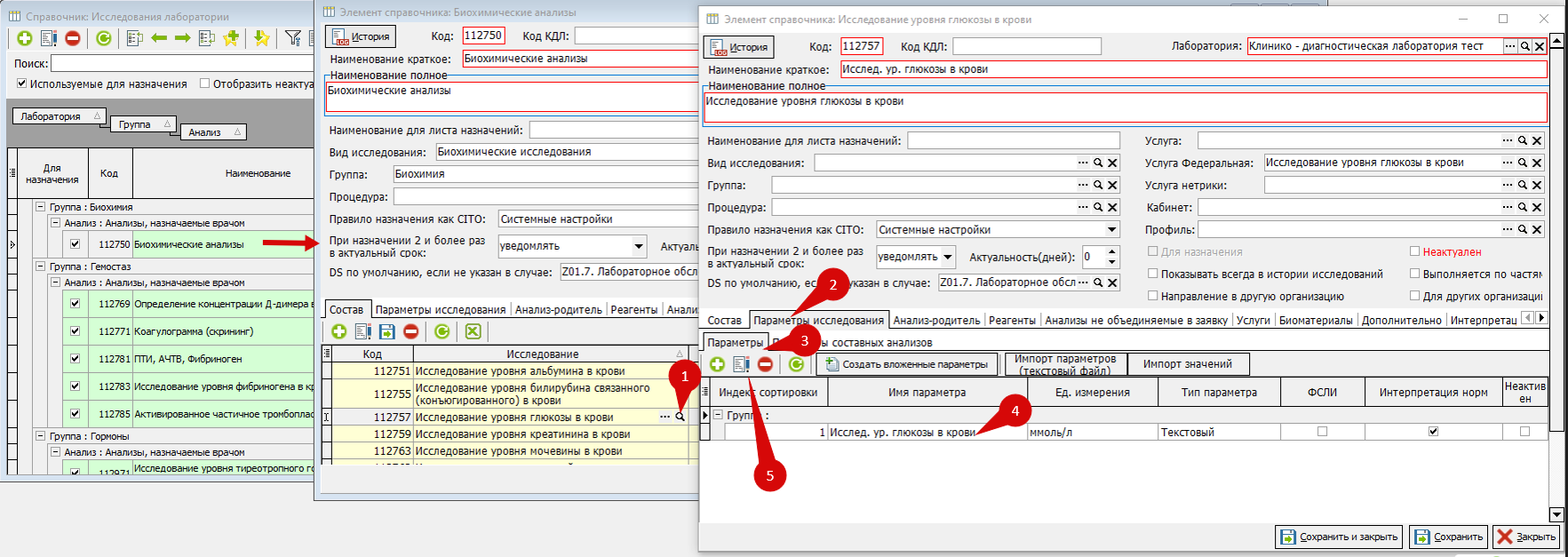 Рис. 14 - Редактирование параметров исследования
Рис. 14 - Редактирование параметров исследования
В открывшейся форме, в поле "Ед.измерения" (Рис. 15):
- нажмите на многоточие;
- откроется справочник единиц измерения;
- выберите единицу, которую нужно сопоставить с федеральным справочником одинарным щелчком мыши
- нажмите "Редактировать";
- нажмите на значение в этой строке, в столбце "Сопоставление", а затем на многоточие для сопоставление с федеральным справочником.
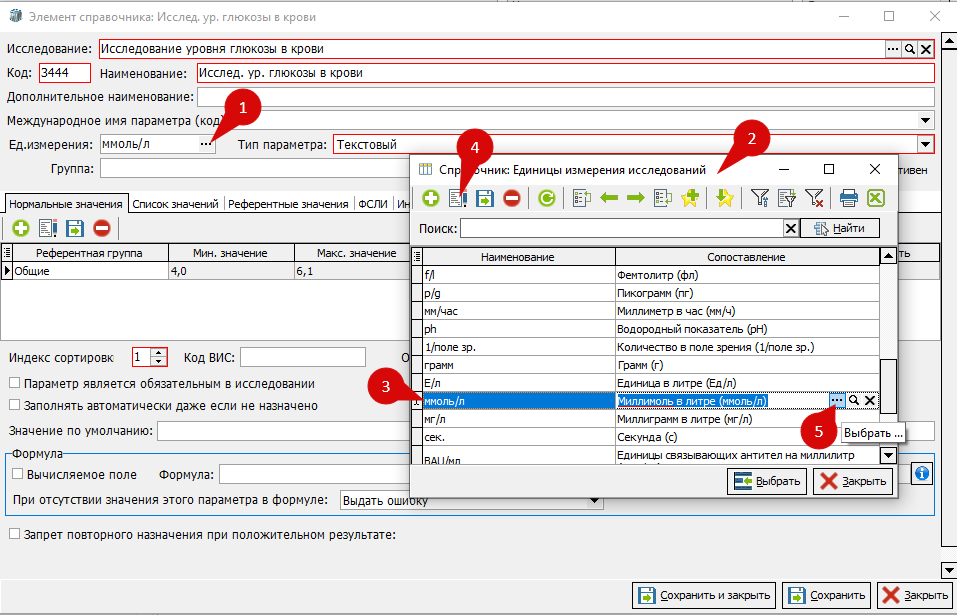 Рис. 15 - Справочник единиц измерения исследований
Рис. 15 - Справочник единиц измерения исследований
В открывшемся справочнике выберите из списка единицу измерения для сопоставления двойным щелчком или выбрав строку одинарным щелчком (Рис. 16 п. 1) и нажав кнопку "Выбрать" (Рис. 16 п. 2).
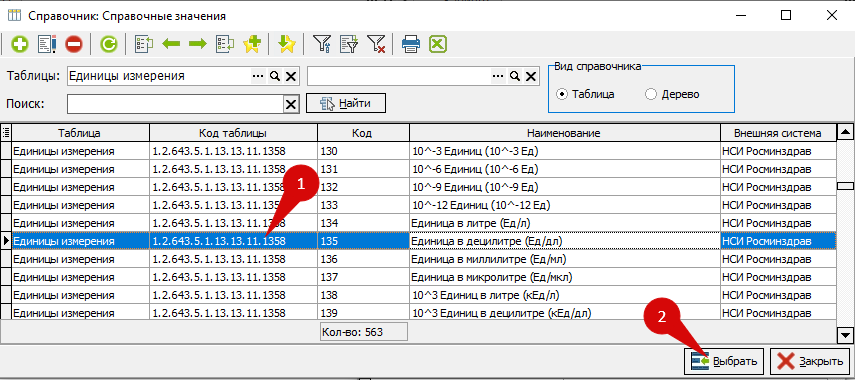
Рис. 16 - Сопоставление с федеральным справочником единиц измерения
Примечание по выгрузке результатов в РЭМД:
- Если в справочнике у параметров указана единица измерения – то значение результата должно передаваться только как число, референтные значения должны передаваться только как число (диапазон мин-макс).
- Если в сервис передается значение параметра, для которого в справочнике параметров указана единица измерения – то единица измерения, передаваемая в значении результата, должна быть равна единице измерения в выбранном значении из ФСЛИ. Допускается передача результата в сопоставимых единицах измерения – то есть может быть приведена к единице измерения, указанной в ФСЛИ для данного параметра, при помощи правил пересчета, приведенных в справочнике единиц измерения (пример: измерение параметра в г/л может передаваться в г/мл, мг/мл, но не может в моль/л).
Сопоставление с ФСЛИ
Нажмите на вкладку "Параметры исследования" (Рис. 17 п. 1), выберите вкладку "Параметры" (Рис. 17 п. 2), из группы параметров выберите необходимый параметр и дважды нажмите на него (Рис.17 п. 3).
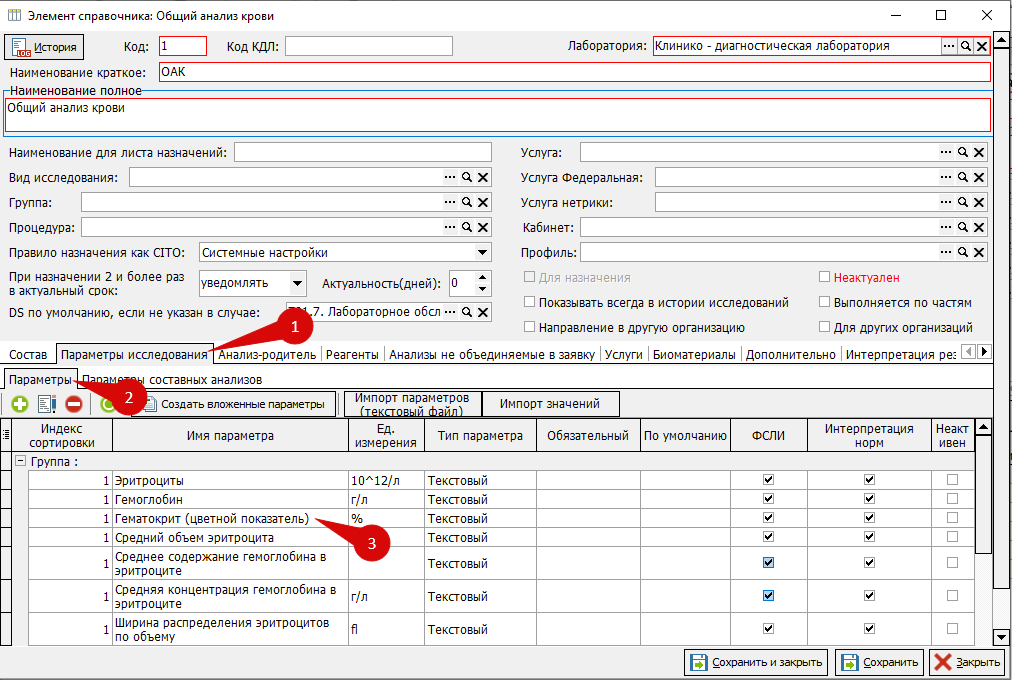 Рис. 17 - Выбор параметра исследования
Рис. 17 - Выбор параметра исследования
Нажмите на вкладку "ФСЛИ" (Рис. 18), кнопкой откройте федеральный справочник.
В федеральном справочнике выберите необходимые тесты (Рис. 19):
Если для выгрузки в РЭМД результатов исследований, вы не можете найти необходимый тест в ФСЛИ, можно воспользоваться заявкой на добавление теста в федеральный справочник. Для этого необходимо перейти на сайт НСИ Минздрава https://nsi.rosminzdrav.ru, выбрать раздел Помощь (Рис. 20).
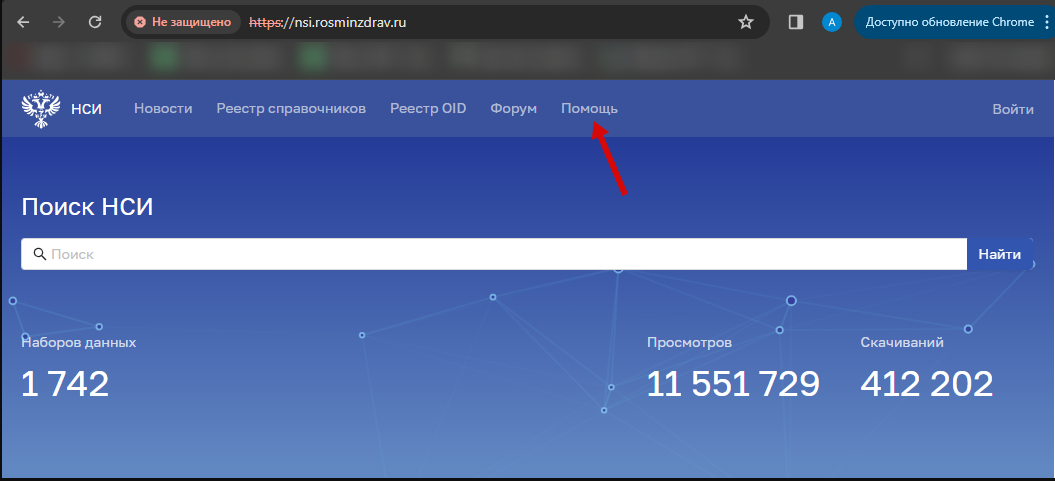 Рис. 20 - Сайт НСИ Росминздрава
Рис. 20 - Сайт НСИ Росминздрава
На данной странице находится Шаблон по заполнению заявки на добавление лабораторных тестов.xlsx (Рис. 21), на его основе можно заполнить собственный документ, после чего отправить его в НСИ Минздрав по адресу электронной почты, указанному в левом нижнем углу, при возникновении каких либо вопросов также можно обратиться в техническую поддержку по телефону, указанному там же.
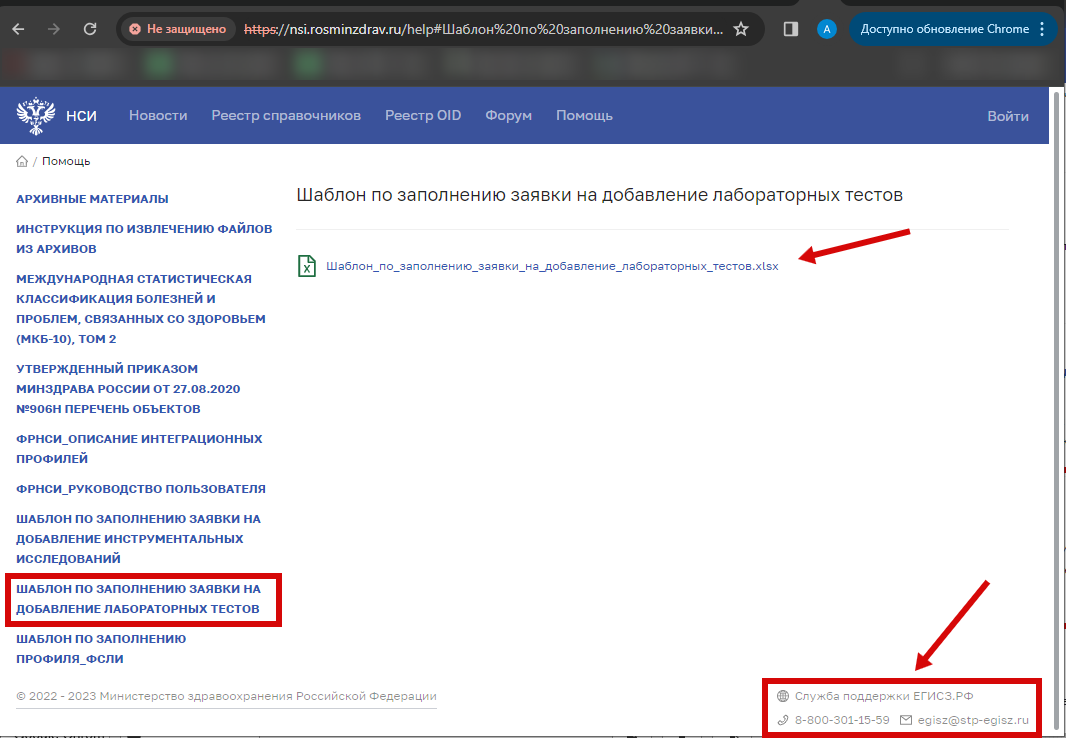 Рис. 21 - Шаблон заявки на добавление теста
Рис. 21 - Шаблон заявки на добавление теста
Примечание: для осуществления более быстрого поиска в федеральном справочнике нужного исследования, выделите флажком определенный пункт в верхней строке (Рис. 22)
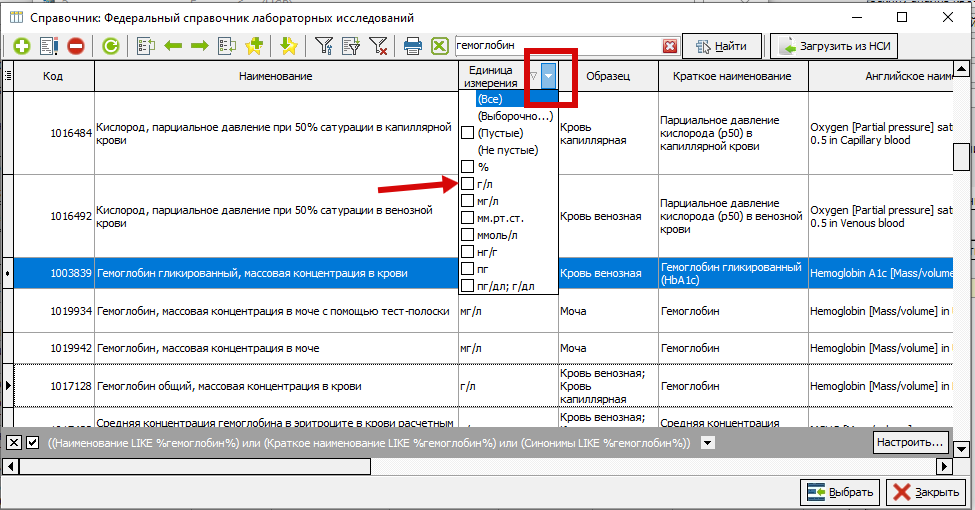 Рис. 22 - Установка фильтров просмотра справочника
Рис. 22 - Установка фильтров просмотра справочника
Способы выполнения
Сопоставление ФСЛИ и способа выполнения
Тесты в ФСЛИ могут отличаться по способам выполнения.
Для того, чтобы создать способ выполнения необходимо зайти в Справочники => Лаборатория => Исследования => Способ выполнения лабораторных исследований. (Рис. 23 п. 1)
Рис. 23 - Справочник способов выполнения исследования
В справочнике можно изменить уже готовый способ выполнения нажав "редактировать" (Рис. 23 п. 2) или добавить новый (Рис. 23 п. 3).
При добавлении нового способа откроется окно "Способ выполнения лабораторных исследований" (Рис. 24), в котором находятся поля:
- Код – здесь вписывается код способа выполнения, он присваивается автоматически, но при необходимости его можно изменить (не обязательно к заполнению).
- Наименование – здесь вписывается название способа выполнения.
- Лаборатория – здесь кнопкой из списка лабораторий выбирается в какой лаборатории будет применяться данный способ выполнения. Если не заполнено, способ применяется во всех лабораториях ЛПУ.
 Рис. 24 - Добавление нового способа выполнения
Рис. 24 - Добавление нового способа выполнения
После добавления, на вкладке "ФСЛИ" можете сопоставить значение ФСЛИ и способ выполнения (Рис. 25).
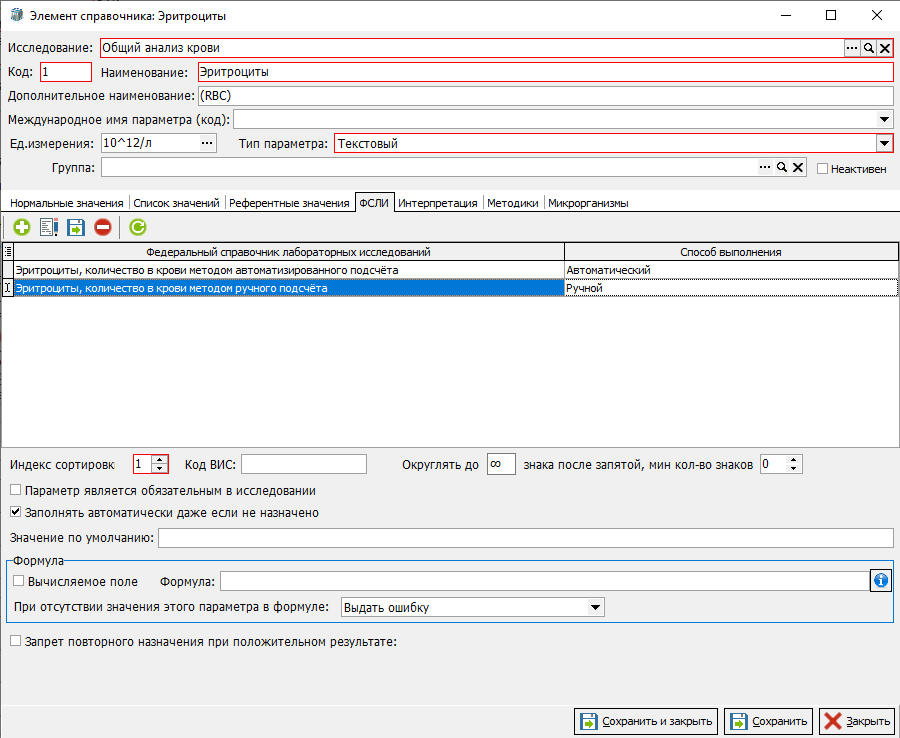 Рис. 25 - Сопоставление ФСЛИ и способа выполнения
Рис. 25 - Сопоставление ФСЛИ и способа выполнения
Сопоставление Способа выполнения с Методикой
Чтобы связать способ выполнения с анализатором перейдите во вкладку Методика (Рис. 26):
Здесь можете добавить методику или изменить уже добавленную.
Также если нажать на кнопку "Заполнить сопоставленными анализаторами", то программа автоматически добавит методики для параметра, с анализаторами для которых настроено сопоставление с этим параметром. При добавлении новой методики создаётся строка, в которой находятся поля (Рис. 27):
- Способ выполнения – в этом поле кнопкой можно выбрать из списка способ выполнения.
- Методика – в этом поле кнопкой можно выбрать необходимый анализатор для методики из реестра медицинского оборудования, в том случаи если нет анализаторов интегрированных в ЛПУ
- Примечание: если параметр сопоставляется вручную, то способ выполнения указываем как Ручной, поле методика оставляем незаполненным.
- Номер оборудования – номер анализатора (изначально 1, меняется при наличии нескольких одинаковых анализаторов по порядковому номеру их подключения.)
- Ед. измерения – единицы измерения исследований, может изменяться в зависимости от методики выполнения.
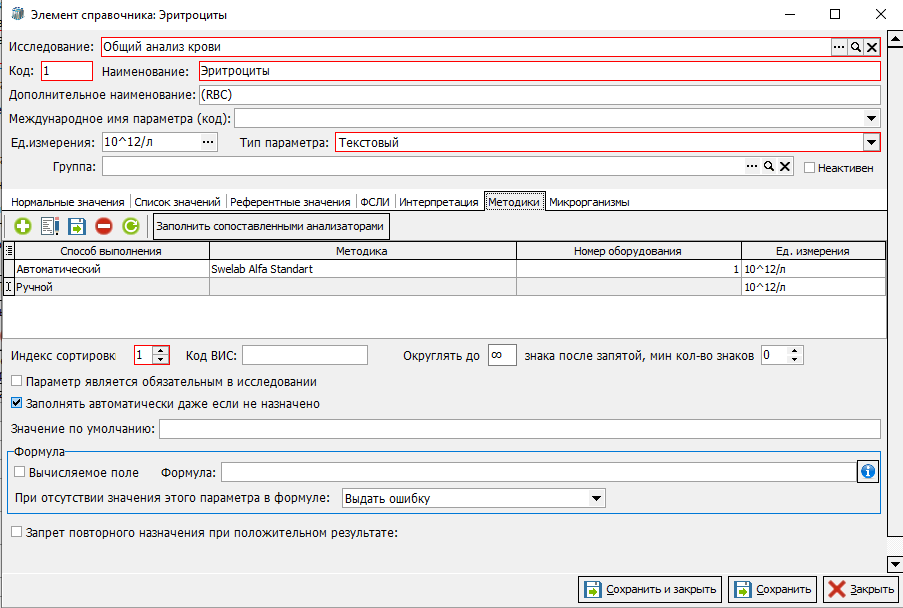
Рис. 27 - Сопоставление способа выполнения с методикой
Для корректного формирования справки о результатах химико-токсикологических исследований, следует обязательно указывать способ выполнения на вкладке ФСЛИ настроек параметра (Рис. 28). Способ выполнения обязательно должен быть сопоставлен с федеральным справочником 1.2.643.5.1.13.13.99.2.743 "Методы химико-токсикологических исследований" (Рис. 29).
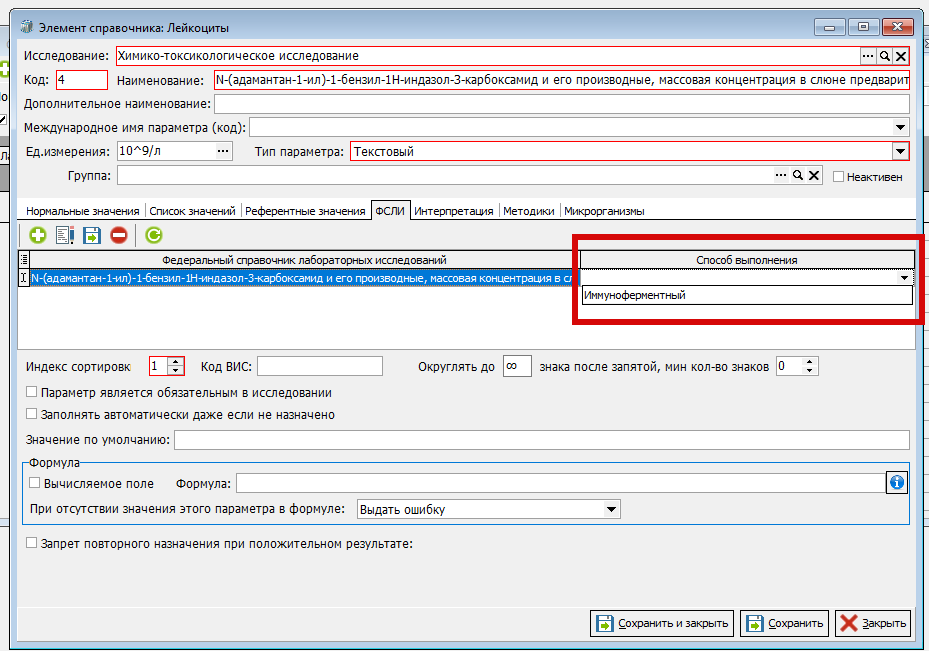 Рис. 28 - Выбор способа выполнения для справки о результатах ХТИ
Рис. 28 - Выбор способа выполнения для справки о результатах ХТИ
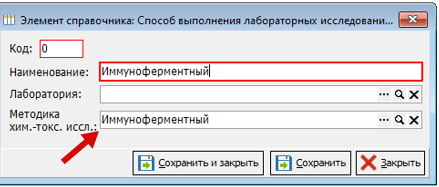
Рис. 29 - Сопоставление способа выполнения с федеральным справочником
Интерпретация
Для определения количественных значений:
В исследовании нажмите на вкладку "Параметры исследования" (Рис.30 п. 1), выберите вкладку "Параметры" (Рис. 30 п. 2), из группы параметров выберите необходимый параметр и дважды нажмите на него (Рис. 30 п. 3).
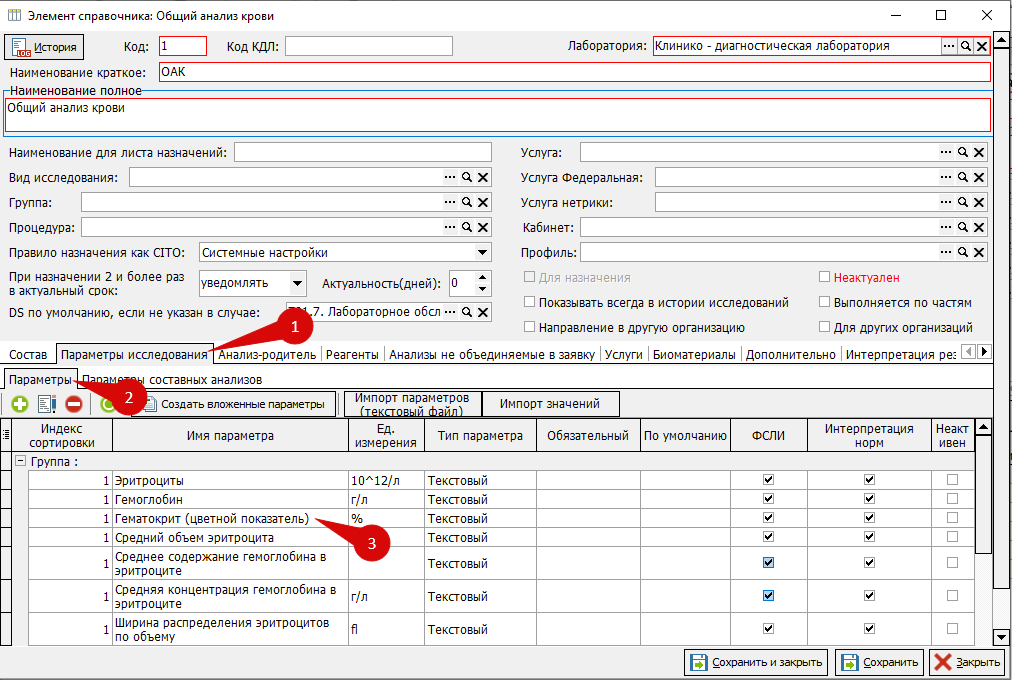 Рис. 30 - Выбор параметра исследования
Рис. 30 - Выбор параметра исследования
Нажмите на вкладку "Интерпретация" (Рис. 31)
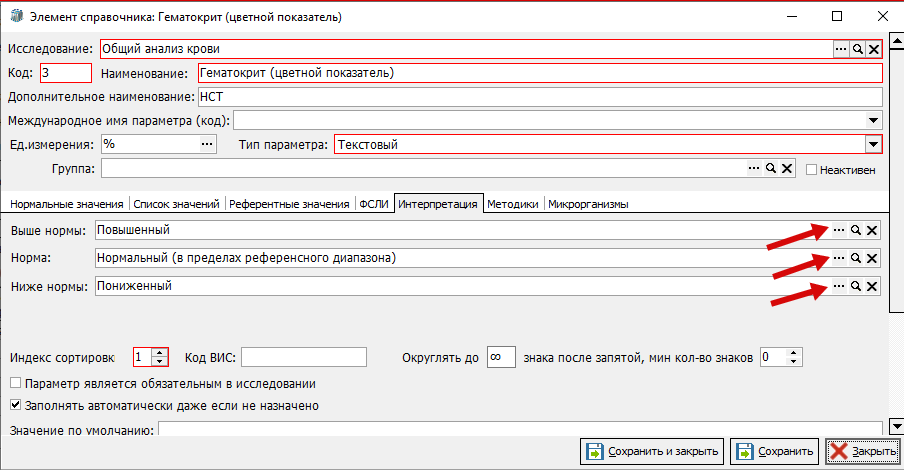
Рис. 31 Вкладка "Интерпретация"
Нажмите на многоточие в полях: "Выше нормы", "Норма", "Ниже нормы" и в каждом из них выберите необходимые значения в справочнике.
Примечание! В некоторых параметрах интерпретация выбирается не выше/ниже нормы и норма. Например, в анализе на наличие коронавирусной инфекции COVID 19 в норме/ниже нормы будет стоять "отрицательно", а выше нормы - "положительно" (Рис. 32).
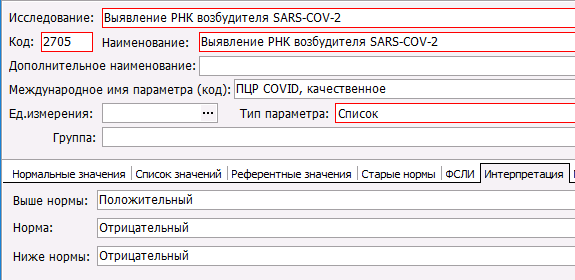 Рис. 32 - Пример интерпретации для анализа на наличие короновирусной инфекции
Рис. 32 - Пример интерпретации для анализа на наличие короновирусной инфекции
Передача информации в РЭМД, о соответствии или несоответствии результата конкретного параметра норме, осуществляется путем передачи значения в поле «интерпретация». Перечень рекомендованных значений для клинических тестов:
- H (Повышенный),
- L (Пониженный),
- N (Нормальный (в пределах референсного диапазона)).
Для определения качественных значений:
В исследовании нажмите на вкладку "Параметры исследования" (Рис. 33 п. 1), выберите вкладку "Параметры" (Рис. 33 п. 2), из группы параметров выберите необходимый параметр и дважды нажмите на него (Рис. 33 п. 3).
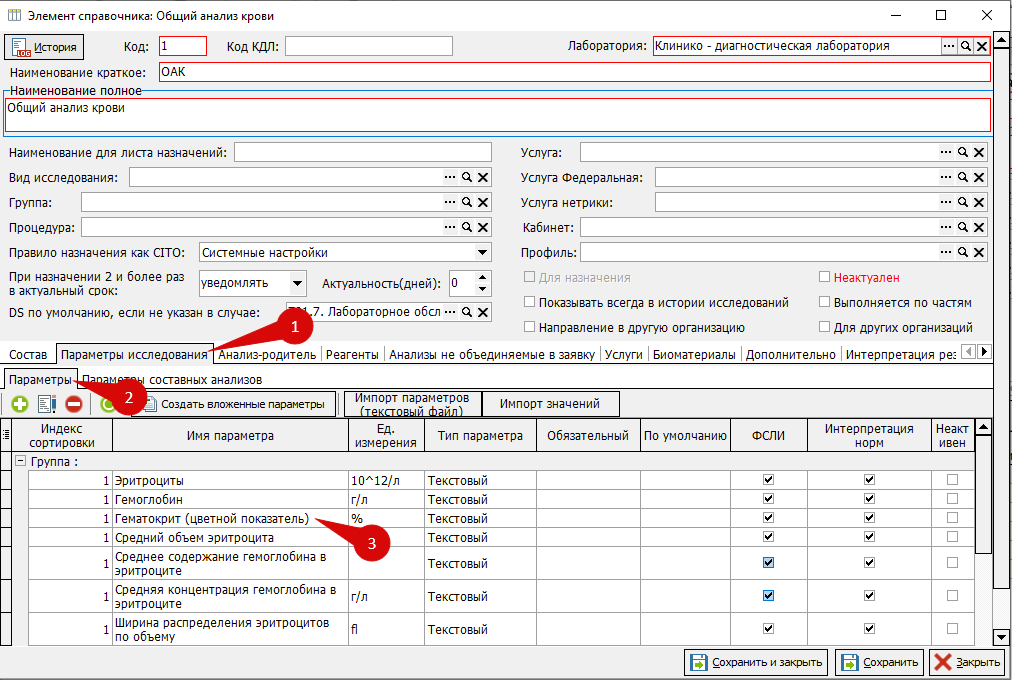
Рис. 33 - Выбор параметра исследования
Измените "Тип параметра" (Рис. 34 п. 1) на "Список" (Рис. 34 п. 2)

Рис. 34 - Выбор типа параметра
Выбор интерпретации (Рис. 35):
- Для типа параметра список;
- Перейдите на вкладку "Список значений";
- Нажмите "Добавить новый элемент";
- В появившейся строке, в столбце "Наименование", внесите все возможные варианты результата (например, для показателя "цвет" варианты: желтый, кровянистый, зелёный и т.п.);
- В столбце "Интерпретация", нажмите на многоточие, для выбора сопоставления введенного наименования с федеральным справочником кодов интерпретации результатов;
- В столбце "В пределах номы", поставьте галочку на тех значениях, которые соответствуют норме для данного параметра.
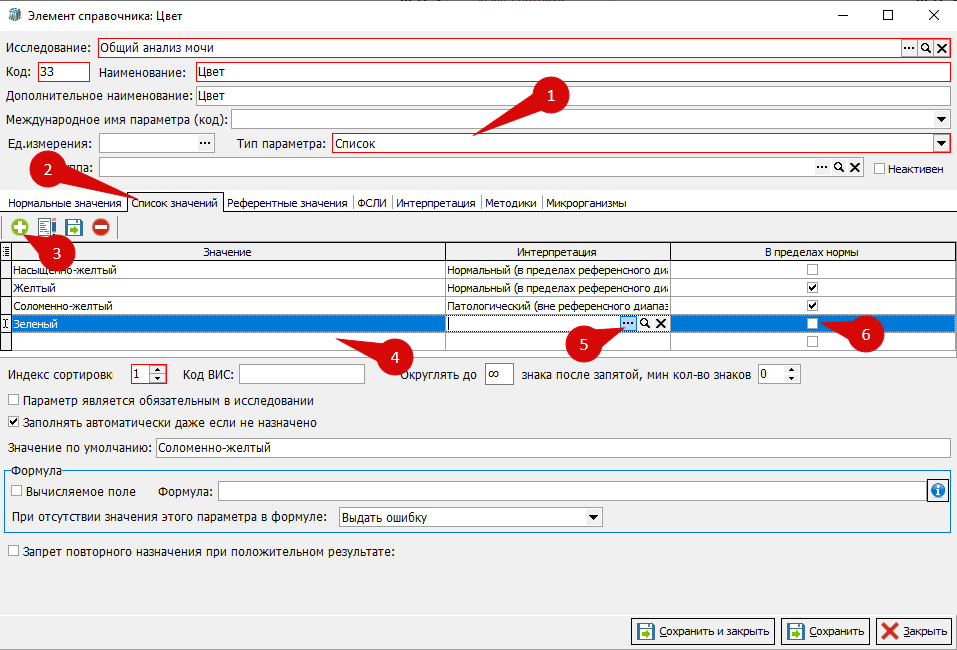 Рис. 35 - Вкладка "Список значений"
Рис. 35 - Вкладка "Список значений"
Отчёты для проверки корректности сопоставления
В КСАМУ существуют 2 отчёта для проверки правильности сопоставления с федеральными справочниками:
- VIB.0024 – Отчёт для проверки доступности подписи ЭЦП
- VIB.0025 – Отчёт проверки настройки справочника анализов для ЭЦП
Отчёты находятся в вкладке Отчёты=>Лаборатория (Рис. 36 п. 1), также их можно найти во вкладке Отчёты=>Поиск отчётов в поле поиск (Рис. 36 п. 2)
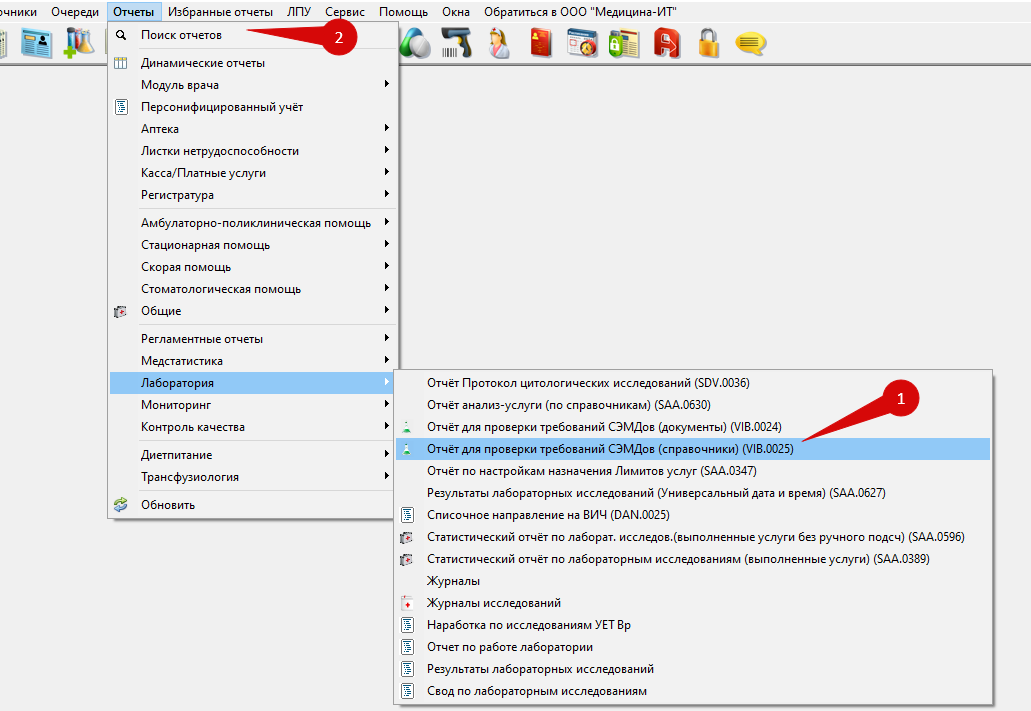 Рис. 36 - Выбор отчета для проверки
Рис. 36 - Выбор отчета для проверки
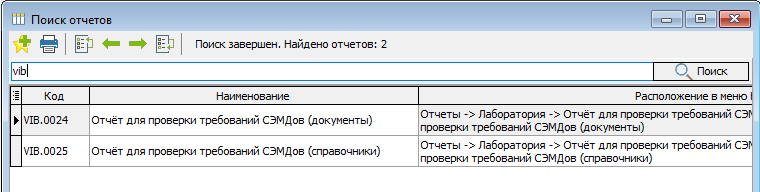 Рис. 37 - Инструмент поиска отчетов
Рис. 37 - Инструмент поиска отчетов
VIB.0024
При выборе отчета VIB.0024 "Отчет для проверки требований СЭМДов (документы)"появится форма с полями для указания критериев отбора (Рис. 38):
Рис. 38 - Критерии отбора для вывода отчета
- Период, за который сформируется отчёт;
- Выбор конкретного документа из журнала результатов;
- Подписант - данный фильтр позволяет вывести информацию о подписанных конкретным сотрудником результатов;
- Поле для выбора результатов исследований бактериологической лаборатории.
- После указания критериев, для вывода отчета, необходимо нажать кнопку "Сформировать отчет".
После заполнения полей откроется сформированный отчёт, в котором будет отображаться вся информация о документе (Рис. 39):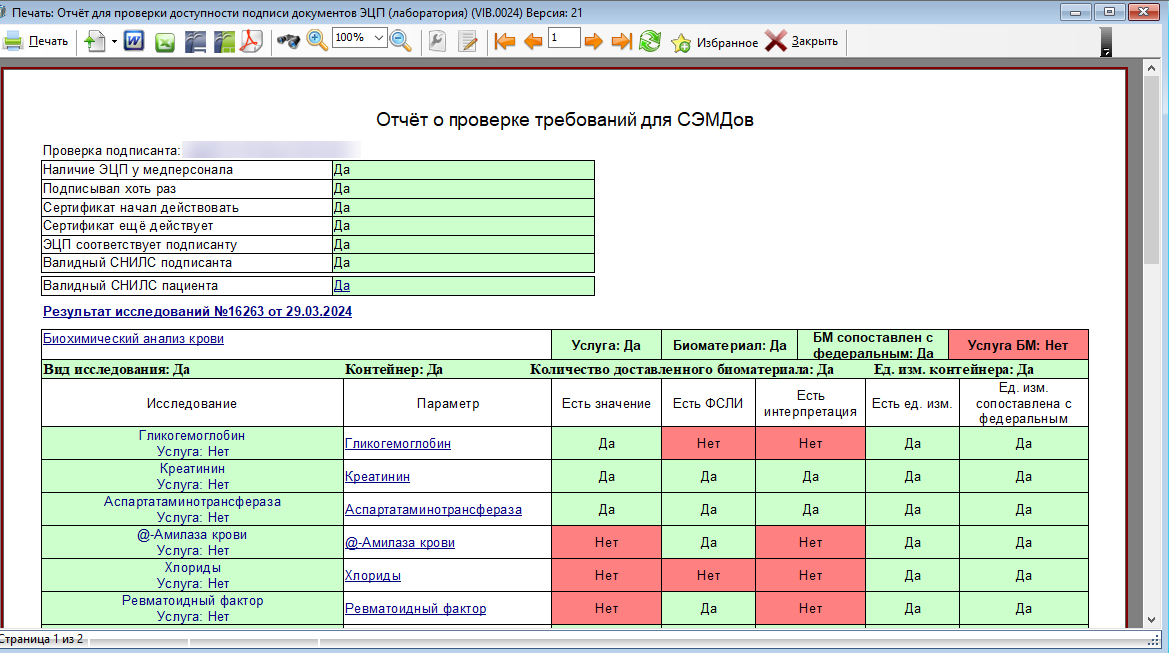 Рис. 39 - Пример отчета VIB.0024
Рис. 39 - Пример отчета VIB.0024
В отчёте будет отображаться информация о подписанте выбранного документа, красные ячейки показывают, где именно допущена ошибка, и из-за чего подписания документа является невозможным.
Также из этого отчёт можно сразу перейти на тот элемент справочника, в котором допущена ошибка, нажатием на выделенные синим цветом строчки отчёта (Рис. 40).
Рис. 40 - Активные ссылки отчета
VIB.0025
При выборе отчета VIB.0025 "Отчет для проверки требований СЭМДов (справочники)" появится окно фильтров отбора для вывода отчета (Рис. 41):
Рис. 41 - Фильтры отбора информации для отчета
- Можно сформировать отчет по всем анализам отобранной в указанное поле лаборатории;
- Поле для выбора конкретного анализа для вывода по нему отчета;
- Чекбокс для вывода информации в отчет также по неактуальным анализам;
- При указании и анализа и лаборатории, в случае, если анализ относится не к выбранной, отчет будет выведен по указанному анализу;
- После установки критериев отбора нажать "Сформировать отчет".
В отчёте формируется таблица со всеми параметрами необходимыми для выгрузки в РЭМД (Рис. 42) для того, чтобы анализ выгрузился, необходимо чтобы справочник был заполнен корректно.
По ячейкам можно определить в каком конкретно параметре допущена ошибка. Также из этого отчёт можно сразу перейти на тот элемент справочника, в котором допущена ошибка, нажатием на выделенные синим цветом строчки отчёта.
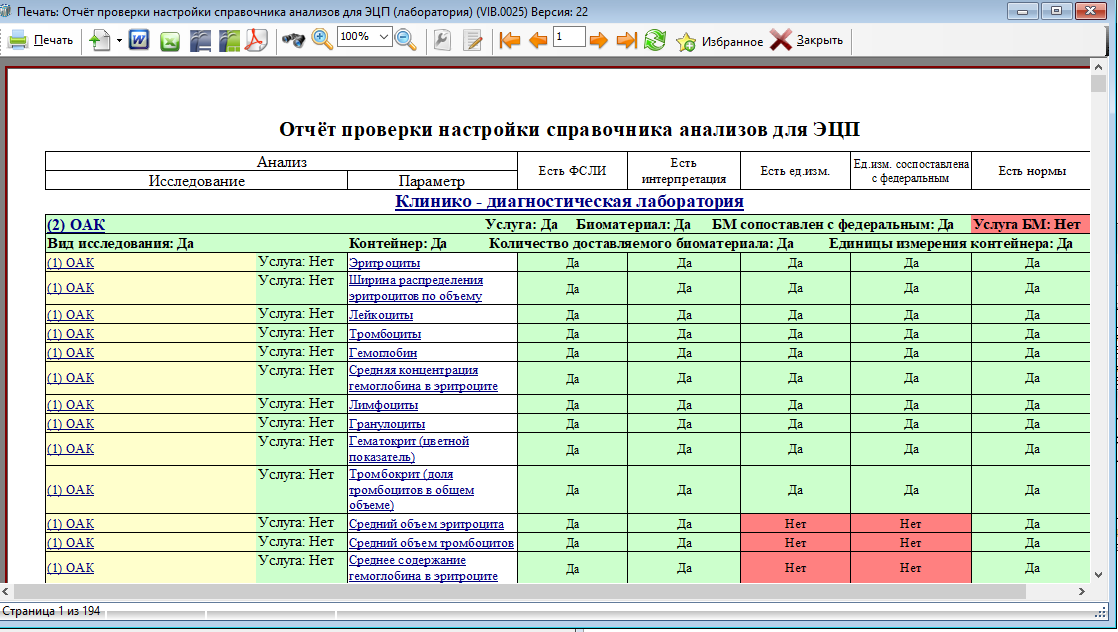 Рис. 42 - Пример отчета VIB.0025
Рис. 42 - Пример отчета VIB.0025
Обновление федеральных справочников
Для актуализации федеральных справочников необходимо перейти Справочники=> Произвольные таблицы => Справочники пользовательских значений (Рис. 43)
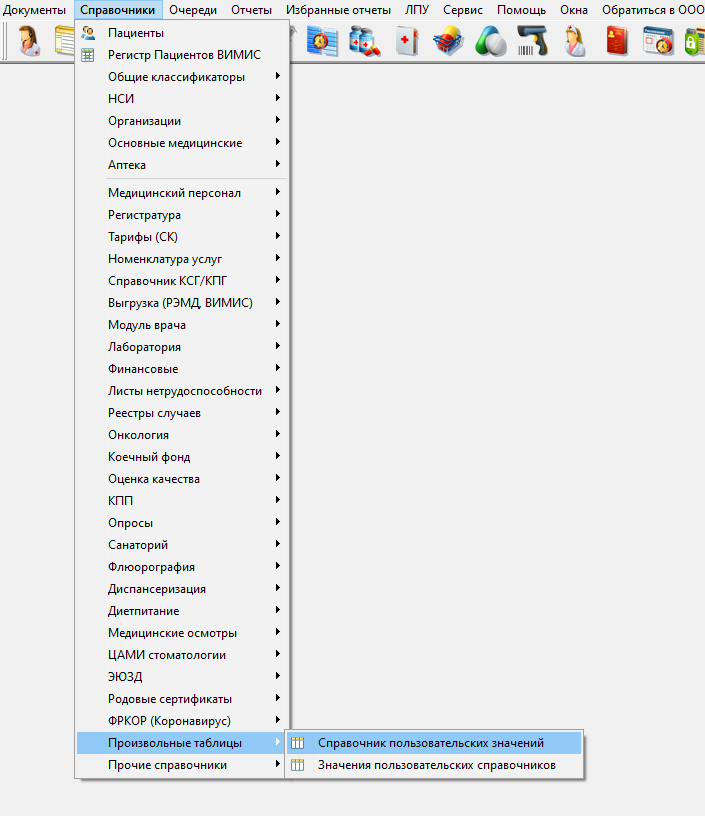 Рис. 43 - Справочник пользовательских значений
Рис. 43 - Справочник пользовательских значений
В открывшемся справочнике нажать кнопку «Действия» и выбрать пункт меню «Загрузить из НСИ Росминздрава» (Рис. 44):
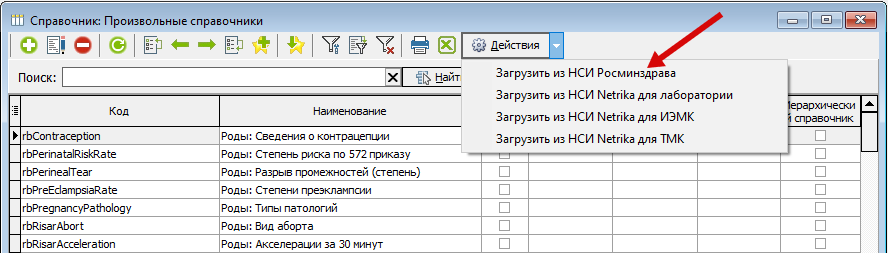 Рис. 44 - Загрузка справочников
Рис. 44 - Загрузка справочников
В открывшемся списке справочников следует выбрать справочники, требующие актуализации (Рис. 45)
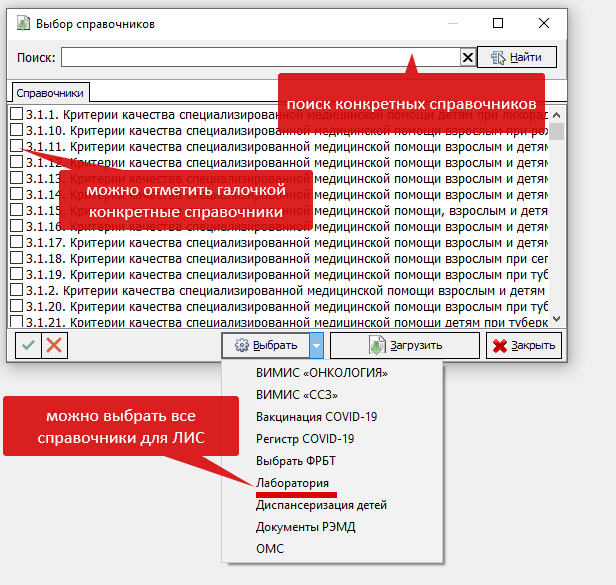 Рис. 45 - Выбор справочников для загрузки
Рис. 45 - Выбор справочников для загрузки
В данном списке справочников представлены все необходимые, кроме ФСЛИ – он обновляется отдельно. Справочники=> лаборатория=> Исследования=> Федеральный справочник ЛИ (Рис. 46)
Рис. 46 - Загрузка справочника ФСЛИ
В открывшемся справочнике необходимо нажать кнопку «Загрузить из НСИ» (Рис. 47).
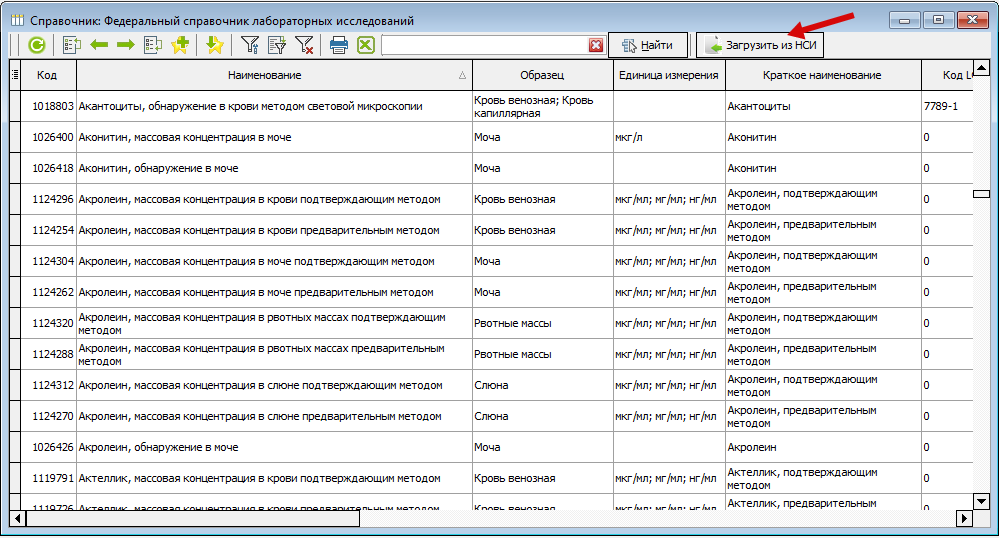 Рис. 47 - Кнопка загрузки справочника ФСЛИ
Рис. 47 - Кнопка загрузки справочника ФСЛИ
При запуске обновления справочников следует понимать, что это может занять продолжительное время.
Ошибка обновления.
Если при попытке обновить федеральный справочник, появляется ошибка:
 Рис. 48 - ошибка при обновлении справочника
Рис. 48 - ошибка при обновлении справочника
- это значит, что с данного ПК нет доступа к сети Минздрава. Вероятно, не настроена ЗСПД/не настроен випнет/не прописана 10 сеть.
Проверить доступность сервиса можно в браузере по ссылке http://172.29.29.44/nsiui
В случае отсутствия доступа следует либо произвести необходимые настройки, либо повторить попытку обновления справочника с сервера. Если и на сервере нет доступа, системному администратору МО следует обратиться к инструкции ГИС СК, где описаны необходимые манипуляции для настройки интеграции.
Может помочь включение TLS в свойствах браузера.
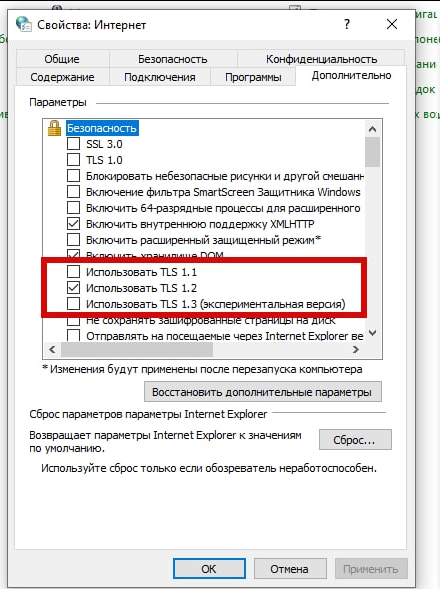 Рис. 49 - Настройки использования TLS
Рис. 49 - Настройки использования TLS