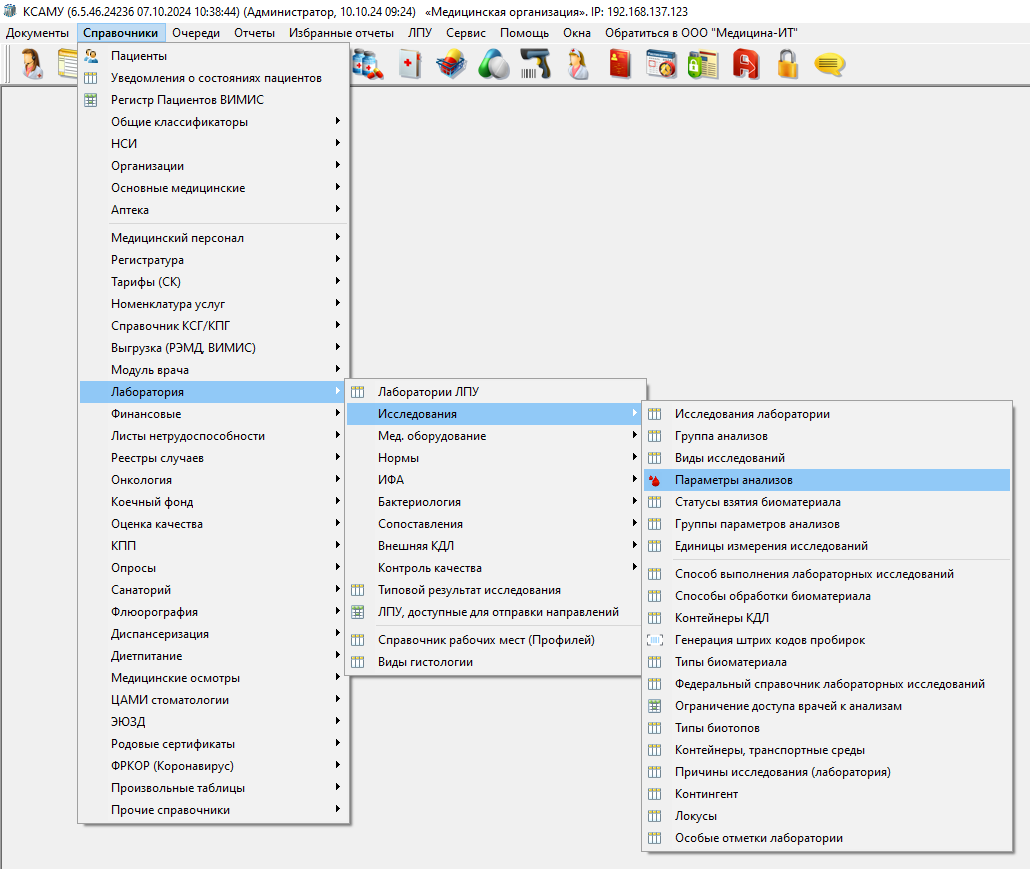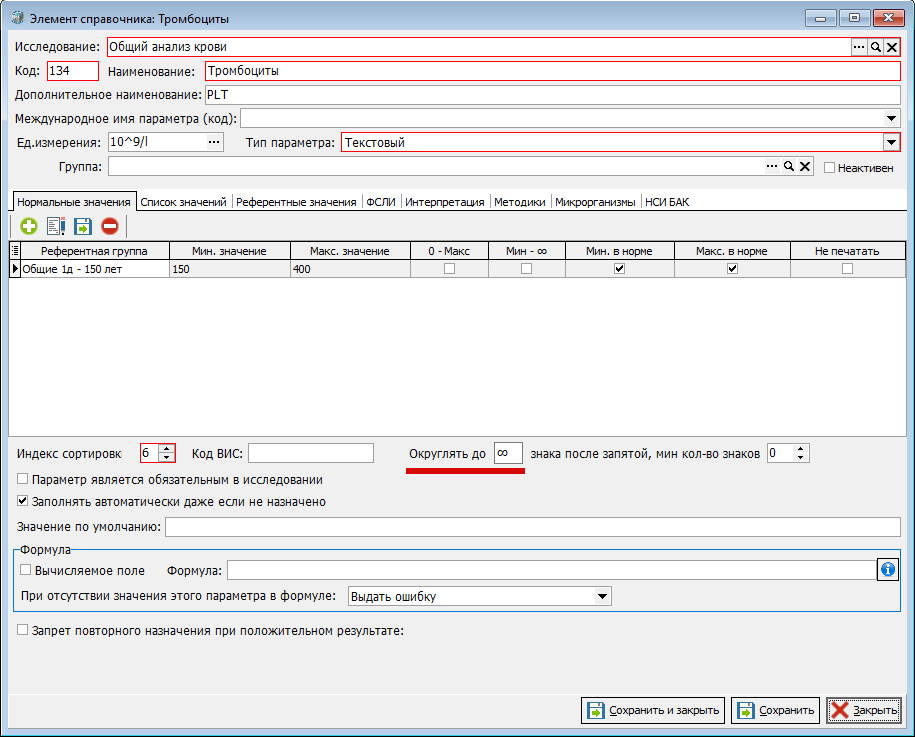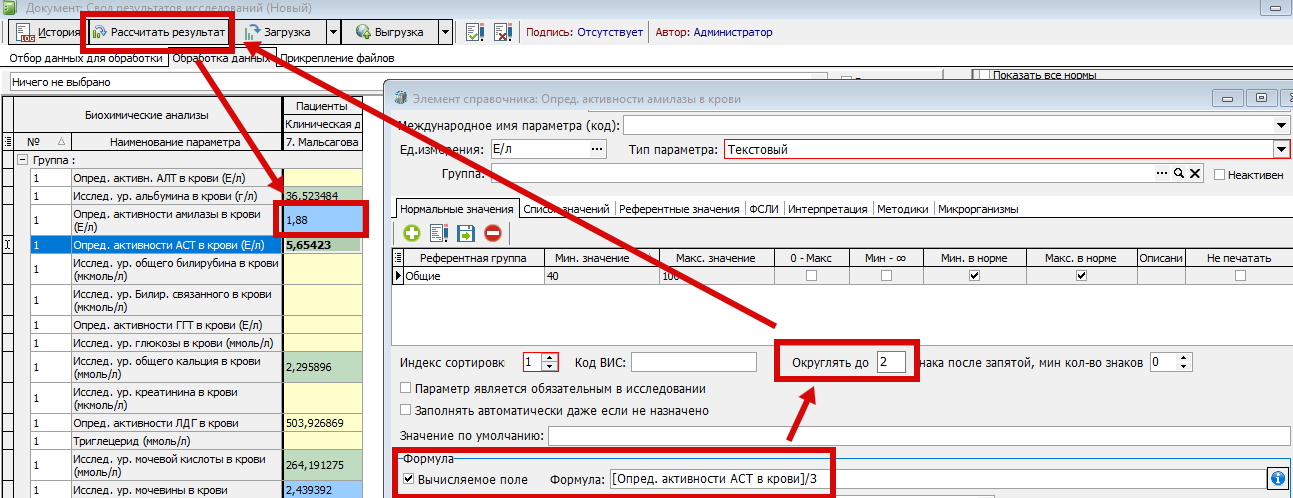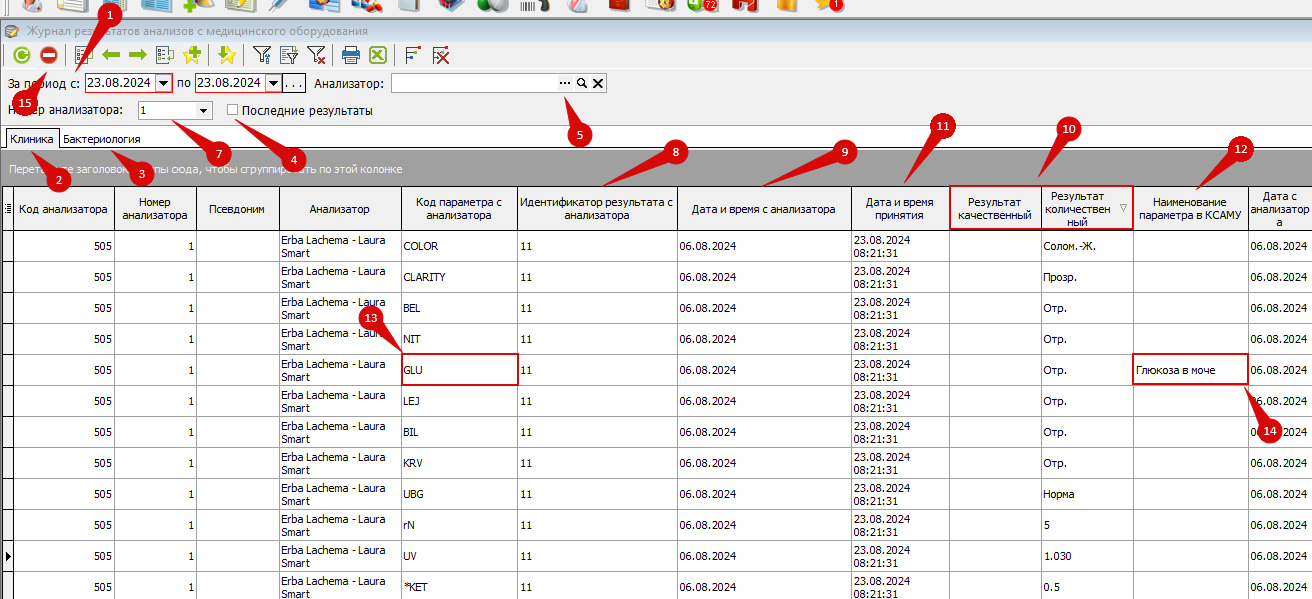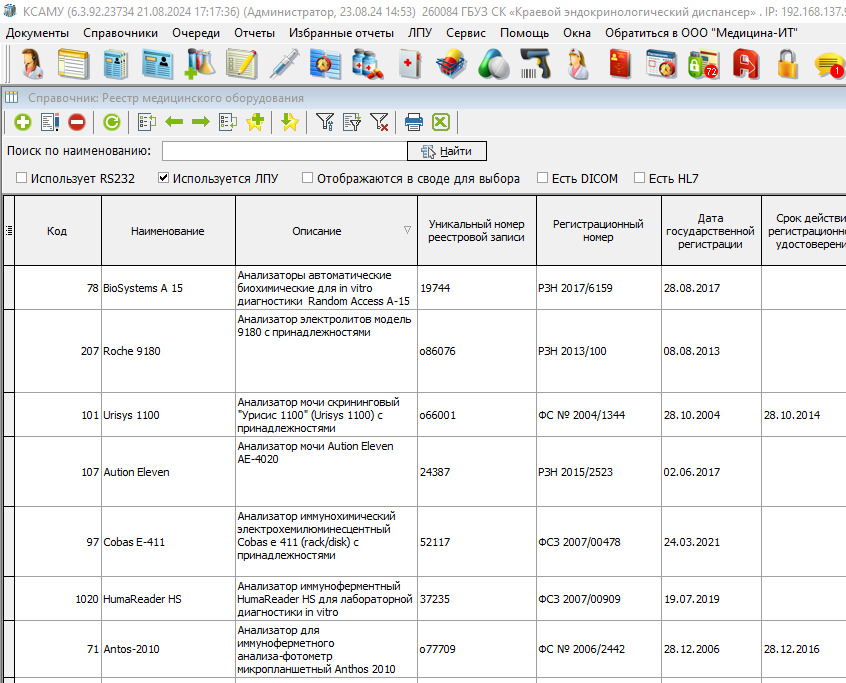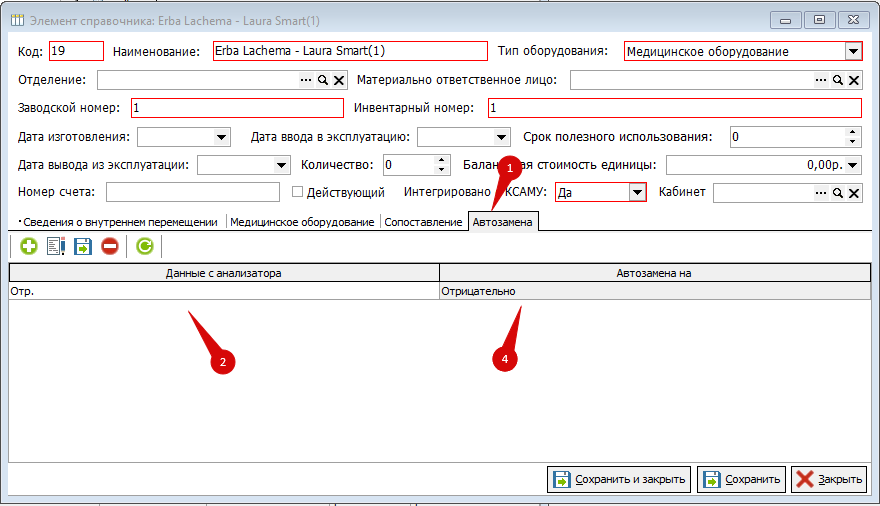Округление результата и количество знаков после запятой, журнал результатов с мед. оборудования, сопоставление кодов ВИС, автозамена результатов
Округление
Округление значения, полученного с анализатора, можно настроить в параметре или в настройках импорта с анализатора.
Для настроек параметра перейдите в: Справочники - Лаборатория - Исследования - Параметры анализов.
Для настроек импорта с анализатора, перейдите в реестр медицинского оборудования. В выбранной модели анализатора перейдите на вкладку "Доп.настройки". 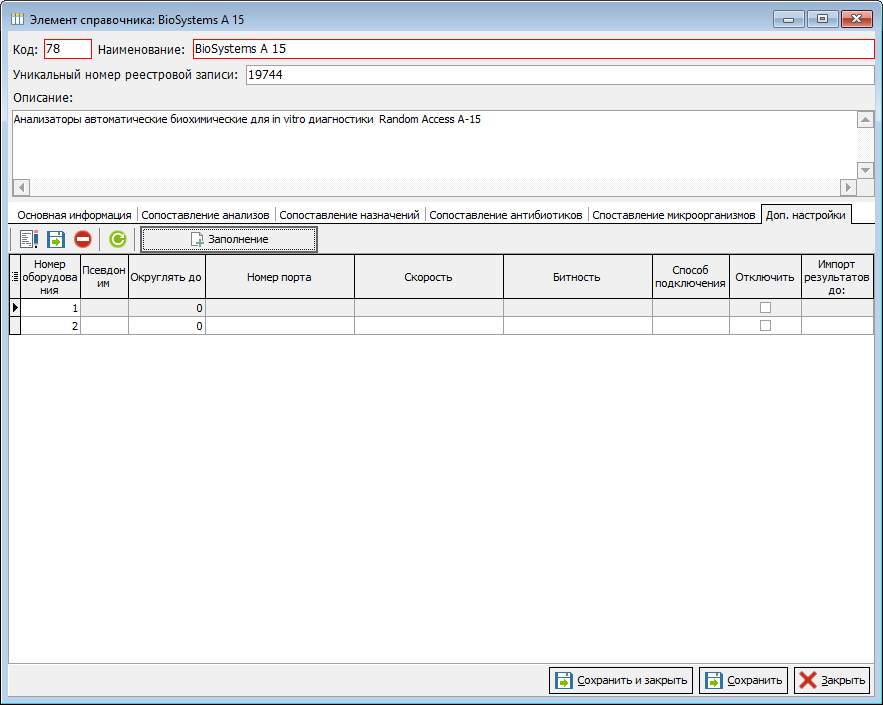
В табличной части отображаются строки только для тех приборов, с которых производилась выгрузка результатов в ЛИС. Здесь в столбце "Округлять до" можно настроить округление не для конкретного параметра, как описано выше, а для всех значений, которые передаёт прибор в ЛИС.
- Округление в параметре приоритетнее чем округление в анализаторе. Если в анализаторе указано округление и в параметре, то округление берется именно из параметра.
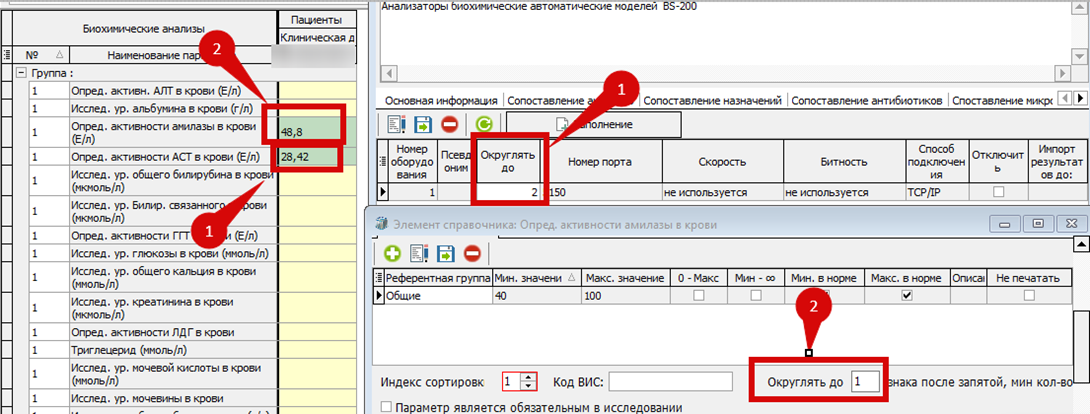
1. Сработало правило округления с анализатора, так как в параметре ничего не указано.
2. Сработало правило округления с параметра, а не с анализатора
- Округление 0 в параметре – это именно округление до целого. Что бы убрать округление в параметре, значение необходимо просто удалить и появится знак бесконечности
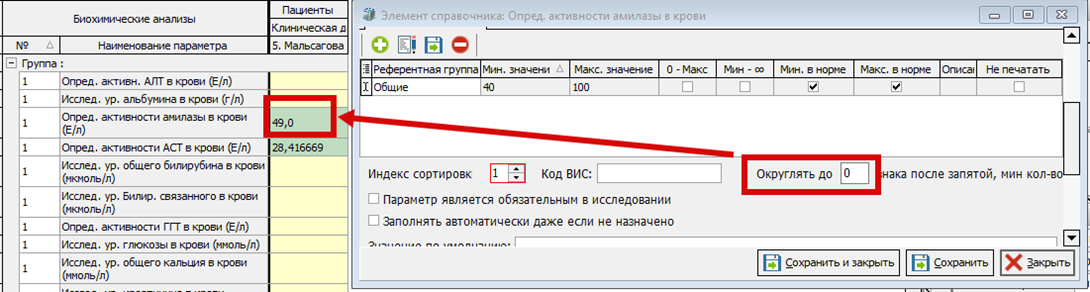
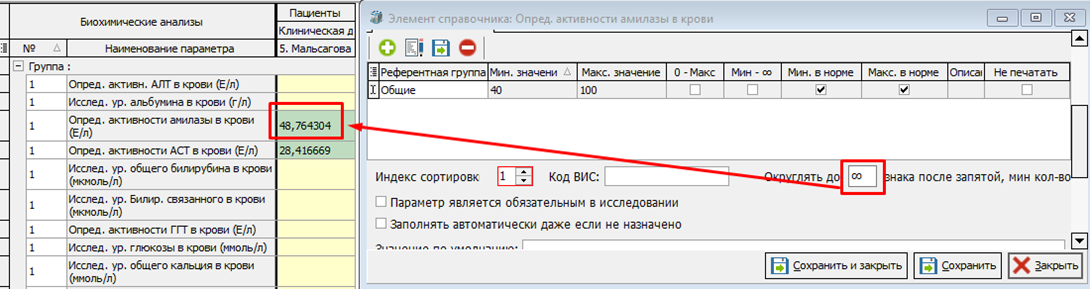
- Округление 0 в анализаторе – это отсутствие округления.
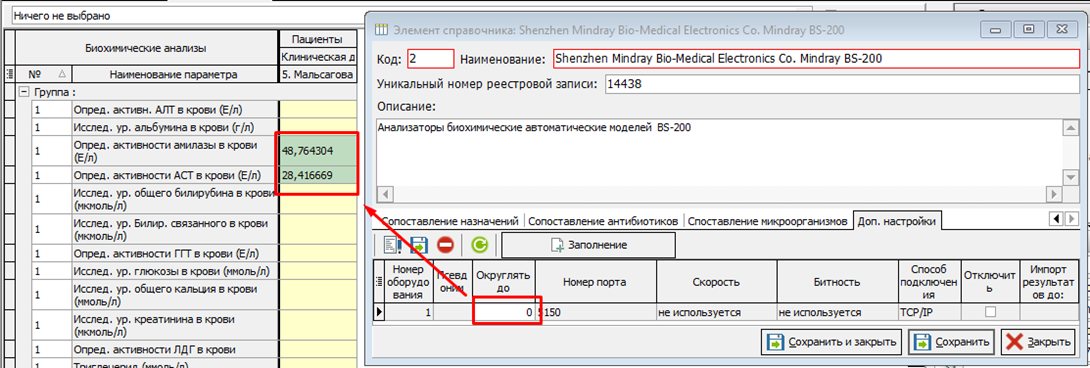 Но если округление присутствует в параметре, то правило округления работает из параметра, несмотря на то, что 0 стоит в анализаторе.
Но если округление присутствует в параметре, то правило округления работает из параметра, несмотря на то, что 0 стоит в анализаторе.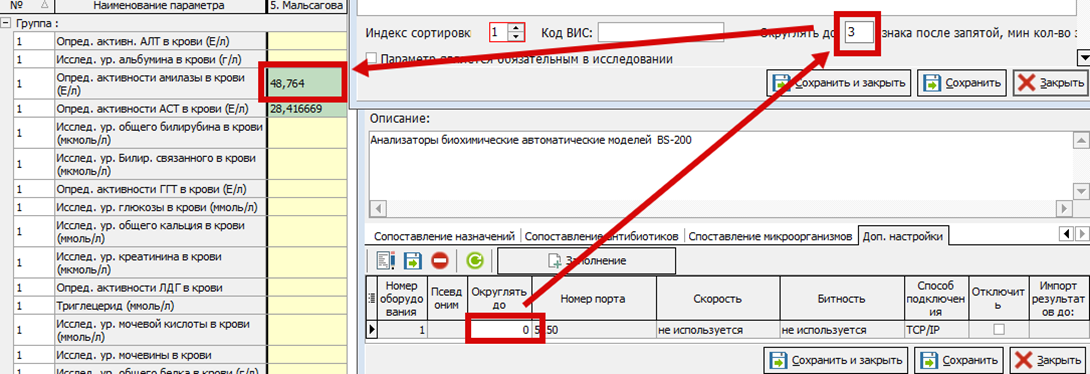
- Правила округления работают не только для импорта с анализаторов, но и для расчёта по формуле.
Количество знаков после запятой
- Количество знаков после запятой — это НЕ ОКРУГЛЕНИЕ. Пример работы количества знаков после запятой: округление стоит два знака, количество знаков после запятой три знака. С анализатора пришло значение 2,177, после обработки правил округления и количества знаков после запятой значение при импорте будет 2,180.
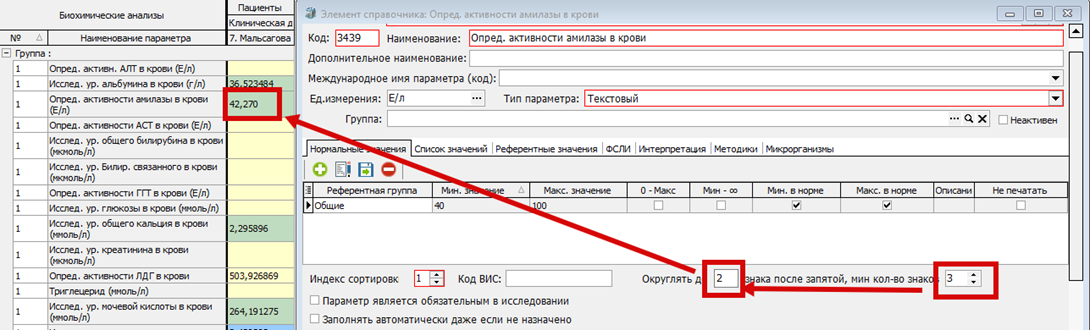
- Второй пример: если округление стоит 2, а количество знаков после запятой 0, то все равно после запятой будет 2 знака.
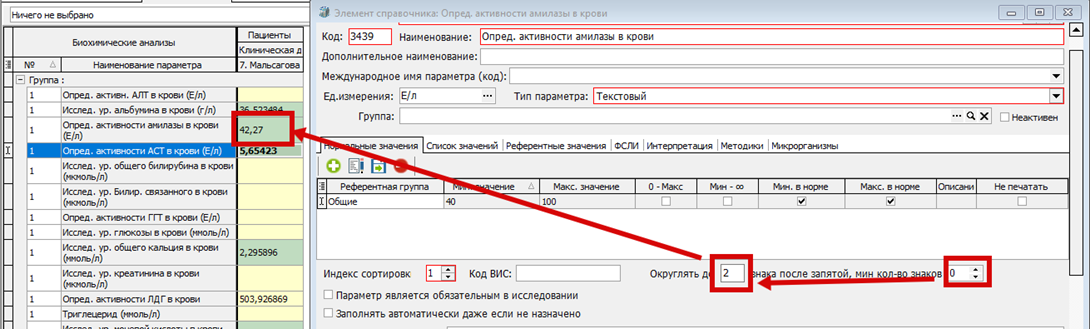
Журнал выгрузки с медицинского оборудования
- Для просмотра результатов, полученных с анализатора необходимо зайти в журнал выгрузки с медицинского оборудования: Документы > Лаборатория > Медицинское оборудование > Журнал выгрузки с медицинского оборудования.
- В журнале выгрузки с мед. оборудования есть возможность выбрать период дат, за который будут отображаться данные (1).
- Вкладки "Клиника" (2) и "Бактериология" (3) отвечают за отображение результатов только бак. анализаторов или же всех остальных.
- В ячейке "Номер анализатора" отображается номер, под которым анализатор настроен в LabKSAMU. По умолчанию у каждого анализатора номер 1, но если в МО несколько приборов одной модели, им присваиваются разные номера. В табличной части отобразятся только результаты прибора с указанным номером.
- Чекбокс "Последние результаты" (4) позволяет посмотреть именно последние по дате принятия результаты. (Используется, если у были выгружены несколько разных результатов под одним кодом пробы в один день.) Именно последние результаты импортируются в своде результатов исследований при нажатии кнопки "Импорт".
- В ячейке "Анализатор" (5) указывается оборудование из реестра мед. оборудования и тогда в список попадают только соответствующие ему приборы.
- В столбце "Идентификатор результата с анализатора" (8) отображается код пробирки, который был указан в приборе при исследовании. Именно его в последующем необходимо указывать в своде результатов исследований для того, чтобы сделать автоматический импорт результатов.
- В столбце "Дата и время с анализатора" (9) отображается дата и время выполнения исследования на анализаторе.
- В столбце "Дата и время принятия" (11) отображается дата и время записи результата в базу данных.
- Некоторые анализаторы могут выгружать один и тот же параметр в виде качественного и количественного результата, для таких приборов предусмотрено деление результата на два вида (10). Какой именно будет импортироваться можно выбрать в настройках анализатора. Описано в следующем разделе.
- В столбце "Наименование параметра в КСАМУ" (12) видно с каким параметром в КСАМУ сопоставлен код ВИС с анализатора. Например код ВИС "GLU" (13) сопоставлен с параметром "Глюкоза в моче" (14). Как происходит сопоставление описано в следующем разделе.
- Если необходимо удалить записи в журнале, это можно сделать выделив их и нажав на (15).
Реестр медицинского оборудования. Сопоставление кодов ВИС с параметрами.
- Чтобы открыть реестр медицинского оборудования, необходимо перейти: Справочники > Лаборатория > Мед. оборудование > Реестр медицинского оборудования. Но можно зайти в него через Журнал выгрузки с мед. оборудования, нажав троеточие
- При подключении оборудования мы как правило проставляем ему признак "Используется ЛПУ", чтобы потом можно было быстрее искать оборудование в реестре, проставив галочку "Используется ЛПУ" в шапке с фильтрами.
- Двойным нажатием на строку перейдите в элемент справочника:
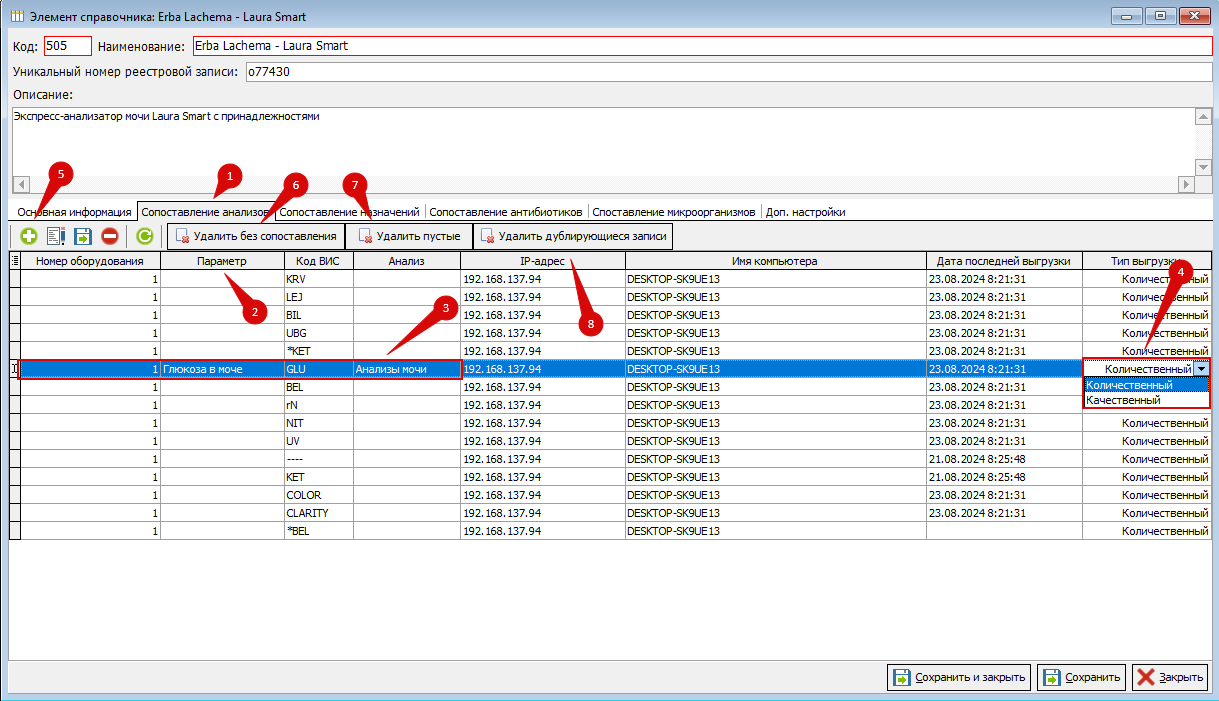
- Для сопоставления кодов ВИС с параметрами необходимо перейти на вкладку "Сопоставление анализов" (1).
- Если с анализатора уже была успешная выгрузка, вы увидите перед собой табличную часть, которая будет заполнена Кодами ВИС с анализатора. Но записи можно добавлять и вручную, нажав на плюс (5). Здесь видны номера анализаторов, IP-адресы и имена компьютеров, на которых LabKSAMU обрабатывала информацию с анализатора, даты последних выгрузок.
- В столбце "Параметр" (2) укажите параметр, который будет соответствовать коду ВИС анализатора, на приведенном примере выполнено сопоставление кода "GLU" с анализатора с параметром "Глюкоза в моче", который входит в состав Анализа мочи (3).
- Если анализатор выгружает на один код ВИС два результата, то вы можете выбрать, какой из них необходимо импортировать в своде результатов исследований, для этого нажимаете на ячейку в столбце "Тип выгрузки" и из выпадающего списка указываете "Количественный" или "Качественный" (4).
- Для удобства есть кнопки: "Удалить без сопоставления" (6) - удаляет все строки, у которых нет сопоставления с параметрами, "Удалить пустые" (7) - удаляет полностью пустые строки, "Удалить дублирующиеся записи" (8) - при наличии дублирующихся сопоставлений удаляет все лишние, оставляя только 1 строку.
- Сопоставление антибиотиков и микроорганизмов происходит аналогично, только на вкладках "Сопоставление антибиотиков" (9) и "Сопоставление микроорганизмов" (10).
Автозамена результата при импорте
- Иногда анализатор выгружает результаты не в том виде, в котором они нужны пользователю, эту проблему можно решить функционалом автозамены.
- Для этого необходимо зайти в "Оборудование медицинской организации": ЛПУ > Оборудование > Оборудование медицинской организации.
- Если нужного вам оборудования нет в списке, то нажмите на кнопку "Заполнить анализаторами", в список добавятся анализаторы из реестра мед. оборудования, которым проставили признак "Используется ЛПУ". Если в столбце "Номер оборудования" вкладки "Сопоставления анализов" в реестре мед. оборудования есть несколько разных номеров, то добавится так же несколько анализаторов, номер оборудования будет указан в скобках, после основного наименования.
- Далее зайдите в нужный вам анализатор двойным кликом и переходите на вкладку "Автозамена" (1)
- В столбце "Данные с анализатора" (2) указываете значение, которое необходимо заменять, а в столбце "Автозамена на" (4) значение, на которое необходимо заменять.
- Проверяем заполненность всех обязательных полей (обведены красным цветом) и сохраняем.