Инструкция по записи пациента на прием по расписанию
Запись пациентов осуществляется в окне «Планировщик записи на прием». Для того, чтобы открыть планировщик записи на прием необходимо нажать кнопку «Календарь» основной панели инструментов (рисунок 1), после чего откроется окно «Модуль амбулаторно-поликлинического приема. Планировщик записи на прием» (рисунок 2).
В левой части «Планировщик записи на прием» расположены следующие поля:
(1) - "Карта" - поле для выбора типа карты с помощью выпадающего списка (рисунок 3);
(2) - "Источник записи" - изменить значение данного поля можно с помощью выпадающего списка (рисунок 4);
(3) - "Вид посещения" заполняется значением из выпадающего списка (рисунок 5)
(4) - "Тип оплаты" выбирается (рисунок 6)
(5) - "Пациент" - поле для ввода ФИО пациента. ФИО можно ввести полностью или только часть фамилии, без учета регистра. Для более точного поиска, мы рекомендуется после ввода части фамилии через пробел указать еще и первые 3 буквы имени пациента и 3 буквы отчества пациента. После ввода части фамилии, имени и отчества необходимо нажать на клавишу “Enter”
для поиска (рисунок 7). Кроме того, пациента можно выбрать из справочника по нажатию на троеточие.
Если после ввода указанной информации, программа выдает сообщение о том, что пациент не найден и предлагает создать нового – нужно нажать “Да” (рисунок 8) и зарегистрировать пациента. Подробная инструкция по оформлению карты пациента находится тут.
Если пациент был найден, то его персональная информация(адрес, полис, и т.д.) будет отображена в информационном окне (рисунок 9). Кроме того, в данном окне может быть отражена информация о том, что пациент не проходил диспансеризацию (если пациент подходит по возрасту и действительно её не проходил) и результат проверки на оказание стационарной помощи пациенту в данный момент времени.
(6) - кнопка "Идентификация пациента" позволяет в режиме онлайн проверить страховую принадлежность пациента.
(7) - кнопка (F2) редактирования данных о полисе пациента, по нажатию отроется окно «Элемент справочника: Полис пациента (новый)», в котором необходимо внести данные нового полиса (рисунок 10).
(8) - "Врач" - поле для выбора врача, к которому необходимо записать на прием. Выбор осуществляется как из справочника медицинского персонала, по нажатию на троеточие, так и с помощью ручного ввода ФИО врача, аналогично выбору пациента. При выборе врача из справочника можно указать настройку «Только с расписанием», чтобы отобразить в списке только тех врачей, на которых составлено расписание на текущую дату (рисунок 11).
(9) - "Специальность" - используется для отображения расписания всех врачей выбранной специальности в планировщике приемов для последующей записи пациента.
(10) - "Направлен от" - поле для выбора направляющей организации, заполняется в случае необходимости вывода информации на талоне и для отчетности.
(11) - "Подразделение" - используется для отображения расписания всех врачей выбранного подразделения в планировщике приемов для последующей записи пациента.
После выбора врача и даты в календаре в правой стороне планировщика приемов отобразится график приема и свободные ячей для записи (рисунок 12).
Для записи выбранного пациента необходимо щелкнуть левой кнопкой мыши дважды на ячейку со свободным временем или правой кнопкой мыши и выбрать в появившемся меню пункт «Новый прием». Также можно использовать для создания талона горячую клавише F7 (рисунок 13).
После чего будет создан талон (рисунок 14) в котором будет отражена вся информация о пациенте, враче и услугах.
При нажатии на кнопку «Печать» откроется окно выбора печатной формы (рисунок 15), в котором "галочками" можно отметить необходимые формы для печати и нажать «Печать».
В окне выбора печатной формы имеется настройка "Печать сразу на принтер". Если она включена, то печатная форма не будет открываться на предпросмотр, а сразу отправится на печать. В противном случае - откроется выбранный документ для проверки данных пациента и после чего документ можно отправить на печать по нажатию на кнопку печать (рисунок 16).
При необходимости данный документ можно экспортировать в другие форматы - .docx, .pdf и т.д. Для закрытия формы необходимо нажать на кнопку «Закрыть», после чего появится следующий выбранный ранее документ для предпросмотра.
Для завершения записи в талоне необходимо нажать кнопку «Подписать и закрыть» (рисунок 14), и планировщике приемов отобразится новая запись на прием (рисунок 17).
Для отмены талона необходимо нажать на нем правой кнопкой мыши и в появившемся меню выбрать «Отменить», аналогичная функция находится выше на панели инструментов (рисунок 18).


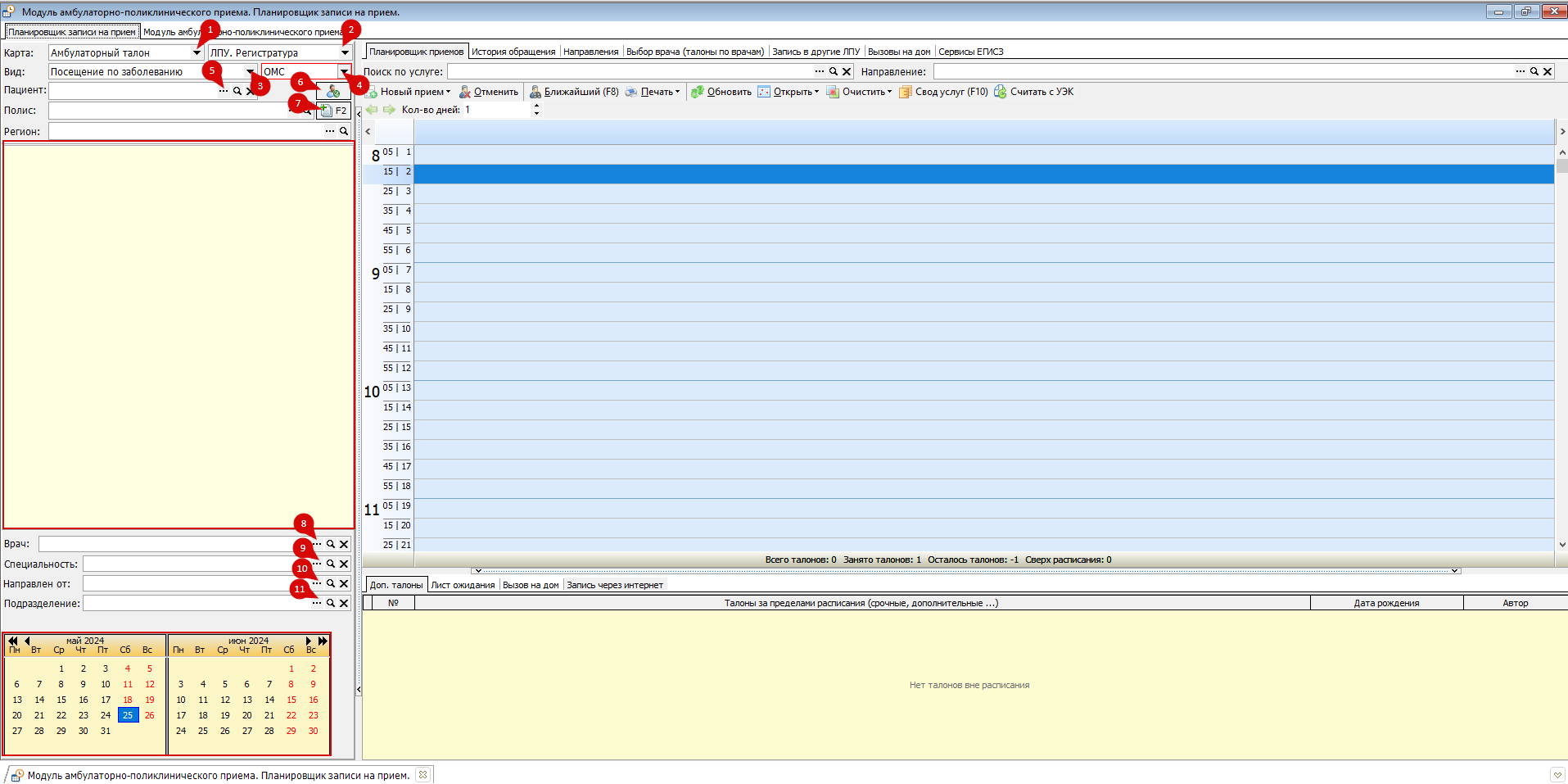
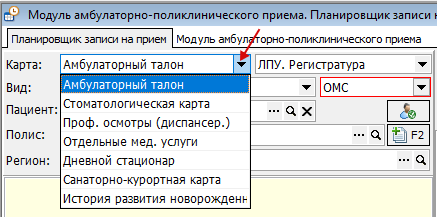
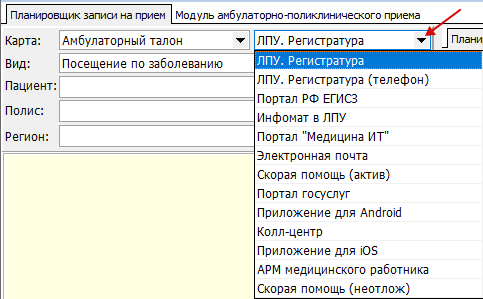
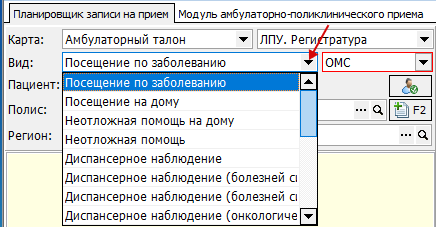
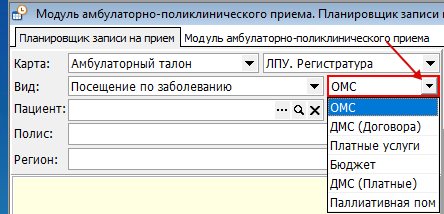
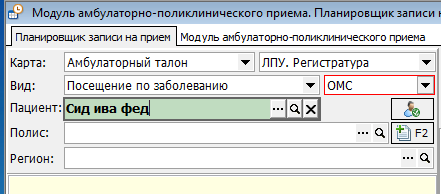

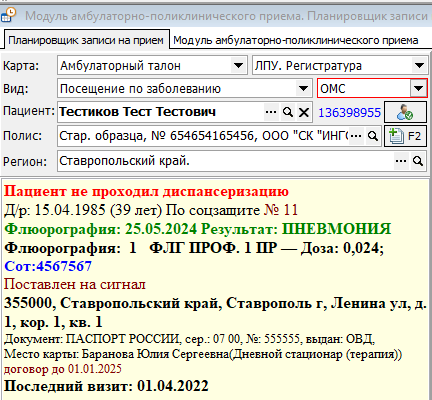
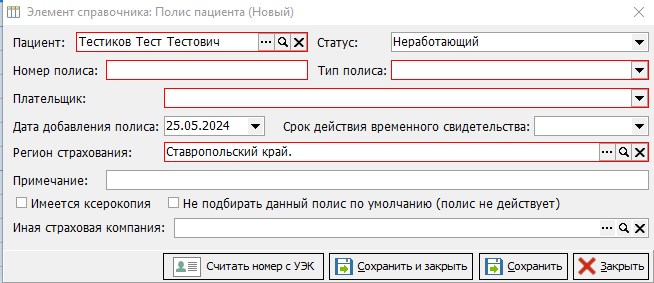
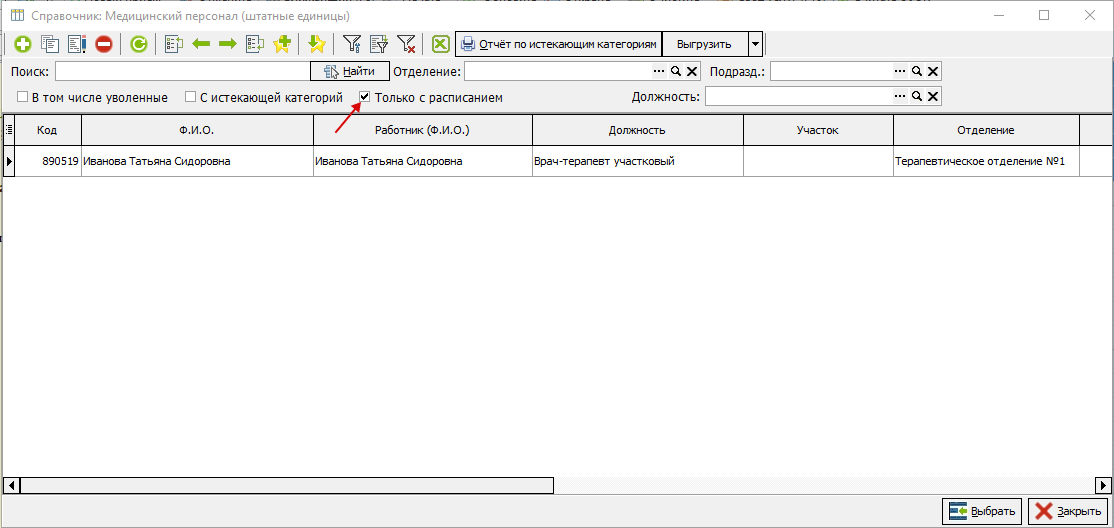
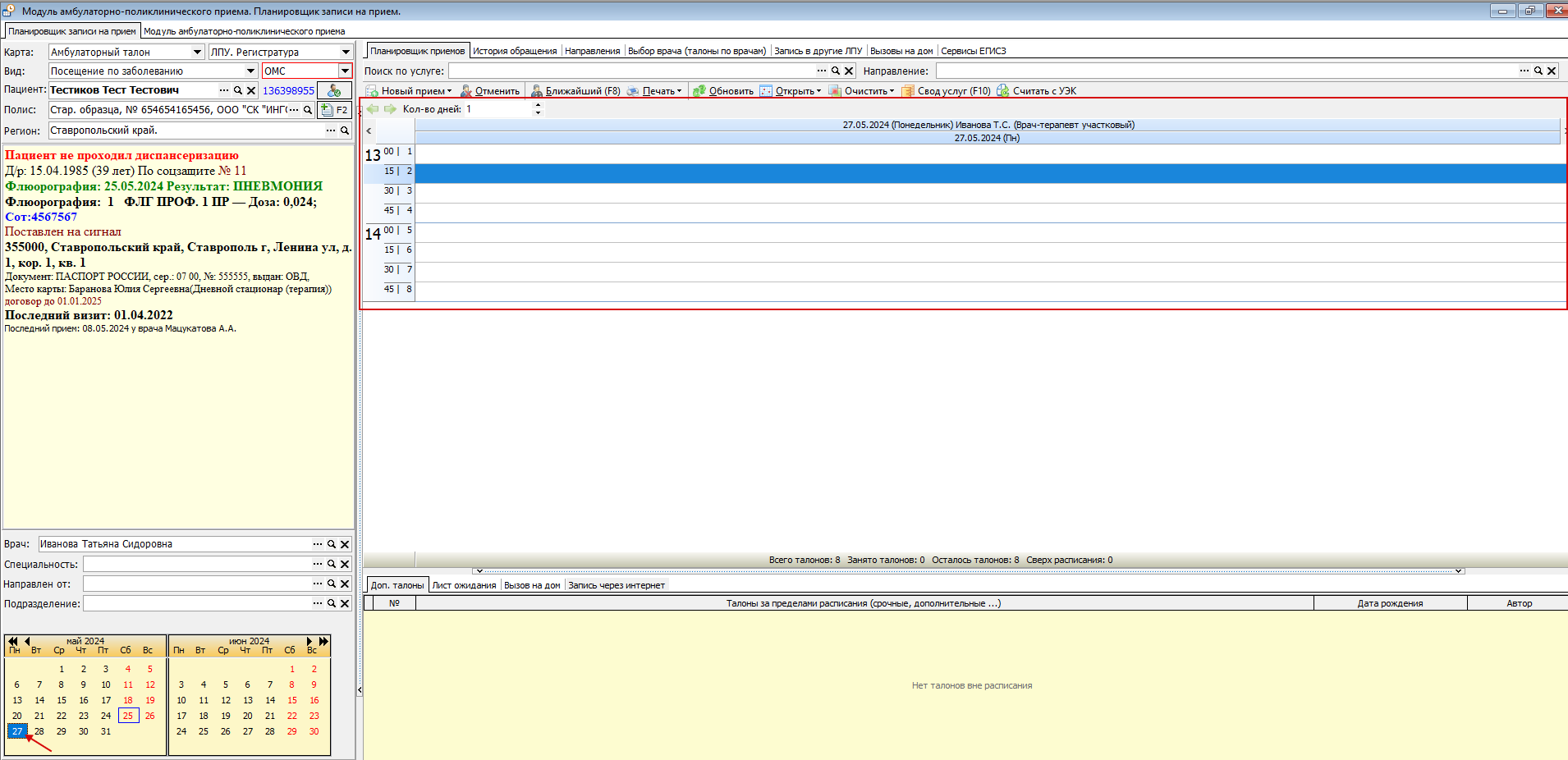
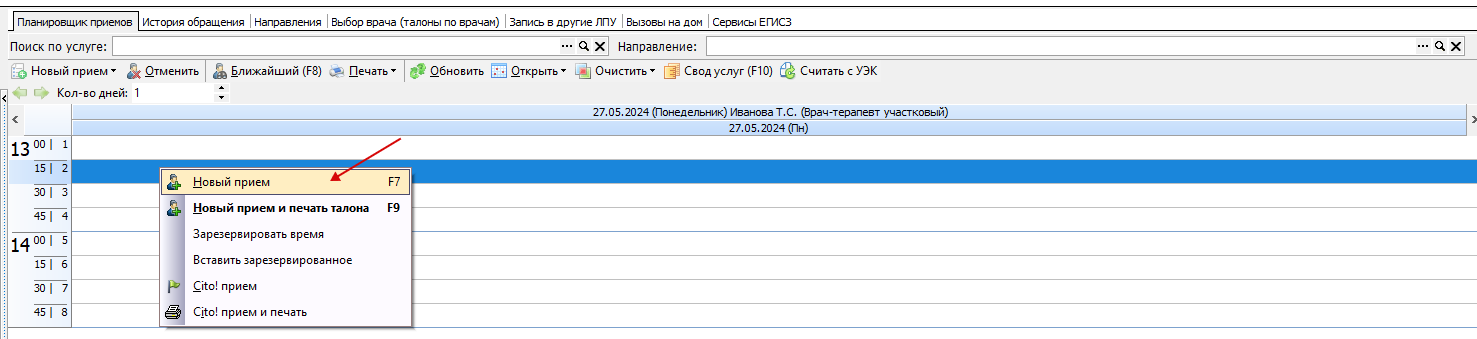
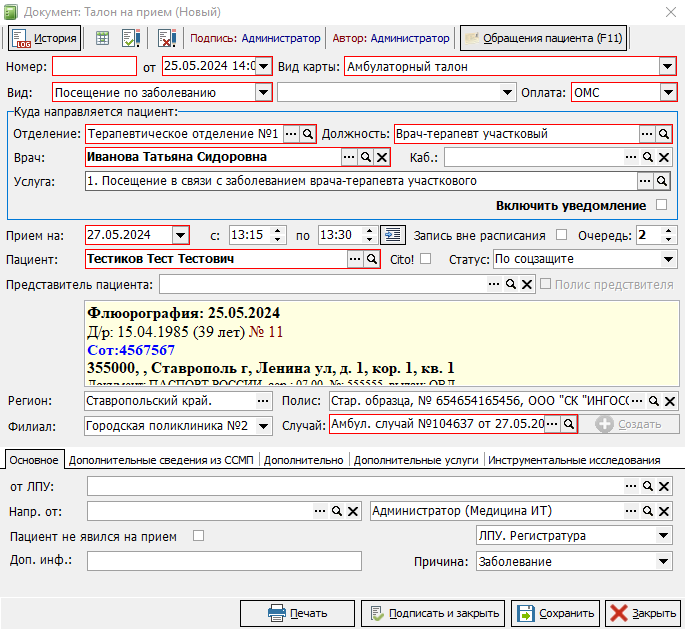
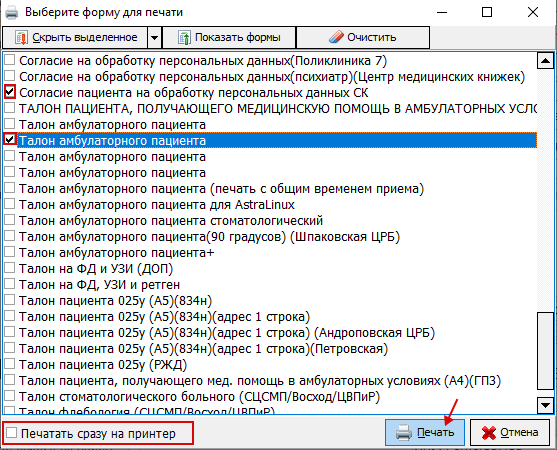
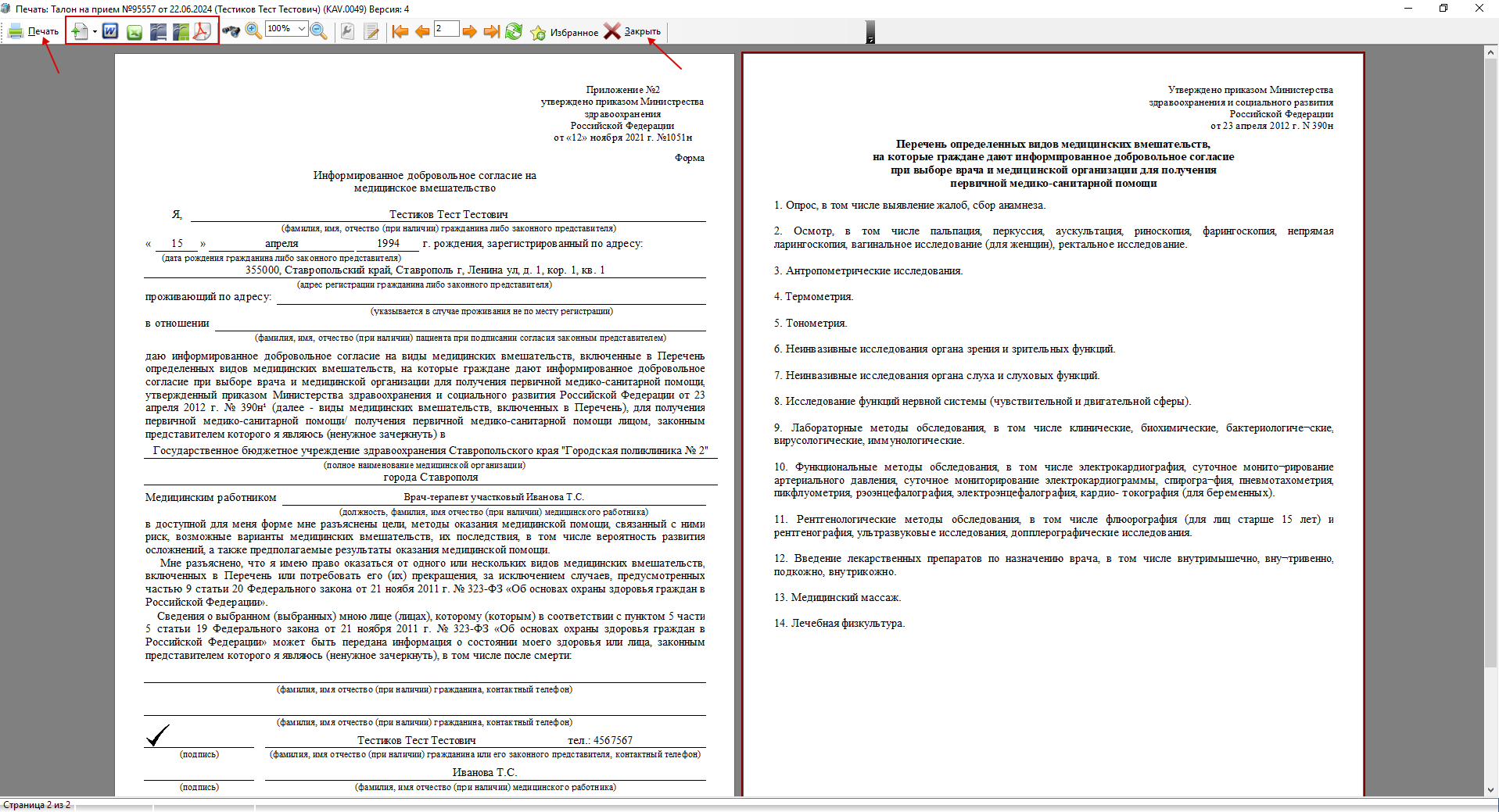
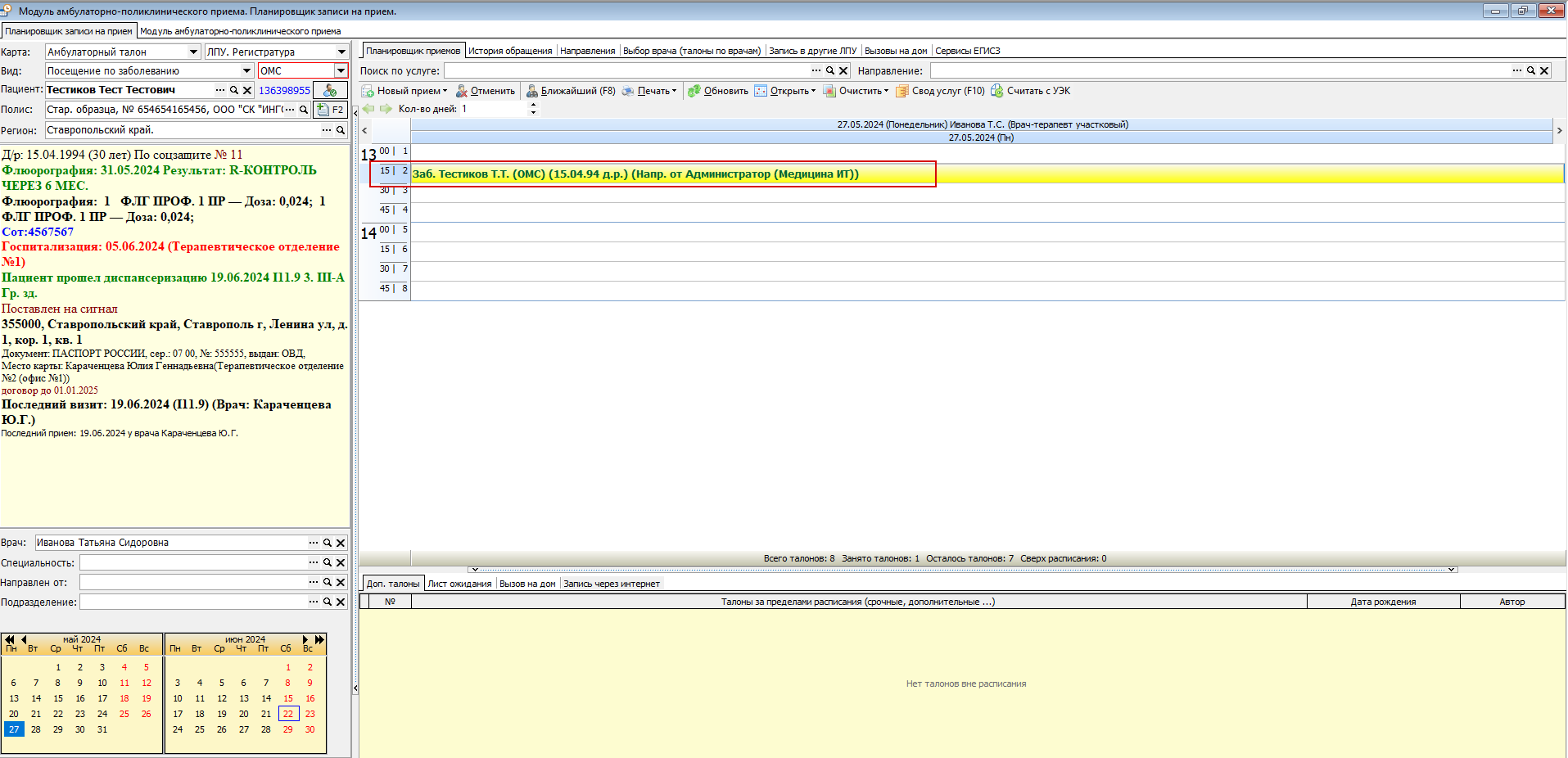
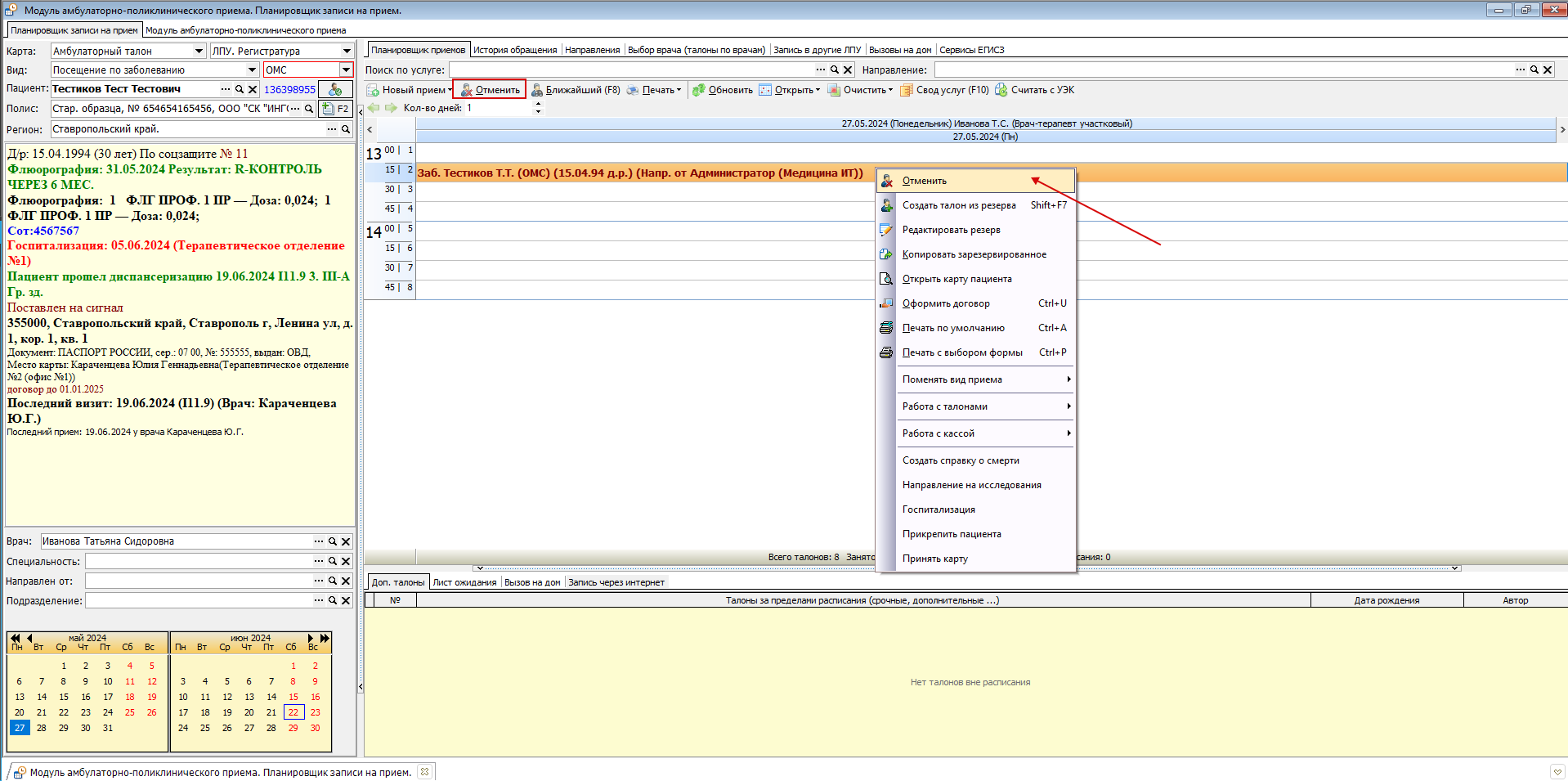
No Comments