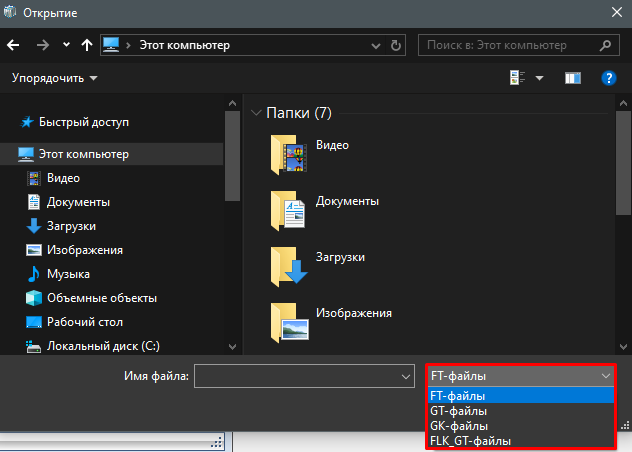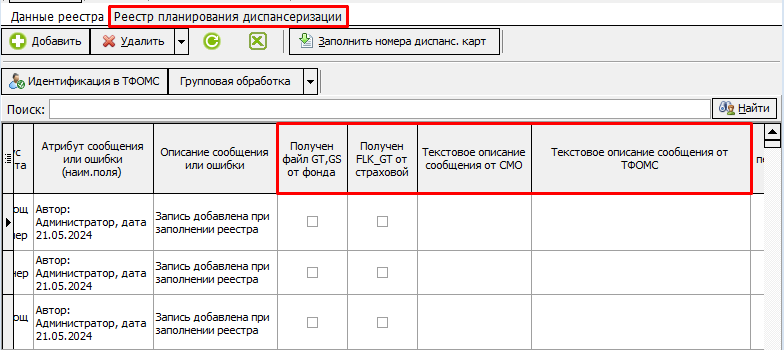Skip to main content
Планирование диспансеризации Рязанская область
1. Формирование реестра.
Для работы с реестром планирования диспансеризации необходимо выбрать пункт меню "Документы" → "Финансовые (счета и реестры)" → "Планирование диспансеризации" (рисунок 1).
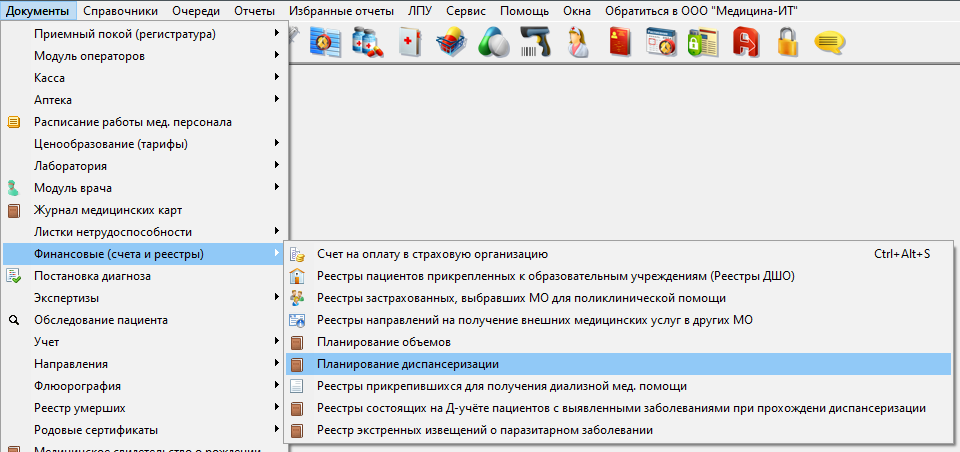 Рисунок 1.
Рисунок 1.
В открывшемся окне для создания реестра нужно нажать на кнопку добавления нового элемента "+" (рисунок 2).
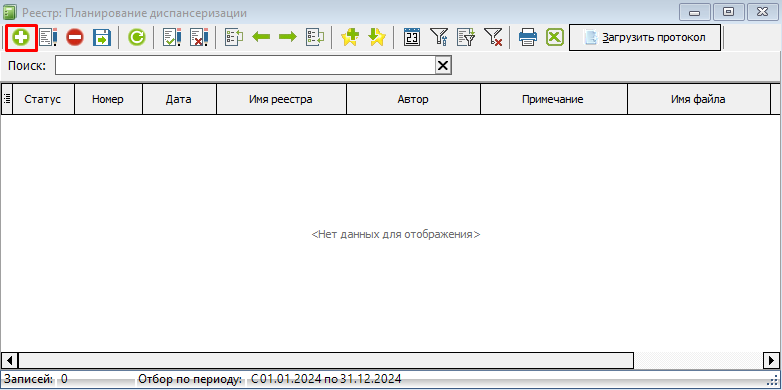 Рисунок 2.
Рисунок 2.
Далее откроется окно реестра диспансеризации (рисунок 3). Реестр автоматически открывается на вкладке "Данные счета", на которой необходимо заполнить следующие данные:
-
Номер.
-
Дата и время формирования реестра - проставляется автоматически текущая дата. При необходимости можно проставить нужную дату.
-
Период - автоматически период проставлен на весь текущий год.
-
Признак "Взрослые" или "Дети".
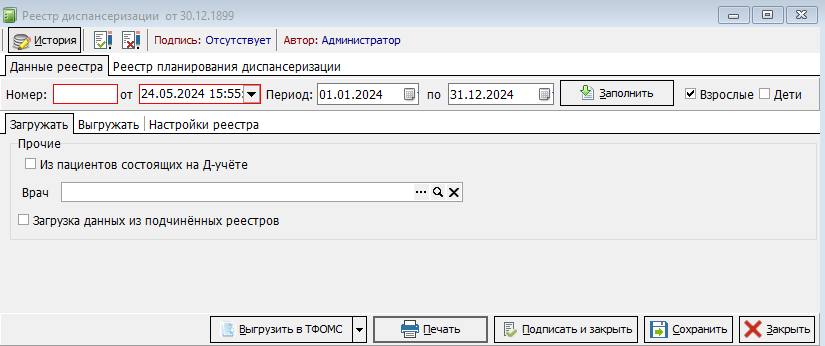 Рисунок 3.
Рисунок 3.
Как правило реестры по диспансеризации взрослых и детей формируются отдельно друг от друга, но возможно и формирование единого реестра.
После втого, как заданыбора нужного признакаые диспансныеризации необходимо нажать на кнопку "Заполнить" (рисунок 4). В реестр будут загружены пациенты из справочника пациентов в соответствии с заданными условиями.
 Рисунок 4.
Рисунок 4.
Далее появится индикатор загрузки данных (рисунок 5). Необходимо подождать, когда шкала заполнится полностью.
 Рисунок 5.
Рисунок 5.
Дополнительные настройки для формирования реестра:
-
Из пациентов состоящих на Д-учете. Если на вкладке "Загружать" в блоке "Прочие" выбрать пункт "Из пациентов состоящих на Д-учете" (рисунок 6), то в реестр будут загружены пациенты из списка пациентов, состоящих на д-учете.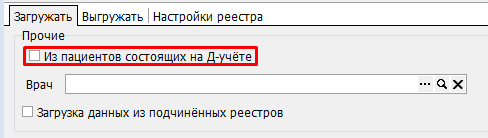 Рисунок 6.
Рисунок 6.
-
Врач. Если на вкладке "Загружать" в блоке "Прочие" в пункте "Врач" выбрать нужного специалиста (рисунок 7), то в реестр будут загружены пациенты прикрепленные к участку, который обслуживает данный специалист.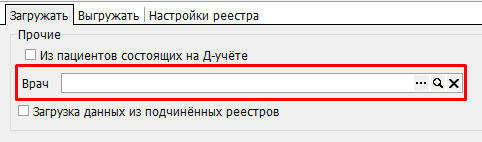 Рисунок 7.
Рисунок 7.
-
Загрузка данных из подчиненных реестров. Используется для создания единого реестра на основе созданных ранее реестров. Сначала необходимо создать новый реестр, присвоить ему номер и сохранить (рисунок 8).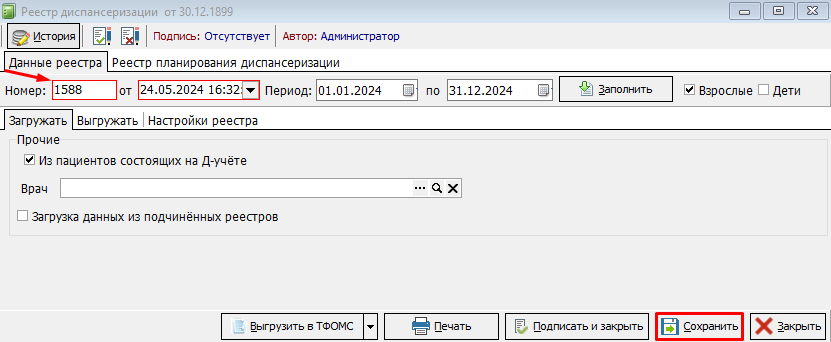 Рисунок 8.
Рисунок 8.
Далее необходимо зайти в ранее сформированный реестр, перейти на вкладку "Настройка реестра". Выбрать в поле "Основной реестр" тот реестр, в который будут загружаться данные из этого реестра (рисунок 9). После внесения настройки реестр нужно сохранить нажав на кнопку "Сохранить".
 Рисунок 9.
Рисунок 9.
Проставить эту настройку необходимо во всех реестрах, данные их которых должны быть подгруженные в единый реестр.
Далее нужно вернуться в созданный ранее пустой реестр и в нем на вкладке "Загружать" в блоке "Прочие" выбрать пункт "Загрузка данных из подчинённых реестров" (рисунок 10).
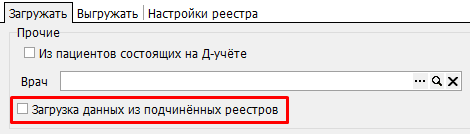 Рисунок 10.
Рисунок 10.
2. Работа с реестром.
В сформированный реестр можно добавить или удалить записи, отфильтровать список по колонкам, а так же выгрузить полные или отфильтрованные данные в xml-файл для последующей отправки в ТФОМС СК.
Для работы с реестром необходимо перейти на вкладку "Реестр планирования диспансеризации" (рисунок 11).
 Рисунок 11.
Рисунок 11.
Добавление записей.
Для добавления записи в реестр на вкладке "Реестр планирования диспансеризации" нужно нажать на кнопку "Добавить" (рисунок 12).
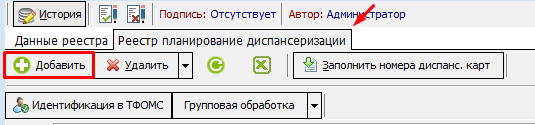 Рисунок 12.
Рисунок 12.
Далее откроется справочник пациентов (рисунок 13), в котором можно выбрать одного или нескольких пациентов. Несколько пациентов можно добавить путем выделения необходимого количества записей. При добавлении нового пациента проверяется наличие пациента в списке реестра. Если пациент уже есть в реестре, то повторно он добавлен не будет.
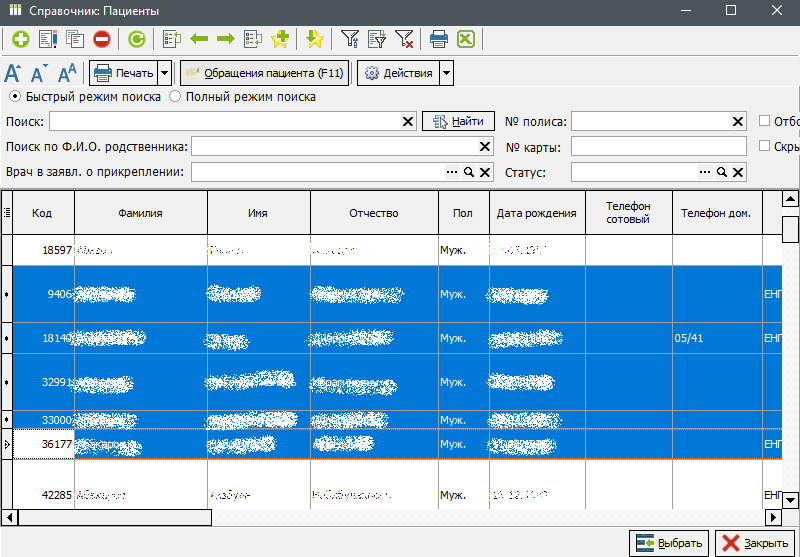 Рисунок 13.
Рисунок 13.
После добавления пациентов реестр необходимо сохранить.
Удаление записей.
Удаление записей из реестра осуществляется нажатием на вкладке "Реестр планирования диспансеризации" кнопки "Удалить" (рисунок 14). После чего откроется выпадающий список с вариантами:
-
Удалить выбранную запись - для удаления одной конкретной (выбранной) записи.
-
Удалить отобранные записи - для удаления записей, отфильтрованных по колонкам.
-
Удалить все - для удаления всех записей в реестре.
-
Удалить выделенное - для удаления выбранных с помощью нажатия на клавиатуре клавиш "Shift", "Ctrl" и левой кнопки мыши записей.
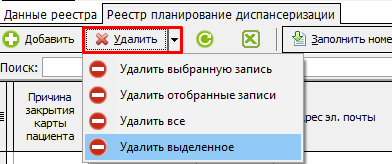 Рисунок 14.
Рисунок 14.
После удаления записей реестр необходимо сохранить.
Заполнение номеров диспансерных карт.
Изначально при планировании диспансеризации формируется только список пациентов. Далее в течении года по факту проведения диспансеризации в программу КСАМУ на пациента вводятся карты. Чтобы отобразить в реестре фактическое прохождение пациентом диспансеризации на вкладке "Реестр планирования диспансеризации" необходимо нажать на кнопку "Заполнить номера диспансерных карт" (рисунок 15).
 Рисунок 15.
Рисунок 15.
Далее появится индикатор обновления сведений о пациентах прошедших диспансеризацию (рисунок 16). Необходимо подождать, когда шкала заполнится полностью.
 Рисунок 16.
Рисунок 16.
Если пациент был добавлен в реестр, то для него будут заполнен номер и дата карты. Если пациента не было в реестре планирования, но по факту он прошел диспансеризацию, то по результатам обновления сведения такой пациент будет добавлен в реестр.
После обновления сведений для пациентов, прошедших диспансеризацию, в реестре появится информация в колонках "Номер карты диспансеризации", "Дата карты диспансеризации (начало случая)" и "Дата прохождения диспансеризации (пациента не были в реестре)" (рисунок 17).
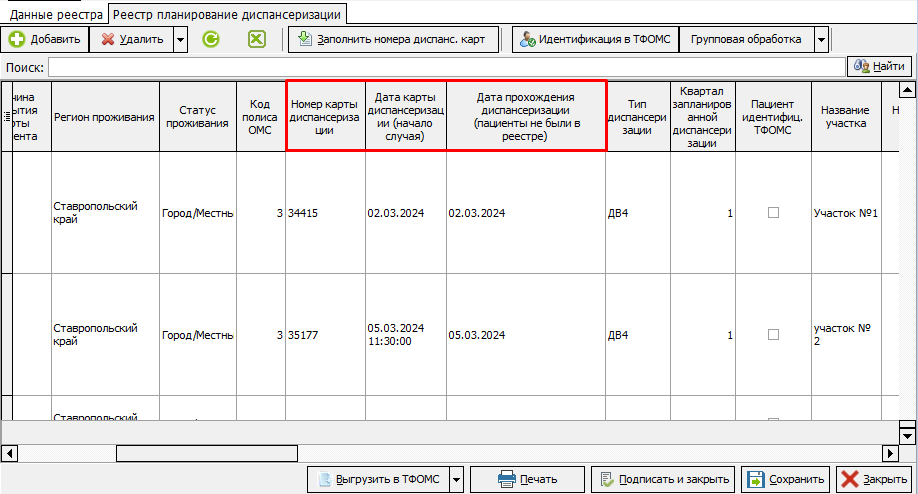 Рисунок 17.
Рисунок 17.
После обновления сведений реестр необходимо сохранить.
Идентификация.
Для проведения идентификации пациентов на вкладке "Реестр планирования диспансеризации" нужно нажать на кнопку "Идентификация в ТФОМС" (рисунок 18).
 Рисунок 18.
Рисунок 18.
Так же идентификацию можно проводить для отдельной позиции в реестре. Для этого на вкладке "Реестры застрахованных лиц состоящих на диспансерном учете" на нужной строке необходимо нажать правой кнопкой мыши, а затем нажать на появившуюся строчку "Идентификация пациента в ТФОМС" (рисунок 24)19).
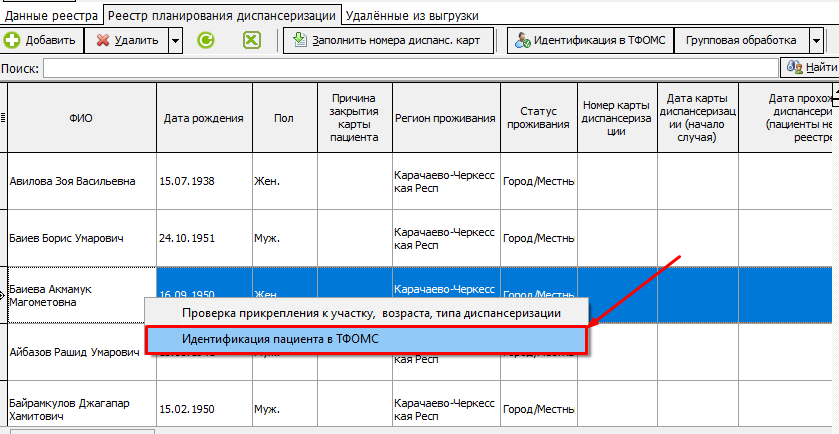 Рисунок 19.
Рисунок 19.
После проведения идентификации реестр необходимо сохранить.
Групповая обработка.
В процессе работы с реестром возникает необходимость добавлять или исключать записи из выгрузки в xml-файл или изменять запланированный квартал диспансеризации для большого количества записей. Чтобы упростить работу и не вносить корректировки только для одной записи, можно воспользоваться механизмом групповой обработки.
Для исключения из выгрузки записей необходимо в самой колонке "Не выгружать в ТФОМС" для конкретной строки проставить галочку (рисунок 20). Исключенная запись остается в реестре, но в xml-файл для отправки ТФОМС выгружена не будет.
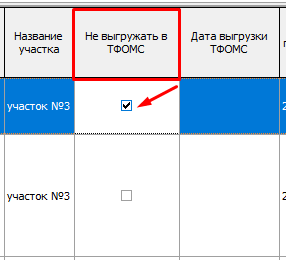 Рисунок 20.
Рисунок 20.
Для исключения из выгрузки сразу нескольких записей необходимо выбрать нужное количество записей воспользовавшись отбором по фильтрам или выделить с помощью нажатия на клавиатуре клавиш "Shift", "Ctrl" и левой кнопки мыши. Далее нужно нажать на кнопку "Групповая обработка" и из появившегося списка выбрать вариант "Исключить из выгрузки отфильтрованные записи" или "Исключить из выгрузки выбранные записи" (рисунок 21).
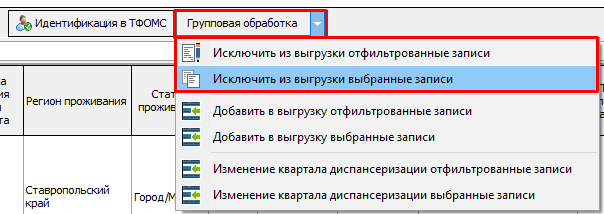 Рисунок 21.
Рисунок 21.
Для добавления в выгрузку ранее исключённых из нее записей необходимо в самой колонке "Не выгружать в ТФОМС" для конкретной строки убрать галочку (рисунок 20).
Для добавления в выгрузку нескольких ранее исключенных из нее записей необходимо выбрать нужное количество записей воспользовавшись отбором по фильтрам или выделить с помощью нажатия на клавиатуре клавиш "Shift", "Ctrl" и левой кнопки мыши. Далее нужно нажать на кнопку "Групповая обработка" и из появившегося списка выбрать вариант "Добавить в выгрузку отфильтрованные записи" или "Добавить в выгрузку выбранные записи" (рисунок 22).
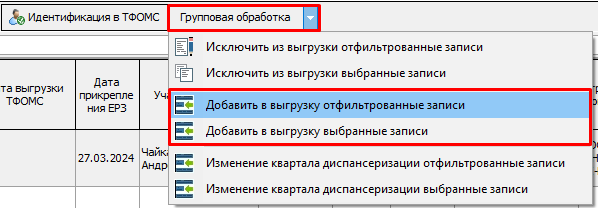 Рисунок 22.
Рисунок 22.
Для изменения квартала диспансеризации необходимо выбрать нужное количество записей воспользовавшись отбором по фильтрам или выделить с помощью нажатия на клавиатуре клавиш "Shift", "Ctrl" и левой кнопки мыши. Далее нужно нажать на кнопку "Групповая обработка" и из появившегося списка выбрать вариант "Изменение квартала диспансеризации отфильтрованные записи" или "Изменение квартала диспансеризации выбранные записи" (рисунок 23).
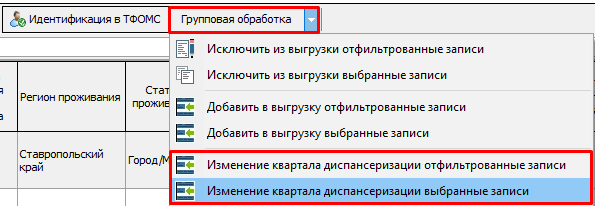 Рисунок 23.
Рисунок 23.
Далее в появившемся окошке "Номер квартала диспансеризации" нужно ввести цифру от 1 до 4 (рисунок 24).
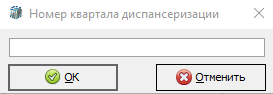 Рисунок 24.
Рисунок 24.
При неправильном вводе значения выйдет сообщение системы с подсказкой (рисунок 25).
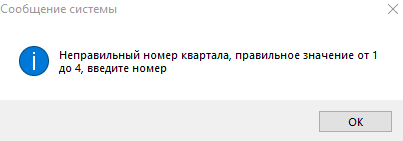 Рисунок 25.
Рисунок 25.
Квартал прохождения диспансеризации автоматически рассчитывается по дате рождения пациента.
3. Выгрузка реестра.
Сначала необходимо подписать реестр нажав на кнопку "Подписать документ" (рисунок 31)26).
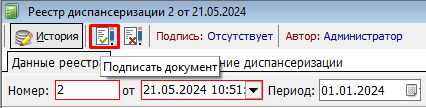 Рисунок 26.
Рисунок 26.
Далее на вкладке "Данные реестра" нужно перейти на вкладку "Выгружать", простметавить галочками нужные условия для выгрузки и нажать на кнопку "Выгрузить в ТФОМС" -> "Выгрузка подлежащих диспансеризации XML (OMS) файл" (рисунок 32)27).
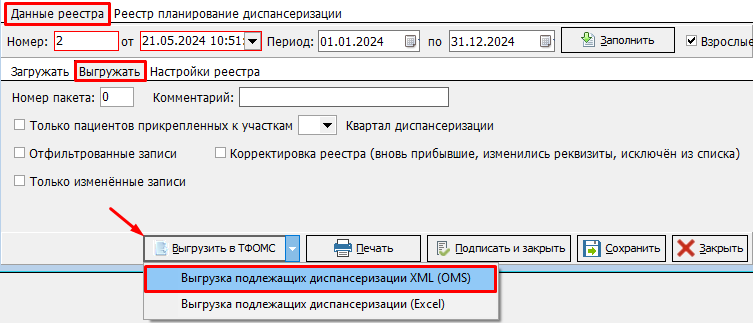
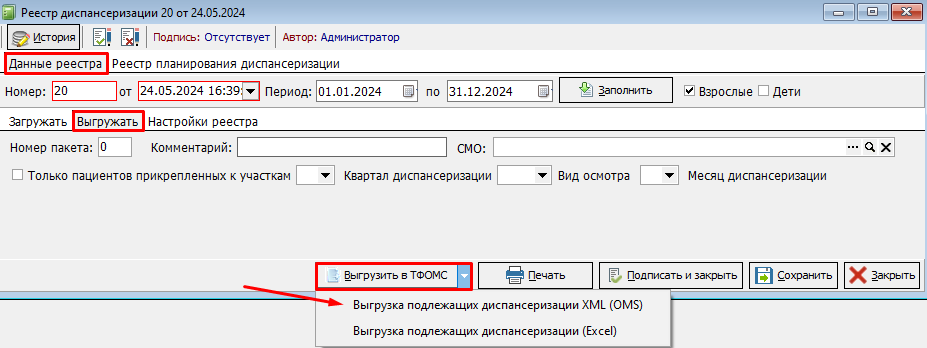 Рисунок 27.
Рисунок 27.
Затем выбрать место, куда будет выгружен файл и нажать на кнопку "Ок" (рисунок 33)28).
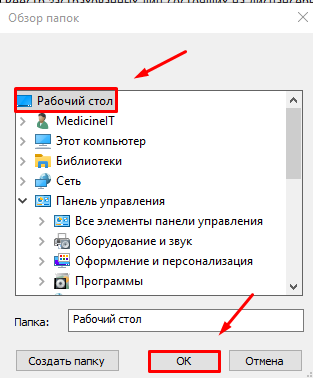 Рисунок 28.
Рисунок 28.
В случае удачной выгрузки выйдет соответствующее сообщение (рисунок 34)29).
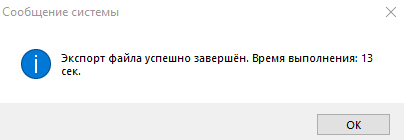 Рисунок 29.
Рисунок 29.
В случае, если необходимо отредактировать данные в реестре, необходимо снять подпись с реестра нажав на кнопку "Отменить подпись" (рисунок 35)30).
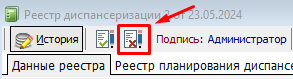 Рисунок 30.
Рисунок 30.
Формат GT-файла для выгрузки.
МО выгружает файл GTNi_YYNN.XML в ТФОМС СК, где:
GT – константа, обозначающая тип передаваемого файла;
Ni – код МО в соответствии с классификатором F003;
YY – две последние цифры года;
NN – порядковый номер пакета.
При выгрузке файл автоматически упаковывается в zip-архив с расширением OMS.
Выгрузка реестра в Excel.
В программе имеется возможность выгрузки реестра в Excel в формате xlsx. На вкладке "Данные реестра" нужно перейти на вкладку "Выгружать", простметавить галочками нужные условия для выгрузки и нажать на кнопку "Выгрузить в ТФОМС" -> "Выгрузка подлежащих диспансеризации (Excel)" (рисунок 36)31). Далее выбрать место, куда будет выгружен файл и нажать на кнопку "Ок" (рисунок 33)28).
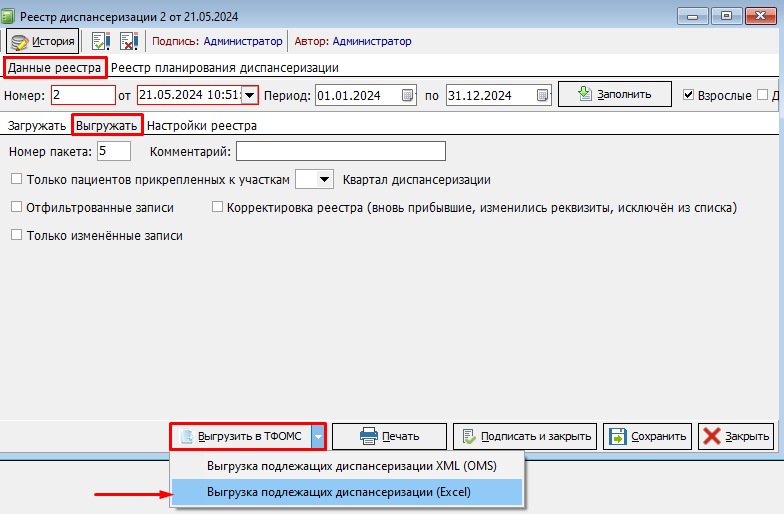
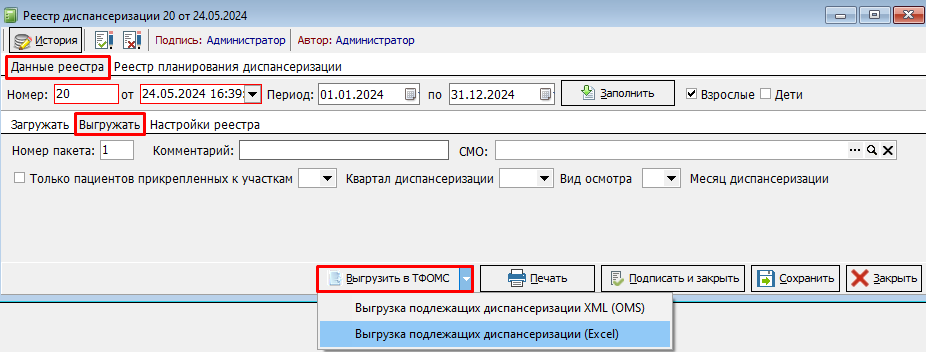 Рисунок 31.
Рисунок 31.
В xlsx-файл выгружается следующая информация:
-
Тип диспансеризации;
ПериКод диспансеризацииСМО;
-
Фамилия пациента;
-
Имя пациента;
-
Отчество пациента;
-
ПДата ролждения пациента;
-
Дата рПождениял пациента;
-
Тип полиса;
-
Серия пПолис;
-
ЕНП;
-
Район;
-
Населенный пункт;
-
Улица;
-
НДоме;
-
Корпус;
пол
-
Квартисра;
-
Типелефон;
-
Плановая докумената, удосмотоверяющего личность пациента;
-
НКомер документа, удочастоверяющего личность пкациента;
СНИЛС;
Тип полиса ОМС;
Серия полиса ОМС;
Номер полиса;
Адрес проживания;
Адрес регистрации.
Выгрузка файла корректировки реестра.
После выгрузки первоначального GT-файла МО должны выгружать в ТФОМС в течении года GK-файл корректировки реестра. В GK-файл выгружаются фактические данные о прошедших диспансеризацию пациентах, а так же изменение квартала диспансеризации.
Для выгрузки данного файла необходимо заполнить номера диспансерных карт и с помощью групповой обработки изменить квартал прохождения диспансеризации.
Далее на вкладке "Данные реестра" нужно перейти на вкладку "Выгружать", проставить отметку в пункте "Корректировка реестр (вновь прибывшие, изменились реквизиты, исключен из списка)" и нажать на кнопку "Выгрузить в ТФОМС" -> "Выгрузка корректировки диспансеризации GKxxx.XML (OMS) файл" (рисунок 37).
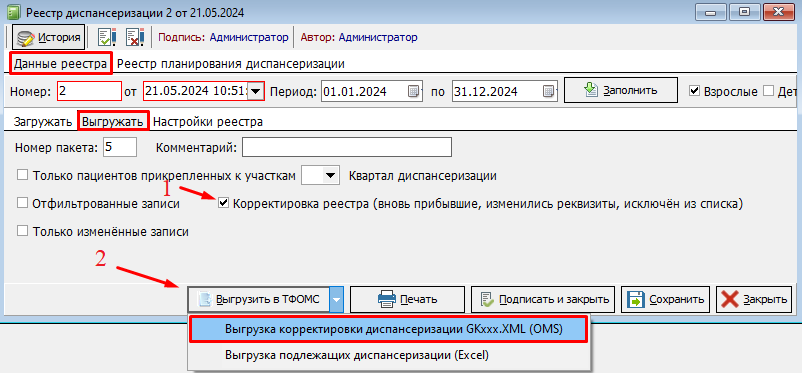
Рисунок 32.
Формат GK-файла для выгрузки.
МО выгружает файл GKNi_YYNN.XML в ТФОМС СК, где:
GK – константа, обозначающая тип передаваемого файла;
Ni – код МО в соответствии с классификатором F003;
YY – две последние цифры года;
NN – порядковый номер пакета.
При выгрузке файл автоматически упаковывается в zip-архив с расширением OMS.
Загрузка ответных файлов от ТФОМС СК
Для загрузки ответного файла от ТФОМС СК необходимо выбрать пункт меню "Документы" → "Финансовые (счета и реестры)" → "Реестры состоящих на Д-учете пациентов с выявленными заболеваниями" (рисунок 1).
Далее в открывшемся окне необходимо нажать на кнопку "Загрузить протокол" (рисунок 38)32).
 Рисунок
Рисунок 33.32.
В правом нижнем углу открывшего окна из выпадающего списка необходимо выбрать вид файла, а затем указать расположение файла и выбрать его (рисунок 39)33).
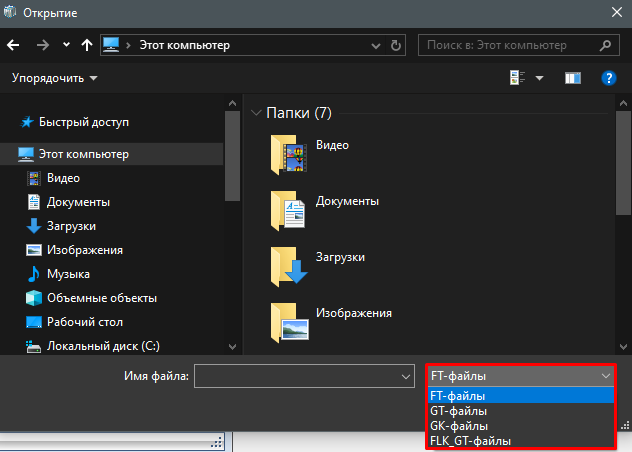
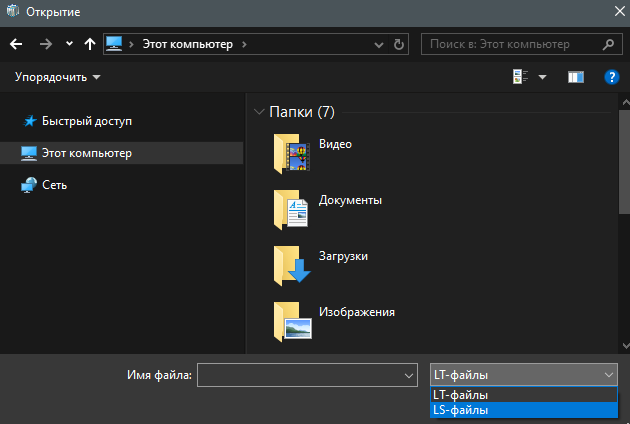 Рисунок
Рисунок 34.33.
После загрузки файла нужно зайти в сам реестр, перейти на вкладку "Реестр планирования диспансеризации". В колонках "Получен файл GT, GS от фонда", "Получен FLK_GT от страховой", "Текстовое описание сообщения от СМО" и "Текстовое описание сообщения от ТФОМС" будут подгружены данные из файла (рисунок 40)34). Необходимо исправить ошибки и повторно выгрузить и отправить реестр в ТФОМС СК.
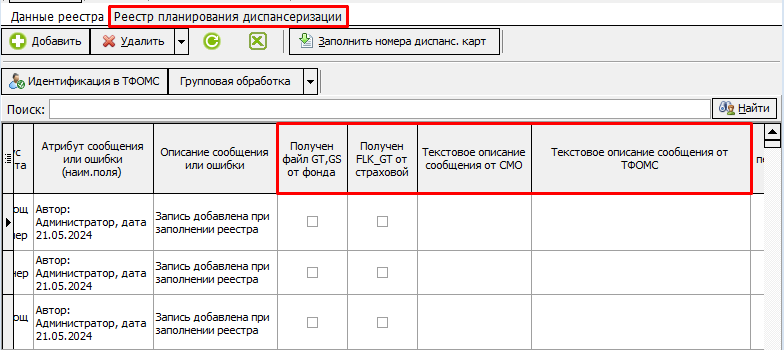 Рисунок
Рисунок 35.34.
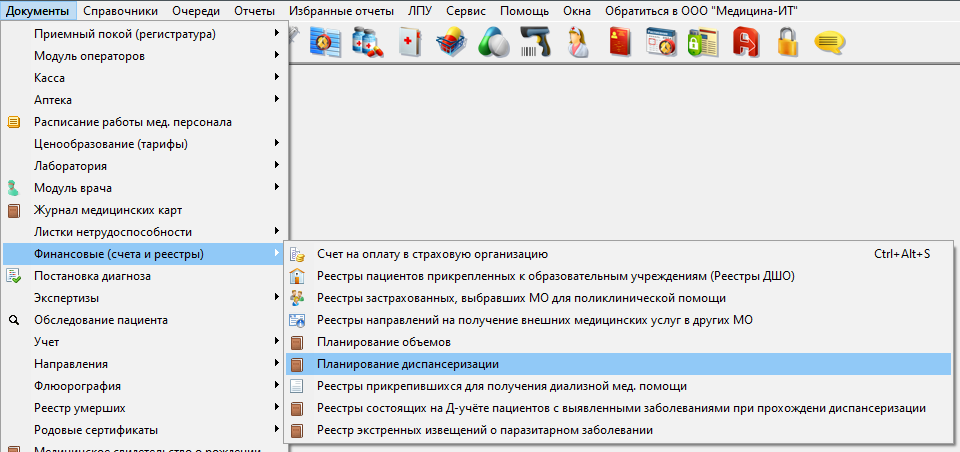 Рисунок 1.
Рисунок 1.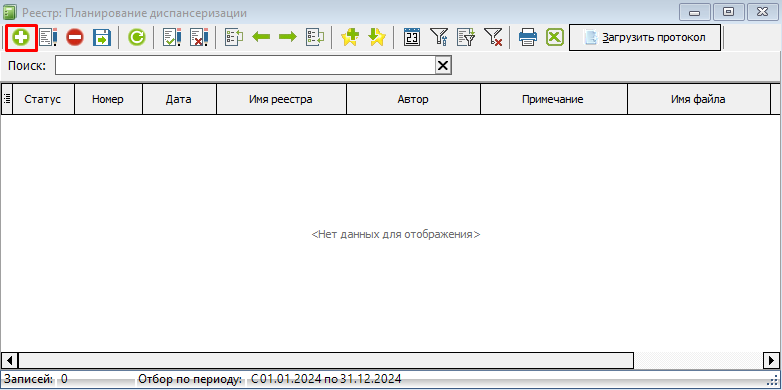 Рисунок 2.
Рисунок 2.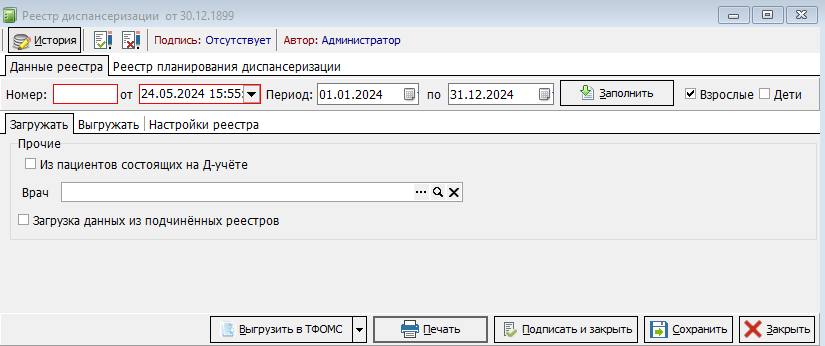 Рисунок 3.
Рисунок 3. Рисунок 4.
Рисунок 4. Рисунок 5.
Рисунок 5.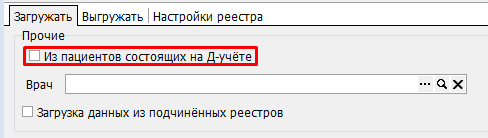 Рисунок 6.
Рисунок 6.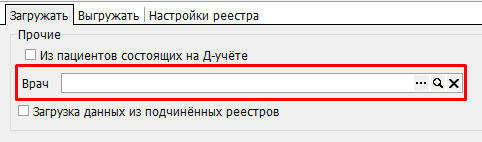 Рисунок 7.
Рисунок 7.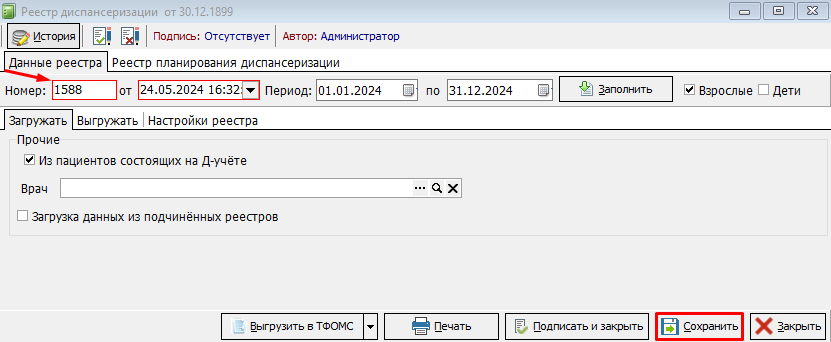 Рисунок 8.
Рисунок 8. Рисунок 9.
Рисунок 9.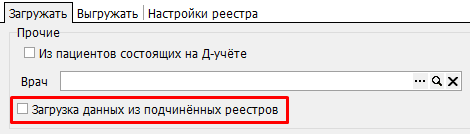 Рисунок 10.
Рисунок 10. Рисунок 11.
Рисунок 11.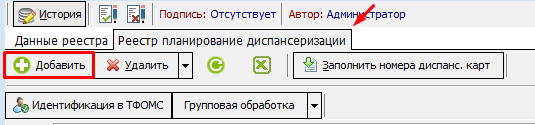 Рисунок 12.
Рисунок 12.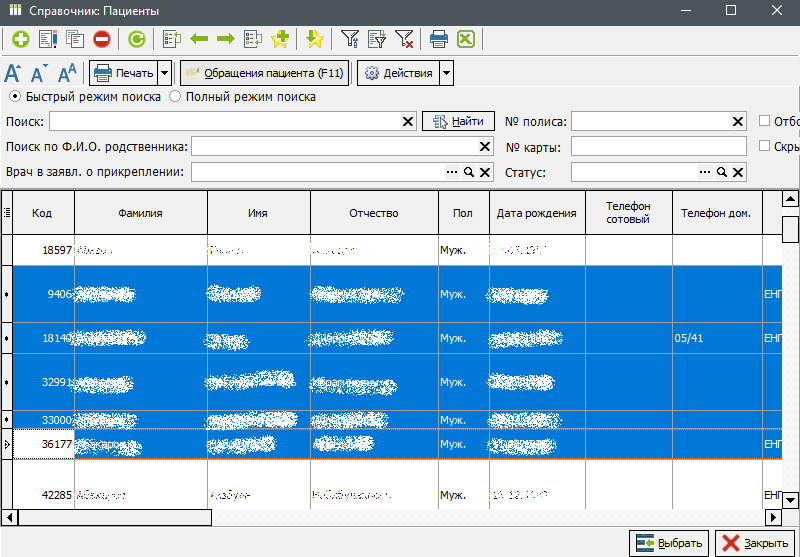 Рисунок 13.
Рисунок 13.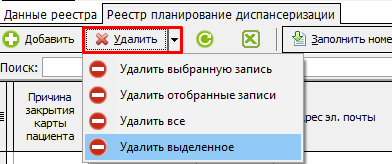 Рисунок 14.
Рисунок 14. Рисунок 15.
Рисунок 15. Рисунок 16.
Рисунок 16.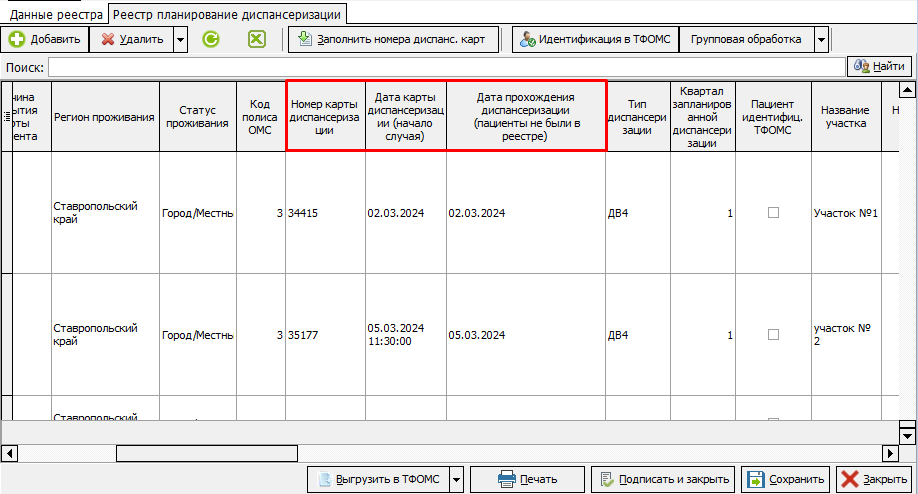 Рисунок 17.
Рисунок 17. Рисунок 18.
Рисунок 18.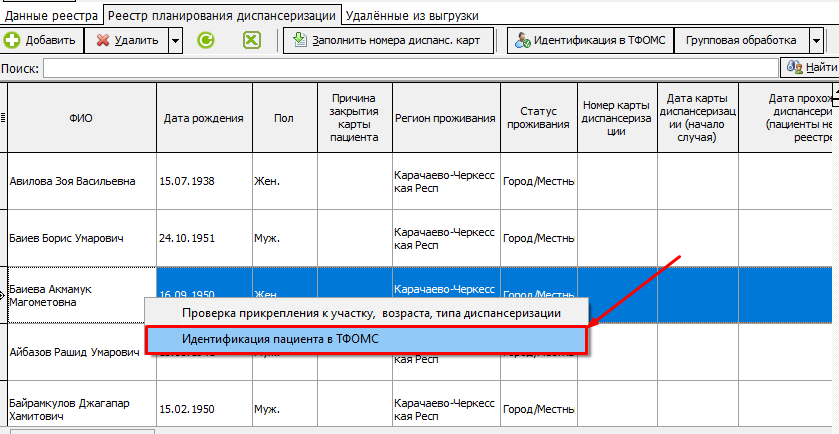 Рисунок 19.
Рисунок 19.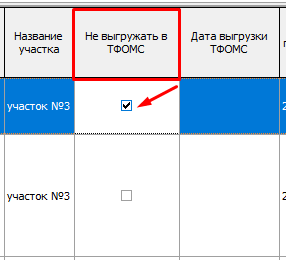 Рисунок 20.
Рисунок 20.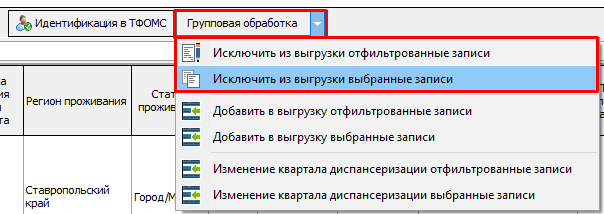 Рисунок 21.
Рисунок 21.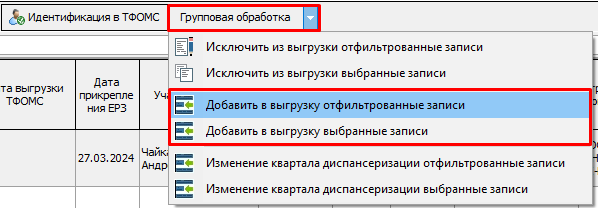 Рисунок 22.
Рисунок 22.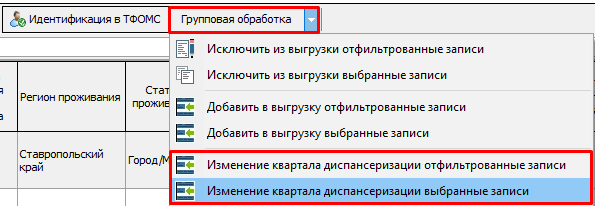 Рисунок 23.
Рисунок 23.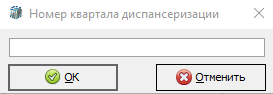 Рисунок 24.
Рисунок 24.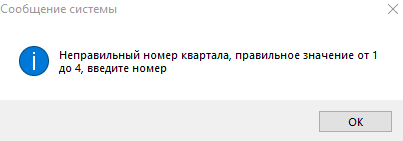 Рисунок 25.
Рисунок 25.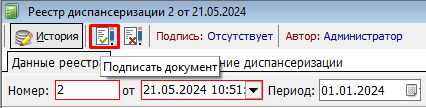 Рисунок 26.
Рисунок 26.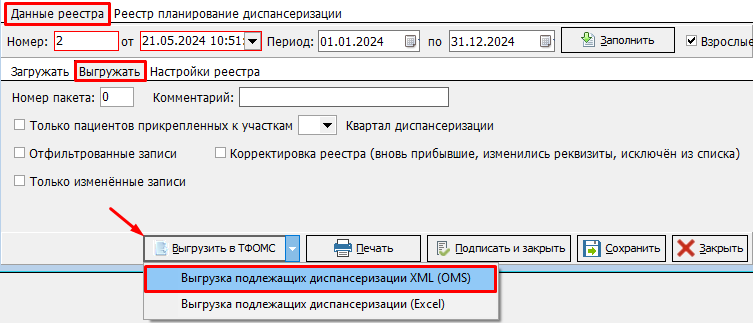
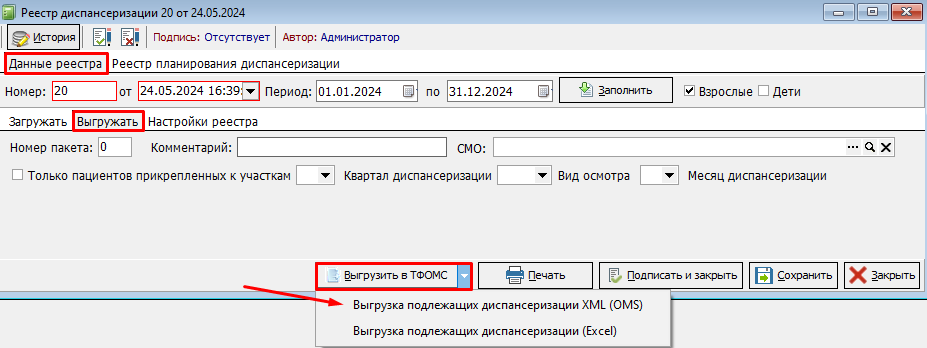 Рисунок 27.
Рисунок 27.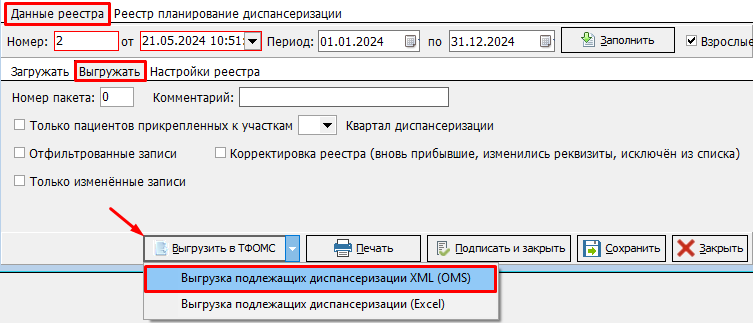
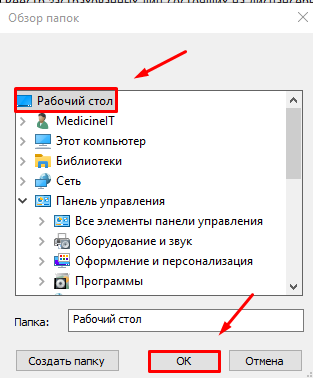 Рисунок 28.
Рисунок 28.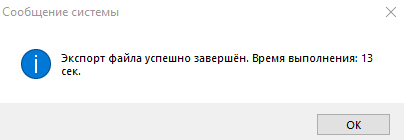 Рисунок 29.
Рисунок 29.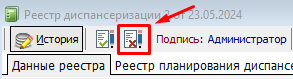 Рисунок 30.
Рисунок 30.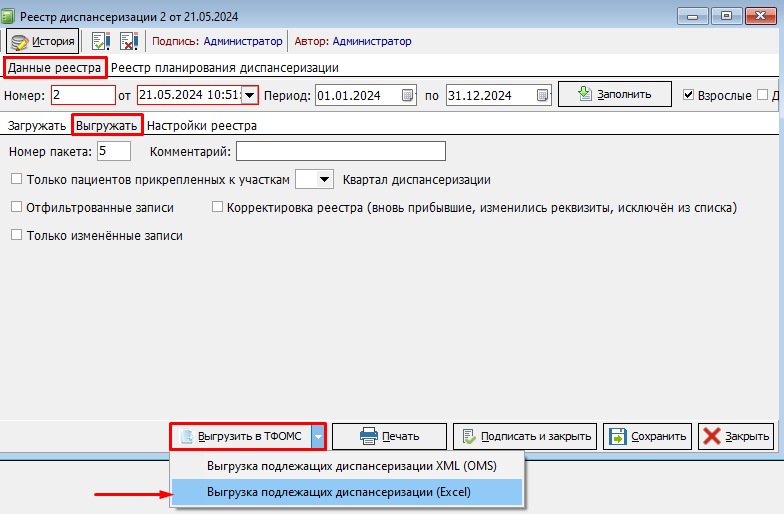
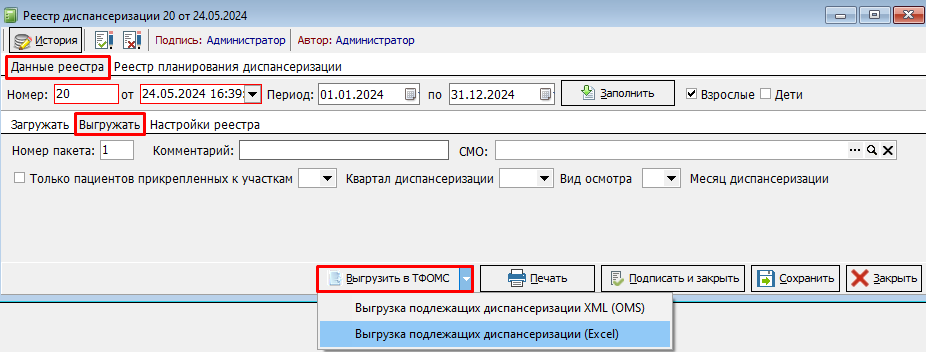 Рисунок 31.
Рисунок 31.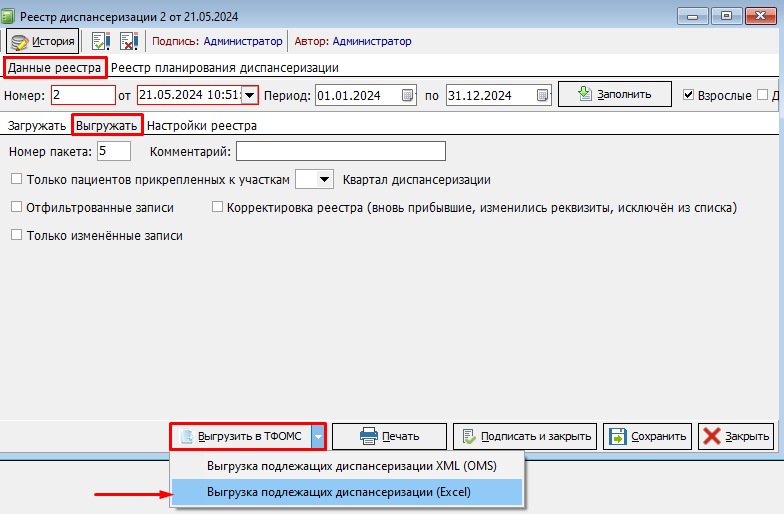
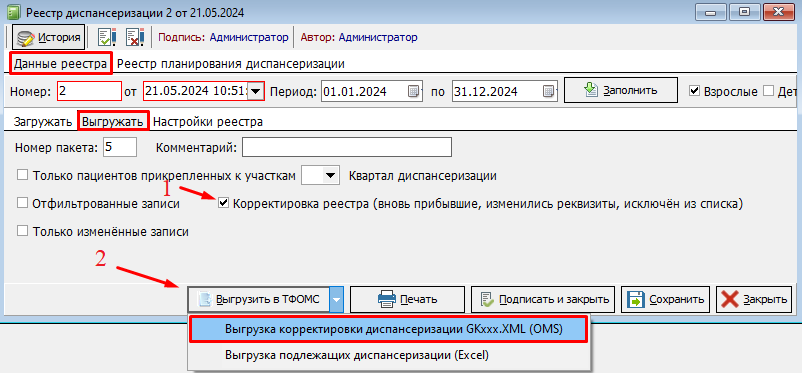
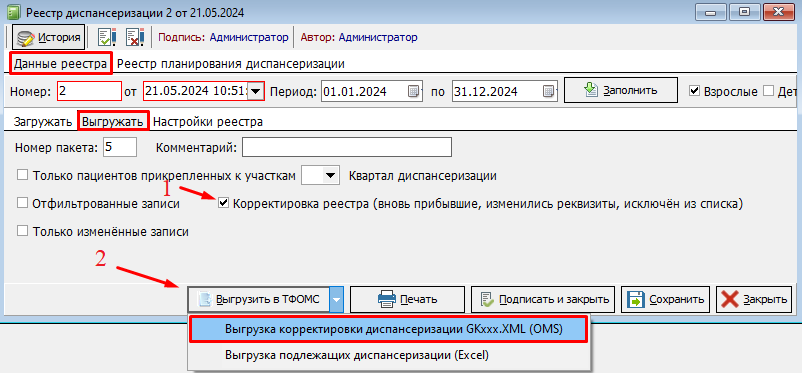
 Рисунок
Рисунок 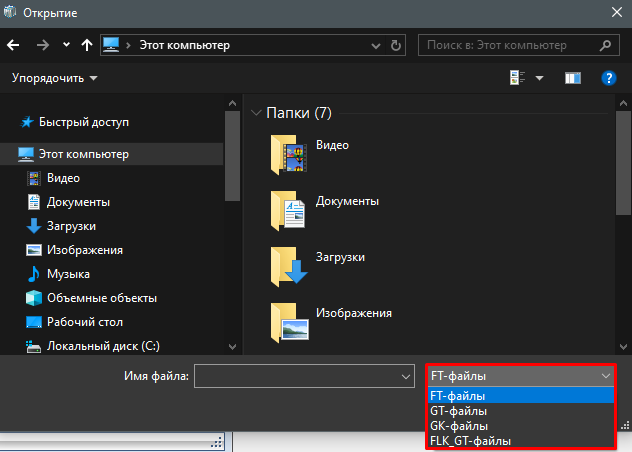
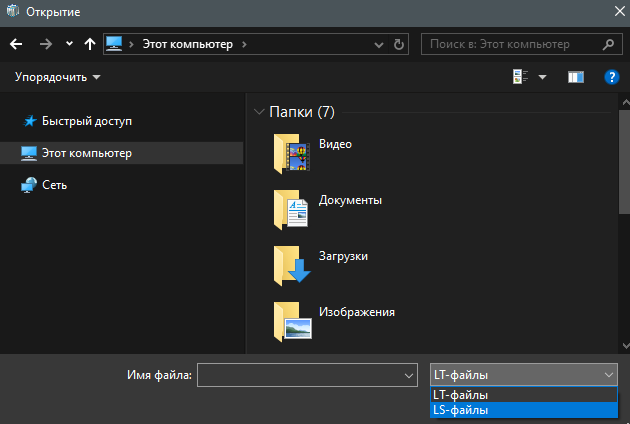 Рисунок
Рисунок