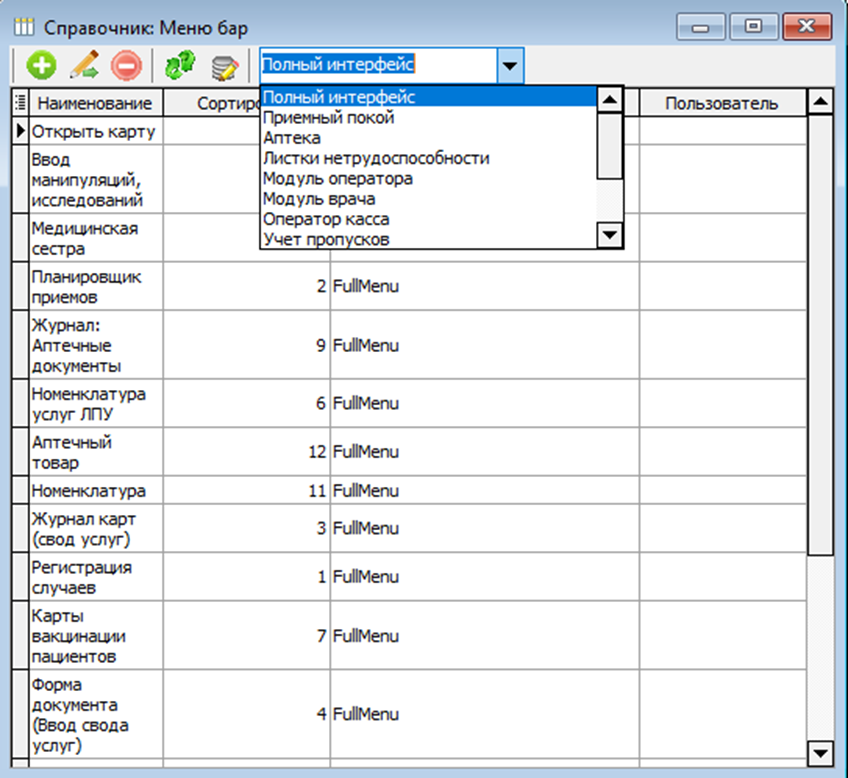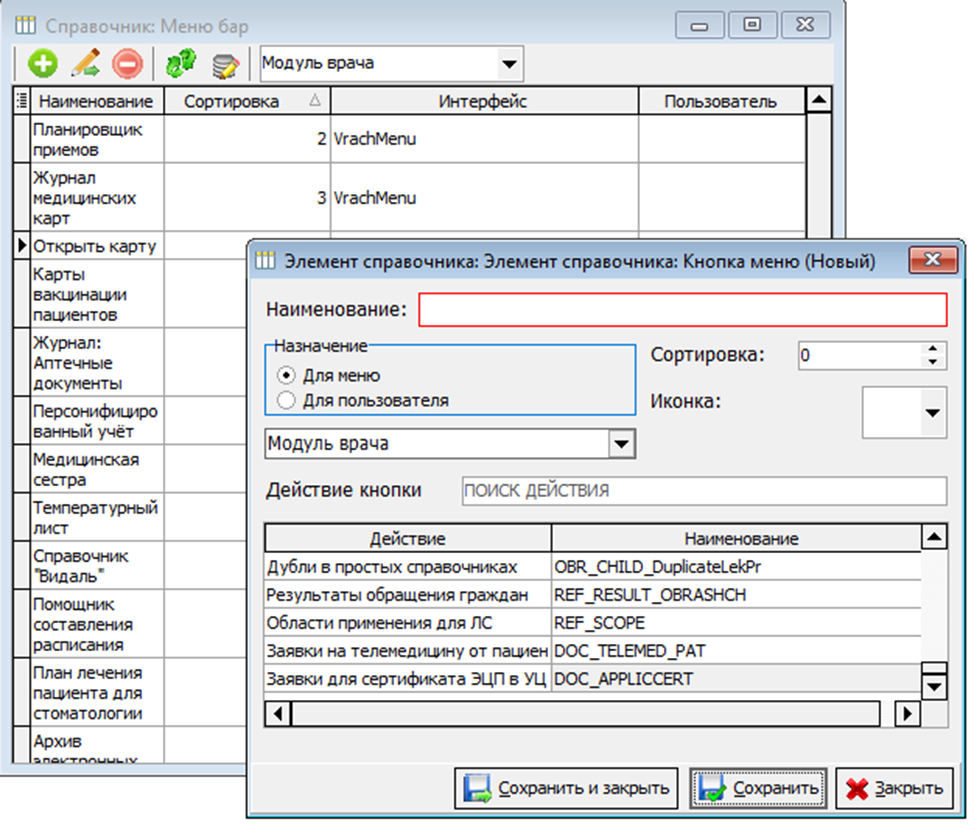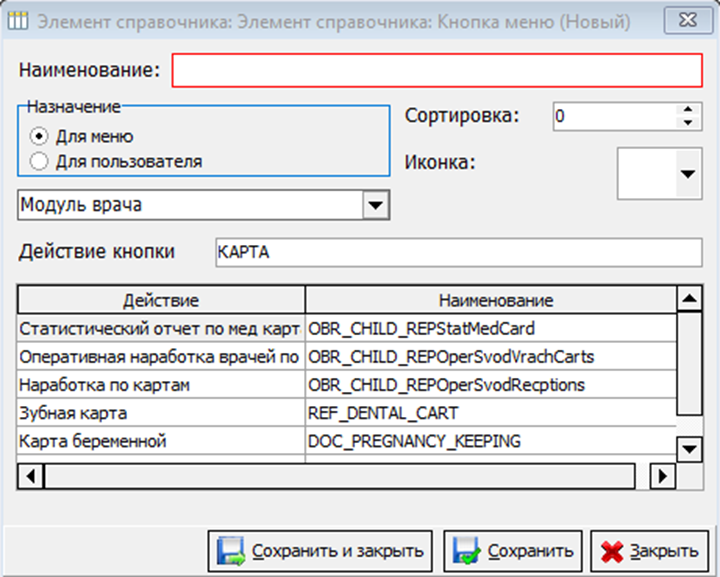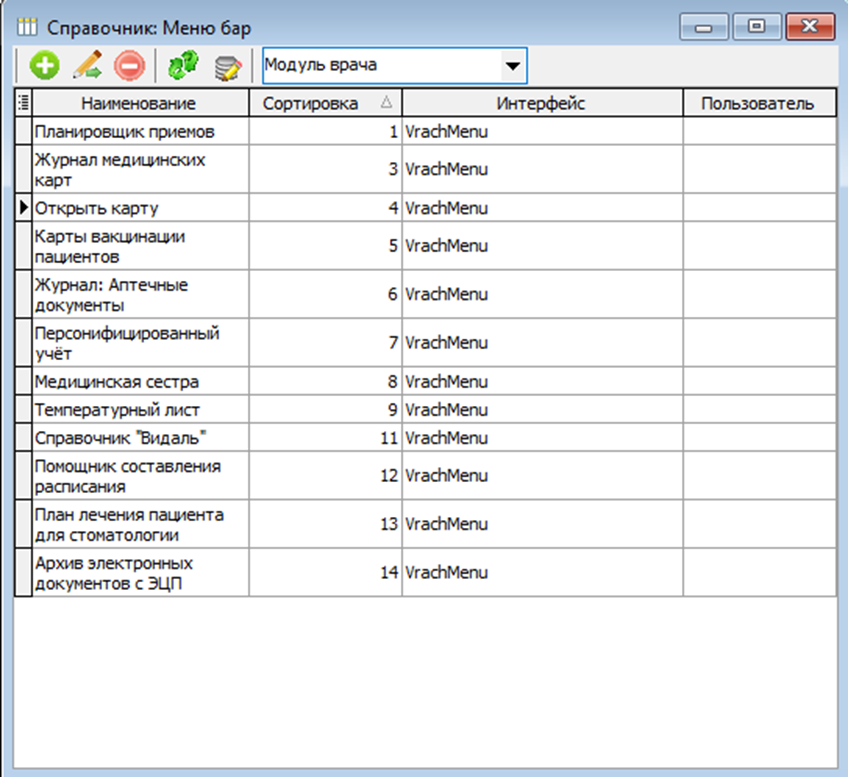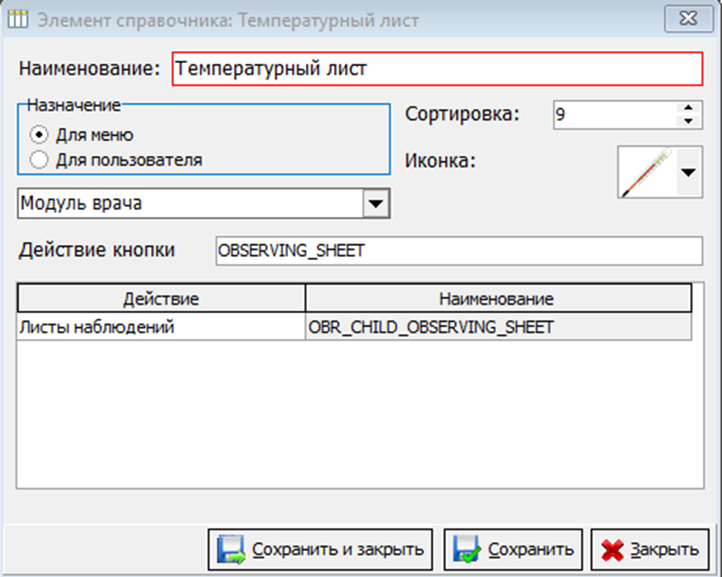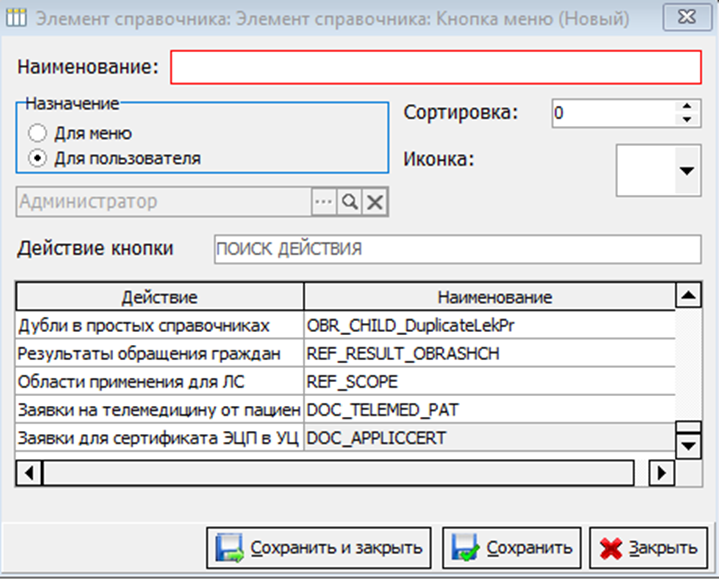Настройка меню быстрого доступа
Настройка меню быстрого доступа» доступна из меню программы «Сервис» → «Администрирование» → «Настройка меню быстрого доступа» (рисунок 1).
В процессе работы с программой могут возникнуть ситуации, когда стандартной панели кнопок – «Меню быстрого доступа» может оказаться недостаточно или данное меню является не вполне удобным. Панель быстрого доступа можно настроить под нужды пользователя, отобразив те разделы, которые чаще всего используются. Для этого необходимо перейти в пункт меню: «Сервис» → «Администрирование» → «Настройка меню быстрого доступа». В открывшемся окне можно просмотреть текущие настройки каждого из интерфейсов меняя их в окне со списком (рисунок 2).
Глобальная настройка меню
В глобальном плане, пункты меню можно перенастроить в рамках конкретного интерфейса пользователя. Данными настройками занимается системный администратор ЛПУ после согласования всех нюансов с руководителями подразделений. В окне настройки «Меню бар» нужно выбрать интерфейс, который будет доработан до требуемого вида, после добавить или удалить через соответствующие кнопки недостающие или лишние кнопки. При добавлении новой кнопки, откроется окно, настройки (рисунок 3).
Используя поле «Действие кнопки», необходимо найти тот документ, который будет открываться при нажатии на добавляемую кнопку и выбрать его двойным кликом мыши.
|
Важно! Поиск в поле «Действие кнопки» осуществляется только после нажатия кнопки ввода «Enter». |
При совпадении названий, внизу в области отобразятся подходящие варианты (рисунок 4).
Если возникают трудности в выборе из предложенных программой вариантов, можно поступить следующим образом. Необходимо открыть окно части программы, которое специалисты смогут вызывать через новую добавленную кнопку. Например, нужна кнопка для открытия окна «Листа наблюдений», открываем данное окно (чаще всего это «Температурный лист»). Находясь в данном документе (окно должно быть активным), необходимо нажать сочетание клавиш «Ctrl+Shift+F1». Затем вставить в поле «Действие кнопки» уникальный скопированный код требуемого окна и стереть у вставленного кода, первые 3 символа «FRM» (рисунок 5).
В результате отобразиться одна запись требуемого окна.
В независимости от того, каким образом была найден нужный документ, его необходимо выбрать. После чего нужно обязательно настроить оставшиеся поля.
Поле «Наименование» - заполняется пользовательским наименованием кнопки для данного объекта (при наведении на кнопку курсора мыши, у пользователя отобразиться данное наименование).
Поле «Сортировка» отвечает за порядок отображения кнопок в панели.
|
Важно! Для разных кнопок можно задать сортировку указав одинаковый индекс. В такой ситуации программа стремиться выстраивать кнопки по индексам от меньшего к большему, но кнопки с одинаковым индексом отобразятся по той логике, которую сочтет программа. Во избежание этого крайне не рекомендуется давать одинаковый индекс сортировки нескольким кнопкам. |
Если при заполнении поля «Сортировка» для какой-либо кнопки нумерация была пропущена, то сортировка для оставшихся кнопок будут сдвигаться в сторону уменьшения значения. Например, добавлена кнопка с индексом сортировки равная «9», в списке кнопок выбранного интерфейса отсутствует кнопка с индексом «2» (рисунок 6).
В такой ситуации, кнопки, начинающиеся с индекса «3» при работе пользователя по умолчанию будут занижать свой индекс до «2», сдвигаясь по порядку. Это приведет к тому, что, во-первых, у пользователя в интерфейсе визуально не будет пропуска между кнопками, во-вторых, новая кнопка будет у пользователя восьмой по счету, а не девятой.
В поле «Иконка» выбирается картинка для отображаемой кнопки из списка доступных. Итоговую настройку для кнопки (Рисунок 7) необходимо «Сохранить и закрыть», нажав на аналогичную кнопку.
Все изменения в интерфейсе пользователей вступят в силу только после перезахода в программу (рисунок 8).
Индивидуальная настройка меню
В программе так же предполагается индивидуальная настройка пунктов меню под конкретных пользователей. Для этого любой пользователь, открывает настройку панели быстрого доступа, так же как это сделано в глобальном плане. Отличие заключается в выборе режима «назначения», вместо выбора варианта «Для меню», отвечающему за интерфейс, выбирается вариант «Для пользователя» (рисунок 9).
|
Важно! При возникновения вопросов по индивидуальной настройке панели меню (в особенности для пользователя) просьба обращаться в МИТ непосредственно к разработчику данного функционала. |