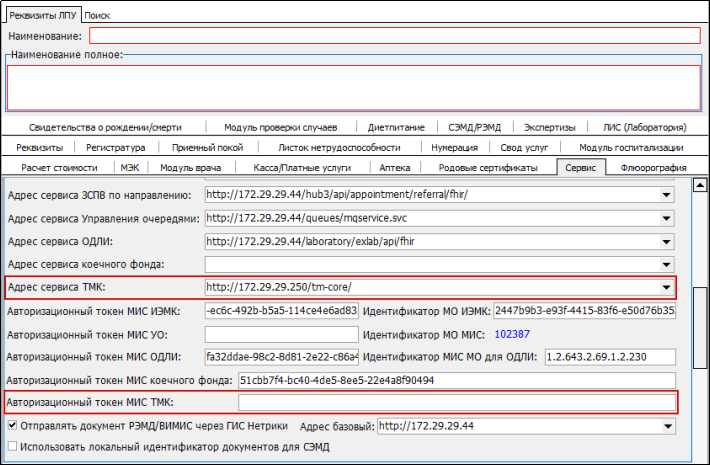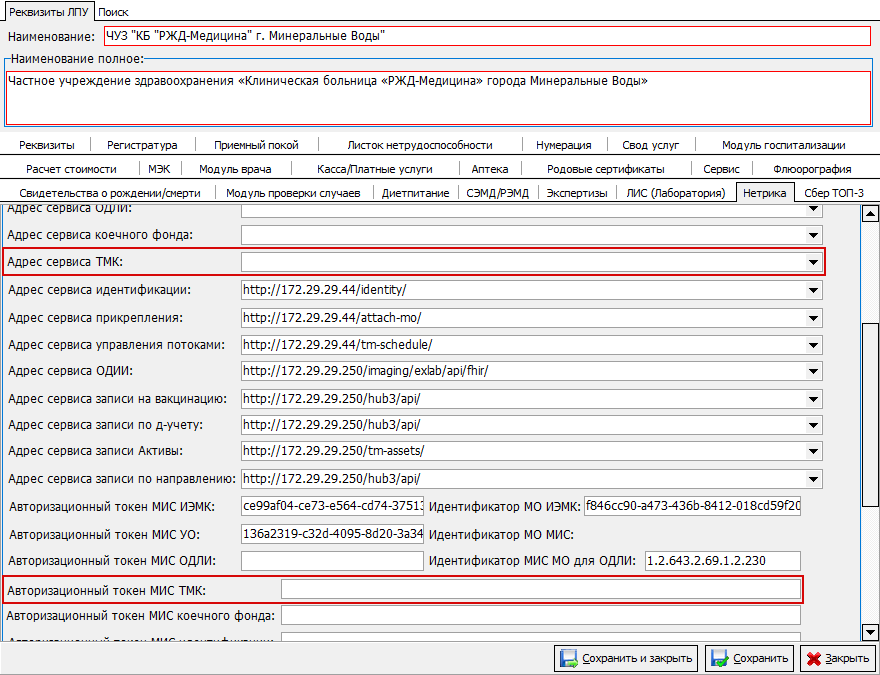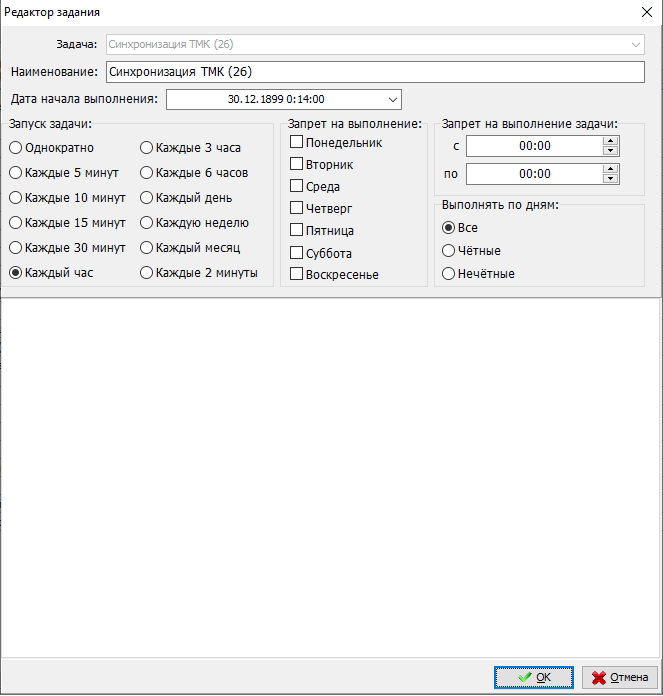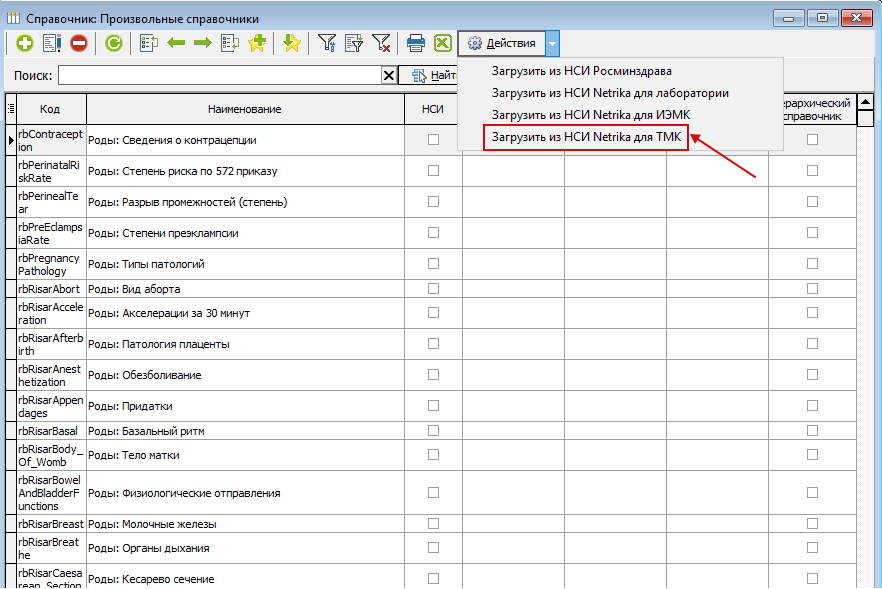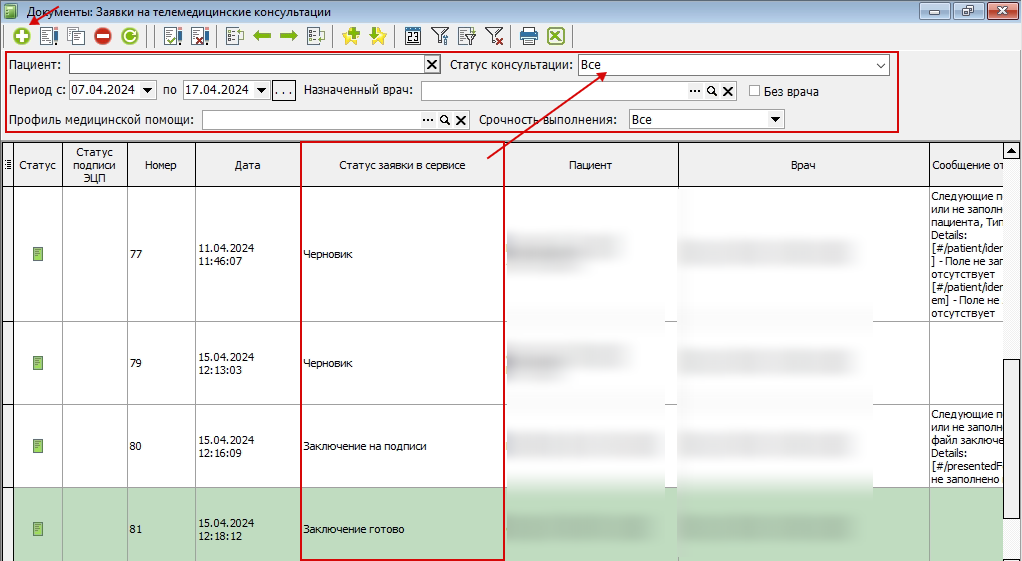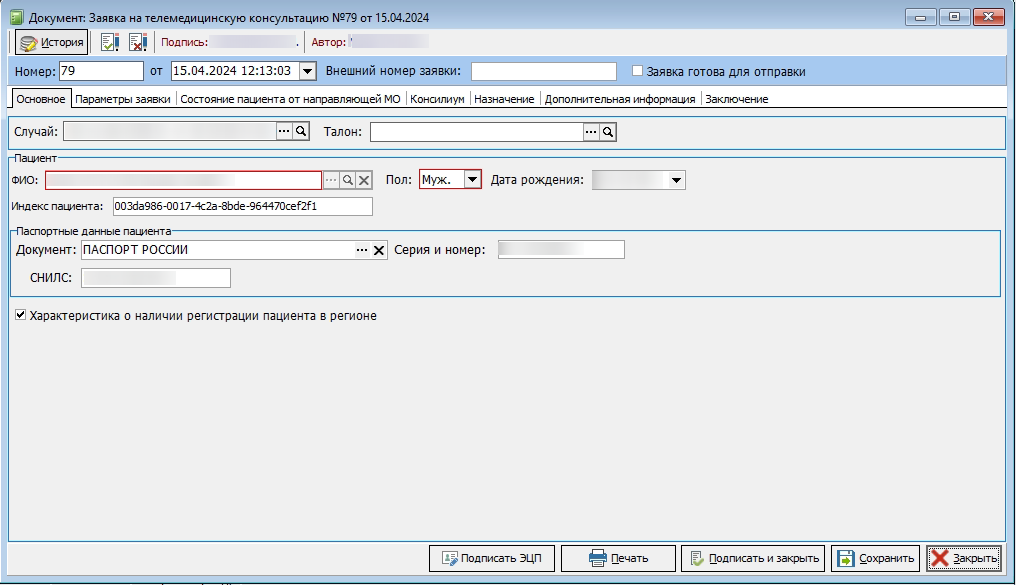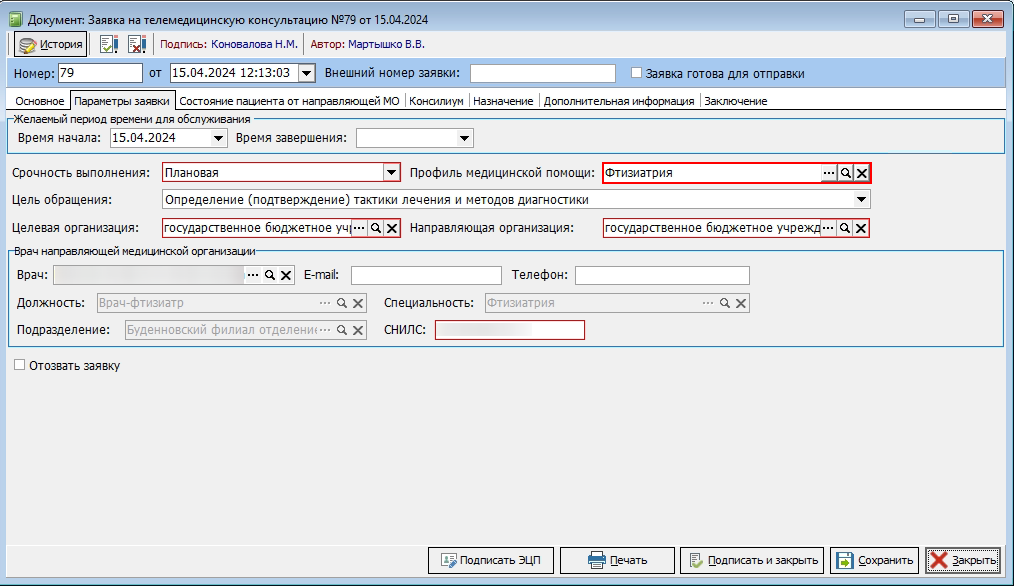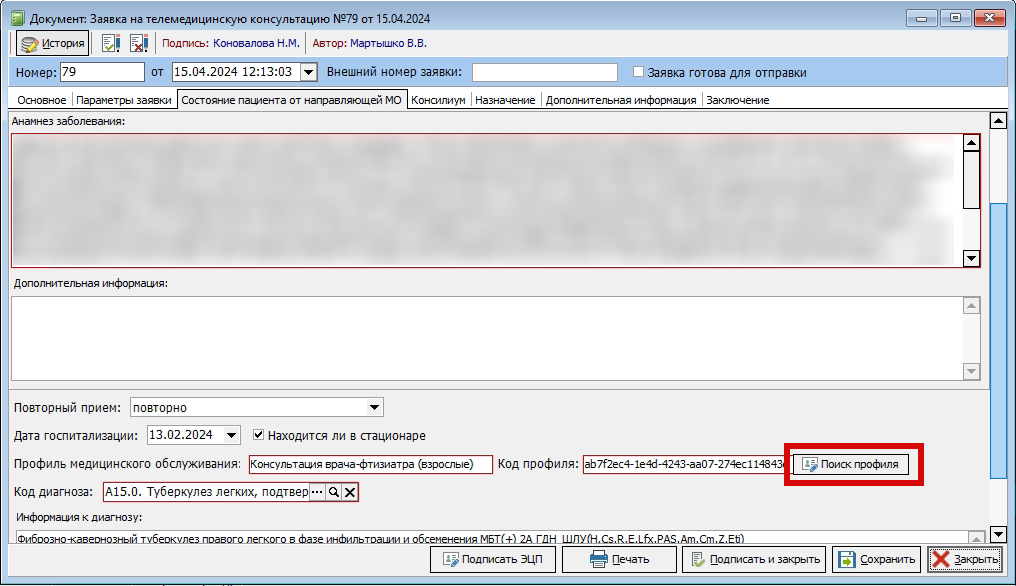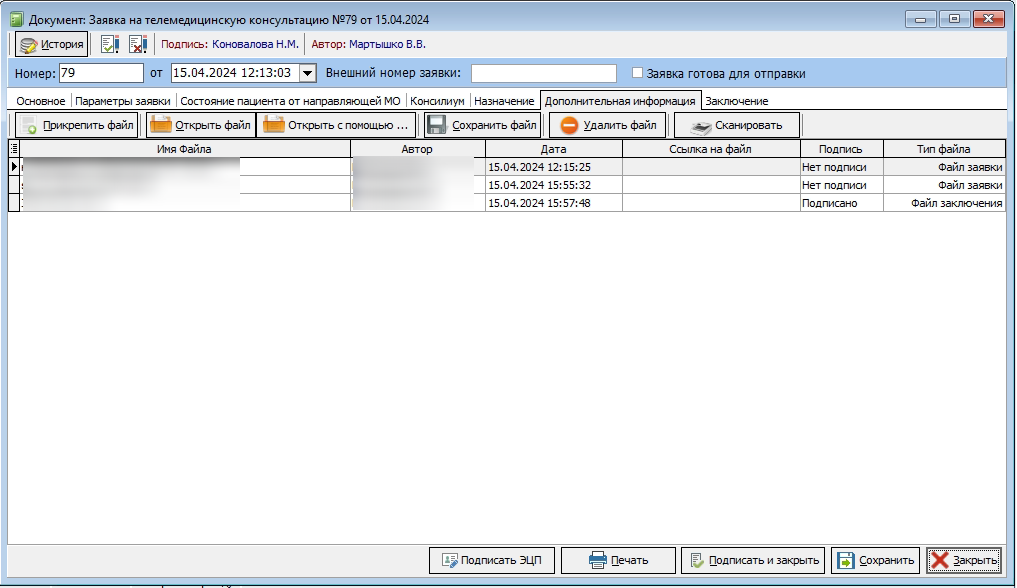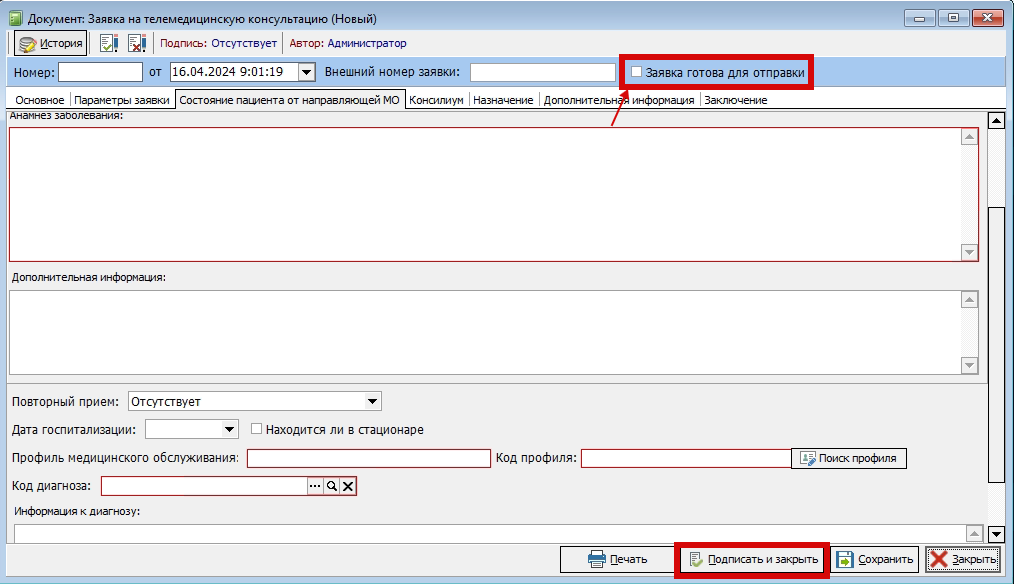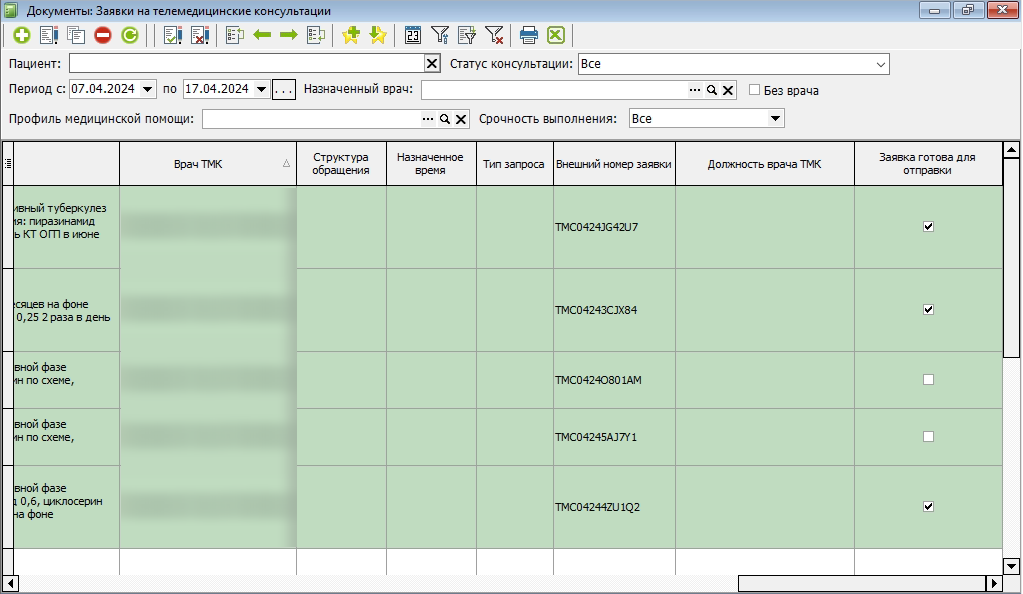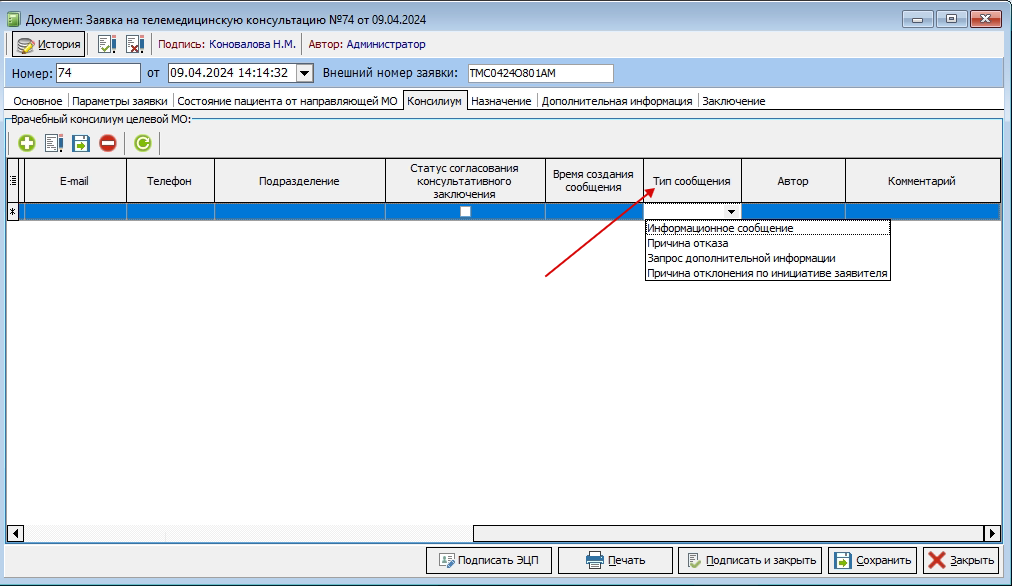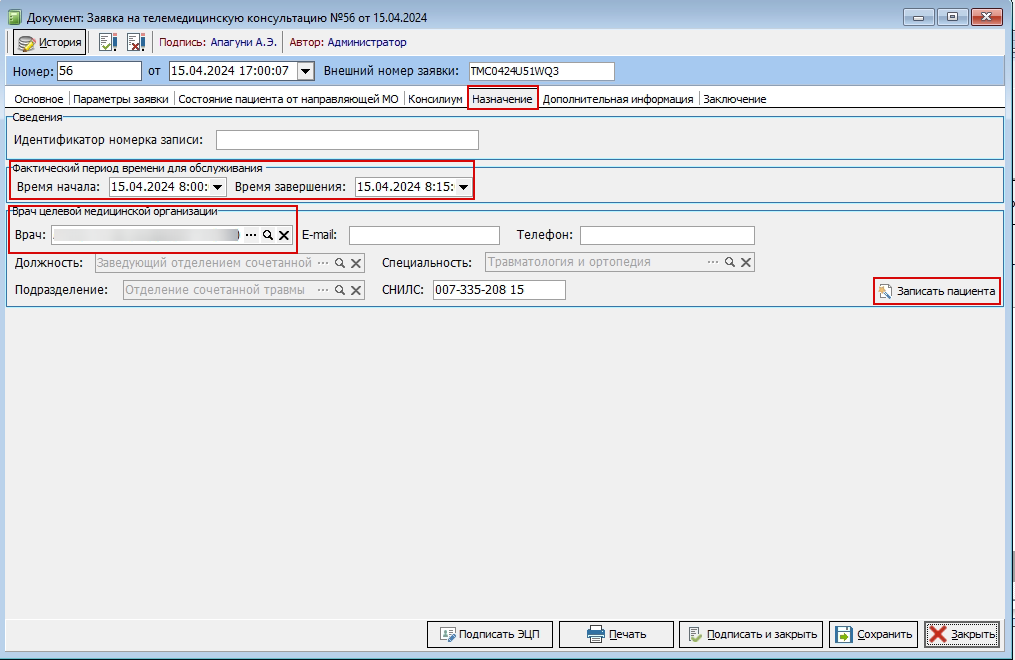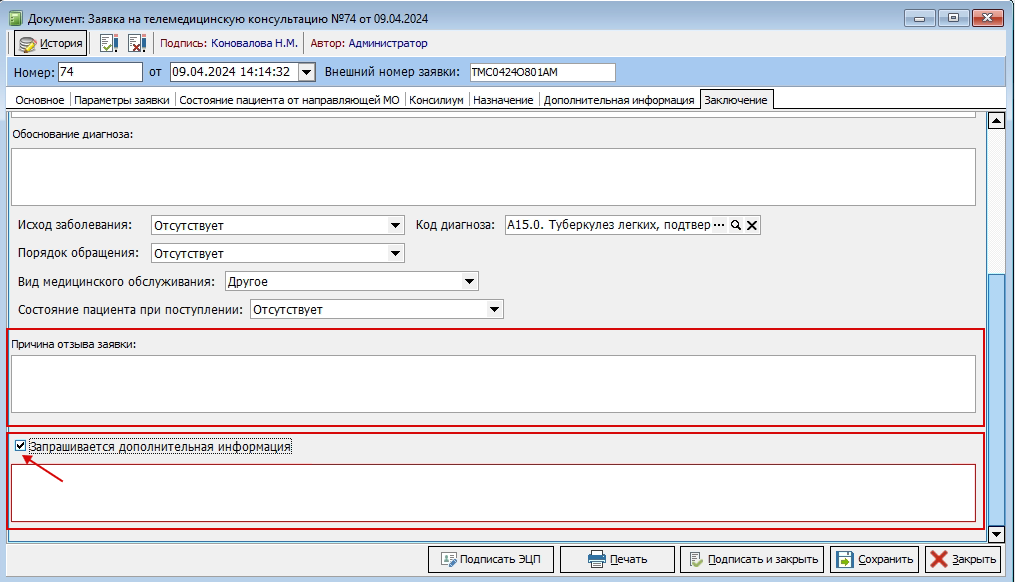Оформление протокола ТМК для 26 региона
1. Настройка сервиса ТМК
Для настройки интеграции с ТМК необходимо открыть МИС «КСАМУ», выбрать пункт меню «ЛПУ» → «Параметры», выбрать вкладку «Сервисы» и в группе «Интеграция с Нетрика» и проверить заполнение полей «Адрес сервиса ТМК» и «Авторизационный токен МИС ТМК», которые необходимо запросить и получить в МИАЦ СК (рисунок 1).
Рисунок 1 – Настройка параметров для работы с сервисом ТМК
В приложении «Сервер КСАМУ» необходимо добавить задачу «Синхронизация ТМК» с необходимым временем выполнения (по умолчанию выставляется «Каждые 6 часов»)(рисунок 2) . Отслеживать логирование синхронизации данных по ТМК можно имени сервиса «TSendZayavTMKThreed» и «TSyncDocTMKThreed» на вкладке «Логи» приложения «Сервер КСАМУ».
Рисунок 2 – Настройка Сервера КСАМУ для интеграции с сервисом ТМК
Также предварительно необходимо произвести настройку справочников для ТМК, для этого перейдите в раздел «Справочники» → «Модуль врача» → «Произвольные таблицы» → «Справочник пользовательских значений» (рисунок 3).
Рисунок 3 – Загрузка справочников для ТМК
2. Создание заявки на ТМК
Журнал заявок ТМК находится в пункте меню «Документы» → «Модуль врача» → «Заявка на ТМК». Чтобы найти нужную заявку, можно выполнить поиск по пациенту или воспользоваться другими фильтрами.
Для создания новой заявки необходимо нажать на кнопку «Добавить новый элемент» (рисунок 4).
Рисунок 4 – Журнал заявок на ТМК
Врач из направляющей МО в новой заявке должен заполнить первые три вкладки: «Основное», «Параметры заявки» и «Состояние пациента от направляющей МО». На вкладке «Основное» необходимо выбрать случай или талон пациента, данные пациента будут заполнены автоматически. Поля выделенные красным цветом – обязательные для заполнения (рисунок 5-6).
Рисунок 5 – Вкладка «Основное» заявки ТМК
Рисунок 6 – Заполнение параметров заявки на ТМК
На вкладке «Состояние пациента от направляющей МО» профиль медицинского обслуживания и код заполняются из справочника по нажатию на кнопку «Поиск профиля» (рисунок 7). Если справочник «Сведения о профилях МО» пуст, необходимо обратиться в целевую МО. Они самостоятельно заполняют профиля на портале ТМК.
Рисунок 7 – Заполнение состояния пациента заявки на ТМК
На вкладке «Дополнительная информация» имеются все необходимые инструменты для добавления и просмотра отсканированных документов, снимков и т.п. (рисунок 8).
Рисунок 8 – Вкладка «Дополнительная информация» заявки на ТМК
После того как заявка будет заполнена, врач проставляет галочку «Заявка готова к отправке». Далее – «Подписать и закрыть» (рисунок 9).
Рисунок 9 – Отправка ТМК
Заявка будет автоматически отправлена в принимающую МО, и ей будет присвоен внешний номер при успешной регистрации. Если при регистрации заявки возникла ошибка, то она будет отображаться в поле «Сообщение от внешней системы» (рисунок 10).
Рисунок 10 – Отображение успешно зарегистрированной заявки на ТМК
3. Обработка заявок на ТМК
Врач принимающей МО открывает поступившую заявку в журнале и заполняет данные о проведении консилиума, назначения и заключения. При проведении консилиума необходимо добавить всех участников на вкладке «Консилиум», а также заполнить поле «тип сообщения» (рисунок 11).
Рисунок 11 – Добавление данных консилиума заявки на ТМК
На вкладке «Назначение» заполнить «Фактический период времени для обслуживания», «Врач целевой медицинской организации» и записать пациента на прием по кнопке «Записать пациента» (рисунок 12).
Рисунок 12- Заполнение вкладки «Назначение»
После проведения телемедицинской консультации врачу необходимо написать заключение на вкладке «Заключение».
Если необходимо запросить дополнительную информацию, то врач ставит галочку «Запросить дополнительную информацию» после чего поле для ввода данных становится активным.
Если по какой-либо причине телемедицинская консультация не состоялась, необходимо заполнить поле «Причина отзыва заявки», а также на вкладке «Консилиум указать «тип сообщения» (рисунок 1132).
Рисунок 1213 – Оформления заключения заявки на ТМК
При необходимости, есть возможность распечатать документ. Для этого следует нажать на кнопку «Печать», выбрать печатную форму, проверить указанные данные и распечатать.