Оформление протокола ТМК для 09 региона
Протокол телемедицинской консультации предназначен для документирования медицинской консультации, проведенной пациенту дистанционно одним или несколькими врачами-консультантами. Проведение и документирование консультации осуществляется основным врачом-консультантом, с учётом заключений приглашённых специалистов.
В задачи врача-специалиста входит сбор и анализ жалоб, анамнестических и объективных данных, формирование медицинского заключения о состоянии пациента. При необходимости врач-специалист может направить пациента на проведение дополнительных консультаций у других специалистов, инструментальные и лабораторные исследования. На основании собранных в ходе консультации данных составляется документ «Протокол телемедицинской консультации» в МИС КСАМУ.
Для того чтобы открыть модуль «Телемедицинской консультации» необходимо нажать в меню: «Документы» → «Модуль врача» → «Телемедицинские консультации» (рисунок 1).
В открывшемся окне «Документы: Телемедицинские консультации» содержится список всех уже созданных документов в рамках Телемедицинской консультации (рисунок 2).
Если в журнале большое количество документов ТМК, то нужный можно найти с помощью поля «Пациент:». Достаточно внести фамилию, имя и отчество пациента.
Также можно провести сортировку документов по их статусу:
- Не отправлен – документ пока находится в работе и ещё не отправлен.
- Отправлен консультанту – в документе нажали на кнопку «Отправить запрос ТМК», после чего запрос отправился в медицинское учреждение, куда направляют заявку.
- Новый – с таким статусом отображаются все полученные запросы на телемедицинскую консультацию от других медицинских учреждений.
- Принят консультантом – данный статус появляется у нового документа, после нажатия на кнопку «Принять консультацию».
- Проведён ТМК – такой статус имеют документы, по которым проведены консультации, ожидающие заполнения.
- Заключение отправлено – документ заполнен медицинским учреждением, в которое был направлен запрос. Меняет статус с «Проведён ТМК» на «Заключение отправлено» после нажатия на кнопку «Отправить запрос ТМК».
- Заключение принято – в документе заполнены недостающие поля и нажата кнопка «Подписать и закрыть».
Также можно провести сортировку документов по периоду обращения пациента (рисунок 3):
В журнале ТМК можно настроить отображение той или иной информации. Для этого необходимо в левом верхнем углу таблицы нажать на значок со строчками. В открывшемся списке поставить галочки напротив тех пунктов, которые следует оставить для отображения (рисунок 4).
Создание протокола ТМК и заполнение вкладки «Основное»
Для того чтобы создать новый документ протокола телемедицинской консультации необходимо нажать на кнопку «Добавить новый элемент» . Откроется окно «Документ: Телемедицинская консультация» с фиксацией на вкладке «Основное». В открывшемся окне необходимо заполнить поле «Случай:» для этого необходимо нажать на кнопку
. Откроется окно «Документ: Телемедицинская консультация» с фиксацией на вкладке «Основное». В открывшемся окне необходимо заполнить поле «Случай:» для этого необходимо нажать на кнопку  . Откроется окно «Журналы: Случаи оказания медицинской помощи (медицинские карты)», в котором следует выбрать амбулаторный или стационарный случай (рисунок 5).
. Откроется окно «Журналы: Случаи оказания медицинской помощи (медицинские карты)», в котором следует выбрать амбулаторный или стационарный случай (рисунок 5).
Если номер случая известен, то следует указать соответствующий номер в поле «Случай:» и нажать на клавишу «Enter» (рисунок 6).
При этом данные в полях «Врач:», «Должность:», а также блоки «Ф.И.О.», «СНИЛС» и «Паспортные данные пациента» заполняются автоматически из карты пациента.
Затем необходимо заполнить поле «Тип запроса:». Следует нажать на треугольник, и из выпадающего списка выбрать один из вариантов: плановый, экстренный или неотложный (рисунок 7).
Чтобы внести информацию в поле «МО для консультации:» заполняется путём выбора медицинского учреждения из выпадающего списка, или путём внесения частичной информации в поле, а затем нажать на клавишу «Enter» на клавиатуре. В зависимости от выбранного учреждения в полях «Должность:» и «Врач:» для выбора будут доступны те варианты, которые актуальны для учреждения, в которое направляется ТМК (рисунок 8). В поле «Логин запрашивающей МО:» данные выбираются из справочника, после нажатия на кнопку  .
.
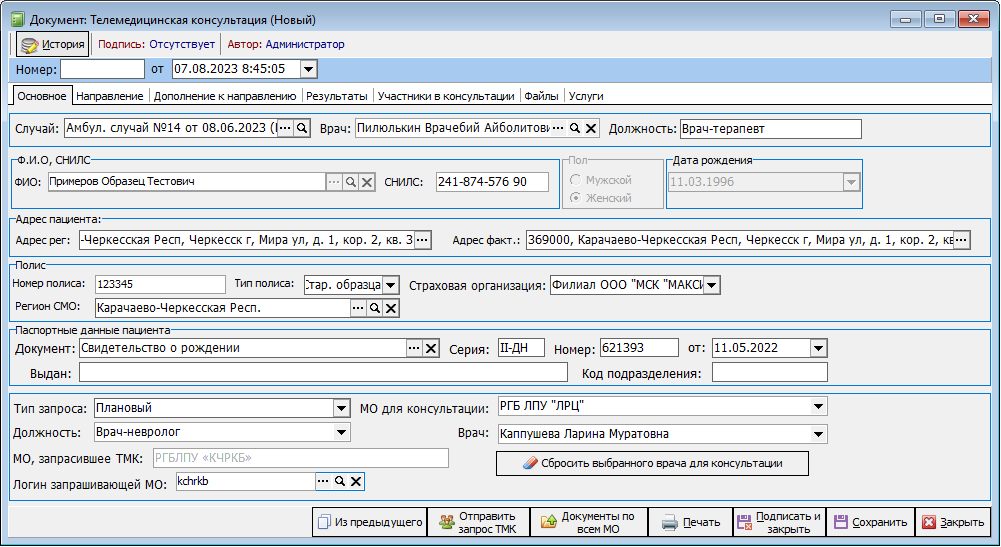 Рисунок 8 – Пример заполнения вкладки «Основное» при оформлении протокола телемедицинской консультации
Рисунок 8 – Пример заполнения вкладки «Основное» при оформлении протокола телемедицинской консультацииРабота на вкладке «Направление» протокола телемедицинской консультации
Данную вкладку условно можно разделить на два блока: блок для внесения диагноза и блок для указания цели телемедицинской консультации.
В вкладке «Направление» заполняются необходимые поля с основным, сопутствующими и осложнениями диагноза. Внести информацию в поле с диагнозом можно двумя способами:
- С помощью кнопки
 открыть справочник с диагнозами по МКБ, в котором следует выбрать нужный диагноз.
открыть справочник с диагнозами по МКБ, в котором следует выбрать нужный диагноз. - Если известен код, то его можно начать вводить в нужное поле. Затем нажать клавишу «Enter» на клавиатуре. Из выпавшего списка выбрать уточнение (рисунок 9).
Обязательным к заполнению является основной диагноз. Остальные диагнозы указываются при необходимости.
Блок «Цель консультации:» заполняется путём нажатия на кнопку «Добавить новый элемент»  . Появившуюся строку выделить одинарным нажатием левой кнопки мыши. В конце строки нажать на кнопку
. Появившуюся строку выделить одинарным нажатием левой кнопки мыши. В конце строки нажать на кнопку  . Откроется окно «Справочник: Цель консультации» (рисунок 10). После выбора цели, необходимо нажать на кнопку «Выбрать» в правом нижнем углу окошка.
. Откроется окно «Справочник: Цель консультации» (рисунок 10). После выбора цели, необходимо нажать на кнопку «Выбрать» в правом нижнем углу окошка.
Из открывшегося справочника выбрать цель. Таким образом добавить все необходимые цели. Если известна точная формулировка цели, то можно начать вносить в строчку первые буквы, затем нажать клавишу «Enter» на клавиатуре. Если заданные символы уникальны, то название цели подставится автоматически. Если заданный набор не уникален, то появится выпадающий список для уточнения (рисунок 11).
После того, как все поля данной вкладки будут заполнены, рекомендуется нажать кнопку «Сохранить», чтобы сохранить внесённые данные.
Заполнение вкладки «Дополнение к направлению»
В поля данной вкладки вносится дополнительная информация о состоянии пациента, позволяющая получить более точное представление о состоянии пациента. Все представленные поля заполняются в свободной форме, в том числе, можно вставить скопированный из иных документов текст.
Для удобства при работе с данным блоком, вводимый текст модно уменьшить  или увеличить
или увеличить  нажав на соответствутющие кнопки расположенные в левом верхнем углу вкладки (рисунок 12).
нажав на соответствутющие кнопки расположенные в левом верхнем углу вкладки (рисунок 12).
Для удобства заполнения данных вкладок так же предусмотрена кнопка «Заполнить из шаблона». Нажав на неё, откроется окно выбора шаблона (рисунок 13). Необходимо выделить галочками те документы, из которых будут заполнены поля вкладки и нажать на кнопку «ОК». Если выбранные осмотры корректно настроены и содержат данные, то при нажатии на «Ок» поля документа телемедицины будут заполнены автоматически. После заполнения данные поля необходимо перепроверить и при необходимости подкорректировать.
Заполнение вкладки «Результаты»
Поля вкладки «Результаты» заполняются в свободной форме. В данные поля можно скопировать информацию из других документов. С помощью аналогичных кнопок можно увеличить или уменьшить шрифт. Используя кнопку «Заполнить из Анализа» можно заполнить данные поля автоматически, выбрав результаты по ранее сделанным анализам (рисунок 14)
Затем следует указать состав врачебной комиссии, направляющей МО на вкладке «Участники в консультации». При необходимости можно заполнить вкладку «Файлы» и «Услуги». После того как данные заполнены, следует нажать кнопку «Отправить запрос ТМК», после чего запрос будет отправлен в МО, у специалистов которого запрашивают консультацию. После этого данный запрос будет отображаться со статусом «Новый» в том медицинском учреждении, куда документ был направлен.
Заполнение вкладки «Консультация»
Специалист принимающего медицинского учреждения должен открыть запрос на ТМК и нажать на кнопку «Принять консультацию», после чего поля в данной вкладке станут доступны для заполнения.
В течение 60 минут после проведения телемедицинской консультации необходимо заполнить протокол. В данной вкладке заполняются все необходимые поля в свободной форме. Так же как и в предыдущих вкладках можно увеличить или уменьшить шрифт.
Принимающее запрос на телемедицинскую консультацию медицинское учреждение на вкладке «Консультация» заполняет поля «Дата проведения консультации:» и «Назначенное время:» данными, с указанием даты и времени для проведения консультации и другие поля (рисунок 15). После проведения также вносится информация в поле «Время окончания:».
Затем заполняется состав комиссии принимающей медицинской организации. После этого необходимо нажать на кнопку «Отправить запрос ТМК».
Поле «Дата получения заключения:» заполняется ЛПУ, которое направило запрос.
Заполнение вкладки «Участник в консультации»
Вкладку условно можно разделить на две группы специалистов. Данная вкладка заполняется обеими сторонами, между которыми происходит обмен запросом на телемедицинскую консультацию (рисунок 16).
Для добавления членов комиссии и принимающей и направляющей стороны, необходимо нажать на кнопку «Добавить новый элемент». Появится пустая строка, которую заполнить можно двумя способами:
- Выделить строку одинарным нажатием левой кнопки мыши. В ячейке «Ф.И.О.врача» с клавиатуры начать вводить первые буквы фамилии специалиста. Затем нажать клавишу «Enter» на клавиатуре. После этого или подставятся данные врача, или нужно будет выбрать врача из появившегося списка для уточнения.
- Выделить строку одинарным нажатием левой кнопки мыши. Нажать на кнопку
 в ячейке. Откроется окно «Справочник: Медицинский персонал (штатные единицы)», в котором необходимо выбрать нужного специалиста.
в ячейке. Откроется окно «Справочник: Медицинский персонал (штатные единицы)», в котором необходимо выбрать нужного специалиста.
Должность специалиста заполнится автоматически в зависимости от сделанного выбора. После того как принимающее медицинское учреждение провело консультацию, заполнило вкладку «Консультация» и блок «Врачебная комиссия консультирующей МО:» следует нажать на кнопку «Отправить запрос ТМК», чтобы документ вернулся к запросившей организации.
Заполнение вкладок «Файлы» и «Услуги»
Заполнение данных вкладок возможно для запрашивающего и принимающего медицинского учреждения на любом этапе работы с запросом на проведение телемедицинской консультации.
В рамках вкладки «Файлы» можно прикрепить документы (снимки, результаты анализов, проведённых вне медицинского учреждения, осмотры других специалистов, сделанные в других учреждениях) (рисунок 17).
Функционал работает аналогичным образом, как это реализовано в других частях программы.
Информацию на вкладке «Услуги» следует добавлять при необходимости. Для того чтобы добавить услуги, нужно нажать на кнопку «Добавить новый элемент» .В появившейся строке в ячейку «Дата процедуры» вносится дата оказания услуги. Можно внести дату с клавиатуры без дополнительных знаков. Или нажать на соответствующую кнопку и в выпадающем календаре выбрать нужную дату (рисунок 18).
Затем следует внести информацию о услуге.
- С помощью кнопки
 открыть окно «Справочник: Номенклатура услуг». Выбрать нужную услугу двойным нажатием на строку или нажатием на кнопку «Выбрать» в правом нижнем углу.
открыть окно «Справочник: Номенклатура услуг». Выбрать нужную услугу двойным нажатием на строку или нажатием на кнопку «Выбрать» в правом нижнем углу. - Начать вносить первые буквы формулировки услуги, а затем из выпадающего списка выбрать уточнение (рисунок 19).
Таким образом вносятся все услуги и процедуры, которые нужно указать для данного протокола телемедицинской консультации (рисунок 20).

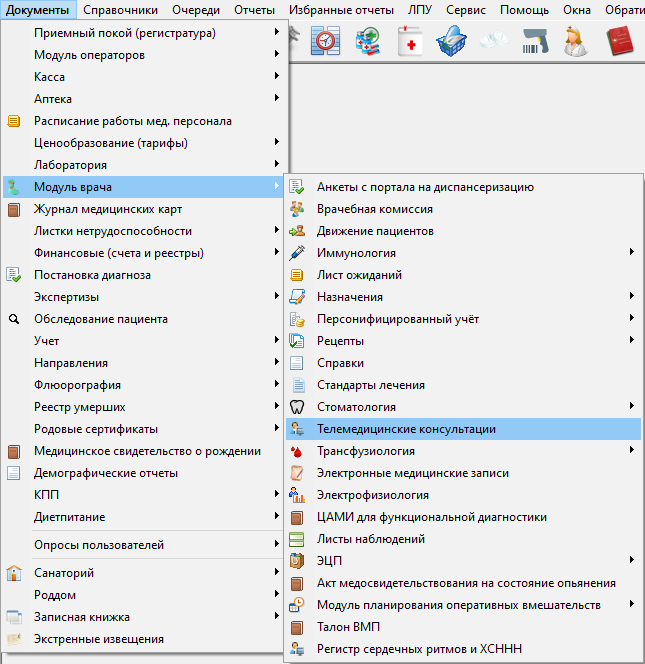


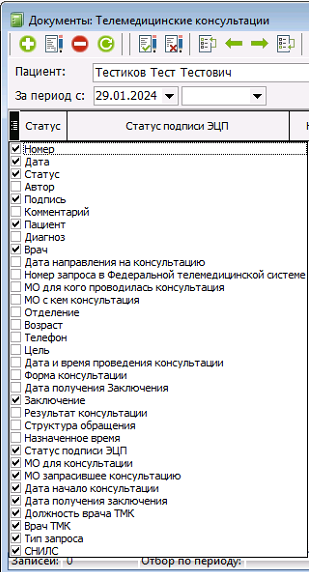
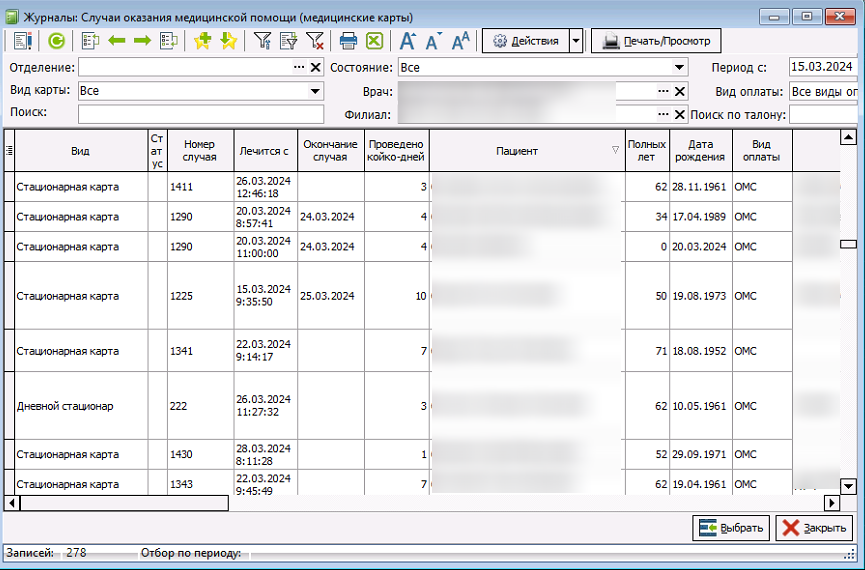
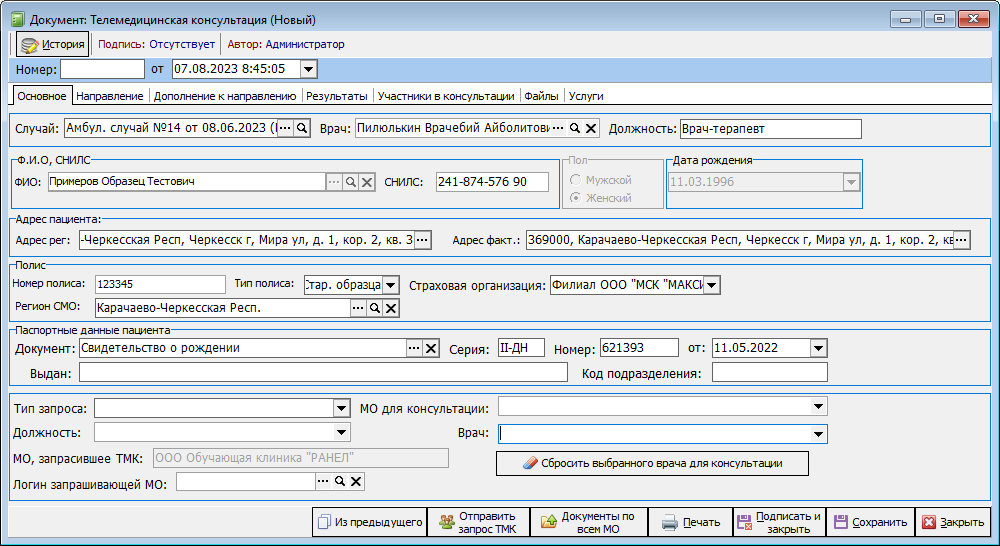
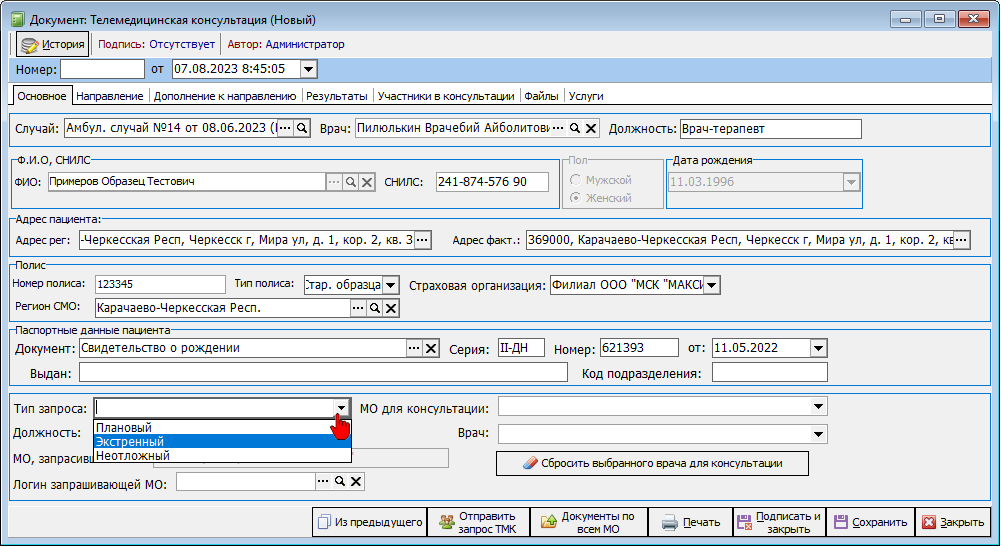
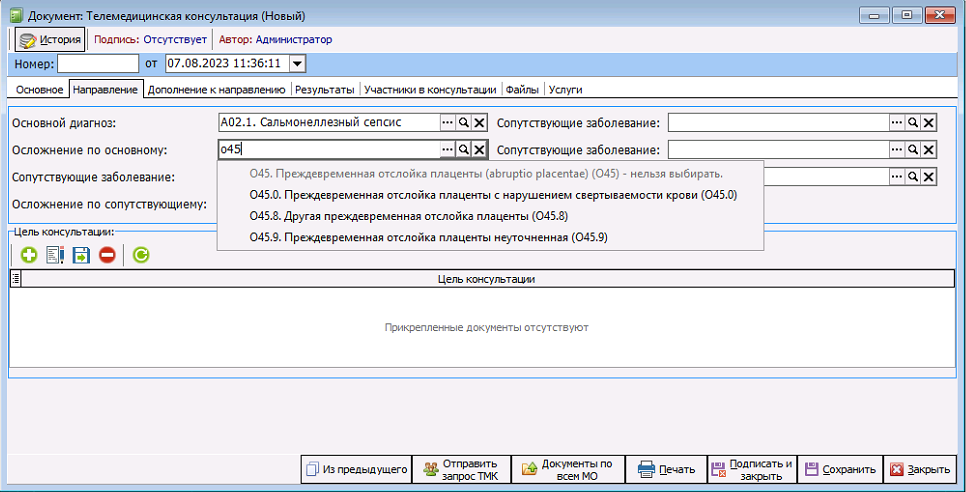
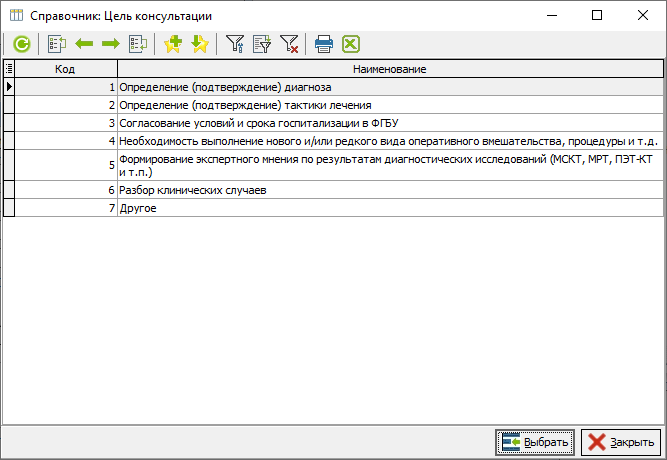
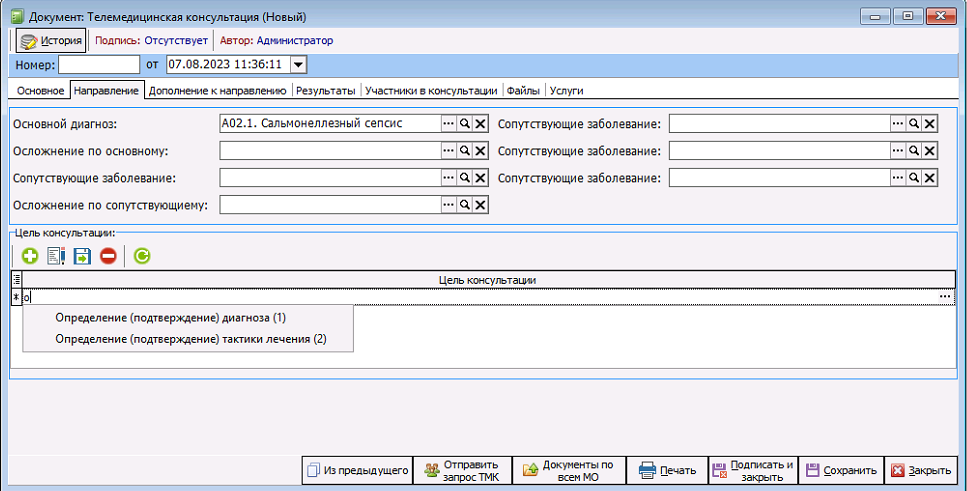
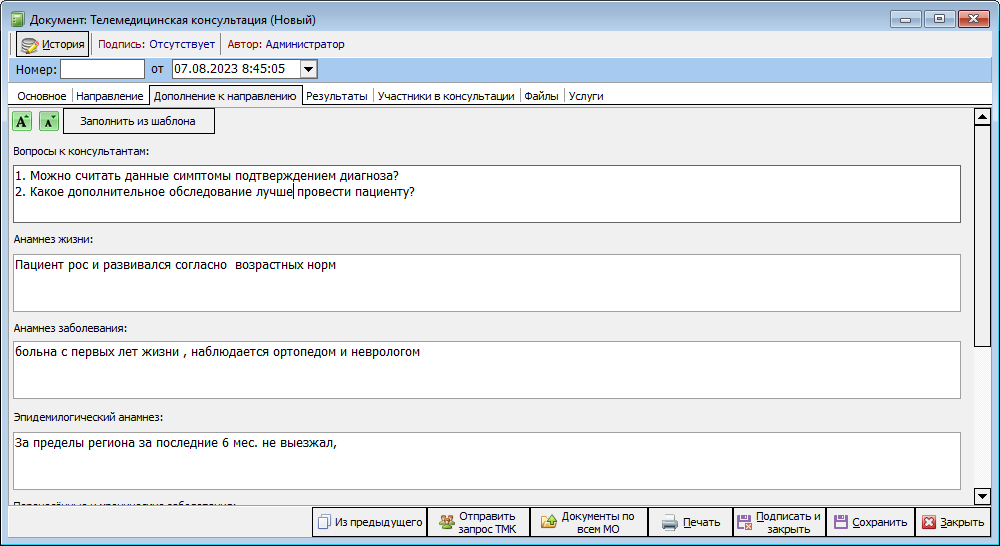
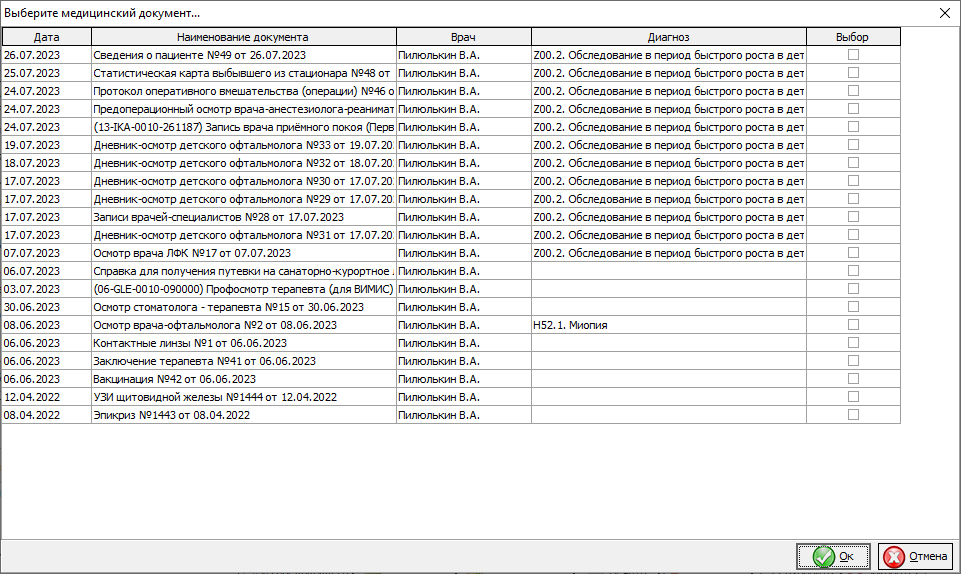
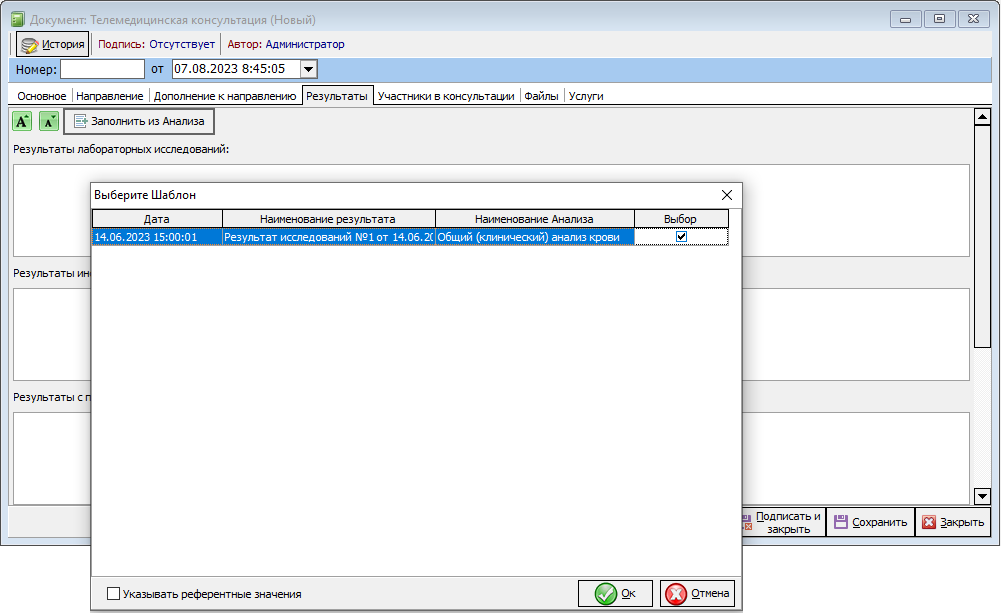
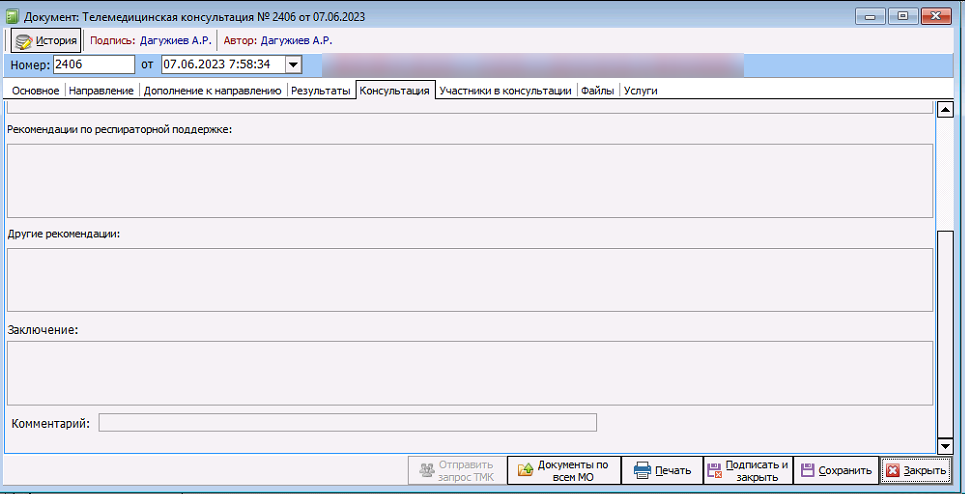
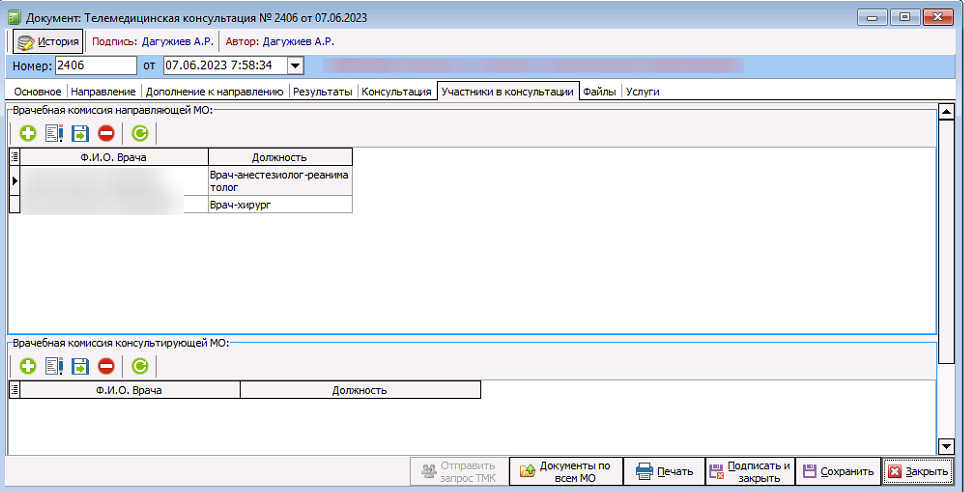
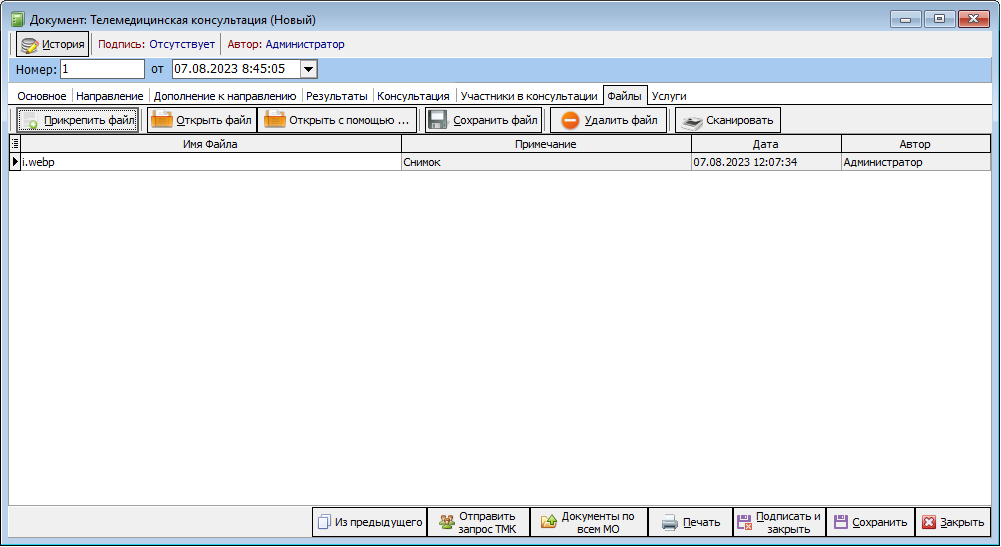
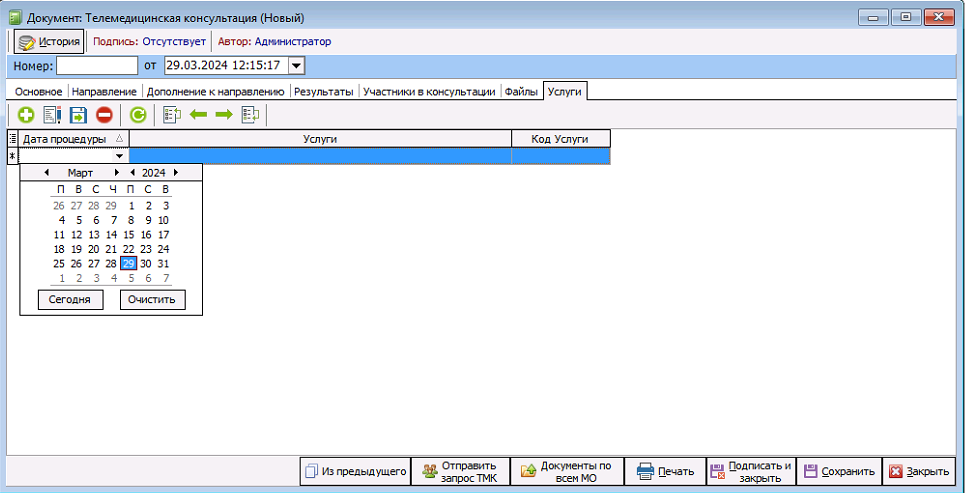
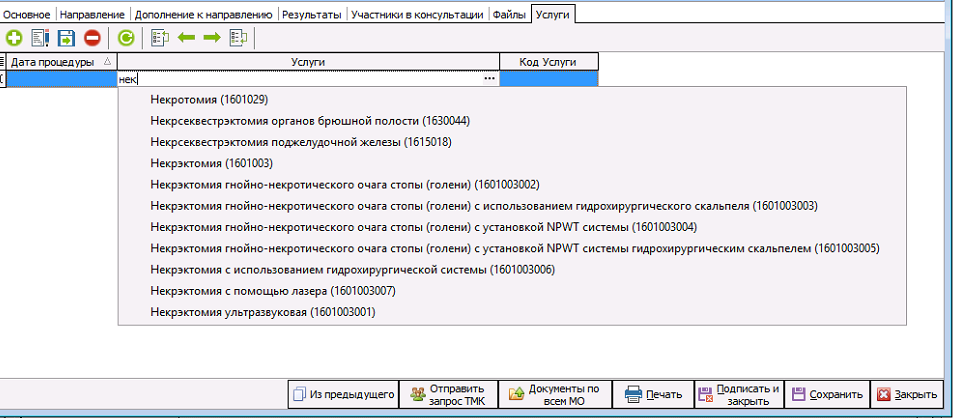
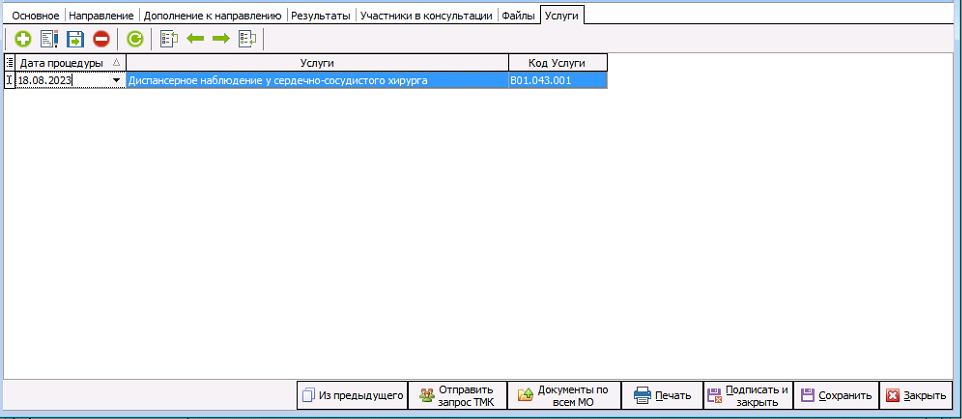
No Comments