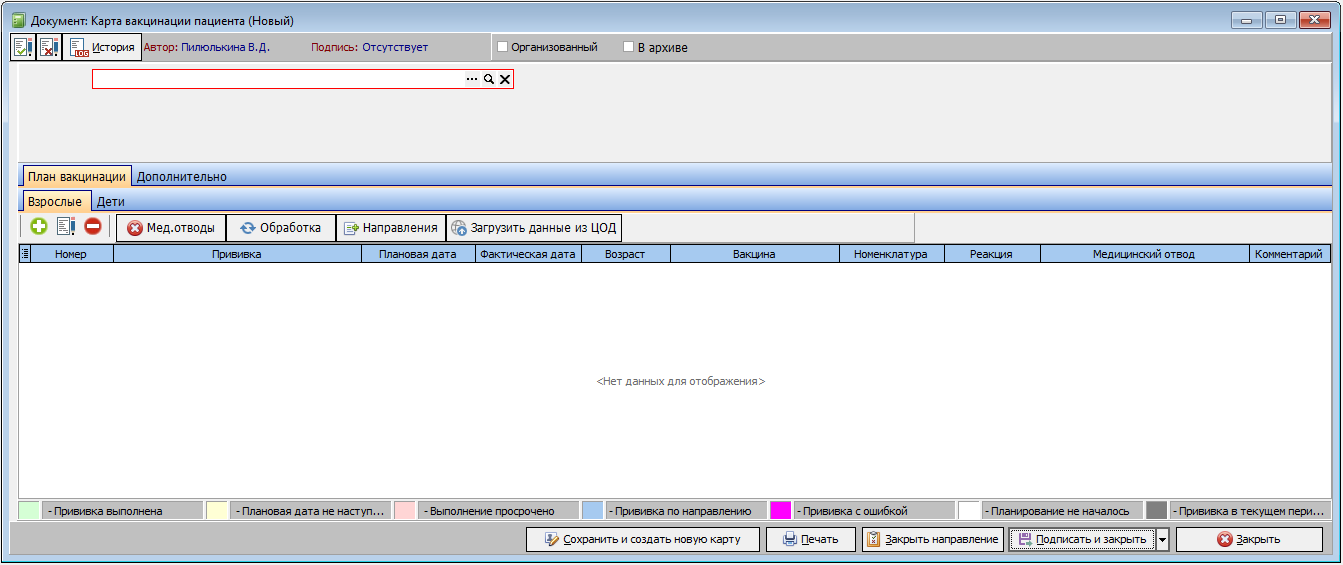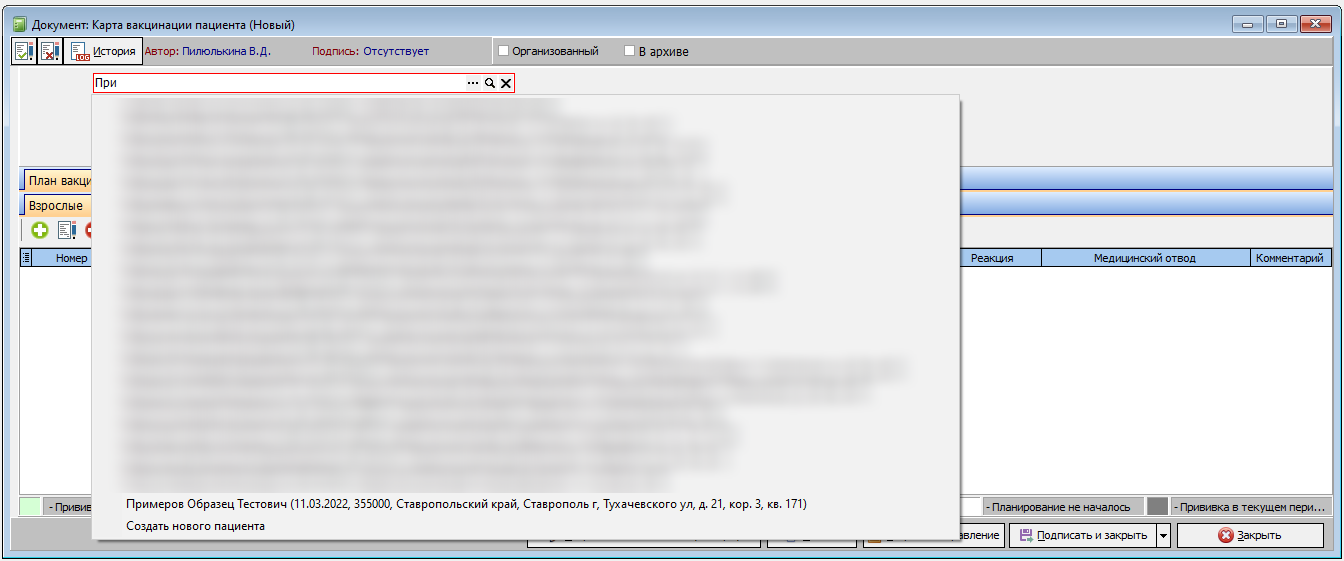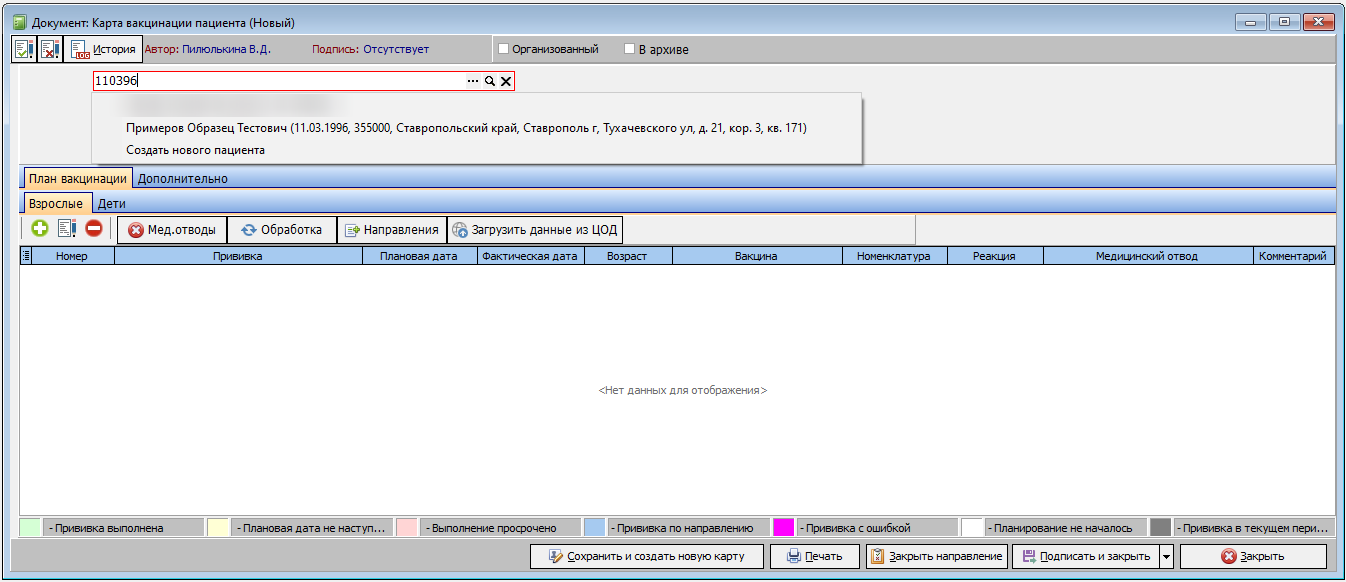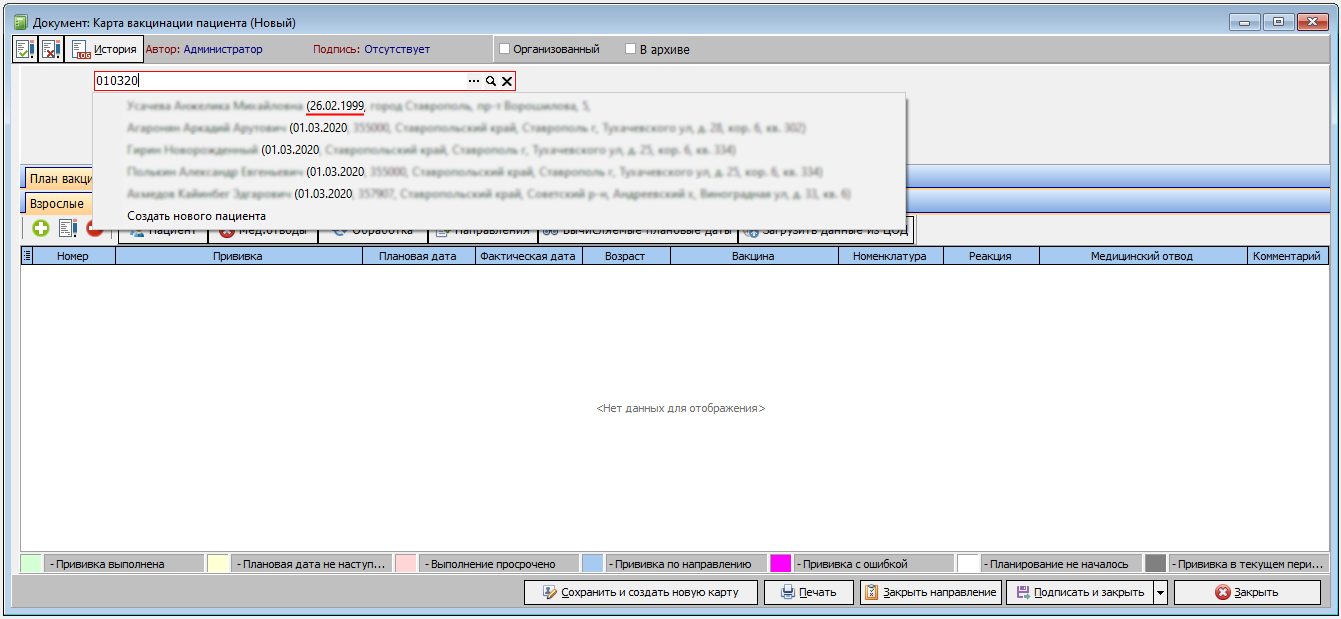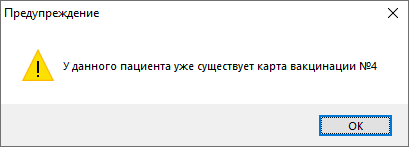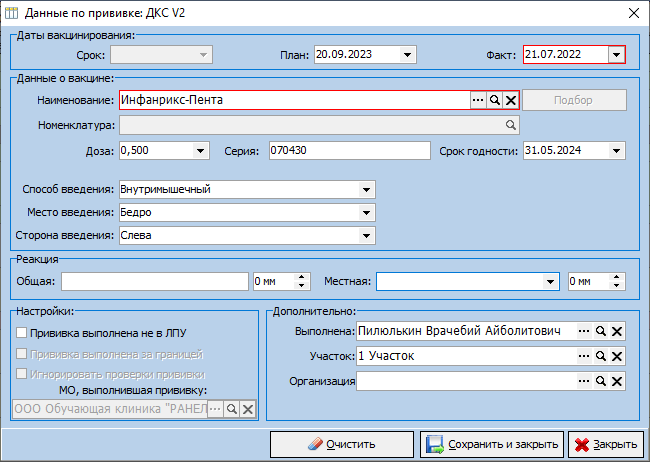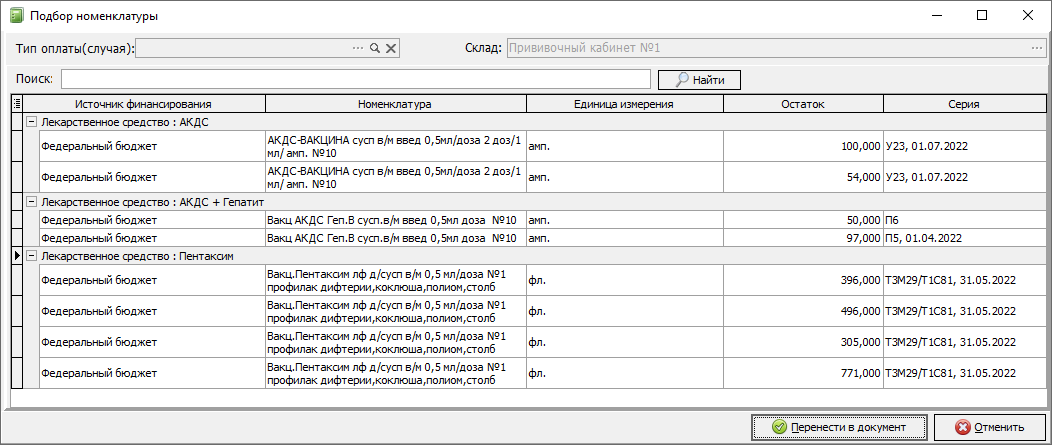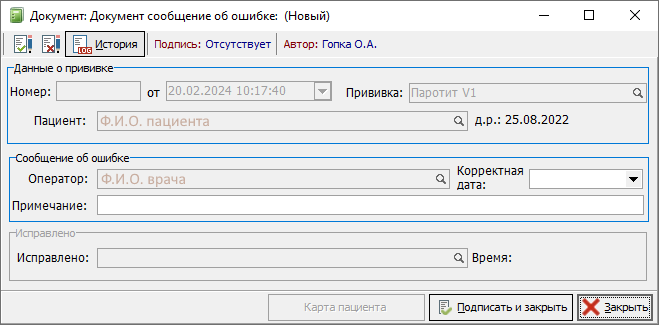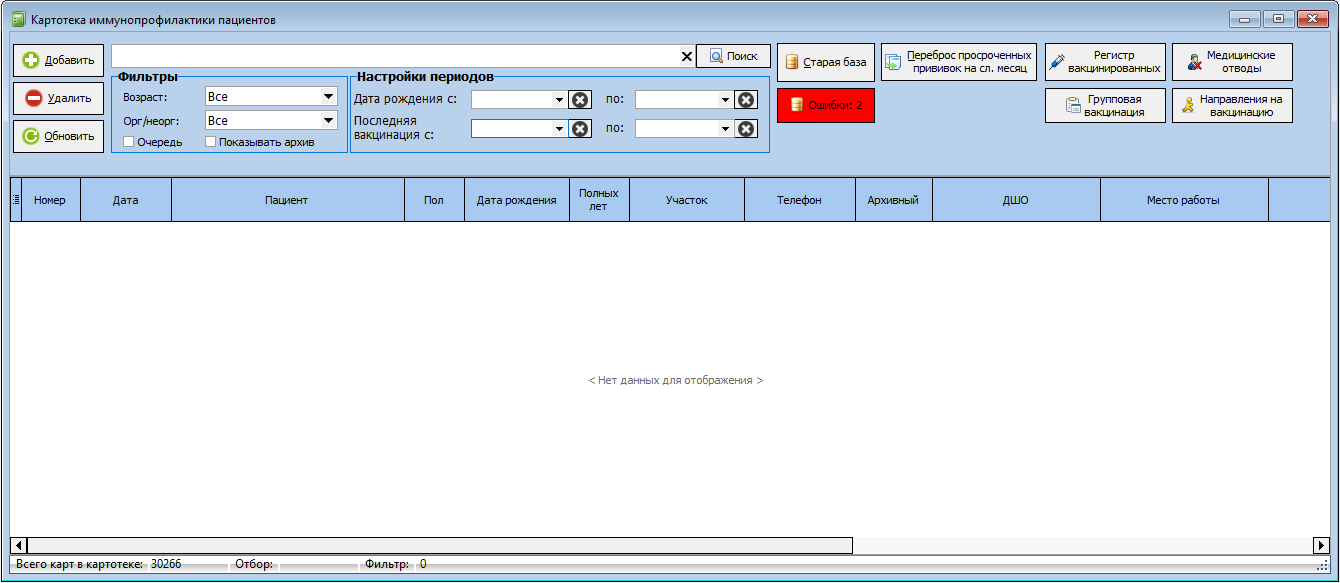Работа с картой вакцинации
Окно только что созданной карты иммунопрофилактики и окно существующей карты при открытии отличается.
Создание новой карты
После нажатия на кнопку «Добавить» в картотеке иммунопрофилактики откроется окно пустой карты иммунопрофилактики (Рисунок 1):
В поле «Пациент:» необходимо указать фамилию, имя и отчество пациента, для которого создаётся карта. Поле можно заполнить несколькими способами:
-
указать Ф.И.О. пациента, при этом допускается внесение не полных Ф.И.О.: достаточно указать инициалы или часть фамилии и нажать на клавишу «Enter». Программа найдет все совпадения по заданным частям Ф.И.О., после чего следует выбрать нужного пациента из выпадающего списка (Рисунок 2).
-
указать дату рождения. Следует вносить только цифры без точек или иных знаков. Указав дату рождения, также необходимо нажать на клавишу «Enter» и выбрать нужного пациента из выпадающего списка с идентичной датой рождения (Рисунок 3).
Если дата рождения пациента и номер карты другого пациента будут совпадать, то отобразятся обе карты (Рисунок 4).
Работа с созданной картой вакцинации
Если попытаться создать карту на пациента, у которого она уже есть, то появится окно с предупреждением (Рисунок 5).
В зависимости от возраста пациента, откроется карта вакцинация с активной вкладкой соответствующей возрасту пациента. Если пациент в возрасте до 18 лет включительно, то вкладка будет всего одна (Рисунок 6).
Если пациент старше 18 лет хотя бы на 1-ин день, то появится вторая вкладка, которая будет открываться по умолчанию. При этом остаётся возможность перейти во вкладку вакцинации в детском возрасте для ознакомления (Рисунок 7).
Описанная ниже информация равнозначно применима как к детским картам, так и к взрослым.
Карта вакцинации представлена следующим образом (Рисунок 8):
Планируемые и уже сделанные прививки отображены в виде таблицы. Ячейки с датами выполнения прививок имеют различные цвета:
- Белый цвет – прививка не планируется. Такие прививки, как правило являются специфическими, выполняются крайне редко и практически всегда являются прививками по эпидемиологическим показаниям. В виду особенностей функционала работы, такие прививки добавляются в карту по мере необходимости и должны быть сразу же заполнены информацией о вакцинации, иначе программа считает подобную прививку ошибочной и удаляет её из карты.
- Желтый цвет – прививка имеет плановую дату, которая устанавливается системой автоматически, на основании заложенных в планирование для данной прививки условий. Данная прививка должна будет сделана в относительно ближайшее время.
- Красный цвет – прививка имеет плановую дату, но не была сделана вовремя. Дата прививки изменится только при ближайшем пересчете и перебросе просроченных прививок на следующий месяц.
- Зеленый цвет – прививка была выполнена.
- Серый цвет – прививка, у которой подошло время выполнения и которую необходимо сделать в данном месяце/периоде, не является просроченной.
- Голубой цвет – на данную прививку имеется незакрытое направление от врача.
- Розовый цвет – по мнению одного из специалистов в информации о прививке допущена ошибка. Данная расцветка используется крайне редко и только в ЛПУ, использующих персонифицированный учет. Применяется только к тем прививкам, для которых вакцина использовалась из номенклатуры лекарственных средств.
Внесение информации о прививке
Чтобы внести информацию о прививке, необходимо нажать на неё двойным щелчком левой кнопки мыши. Откроется соответствующее окно (Рисунок 9).
В данном окне расположены обязательные для заполнения поля «Факт:» и «Наименование».
В поле «Факт» вносится фактическая дата выполнения прививки.
В поле «Наименование» следует указать вид вакцины для выбранной прививки. Чтобы выбрать вакцину, необходимо нажать на кнопку с тремя точками. В открывшемся окне выбрать нужную вакцину (Рисунок 10).
Вакцины будут отсортированы по своим прививкам. Кроме того, в справочнике есть признак «Мультивакцина», благодаря которому для пациента можно продублировать данные о выполнении смежной прививки. При выборе «Мультивакцины» появится окно, с предложением заполнить данные на другие прививки (Рисунок 11). В случаи отказа, данные будут сохранены только по выбранной прививке. В случаи согласия, для отмеченных в сообщении прививках так же продублируются данные о выполнении.
В поле «Номенклатура» отображается номенклатура по вакцинации. Данное поле является информационным и в него невозможно внести данные. Само поле используется только совместно с активной кнопкой «Подобрать» и активируется лишь при условии, что ЛПУ использует персонифицированный учет для вакцинации.
В поле «Доза» указывается дозировка вакцины. Поле, как правило, заполняется автоматически (при условии, что имеется необходимая информация в справочнике), но при необходимости данные можно изменить.
В поля «Серия» и «Срок годности» указывается номер серии вакцины и её срок годности. Данные поля заполняются вручную специалистом.
Поле «Способ введения» становится активным только после того как была выбрана вакцина и отображает различные варианты способов введения выбранного препарата.
Поле «Место введения» заполняется вручную наиболее подходящим из имеющихся вариантов
Поле «Сторона введения» содержит в себе три варианта. Если ни одни из них не подходит к текущей ситуации, то данное поле можно не заполнять.
Поля из блока «Реакция» заполняются в свободной форме, но для поля «Местная:» дополнительно предусмотрен выбор вариантов реакций из выпадающего списка. Поля данной группы заполняются на усмотрение врача и используются для описания реакции на данную вакцину.
|
Важно! Для удобства работы у некоторых специалистов ЛПУ есть возможность внести в справочник вакцин значения о серии, сроке годности, способе, месту и стороне введения по умолчания. При заполнении данных о прививке, данные поля автоматически будут заполняться из значений по умолчанию. |
Поля из групп «Дополнительно» заполнятся автоматически и нужны в качестве дополнительной информации о прививке.
В группе «Настройки» заполняется информация об особенностях прививки.
Галочка «Прививка выполнена не в ЛПУ» используется для прививок, о которых известно со слов пациента или других источников. При этом обязательно необходимо заполнить поле «МО, выполнившая прививку». При указании данной галочки в блоке «Дополнительно» - ничего заполнять не следует, так как специалист ЛПУ, не обладает подтверждёнными данными где и кем именно была выполнена прививка. Если совместно с галочкой «Прививка выполнена не в ЛПУ» была проставлена галочка «Прививка выполнена за границей», то заполнять поле «МО, выполнившая прививку» не обязательно.
Галочка «Игнорировать проверки прививки» отключает любые правила и ограничения при сохранении прививки. Данную настройку можно включить только при условии, что прививка выполнена не в ЛПУ. Настройка применяется в тех случаях, когда нужно внести не полные данные, так как пациент может сообщить только часть данных, но на их основании можно в дальнейшем осуществить некоторое планирование.
|
ВНИМАНИЕ! Галочка «Игнорировать проверки прививки» отключает любые проверки и ограничения для ввода данных. Злоупотребление данным механизмом может привести к нарушениям в планировании прививок всей карты. |
 - Кнопка очистки, удаляет все записи, внесенные по данной прививке, за исключением плановой даты.
- Кнопка очистки, удаляет все записи, внесенные по данной прививке, за исключением плановой даты.
В зависимости от настроек прививок, в окне с информацией о прививке так же могут отображаться 2 дополнительных поля «GTIN» и «ISN». В данные поля вносятся серийные номера конкретно используемой вакцины (эти данные пишутся на упаковке препарата). Поля могут быть заполнены как автоматически, если используется персонифицированный учет и выбрана соответствующая номенклатура, так и вручную: либо из настроенного справочника либо при ручном вводе данных. На текущий момент данная настройка используется преимущественно для COVIDных прививок.
После того, как все поля заполнены необходимо нажать на кнопку «Сохранить и закрыть» (рисунок 12). В итоге информация о прививке будет внесена в соответствующие ячейки, а сами ячейки изменят свой цвет.
Если в ЛПУ используется персонифицированный учет, процедура заполнения окна будет аналогичной описанной выше. Но вместо поля с наименованием вакцины, необходимо использовать кнопку «Подбор» и заполнять номенклатуру. При нажатии на данную кнопку откроется окно выбора номенклатуры (рисунок 13).
Необходимо выбрать препарат, и нажать кнопку «Перенести в документ». Если при открытии данное окно пустое, то, вероятно, отсутствуют препараты на складе. В этом случае следует обращаться к сотруднику ЛПУ, ответственному за склад.
Если пациенту необходимо сделать запись в карте иммунопрофилактики, но при этом списывать номенклатуру со склада не нужно (заполнить новую карту вакцинации, указав уже сделанные прививки или, когда прививки были сделаны где-то в другом учреждении), то следует воспользоваться галочкой «Прививка сделана не в ЛПУ». Далее действия аналогичны алгоритму, как и для вакцинации, когда не используется персонифицированный учёт.
В зависимости от настроек пользователя для прививок, сделанных через кнопку «Подбор», оператор может внести дополнительную информацию об ошибке. Если оператор обнаружил, что прививка сделана ошибочно, или её дата выполнения указана с ошибкой, то для обозначения ошибки следует воспользоваться кнопкой 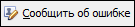
Нажав на данную кнопку, откроется окно «Документ: Документ сообщение об ошибке: (Новый)» (рисунок 14).
В данном окне оператором заполняются только поля: «Корректная дата» и «Примечание». Остальные поля заполняются автоматически и носят информационный характер. Заполнив эти данные, оператор нажимает на кнопку «Подписать и закрыть». Затем информация об ошибке попадает к специалисту кабинета иммунопрофилактики. В картотеки данного специалиста загорится красным кнопка «Ошибки» с указанием количества ошибок (рисунок 15).
После нажатия на данную кнопку откроется окно с данными об ошибках, описанное в разделе выше. На вкладке «Ошибки» расположены различные фильтры для отбора ошибок.
С помощью галочки «Отображать только выполненные» можно отобразить список пациентов, для которых ошибки уже исправлялись. Для того чтобы перепроверить и исправить ошибку в карте пациента, в данном окне необходимо нажать на запись об ошибке. В открывшемся окне можно увидеть описание ошибки. Так же становится активной кнопка «Карта пациента», на которую следует нажать.
В карте пациента прививка, которая сделана с ошибкой, будет выделена розовым цветом. Чтобы внести отметку что ошибка исправлена, необходимо нажать на кнопку «Ошибки исправлены» из выпадающего списка кнопки «Подписать и закрыть» (рисунок 16).
После этого в окне сообщения об ошибке, появится запись о её исправлении. Затем необходимо нажать на кнопку «Подписать и закрыть» для завершения оформления данного документа (рисунок 17).