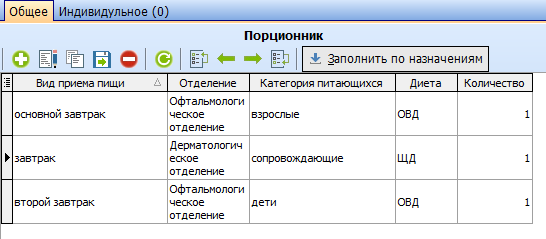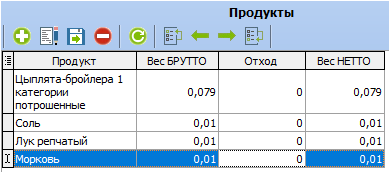Работа с документами
Необходимый документ для работы с модулем ««Диетпитание»», находится в главном меню по адресу [Документы] –– [Диетпитание]. Для создания нового документа в открывшемся журнале документов ««Диетпитание»» необходимо нажать «Добавить новый элемент».
Документ ««Диетпитание»»
В шапке документа необходимо заполнить дату (указывается дата, на которую составляется меню), выбрать ««Тип документа»». Далее, следует перейти к заполнению табличной части.(рисунок 1)
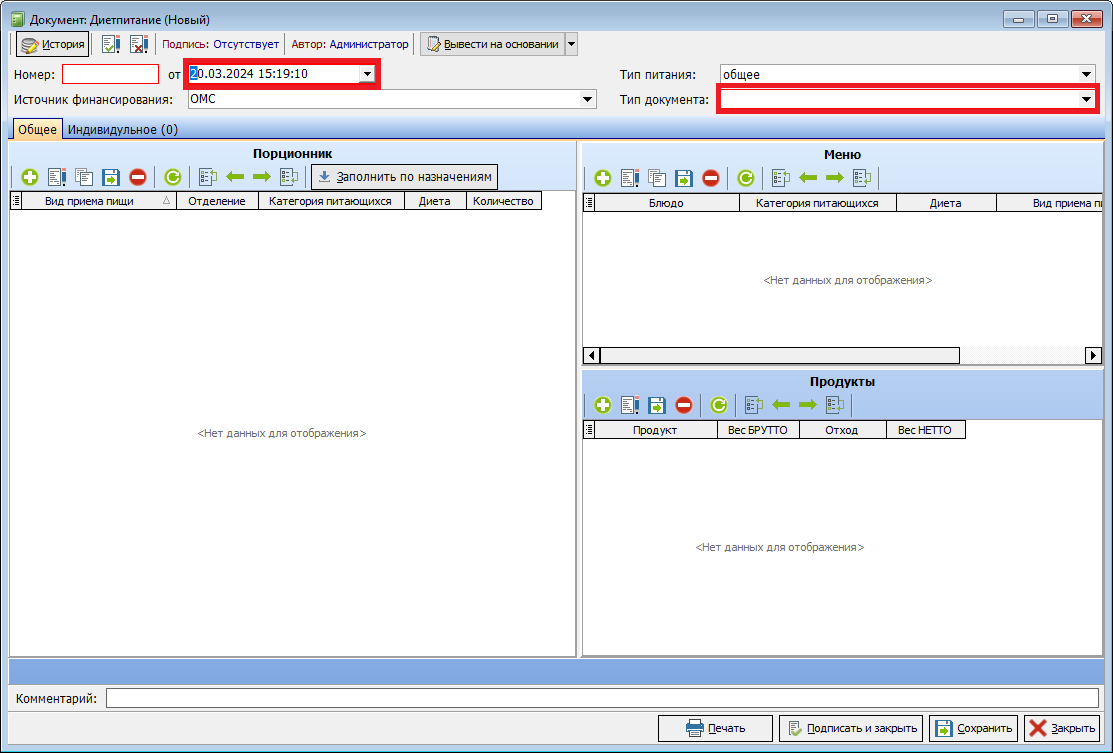 Рисунок 1.
Рисунок 1.
Табличная часть документа разделена на 3 области:
Порционник
Можно заполнить, как по назначениям врачей, нажав кнопку, 
Рисунок 2.
так и вручную, нажав «Добавить новый элемент».(рисунок 2)
 Рисунок
Рисунок 3.2.
В табличной части добавятся строка(-и), в которых-ой необходимо заполнить все столбцы .(рисунок 19).3)
Для добавления следующей строчки можно нажать «Добавить новый элемент» или выделить строку с внесенными данными и скопировать её.
Меню
В табличной части раздела ««Меню»» документа ««Диетпитание»» необходимо внести данные о блюдах. нажатием «Добавить новый элемент» добавляется новая строка, далее следует выбрать блюдо, Категорию питающихся, Диету, Вид приема пищи .(рисунок 20).
4)
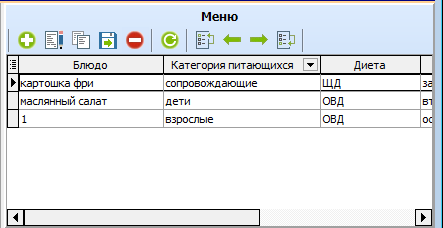 Рисунок
Рисунок 19 -Пример заполнения табличной части ПорционникаРисунок 20 -Пример заполнения табличной части Меню134.
Продукты
Табличная часть заполняется автоматически, при условии корректно созданных блюд в справочнике ««Блюда» ».(рисунок 21).5)
Нижняя панель инструментов содержит кнопки управления данным документом :(рисунок 22):6)
 Рисунок 6.
Рисунок 6.
- В поле ««Комментарий»» необходимо указывать день недели, на который составляется меню;
- Кнопка ««Печать»» - позволяет распечатывать печатные формы, доступные для данного типа документа. Для вывода окна выбора печатной формы, нужно выбрать ««Категорию питающихся»», в случае печати документов по всем категориям, поле выбора необходимо оставить пустым.
(рисунок 7)
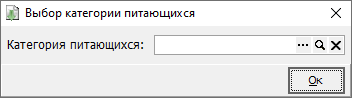 Рисунок
Рисунок 21 -Пример заполнения табличной части ПродуктыРисунок 22 -Нижняя панель инструментов14
7.
Для вывода на печать, нужно отметить ««галочкой»» необходимые формы и нажать ««Печать» »;(рисунок 23);8)
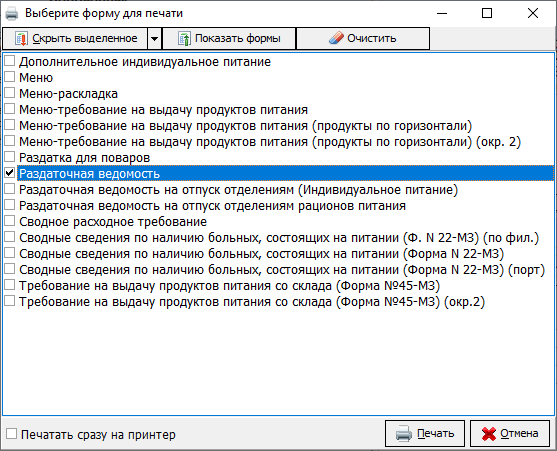 Рисунок 8.
Рисунок 8.
- Кнопка ««Подписать и закрыть»» - сохраняет документ с подписью.
После сохранения закрывает документ;
- Кнопка ««Сохранить»» - сохраняет документ как ««черновик»». Статус подписи устанавливается вручную. Документ остается открытым;
- Кнопка ««Закрыть»» - закрывает текущую форму документа с сохранением или без (на выбор пользователя).