Работа с документами
Все необходимые документы для работы с модулем «Больничная аптека», находятся в главном меню по адресу [Документы] – [Аптека].
Документы делятся на четыре большие группы:
- Приходные документы;
- Расходные документы;
- Документы перемещения;
- Документы, не участвующие в движении.
Документ считается проведенным если он подписан.
«Журнал: Аптечные документы»(рисунок 1)
Общий журнал всех документов, созданных в организации. У данного журнала есть панель фильтров, включающая в себя следующие параметры:
- «Тип документа» - отбирает документы соответствующих типов;
- «Склад» - выполняет отбор в журнале по указанному складу;
- «Год» - выполняет отбор по году создания документа.
Добавление документов можно производить прямо из этого журнала. При нажатии на кнопку «Добавить» становится доступным выпадающий список документов. Выбирается необходимый тип документа, и откроется пустая форма соответствующего документа.
Документы «Оприходование товаров»(рисунок 2)
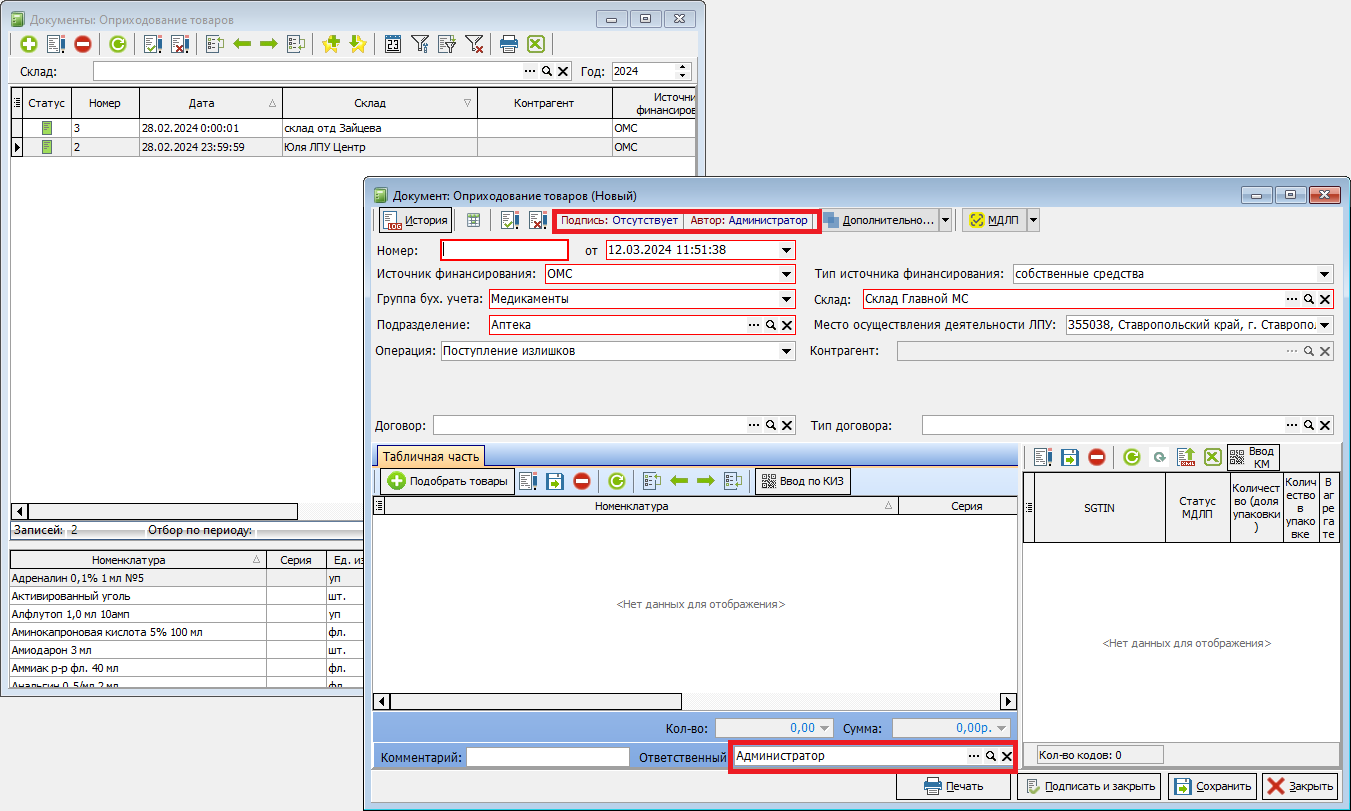 Рисунок 2.
Рисунок 2.
Данный пункт меню позволяет работать с документами оприходования товаров. Панель фильтров имеет два фильтра:
- «Склад» - отбирает документы по складам, соответствующие данному параметру;
- «Год» - отбирает документы, созданные в указанном году. Клавишей добавить, создается новый документ «Оприходование
товаров (Новый)».
Формы всех документов имеют общий унифицированный интерфейс. На верхней панели инструментов располагаются следующие элементы:
- Кнопка «История» - позволяет просматривать историю действий с документом пользователями;
- Кнопка «Отчет о движении (проводки документа)» - позволяет просматривать регистр движения номенклатуры, связанной с данным документом;
- Кнопка «Подписать документ» - подписывает и проводит документ;
- Кнопка «Отменить подпись документа» - снимает подпись документа и отменяет проводки;
- «Подпись» - показывает последнего пользователя, подписавшего данный документ;
- «Автор» - показывает пользователя, создавшего документ;
Шапка документа – содержит обязательные и информационные поля. Все документы, участвующие в движении номенклатуры, будут иметь следующие обязательные поля, являющиеся разрезами учета:
- «Номер» и «дата документа»;
- «Источник финансирования»;
- «Тип источника финансирования»;
- «Группа бух. учета»;
- «Склад»;
- «Подразделение»;
- «Место осуществления деятельности ЛПУ»;
- «Операция»;
- «Контрагент» поле активно во всех операциях, кроме «Поступление излишков».
Табличная часть документа содержит информацию о номенклатуре. У табличной части имеется своя панель инструментов, необходимая для управления записями в табличной части.(рисунок 3)
Добавление всей номенклатуры происходит через отдельное окно «Подбора товаров». Данное окно вызывается нажатием на кнопку «Подобрать товар» в панели инструментов табличной части. Окно «Подбора номенклатуры» было описано выше, в справочниках «Остатки номенклатуры».(рисунок 4)
Это тоже самое окно, но с расширенным функционалом. Для документов это окно будет иметь возможность добавлять номенклатуру в документы. В окне присутствуют два списка. В левой части окна список номенклатуры с остатками (для приходных документов и требований отделений) или остатки складов (для расходных документов). Правая часть списка предназначена для предварительного отображения номенклатуры подбираемой в документ. Выбор номенклатуры производится двойным нажатием на наименовании номенклатуры ЛКМ или клавишей «Enter» на клавиатуре при выделении номенклатуры. В открывшемся окне необходимо указать «Ставку НДС», «Количество» поступления или списания и «Сумму с НДС». После нажатия на кнопку «Ок» выбранная номенклатура с указанной ставкой НДС, количеством и суммой будет перемещена в правую часть списка. При необходимости данная операция повторяется для другой требуемой номенклатуры. После того как будет подобрана вся необходимая номенклатура, её необходимо перенести в документ нажатием на кнопку «Перенести в документ». Табличная часть документа заполнится подготовленным списком из окна «Подбор номенклатуры».
Примечание! Один документ может быть создан для одного набора разрезов ведения учета. Т.е. нельзя сделать один документ с разными складами, источниками финансирования и группами бухгалтерского учета!
Нижняя информационная панель содержит информацию о количестве позиций и сумме документа. Также здесь можно указать комментарий к документу и внести ответственно за документ. По умолчанию будет указываться пользователь, создавший данный документ. Нижняя панель инструментов содержит кнопки управления данным документом:
- Кнопка «Печать» - позволяет распечатывать печатные формы, доступные для данного типа документа;
- Кнопка «Подписать и закрыть» - сохраняет документ с подписью и проводит номенклатуру по регистру движения. После сохранения закрывает документ;
- Кнопка «Сохранить» - сохраняет документ. Статус подписи устанавливается вручную. Документ остается открытым;
- Кнопка «Закрыть» - закрывает текущую форму документа с сохранением или без (на выбор пользователя).
Документы «Спецификации к гос. контрактам»(рисунок 5)
Данный документ необходимо вести, если есть потребность в контроле исполнения поставок по договору, если договор исполняется по частям в течение определенного времени. Документ создается после подписания договора с поставщиком и описывается имеющаяся спецификация. Журнал документов содержит два фильтра:
- «Договор» - договор поставщика;
- «Год» - год создания документа.
Форма документа «Спецификация к гос. контрактам»(рисунок 6)
имеет ранее описанный интерфейс. Исключением является два поля:
- «Контрагент» - контрагент, с которым заключен контракт на поставку номенклатуры;
- «Договор» - договор, заключенный между ЛПУ и контрагентом. Добавление номенклатуры в документ происходит через кнопку «Подобрать товары».
Окно подбора товара и выбора номенклатуры будет такое же как в документе «Оприходование товара». После того как документ будет подготовлен, его необходимо подписать и сохранить. Не подписанные документы не будут учитываться при контроле исполнения поставок по договорам.
Меню «Заявки поставщикам»(рисунок 7)
Включает в себя два раздела:
Документ «Заявки поставщикам»;
Форма документа «Заявки поставщикам» имеет ранее описанный интерфейс. Исключением является три поля:
- «Поставщик» - контрагент, с которым заключен контракт на поставку номенклатуры;
- «Договор» - договор, заключенный между ЛПУ и контрагентом;
- «Спецификация» - спецификация к договору.
Добавление номенклатуры в документ происходит через кнопку «Подобрать товары».
После того как документ будет подготовлен, его необходимо распечатать, подписать и сохранить. Не подписанные документы не будут учитываться при контроле исполнения поставок по договорам.
Меню «Управление заявками поставщикам»(рисунок 8)
Окно «Создание заявок поставщикам» - отображает ранее созданные заявки, позволяет выбрать и откорректировать количество номенклатуры, создать новую заявку на основе ранее созданных.
Документ «Поступление товаров»(рисунок 9)
Данный документ является приходным документом. При подписании документа, в регистре создаются записи, увеличивающие остаток. Документ используют для отображения поступления на склад организации. Журнал документа имеет четыре фильтра:- «Склад» - выполняет отбор по определенному складу ЛПУ;
- «Отделение» - выполняет отбор по подразделению ЛПУ;
- «Период с: . . по . . » - выполняет отбор по указанному промежутку времени;
- «Год» - выполняет отбор по году создания документа. Форма документа имеет следующие элементы управления:
- Кнопка «Вывести на основании» - находится на главной панели инструментов в форме документа.
Позволяет на основании текущего приходного документа сделать документы «Перемещение товаров», «Списание в отделении». Удобно использовать если всю, поступившую номенклатуру необходимо сразу отписать на какой-нибудь другой склад или списать в отделении;
- Кнопка «Дополнительно…» - из выпадающего списка данной кнопки можно вызвать меню «Движение номенклатуры» или «Движение номенклатуры SGTIN» в котором отображены все виды движения, связанные с данным документом или КиЗом. Применяется при необходимости поиска документов списания и перемещения, в которых используется номенклатура из текущего приходного документа.
Документ поступления имеет уникальные поля для заполнения:(рисунок 10)
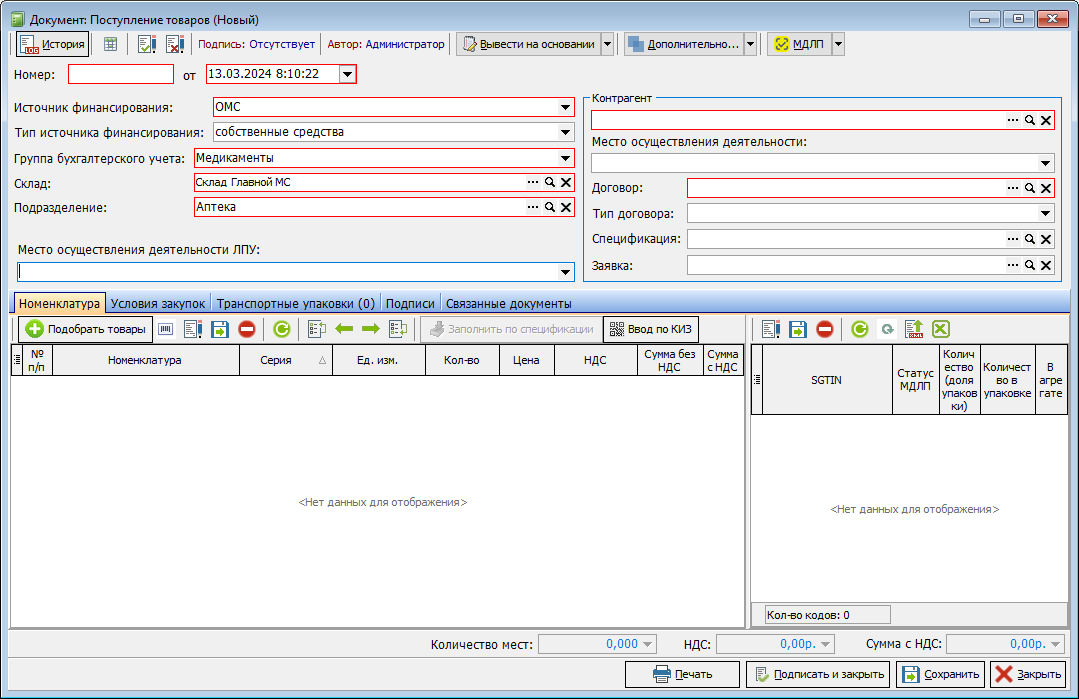 Рисунок 10.
Рисунок 10.
- «Контрагент» - поле, в которые указывается поставщик, от которого получена данная номенклатура;
- «Договор» - указывается договор контрагента;
- «Спецификация» - указывается спецификация на основании которой делается приход номенклатуры. Если по указанному договору спецификация одна, то она будет автоматически подставлена в документ при указании договора поставщика.
На вкладке «Условия закупок» находятся дополнительные справочные поля:(рисунок 11)
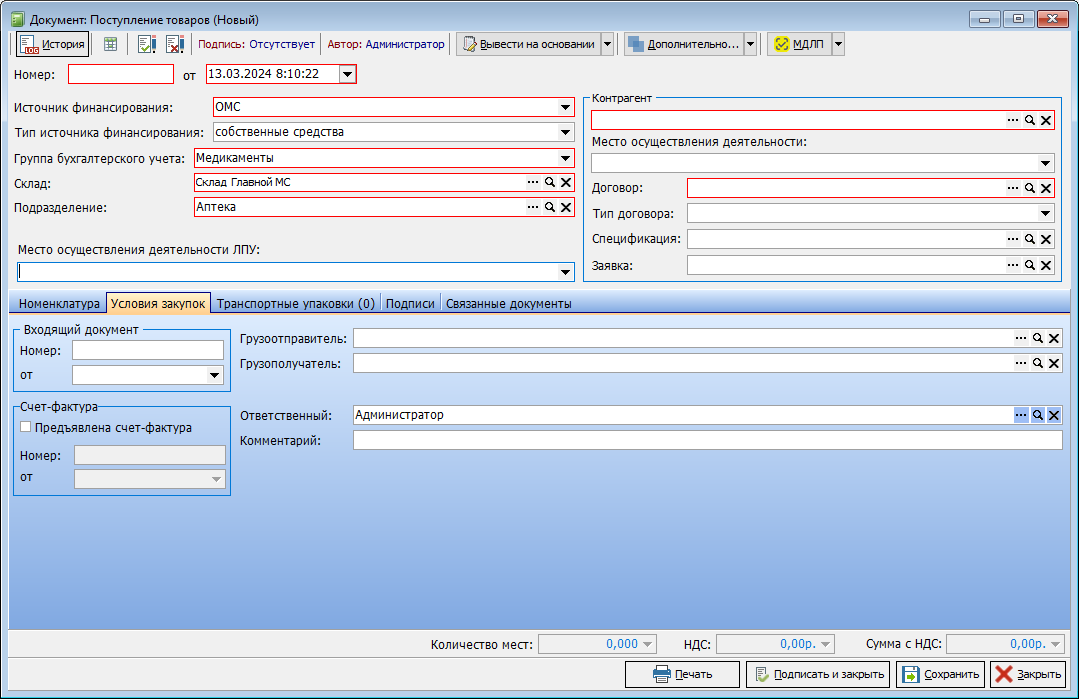 Рисунок 11.
Рисунок 11.
Группа «Входящий документ»:
- «Номер» - указывается номер входящего документа (товарно-транспортная накладная и т.д.). Позволяет сопоставить входящие документы контрагента с приходными документами ЛПУ;
- «от» - указывается дата входящего документа.
Группа «Счет-фактура»:
- «Предъявлена счет-фактура» - ставиться «галочка» если имеется информация о счет-фактуре поставщика. Проставленная «галочка» делает доступными поля «Номер» и «от» в данной группе;
- «Номер» - указывается номер счет фактуры поставщика;
- «от» - указывается дата полученной счет-фактуры.
- «Грузоотправитель» - указывается грузоотправитель по счет-фактуре поставщика (не является обязательной информацией);
- «Грузополучатель» - указывается грузополучатель по счет-фактуре поставщика (не является обязательной информацией);
- «Ответственный» - указывается сотрудник ЛПУ, ответственный за данный документ;
- «Комментарий» - указываются комментарии для данного документа, при необходимости.
Работа с табличной частью документа «Поступление товаров» Для данного документа существует три способа заполнения табличной части документа:
При указанной спецификации:(рисунок 12)
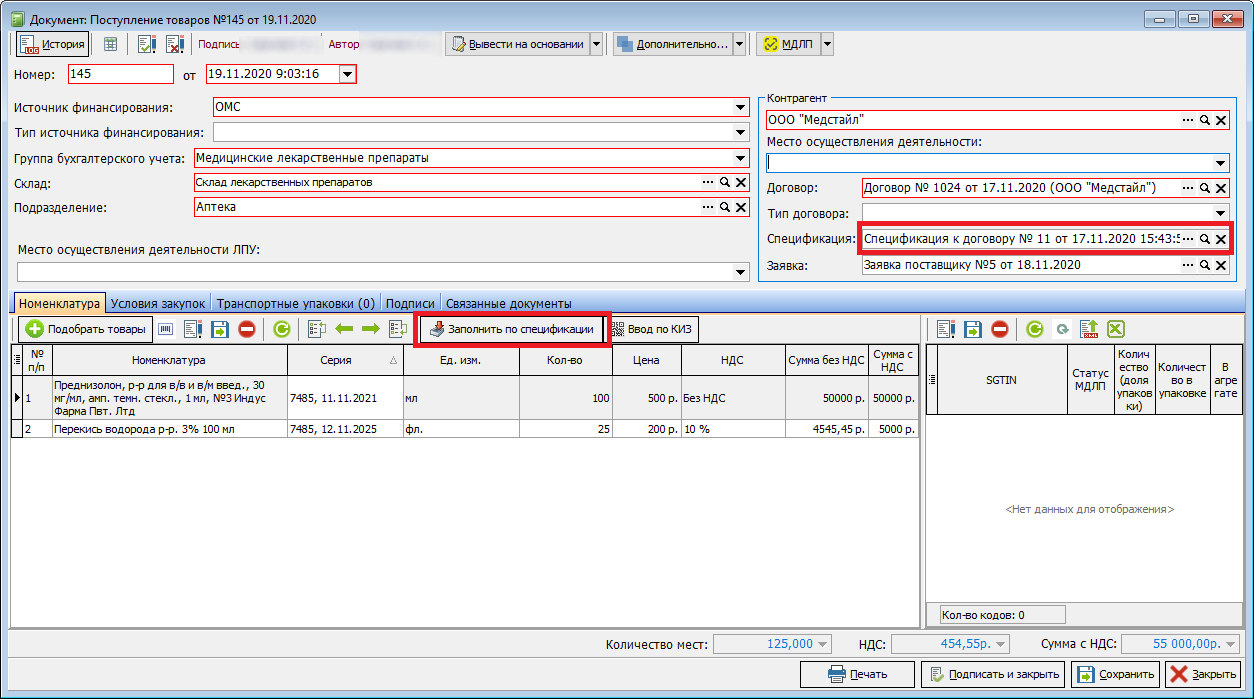 Рисунок 12.
Рисунок 12.
1. Если указана спецификация в документе, можно нажать на кнопку «Заполнить по спецификации». Программа заполнит табличную часть в документе поступления согласно табличной части указанной спецификации. Все остальные необходимые изменения производятся непосредственно в табличной части:
Добавление серии и срока годности (при необходимости), изменение количества поступаемой номенклатуры, или удаление номенклатуры, не поставленной в данном документе. Данной функцией удобно пользоваться, если поступило большинство наименований, указанных в спецификации.
2. Если указана спецификация, можно нажать кнопку «Подобрать товары».(рисунок 13)
В таком случае в окне подбора номенклатуры будет указана только та номенклатура, которая присутствует в указанной спецификации. При этом, выбрав необходимую номенклатуру, можно сразу в окне выбора указать серию и срок годности. Так же необходимо указать «Ставку НДС», «Количество» и «Сумму с НДС». Данная функция удобна, если поступило минимальное количество позиций по спецификации.
3. Если спецификация не указана – добавление(рисунок 14)
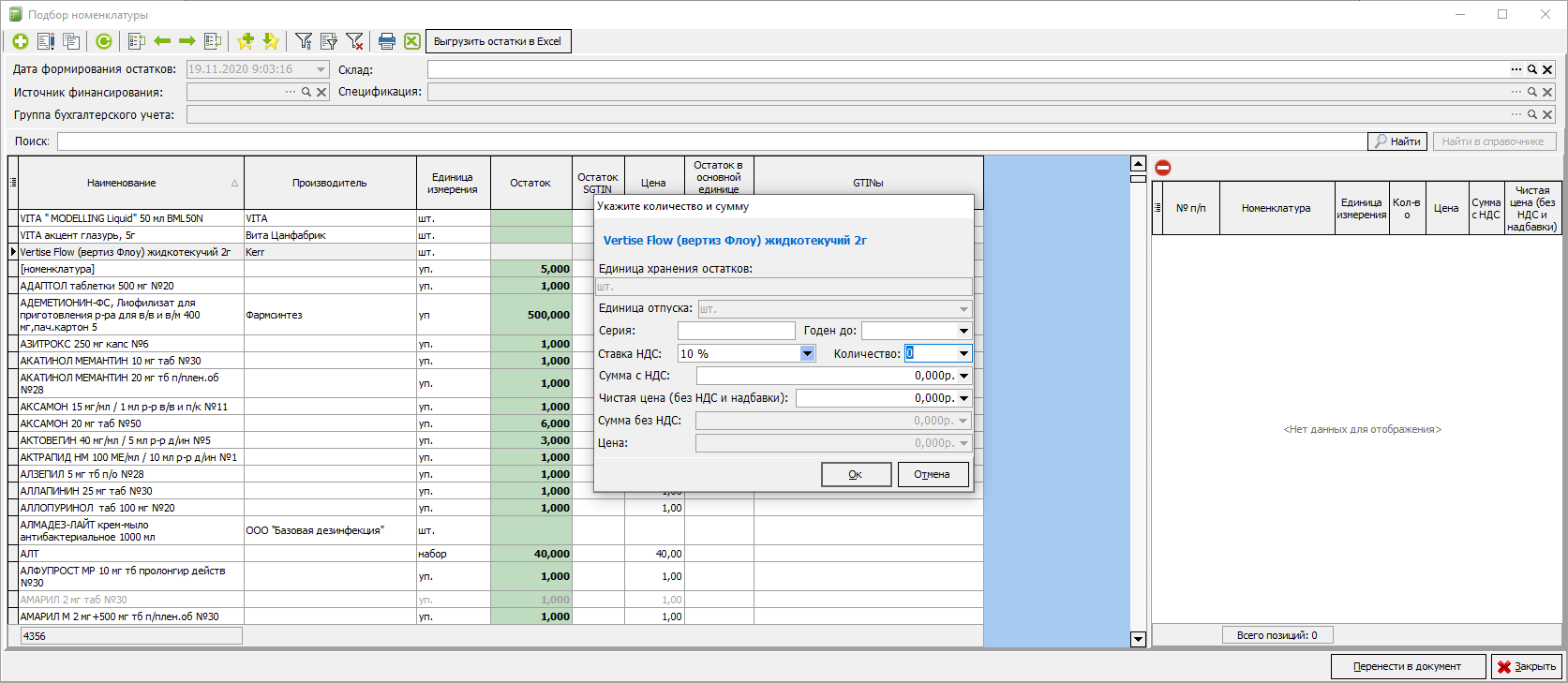 Рисунок 14.номенклатуры производится по нажатию на кнопку «Подобрать товары», при этом в окне подбора номенклатуры будет весь набор номенклатуры, существующий в справочнике ЛПУ. При выборе номенклатуры необходимо указать серию и срок годности (при необходимости), а также «Ставку НДС», «Количество» и «Сумму с НДС». После подготовки документа его необходимо подписать и сохранить. Неподписанный документ не участвует в движении, соответственно данная номенклатура не будет проведена и не появится в остатках. Также возможно распечатать доступные для данного документа печатные формы.
Рисунок 14.номенклатуры производится по нажатию на кнопку «Подобрать товары», при этом в окне подбора номенклатуры будет весь набор номенклатуры, существующий в справочнике ЛПУ. При выборе номенклатуры необходимо указать серию и срок годности (при необходимости), а также «Ставку НДС», «Количество» и «Сумму с НДС». После подготовки документа его необходимо подписать и сохранить. Неподписанный документ не участвует в движении, соответственно данная номенклатура не будет проведена и не появится в остатках. Также возможно распечатать доступные для данного документа печатные формы.
Документ «Требование отделения»
Данный документ предназначен для определения потребности отделений в номенклатуре, предварительного заказа на склад- исполнитель и согласования документа на право получения необходимой номенклатуры с вышестоящим руководством. Документ создается ответственным за склад, нуждающимся в определенной номенклатуре. Адресуется отделению, способному пополнить недостающую позицию в номенклатуре отделения. (Пример: одно отделение перед другим, либо отделение перед центральным складом). В журнале документов, на панели фильтров, три фильтра:(рисунок 15)
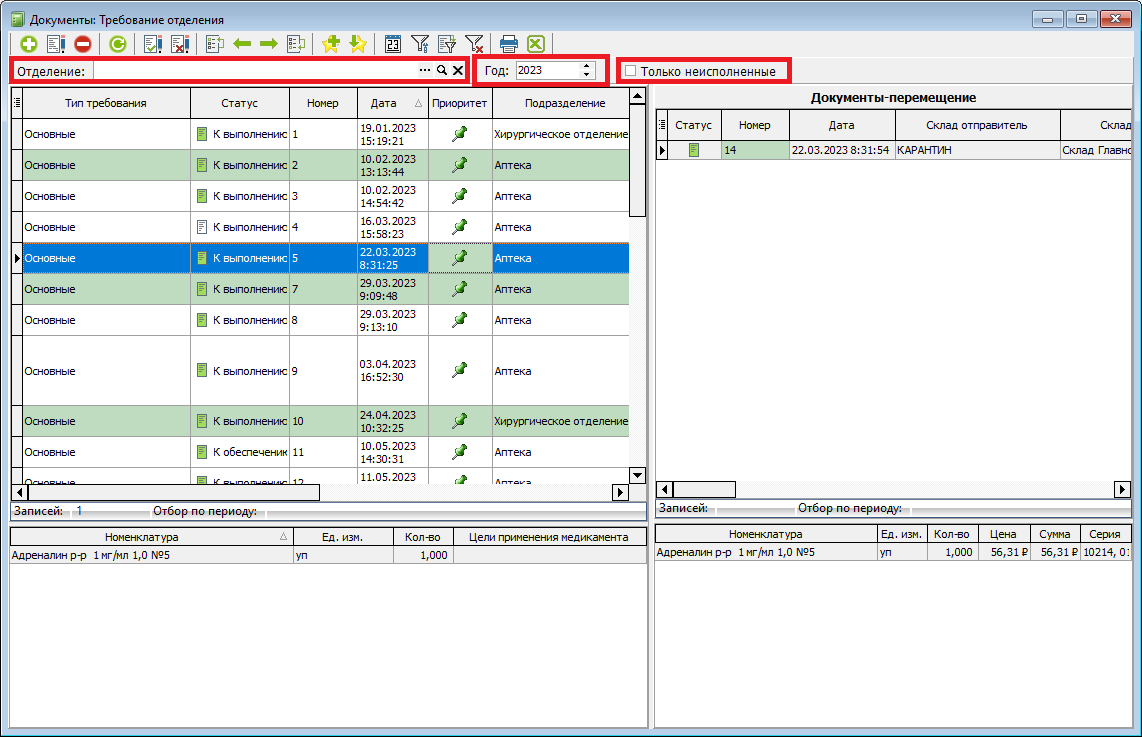 Рисунок 15.
Рисунок 15.
- «Отделение» - позволяет отобрать документы по отделению, при этом не важно кем является это отделение, исполнителем или заказчиком;
- «Год» - позволяет отбирать документы по году их создания;
- «Только неисполненные» - данный фильтр позволяет отбирать только неисполненные документы, т.е. те документы на основании которых не было сделано перемещение отделением-исполнителем.
В журнале документов исполненные документы отмечены зеленым цветом.
В форме документа используется следующие поля и элементы управления:(рисунок 16)
- Кнопка «Вывести на основании» - данная кнопка находится на главной панели инструментов документа и позволяет создать документ «Перемещение номенклатуры» на основании текущего требования. При этом открытое требование закрывается, а в документ перемещения переносится номенклатура из документа-требования. Если на момент создания документа-основания, на складе отделения-исполнителя будет необходимый остаток, программа сама подберет партии для данной номенклатуры. В противном случае, если номенклатура не будет найдена, или будут отсутствовать остатки, в документе перемещения эта номенклатура будет заполнена без партий, и ответственному за передачу номенклатуры, необходимо будет либо удалить не найденную номенклатуру, либо перевыбрать другую. Количество, передаваемое в отделение-заказчик, можно изменять в документе «Перемещение товаров»;
- «Приоритет» - данное поле позволяет указать важность заказываемой номенклатуры. Выбрать можно из трех значений: «низкий», «средний» и «высокий». Данный параметр является информативным, позволяющий при необходимости отделению-исполнителю быстрее реагировать на требования отделений;
- «Состояние» - данное поле позволяет указать состояние обработки документа. Поле является информативным. Позволяет отделению-заказчику контролировать процесс обработки документа. Поле имеет три значения: «К обеспечению», «К выполнению» и «Закрыт»;
- «Отделение» - указывается отделение-заказчик. То отделение, которое создает требование;
- «Отделение-исполнитель» - указывается отделение-исполнитель. То отделение, у которого запрашивается требуемая номенклатура.
- Группа «Тип требования» - в данной группе находятся следующие параметры управления документом:
- «Общее» - данный параметр применяется для номенклатуры общего назначения;
- Наркотические/психотропные (полож. 681) – необходим для заявления наркологических либо психотропных веществ. При выборе этого параметра появляется табличная часть «Истории», в которой можно указать историю болезни;
- «Сильнодействующие в-ва ПККН спис. №1» - данный пункт необходим для востребования сильнодействующих веществ. При выборе этого параметра становится доступна табличная часть «Истории»;
- «Препарат списка А» - необходим для востребования препаратов списка А. При выборе этого параметра становится доступна табличная часть «Истории»;
- «Спирт этиловый» - необходим для востребования спиртов. При выборе этого параметра становится доступно поле «Цель» для указания цели применения спиртов.
Также становится доступна табличная часть «Истории»;
- «Дорогостоящие» - необходим для востребования дорогостоящих препаратов. При выборе этого параметра становится доступна табличная часть «Истории»;
- «Экстемпоральные» - необходим для востребования изготовленных препаратов. При выборе этого параметра становится доступна табличная часть «Истории»;
- «Иммунопрепараты» - необходим для востребования иммунопрепоратов;
- «Источник финансирования» - указывается источник финансирования;
- «Группа бухгалтер. Учета» - указывается группа бухгалтерского учета;
- «Цель» - указывается цель получения спиртов. Поле имеет три значения: «для обработки кожи», «для обработки аппаратуры и инструмента» и «для проведения гистологических исследований»;
- «Ответственный» - указывается пользователь, ответственный за документ. По умолчанию подставляется автор документа;
- «Комментарий» - комментарий к документу. Добавление номенклатуры в документ происходит по нажатию на кнопку «Подобрать товары». В окне подбора номенклатуры при выборе, необходимо указать только запрашиваемое количество. Документ подписывается и сохраняется. Неподписанные документы не принимаются в обработку отделением-исполнителем. Имеется возможность распечатать, необходимые для согласования с вышестоящим руководством, документы.
Документ «Перемещение товаров»(рисунок 17)
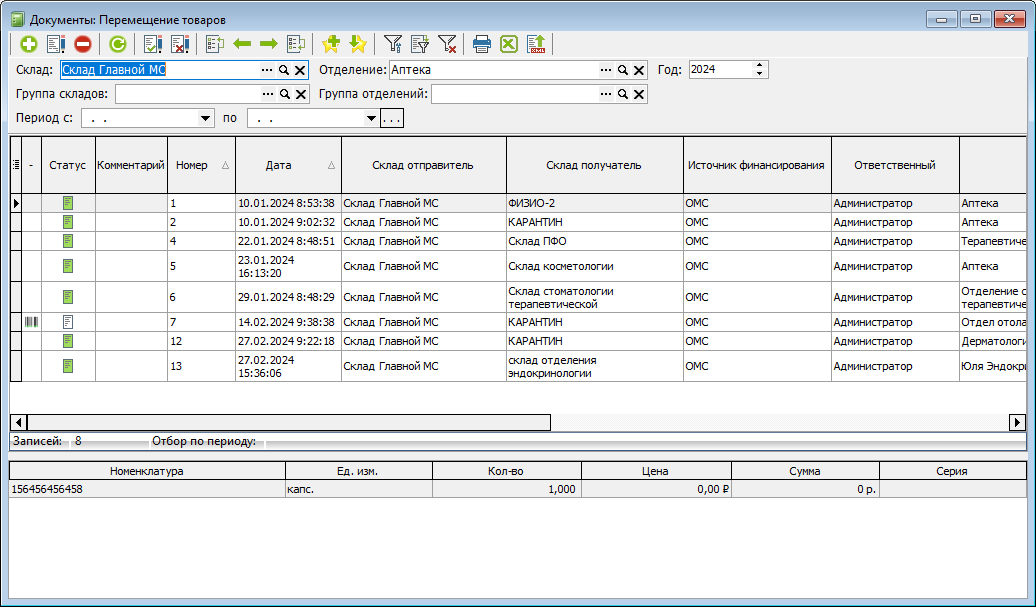 Рисунок 17.
Рисунок 17.
Данный документ осуществляет передачу номенклатуры из одного склада другому, при этом, при подписании документа, создается двойная проводка
- номенклатура в необходимом количестве списывается со склада отправителя и приходуется на склад-получателя.
В журнале документов на панели фильтров есть шесть фильтров:
- «Склад» - фильтрует журнал по складу отправителя или получателя;
- «Отделение» - фильтрует журнал по отделению отправителя или получателя;
- «Год» - фильтрует журнал по году создания документа;
- «Группа складов» - фильтрует журнал по группе складов отправителя или получателя;
- «Группа отделений» - фильтрует журнал по группе отделении отправителя или получателя;
- «Период с: . . по . . » - фильтрует журнал по указанному временному периоду.
Форма документа имеет следующие поля и элементы управления:(рисунок 18)
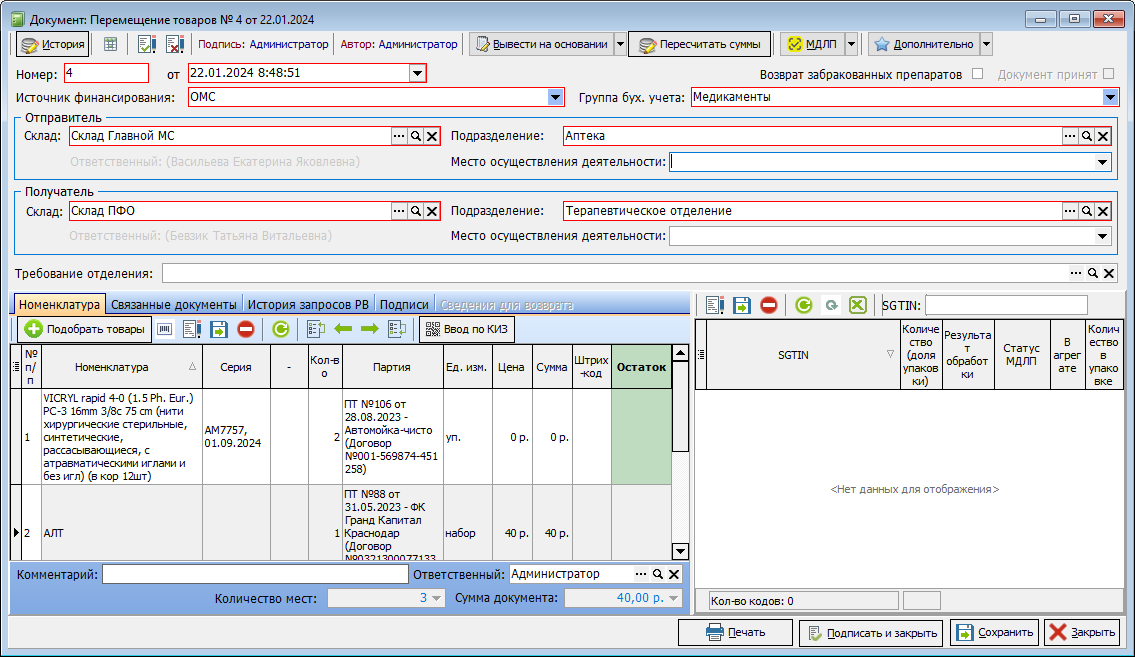 Рисунок 18.
Рисунок 18.
- Кнопка «Пересчитать суммы» - кнопка располагается на главной панели управления документа. Позволяет пересчитать суммы в документе, если при изменении количества в табличной части суммы не пересчитались;
- «Галочка» «Документ принят» - устанавливается автоматически программой, если ответственный за принимающий склад отметил принятие документа в обработчике «Проверка поступлений на склад» (опционально, устанавливается для каждого пользователя в настройках). Данная «галочка» не доступна для редактирования;
- Группа «Отправитель»:
- «Склад» - указывается склад с которого будет происходить списание номенклатуры;
- «Подразделение» - подразделение с которого будет происходить списание номенклатуры;
- «Место осуществления деятельности» - указывается место осуществления деятельности подразделения, в соответствии с зарегистрированным в МДЛП, с которого будет происходить списание.
- Группа «Получатель»:
- «Склад» - указывается склад на который будет приходоваться необходимая номенклатура;
- «Подразделение» - указывается подразделение на который будет приходоваться необходимая номенклатура;
- «Место осуществления деятельности» - указывается место осуществления деятельности подразделения, на которое будет приходоваться необходимая номенклатура.
- «Требование отделения» - указывается документ на основании которого делается передача. Если документ «Перемещение товаров» создан путем вывода на основании из документа «Требование отделения» это поле заполняется автоматически;
- «Комментарий» - указывается комментарий к документу;
- «Ответственный» - указывается пользователь ответственный за документ. По умолчанию заполняется автором. Номенклатура в табличную часть добавляется путем нажатия на кнопку «Подобрать товары», при этом открываются остатки по складу отправителя на дату, указанную в документе. При выборе необходимой номенклатуры необходимо указать количество выписываемой номенклатуры. После подготовки документа, он подписывается и сохраняется. Не подписанный документ не будет проведен по регистру. Также есть возможность распечатать необходимые печатные формы, привязанные к данному документу нажав на кнопку «Печать».
Документ «Комплектовка номенклатуры»(рисунок 19)
Данный документ предназначен для создания номенклатуры состоящей из уже имеющихся компонентов. Данный документ списывает необходимое количество комплектующих и приходует новую позицию. Документ может быть использован при создании экстемпоральных препаратов. Журнал документов имеет один фильтр на панели фильтров – «Год». Он позволяет фильтровать список по году создания документа. В форме документа присутствуют две табличные части.(рисунок 20)
Верхняя таблица предназначена для новой номенклатуры, нижняя для составляющих частей этой номенклатуры. Добавление новой номенклатуры происходит по нажатию на кнопку «Подобрать товары», которая находится на панели инструментов верхней таблицы. В окне подбора номенклатуры отобразится вся номенклатура из справочника ЛПУ. При выборе указывается количество и сумма (необязательно!). Если для добавленной номенклатуры создана формула расчета состава препарата в справочнике «Номенклатура во вкладке» «Состав экстемпоральной номенклатуры», можно нажать на кнопку «Заполнить состав по формуле». Программа сама рассчитает необходимую для списания номенклатуру по указанной формуле и заполнит верхнюю табличную часть. Если состав экстемпоральной номенклатуры не заполнен в справочнике до необходимой позиции, добавления номенклатуры, входящей в состав, происходит по нажатию на кнопку «Подобрать товары», расположенной на панели инструментов нижней табличной части. В окне подбора номенклатуры при выборе откроется экстемпоральный калькулятор, позволяющий рассчитать необходимое количество составного материала (порошка) для изготовления растворов. Кнопка «Пересчитать сумму по комплектующим», пересчитывает сумму в верхней таблице в соответствии с суммой в нижней таблице. Это необходимо для расчета цены новой номенклатуры. После подготовки, документ подписывается и сохраняется.
Документ «Заявка отделения»
Данный документ предназначен для обозначения потребности отделений в номенклатуре.(рисунок 21)
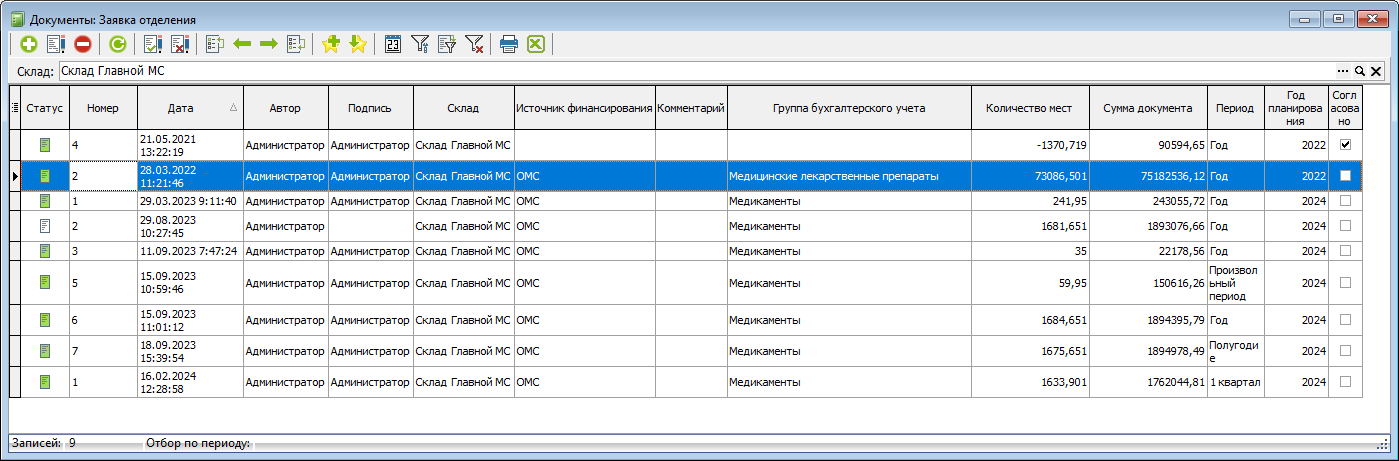 Рисунок 21.В журнале документов один фильтр «Склад»
Рисунок 21.В журнале документов один фильтр «Склад»
- позволяющий отобрать документы по конкретному складу. В документе имеются следующие поля:
- «Период планирования» - указывается период на который формируется потребность в номенклатуре;
- «Год планирования» - указывается год планирования;
- «Склад» - указывается склад ЛПУ, на который формируется потребность;
«Галочка» «Согласованно» - ставится контрактной службой (бухгалтером) после согласования потребности.
Табличная часть заполняется посредствам нажатия на кнопку «Подобрать товары», также табличную часть можно кнопкой «заполнить по расходу за аналогичный период». (рисунок 22)
Документ «Списание товаров в отделении»(рисунок 23)
В журнале документов шесть фильтров на панели фильтров:
- «Склад» - фильтрует список по складу списания;
- «Отделение» - фильтрует список по подразделению с которого происходит списание;
- «Год» - фильтрует список по году создания документа;
- «Группа складов» - фильтрует список по группе складов у которых происходит списание;
- «Группа отделений» - фильтрует список по группе отделений у которых происходит списание;
- «Период с: . . по . . » - фильтрует список по указанному временному периоду.
В форме документа на главной панели находится кнопка «Пересчитать суммы».(рисунок 24)
Она позволяет произвести пересчет сумм в документе по всем строкам и по документу в целом.
Добавление номенклатуры в табличную часть документа происходит по нажатию на кнопку «Подобрать товары».
Вкладка «Комиссия» содержит информацию о председателе и членах комиссии, указываемых в акте о списании. Также здесь можно указать номер и дату приказа, и заключение комиссии. После подготовки документа, он подписывается и сохраняется. Неподписанный документ не будет проведен по регистру. При необходимости печатаются печатные формы документов.
Документ «Возврат товара поставщику»(рисунок 25)
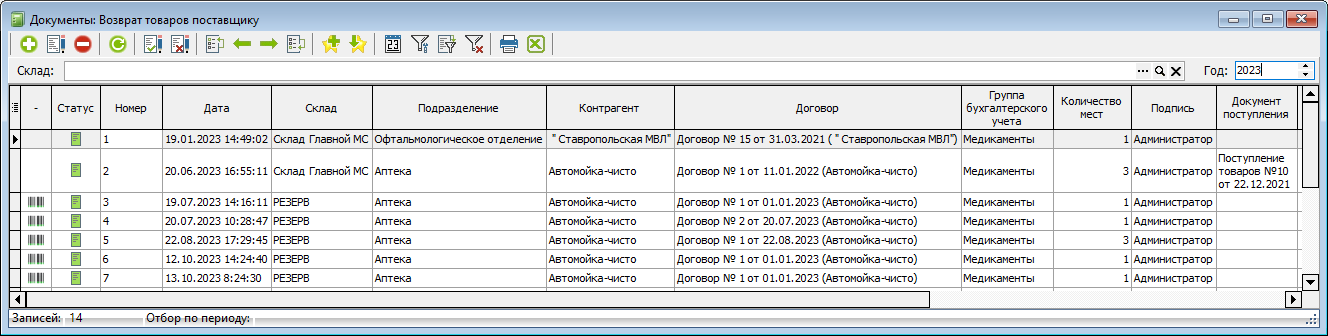 Рисунок 25.
Рисунок 25.
Данный документ предназначен для списания номенклатуры со склада с целью возврата ее поставщику. На панели фильтров в журнале документов содержаться два фильтра:
- «Склад» - позволяет отобрать документы по необходимому складу;
- «Год» - фильтрует список по году создания документа.
Форма документа содержит следующие поля:
- «Контрагент» - указывается контрагент от которого была получена возвращаемая номенклатура;
- «Договор» - договор контрагента по которому была получена возвращаемая номенклатура;
- «Документ поступления» - указывается документ по которому была получена возвращаемая номенклатура (при необходимости);
- «Грузоотправитель» и «Грузополучатель» - указывается грузоотправитель и грузополучатель соответственно (при необходимости).(рисунок 26)
Номенклатура в табличную часть добавляется нажатием кнопки «Подобрать товар». После подготовки документа, он подписывается и сохраняется. Неподписанный документ не будет проведен по регистру. При необходимости печатаются необходимые печатные формы.
Документ «Отпуск товаров на сторону»(рисунок 27)
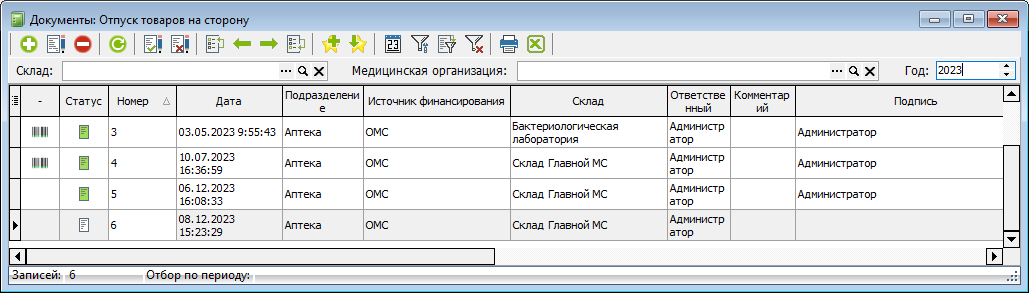 Рисунок 27.
Рисунок 27.
Данный документ предназначен для учёта отпуска товаров в другие ЛПУ или передачи на уничтожение.(рисунок 28)
Документ «Инвентаризация товаров на складах»(рисунок 29)
Данный документ предназначен для проведения инвентаризации на складах контролирующим органом, либо для передачи товарно-материальных ценностей от одного материально-ответственного лица другому (при необходимости контроля этого разреза).
Данный документ позволяет провести инвентаризацию (передачу) по конкретной номенклатурной группе и конкретному источнику финансированию в рамках одного склада. В журнале документов имеются два фильтра: «Склад» (позволяющий фильтровать список по складу, на котором проводится инвентаризация или передача) и «Год» (позволяющий фильтровать список по году создания документа). Форма документа содержит следующие поля и элементы управления:(рисунок 30)
 Рисунок 30.
Рисунок 30.
- «от» - дата документа. Также является датой формирования остатков для заполнения табличной части документа. Для проведения инвентаризации указывается время остановки движения по складу. Для передачи ТМЦ указывается либо начала дня, либо конец дня, что соответствует значениям времени «00:00:01» и «23:59:59» соответственно;
- «Тип инвентаризации» - поле со списком значений определяющих статус документа: «Проведения инвентаризации» (если документ создан для проведения инвентаризации) и «Передача товарно-материальных ценностей» (если документ предназначен для передачи ТМЦ от одного материально ответственного лица другому). При передаче ТМЦ у склада меняется ответственный. Движения номенклатуры по регистру для типа «Передача товарно-материальных ценностей» не происходит, однако документы учитываются в отчетности.
Для заполнения табличной части документа, необходимо нажать кнопку «Заполнить по отбору». Программа заполнит табличную часть остатками по указанному складу, сформированными на дату документа с учетом остальных параметров. Значения остатков проставятся в колонку «Количество по учету». Если необходимо в документе сразу же проставить и количество фактическое, перед заполнением необходимо включить «галочку» «Заполнить фактическое». Вкладка «Проведение инвентаризации». В данной вкладке вносится информация о проводимой инвентаризации.(рисунок 31)
Указывается тип документа, на основании которого проводят инвентаризацию, его номер, дату этого документа. Так же указывают даты начала и окончания проведения инвентаризации, и причину ее проведения. Указываются председатель и члены комиссии и сделанные ей выводы. Документ подписывается и сохраняется после подготовки. При необходимости, печатаются необходимые печатные формы.
Документ «Корректировка суммы остатка»
Данный документ предназначен для работника бухгалтерии, контролирующий оборот товарно-материальных ценностей. Является так называемой «бухгалтерской справкой». Позволяет корректировать сумму остатка по конкретной номенклатуре, если в процессе округления расчетов в программе, на остатках «зависает» сумма остатка при отсутствии количества.(рисунок 32)
В журнале документов содержится один фильтр, позволяющий отбирать документы по году создания документов. Данный документ является расходным, поэтому для увеличения суммы остатка сумму необходимо указывать со знаком «-». Добавление номенклатуры в табличную часть происходит путем нажатия на кнопку «Подобрать товары». В окне подбора номенклатуры, при выборе, необходимо указать сумму, которою необходимо списать. Для проведения документа, его необходимо подписать и сохранить. При необходимости можно распечатать необходимые печатные формы.
Документ «Корректировка остатка»(рисунок 33)
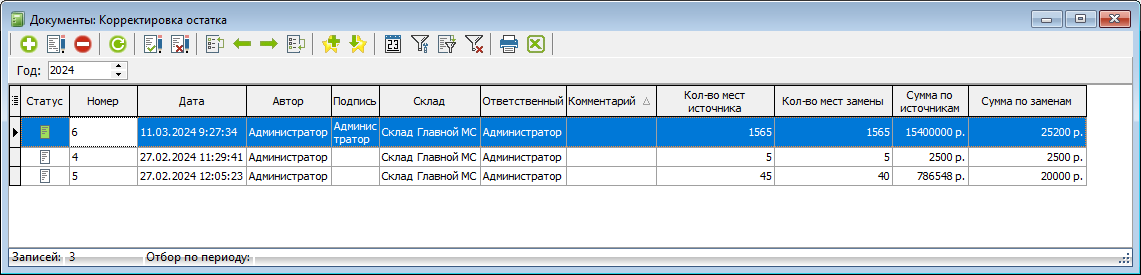 Рисунок 33.
Рисунок 33.
Данный документ позволяет перенести остаток с одной учетной позиции на другую. Данная необходимость возникает, если необходимо сменить партию, источник финансирования, группу бухгалтерского учета и прочие разрезы учета. Как правило делается это, в связи с невозможностью внести исправления в приходных документах по причине закрытия периода. В журнале документов один фильтр, позволяющий отобрать документы по году создания. Табличная часть в форме документа содержит информацию о заменяемых позициях. «Источник» - позиция, увеличивающая остаток. «Замена» - позиция, уменьшающая остаток. Следовательно – документ списывает указанное количество с позиции «Замена» и приходует указанное количество на позицию «Источник». Добавление номенклатуры в табличную часть происходит нажатием на кнопку «Подобрать товары». При этом откроется окно «Подбора номенклатуры (Приход)» для «Источника». При выборе необходимой номенклатуры откроется окно ввода количества.(рисунок 34)
После ввода количества и нажатия кнопки «Ок» откроется еще одно окно «Подбора номенклатуры (Расход)». Строка поиска в этом окне автоматически будет заполнено наименованием той номенклатуре, которая была указана в «Было». Выбрав номенклатуру для списания, необходимо указать количество. После нажатия на кнопку «Ок» вновь будет доступно окно «Подбора номенклатуры (Приход)». В нижней таблице этого окна будет находится необходимая номенклатура для выполнения данной операции. При необходимости выбор повторяется для другой номенклатуры. После того как вся номенклатура будет указана нажимаем на кнопку «Перенести в документ». Вся выбранная номенклатура перенесется в табличную часть документа. Для проведения документа необходимо его подписать и сохранить.
Регистр сведений «Закрытие периода (Аптека)»(рисунок 35)
Регистр доступен по адресу главного меню: [Документы] – [Аптека] – [Закрытие периода (Аптека)]. Данный регистр позволяет закрыть документы на редактирование для определенных складов и источников финансирования, созданных до указанной даты. Для закрытия периода по одному складу и одному источнику необходимо нажать на кнопку «Добавить» на панели инструментов.
В форме закрытия периода следующие поля и элементы управления:(рисунок 36)
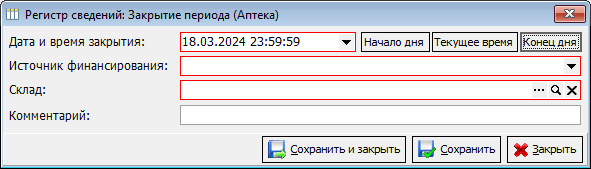 Рисунок 36.
Рисунок 36.
- «Дата и время закрытия» - Документы, созданные раньше этой даты, будут закрыты на редактирование. Также нельзя будет создавать документы с датой, раньше указанной;
- Кнопки «Начало дня», «Текущее время», «Конец дня» - устанавливает время закрытия периода в начало дня, текущее или конец дня соответственно;
- «Источник финансирования» - документы с указанным источником финансирования будут закрыты;
- «Склад» - закрывает документы в которых указан данный склад.
Для после установки необходимых параметров запись сохраняется нажатием кнопки «Сохранить» или «Сохранить и закрыть». Если есть необходимость закрыть период по нескольким складам и нескольким источникам финансирования на одну дату необходимо нажать на кнопку «Групповое закрытие». Окно «Групповое закрытие периода» содержит следующие параметры и элементы управления:(рисунок 37)
- «Дата и время закрытия» - Документы, созданные раньше этой даты, будут закрыты на редактирование. Также нельзя будет создавать документы с датой, раньше указанной;
- Кнопки «Начало дня», «Текущее время», «Конец дня» - устанавливает время закрытия периода в начало дня, текущее или конец дня соответственно;
- Табличная часть «Источники финансирования» - позволяет отметить источники финансирования, по которым необходимо закрыть период;
- Табличная часть «Склады» - позволяет выбрать склады, по которым необходимо закрыть период;
- Кнопки «Выбрать все» и «Снять все выделения» - устанавливает либо снимает все галочки в каждой из табличных частей.
Для закрытия периода по указанным складам и источникам финансирования необходимо нажать кнопку «Выполнить». Программа создаст для каждого условия отдельную запись. Для того чтобы открыть период, необходимо удалить запись или несколько записей по определенному складу и источнику финансирования до необходимой даты.
Обработчик «Проверка поступлений на склад»(рисунок 38)
Данный обработчик служит для оповещения пользователя, ответственного за склад, о поступлении новой номенклатуры. Располагается в главном меню программы по адресу: [Документы] - [Аптека] - [Проверка поступлений на склад] Любой приходный документ, созданный на указанный склад, например, документ «Перемещение товаров», будет вызывать данное меню у пользователя, при входе в систему. Данная возможность позволяет отслеживать и контролировать документы перемещения, выписанные другими отделениями на свой склад. Обработчик подключается в виде настройки у пользователя. Для того чтобы какой-либо документ не отображался больше в оповещении, необходимо в табличной части формы оповещения установить «галочку» «Документ принят» у необходимого документа. Документ будет исключен из оповещения и в дальнейшем не будет отображаться. Если необходимо принять сразу все документы, необходимо нажать кнопку «Принять все».
«Оповещение об отрицательном остатке»(рисунок 39)
 Рисунок 39.
Рисунок 39.
Данная функция позволяет оповещать пользователя о возникновении отрицательного остатка на подконтрольном ему складе. Такая ситуация может возникнуть в случае редактирования документов задним числом. Данное оповещение может быть включено в автоматическом режиме, в настройках пользователя.
Документ «Установка серии номенклатуры»(рисунок 40)
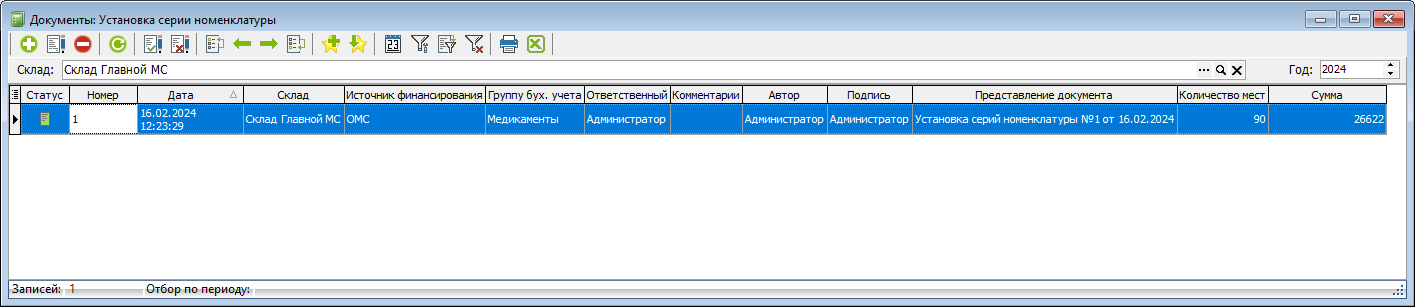 Рисунок 40.
Рисунок 40.
Данный пункт меню позволяет работать с документами установки серии номенклатуры. Панель фильтров имеет два фильтра:
- «Склад» - отбирает документы по складам, соответствующие данному параметру;
- «Год» - отбирает документы, созданные в указанном году. Клавишей добавить, создается новый документ «Установка серии номенклатуры (Новый)».(рисунок 41)
На верхней панели инструментов располагаются элементы:
- «Группа бух. Учета»» - позволяет отбирает документы по группе бухгалтерского учета;
- «Склад» - отбирает документы по складам;
- «Источник финансирования» - отбирает документы по источнику финансирования.
Табличную часть можно заполнить несколькими способами, нажатием на кнопку «Подобрать товары» и, в открывшемся окне подобрать необходимую номенклатуру, или, нажав кнопку «Заполнить по остаткам…», табличная часть будет заполнена автоматически, в соответствии с остатками в рамках выбранных фильтров.
Для установки серии номенклатуры необходимо нажать ЛКМ на поле «Серия» у необходимой номенклатуры, далее нажать «…». В открывшемся окне выбрать необходимую серию для данной номенклатуры.
Документ «Заявка с поста»(рисунок 42)
 Рисунок 42.
Рисунок 42.
Данный пункт меню позволяет работать с заявками с поста. В табличной части документа зеленым цветом выделяются исполненные заявки. Панель фильтров имеет три фильтра:
- «Подразделение» - отбирает заявки по подразделениям;
- «Склад» - отбирает заявки по складам;
- «Год» - отбирает заявки, созданные в указанном году.
Клавишей добавить, создается новый документ «Заявки на медикаменты от постовых медицинских сестер» (Новый)».(рисунок 43)
На верхней панели инструментов располагаются элементы:
- «Группа бух. учета» - позволяет отбирает документы по группе бухгалтерского учета;
- «Склад» - отбирает документы по складам;
- «Источник финансирования» - отбирает документы по источнику финансирования.
Табличную часть заполняется нажатием на кнопку «Подобрать товары». В открывшемся окне подобрать необходимую номенклатуру, уточнив её количество, далее нажать кнопку «Перенести в документ». Далее «Подписать и закрыть», для сохранения заявки.
Документ «Журнал учета операций, связанных с обращением лекарственных средств»(рисунок 44)
 Рисунок 44.
Рисунок 44.
Данный пункт меню позволяет создавать документы отражающие операции, связанные с обращением ЛС в указанный период. Фильтр состоит из двух пунктов, «Склад» и «Год». Клавишей добавить, создается новый документ «Журнал учета операций, связанных с обращением лекарственных средств (Новый)».(рисунок 45)
На верхней панели инструментов располагаются элементы:
- «Группа бух. Учета» - позволяет отбирает документы по группе бухгалтерского учета;
- «Склад» - отбирает документы по складам;
- «Источник финансирования» - отбирает документы по источнику финансирования;
- «Начало периода» и «Окончание периода» - отбирает документы по указанному периоду.
Кнопка «Заполнить документы» заполняет табличную часть документами операций, совершенными в указанный период времени. Кнопка «Подписать и закрыть» - сохраняет и закрывает документ.
«МДЛП»
Пункт меню Документы МДЛП позволяет работать с документами системы МДЛП. В открывшемся окне следует указать начало и окончание периода, а также выбрать место осуществления деятельности для которого необходимо загрузить документы. После этого необходимо нажать кнопку «Загрузить документы». После окончании операции программа выдаст сообщении о завершении загрузки документов в программу из ЛК, они будут отражены в нижней таблице текущего окна. Документы схемы 601, могут включать коды потребительской упаковки (SGTIN) и коды транспортной упаковки (SSCC).(рисунок 46)
Пункт меню Решения РЗН о приостановке оборота ЛП позволяет ознакомиться с решениями РЗО о приостановке оборота ЛП.
!!!Работа в системе «МДЛП» подробно описана в инструкции «Модуль Больничная аптека МДЛП»!!!
Отчетность
Используемая отчетность в модуле аптеки располагается в главном меню программы по адресу: [Отчеты] – [Аптека]. Для каждого отчета из данного раздела меню существует своя форма с вводом необходимых параметров.(рисунок 47)

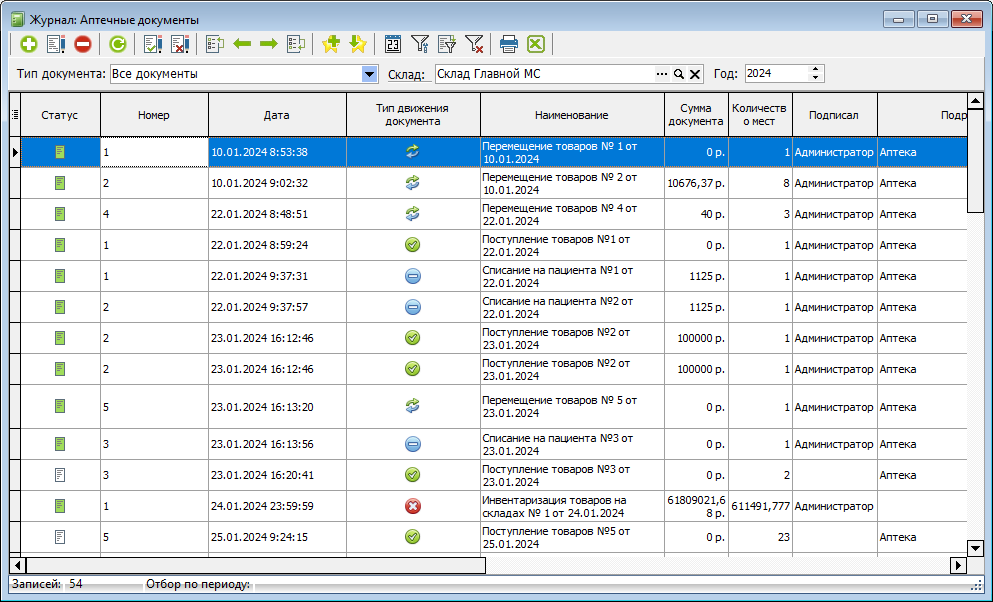

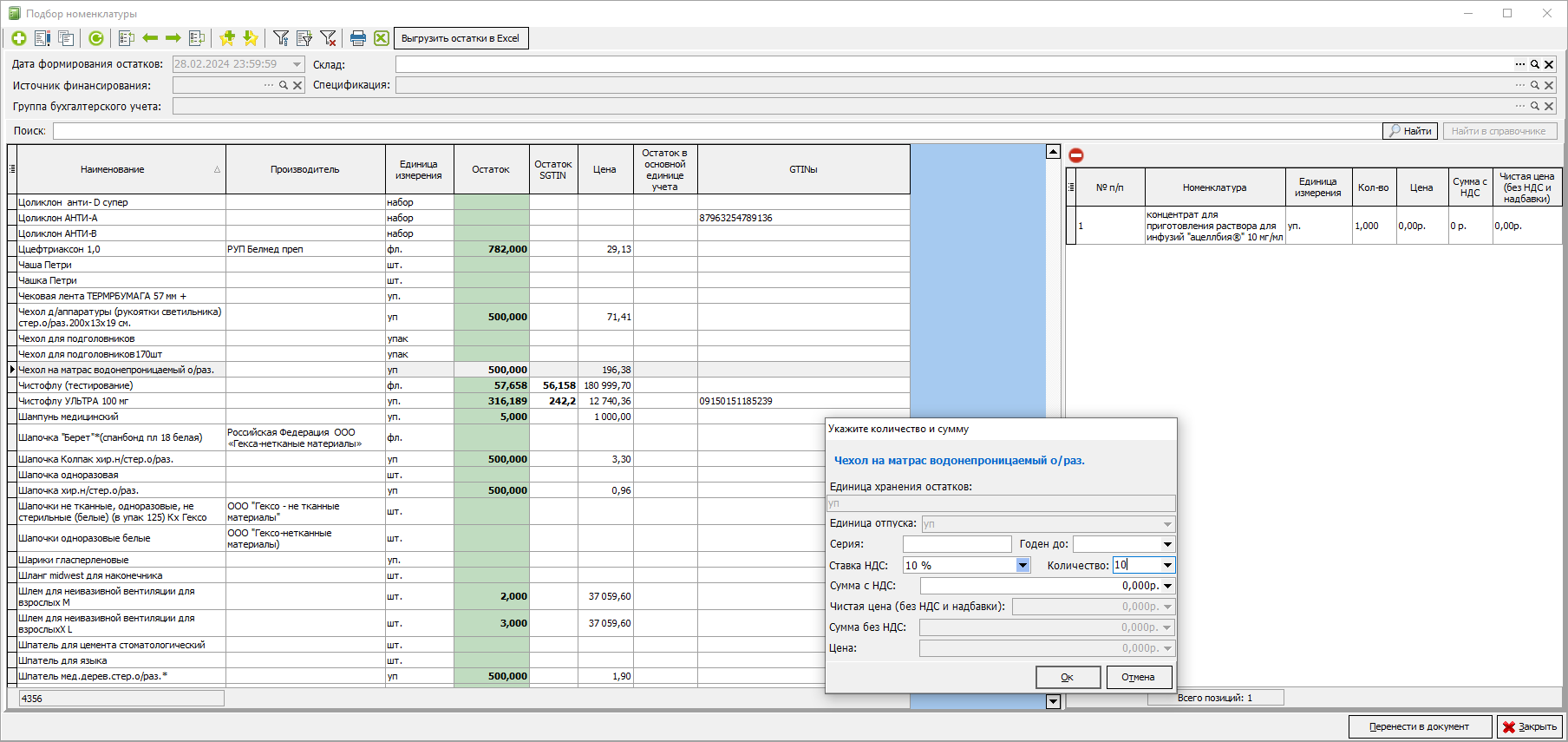
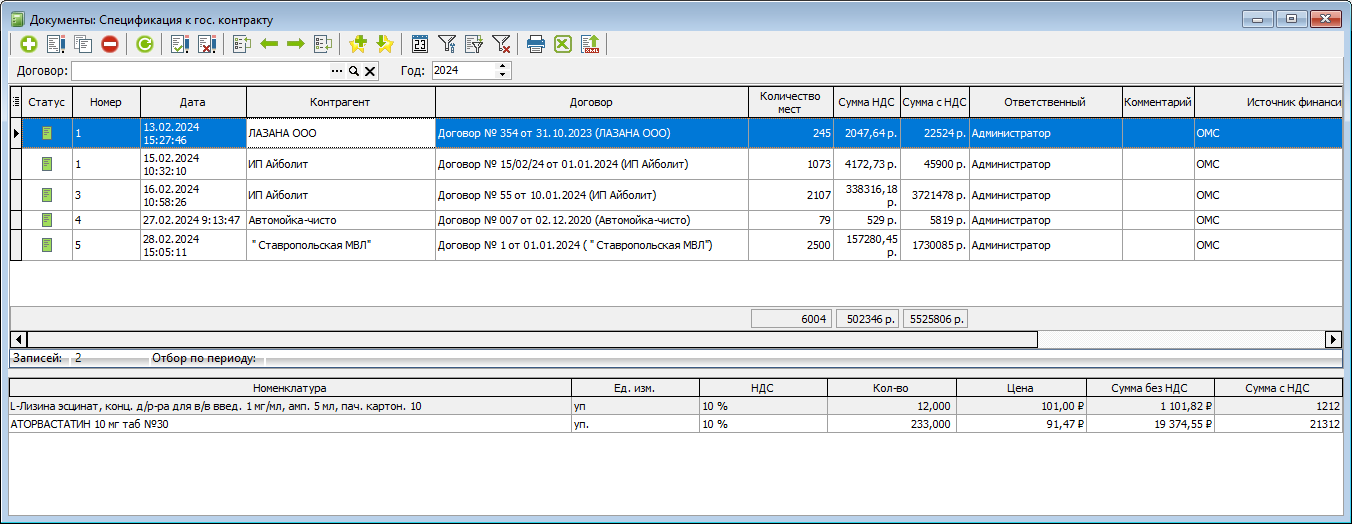
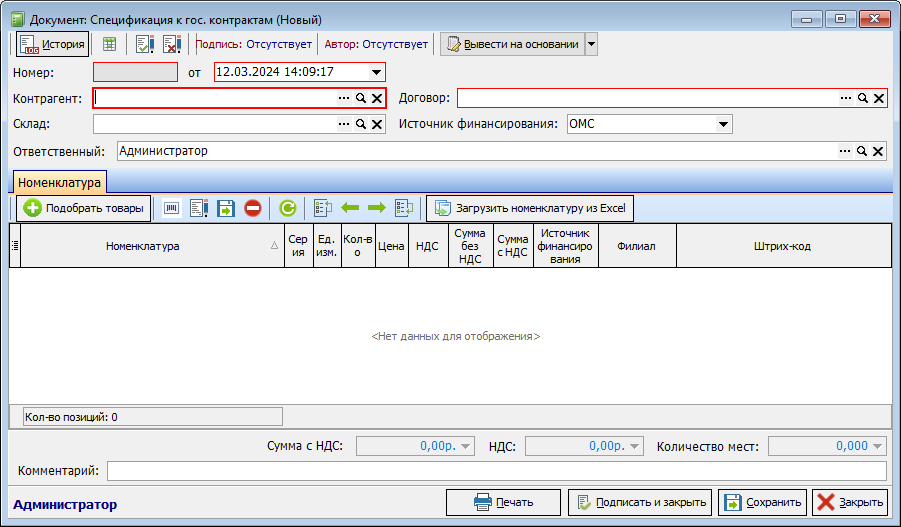
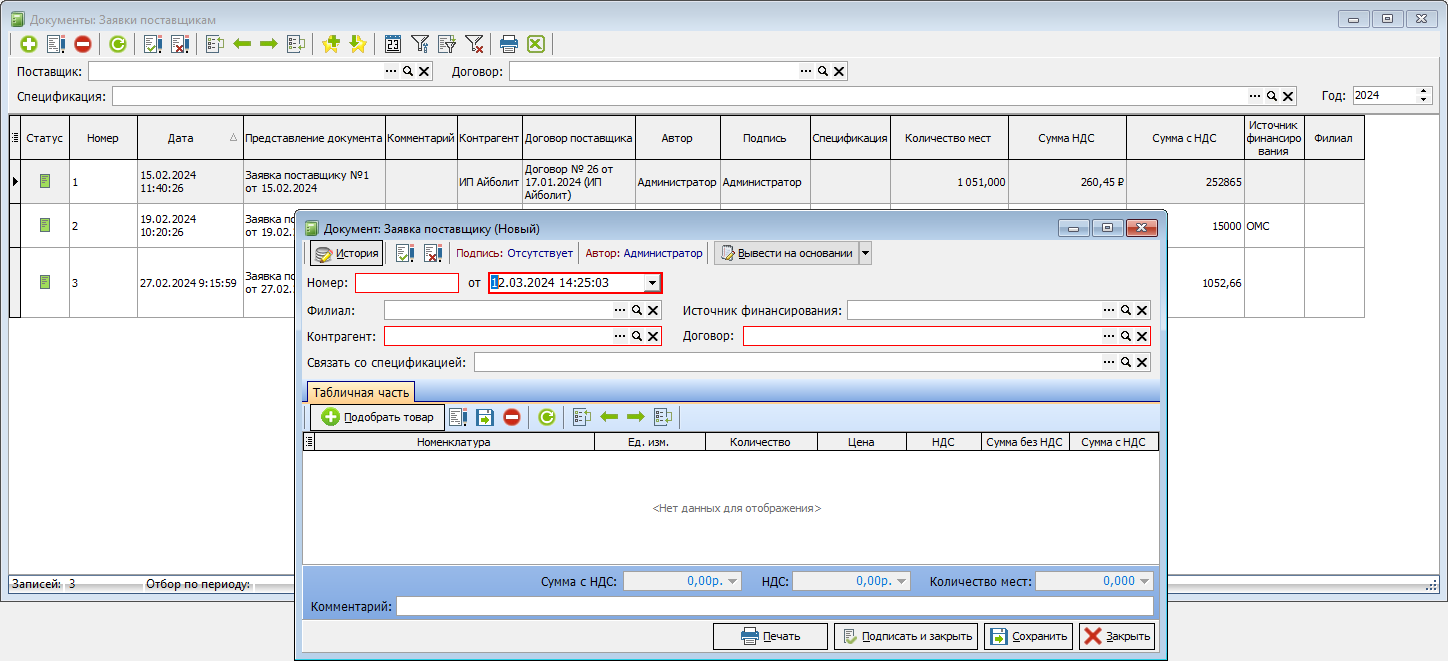
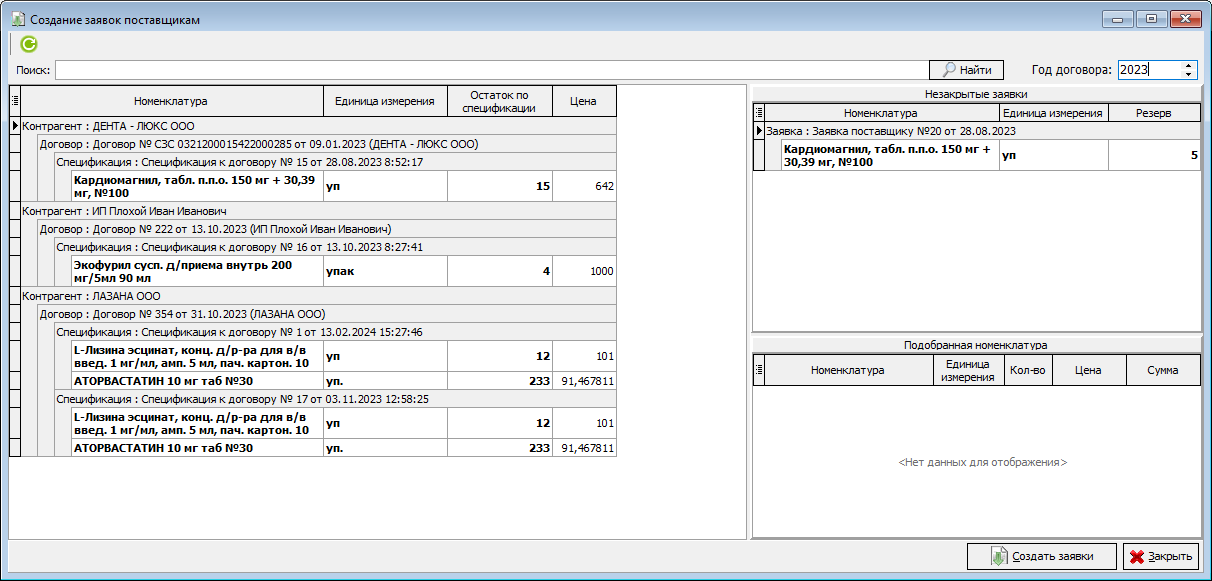
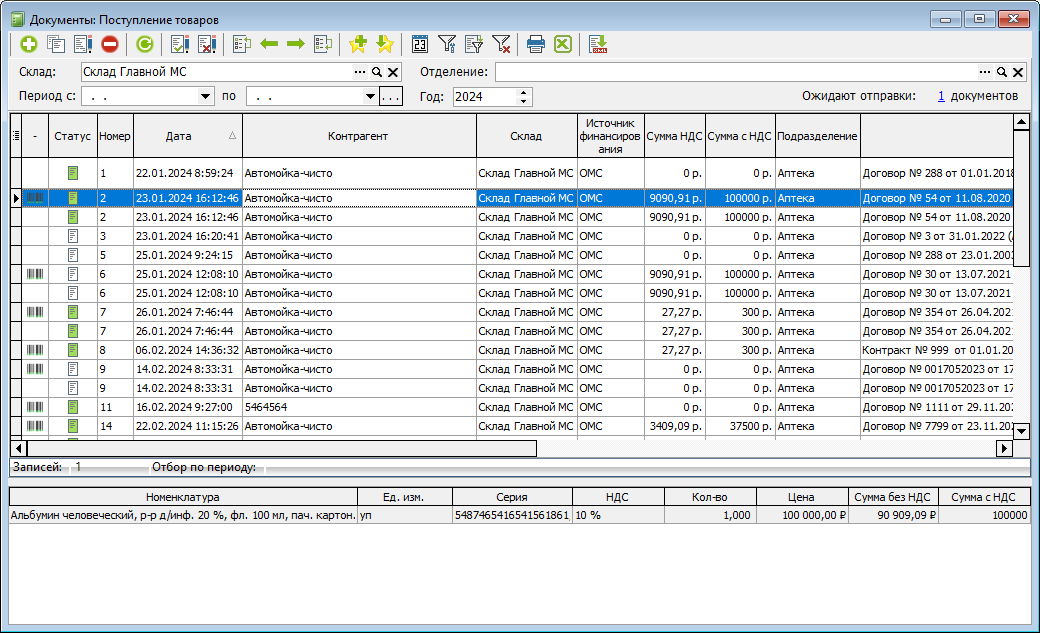
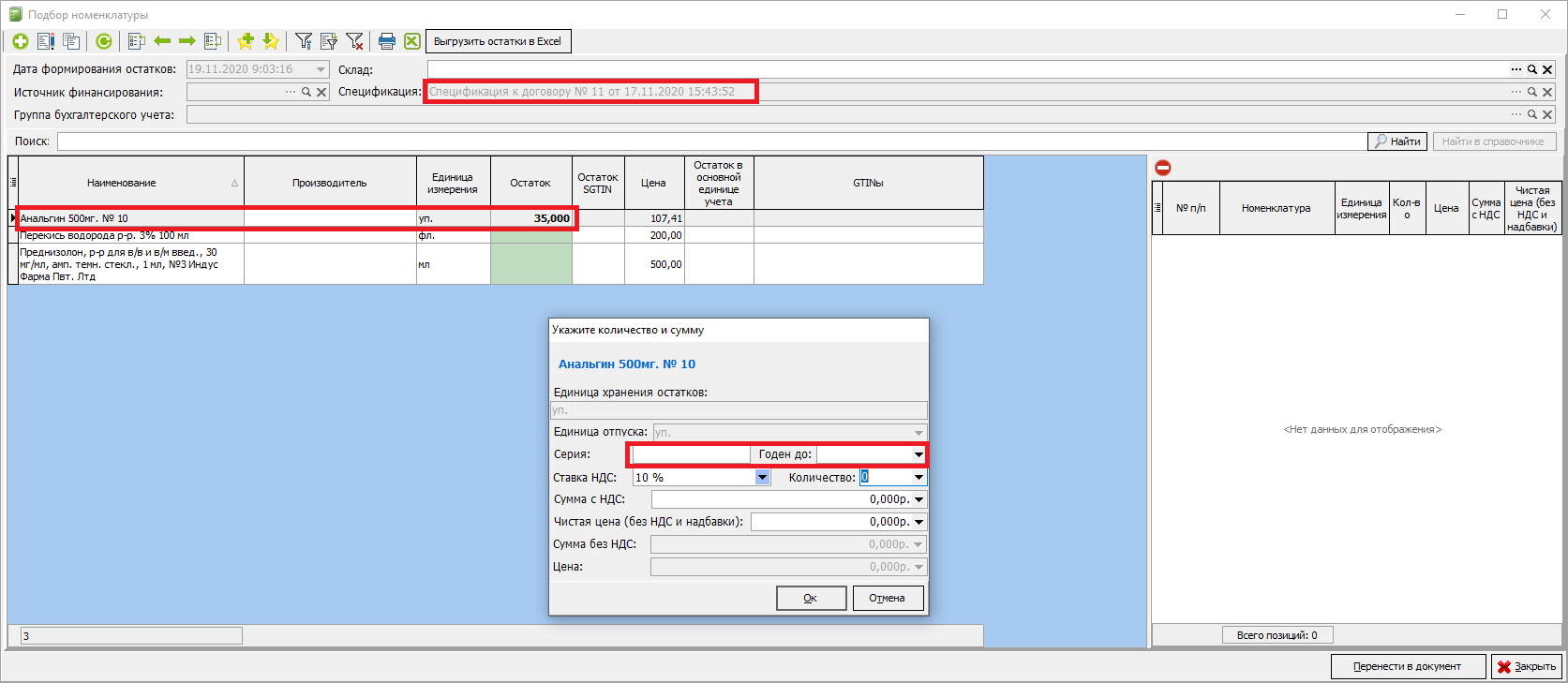
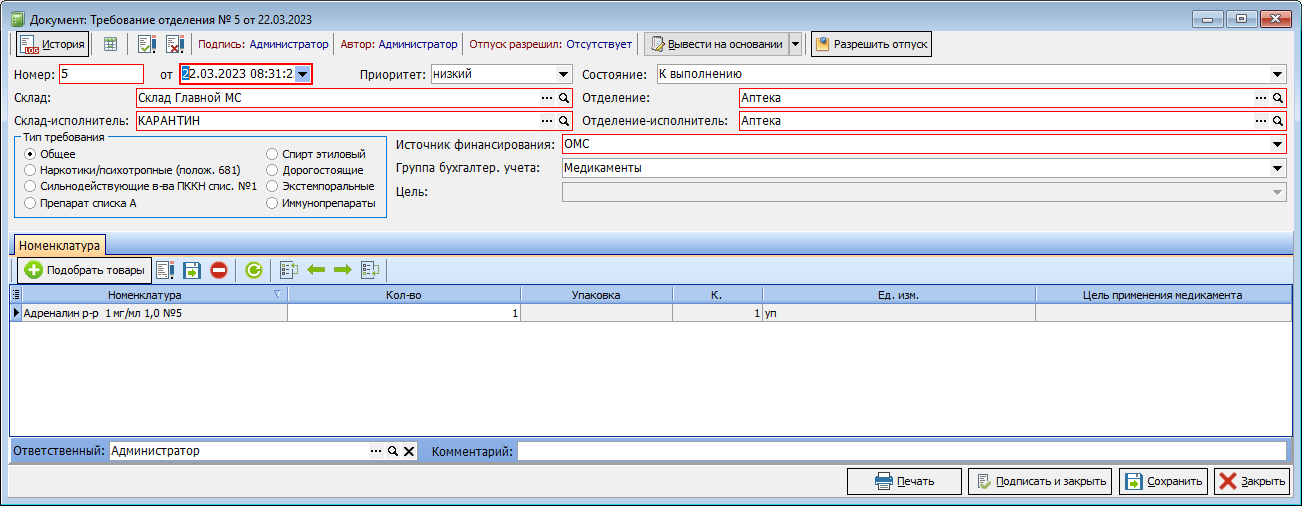

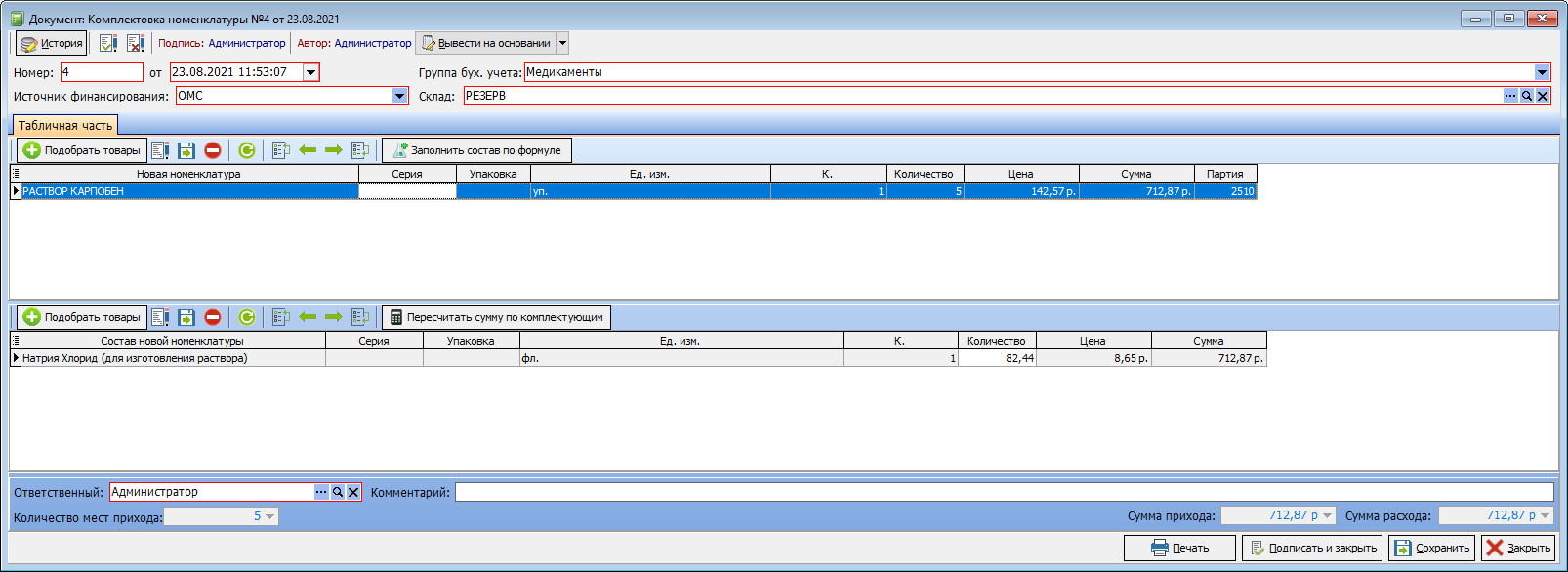
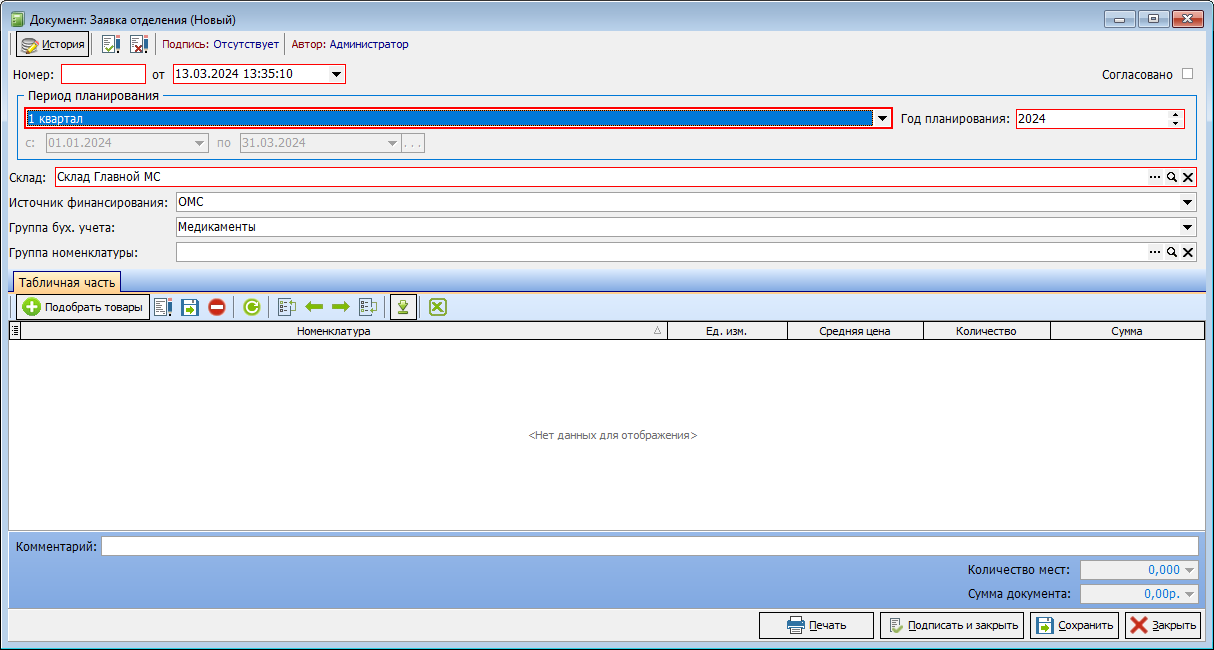

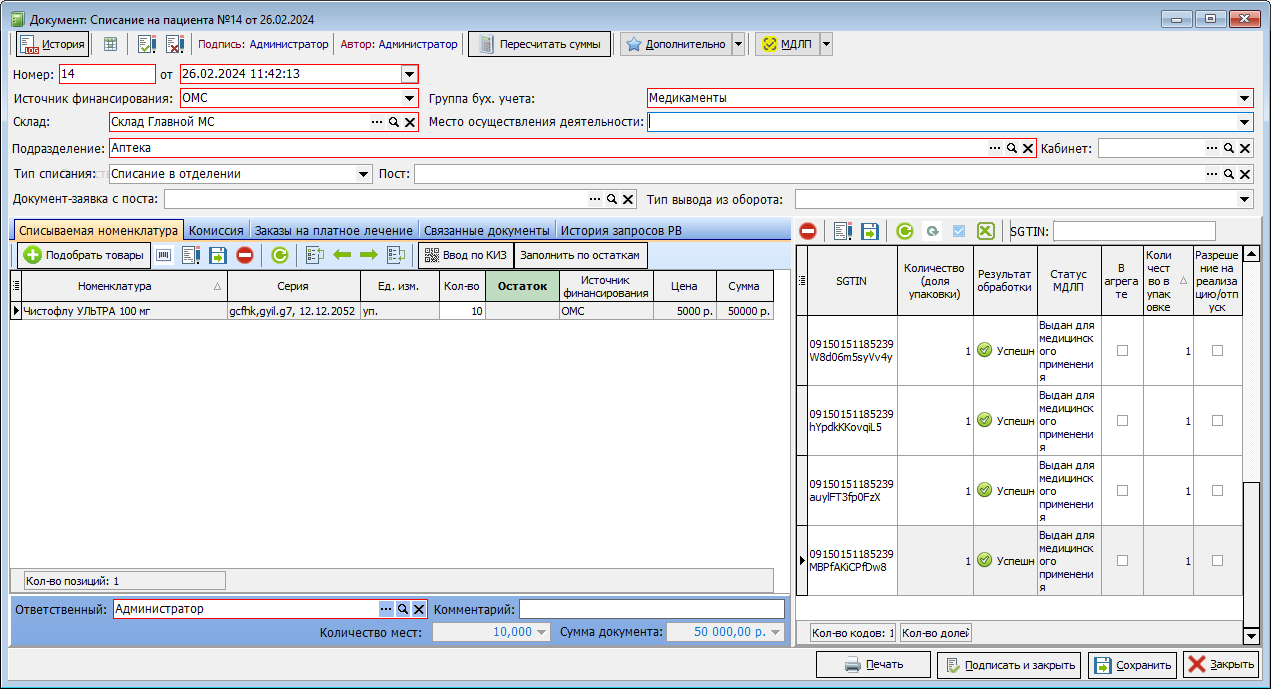
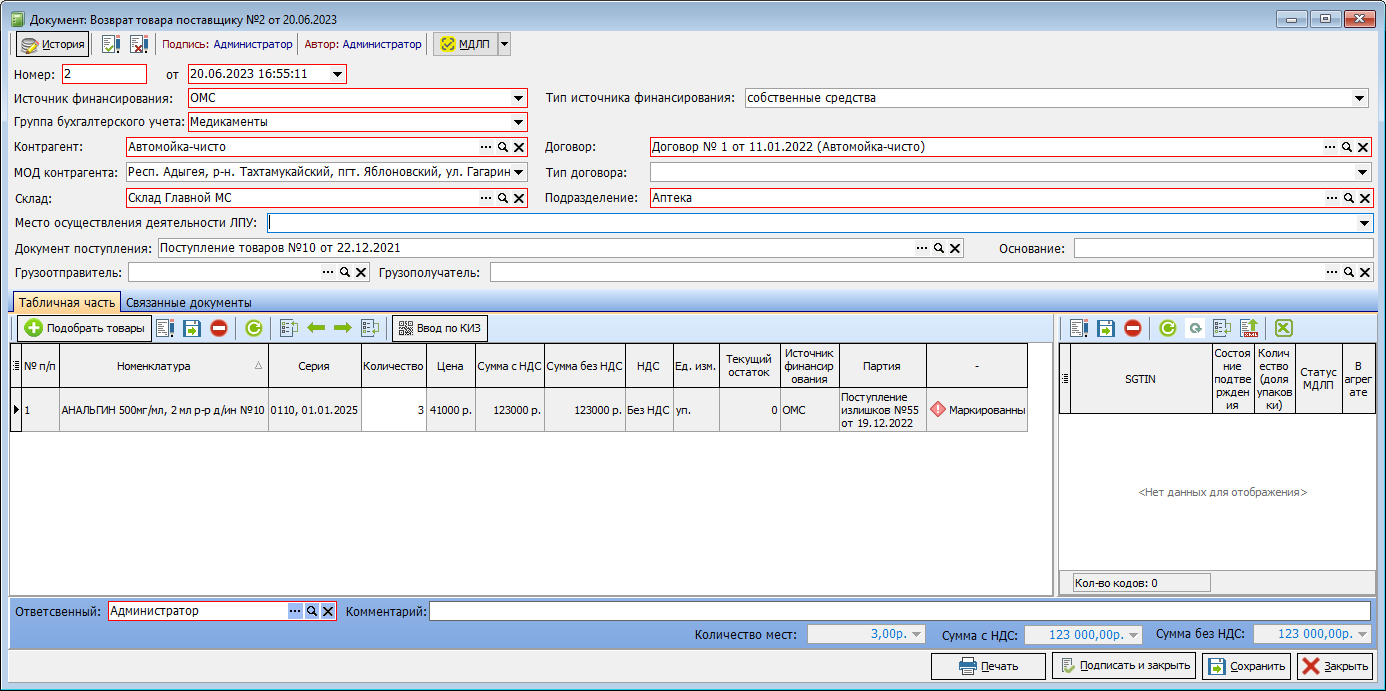
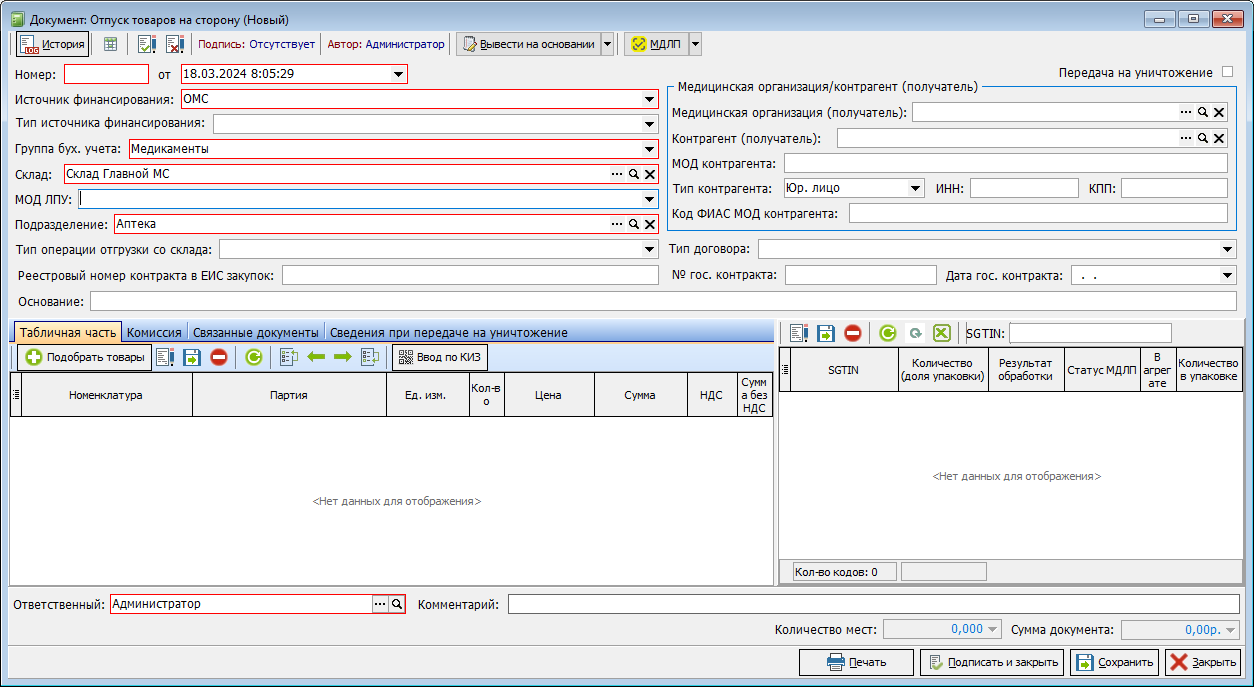
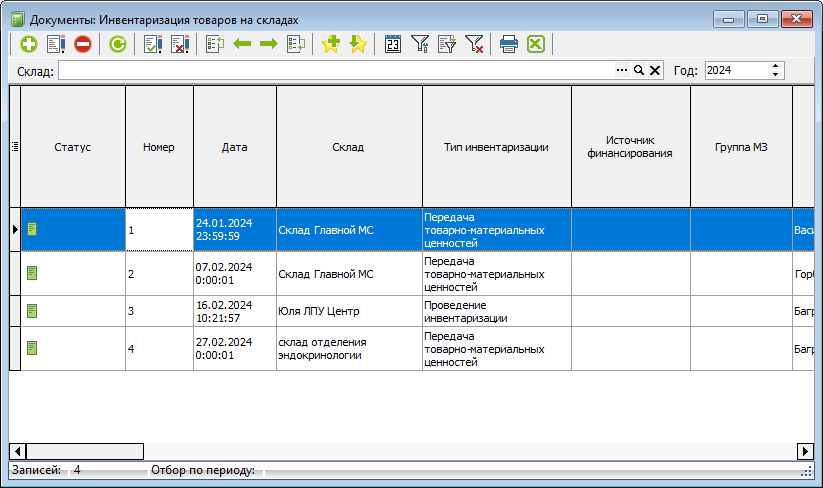
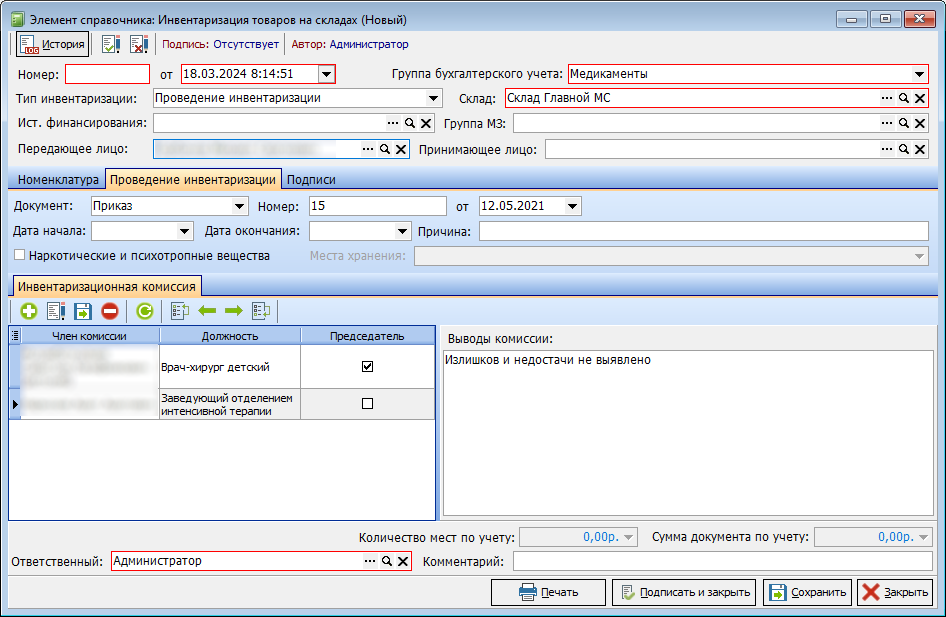
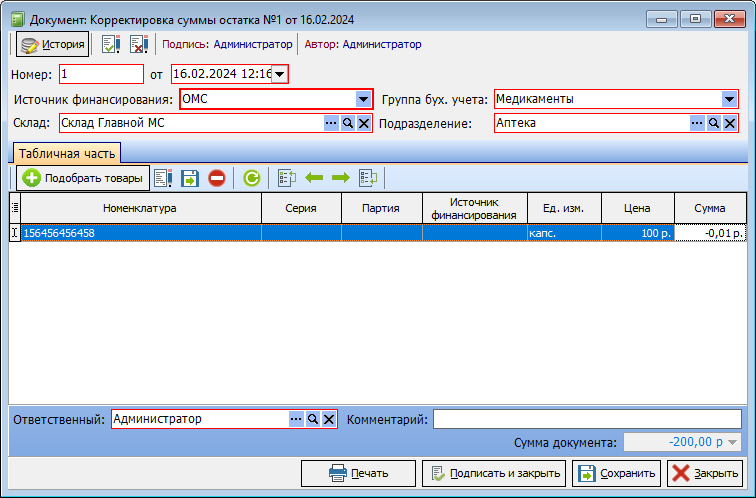
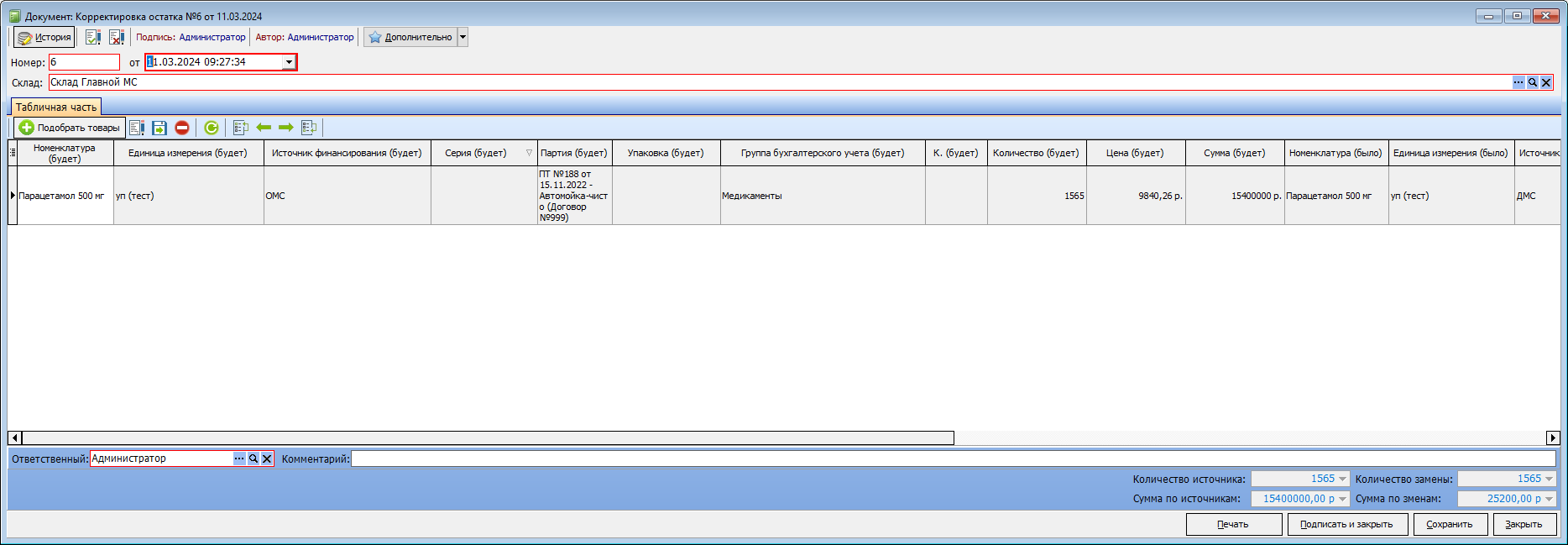
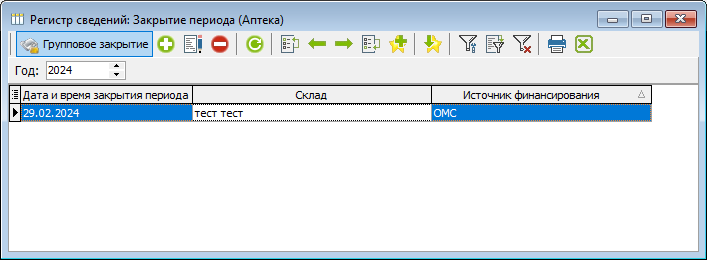



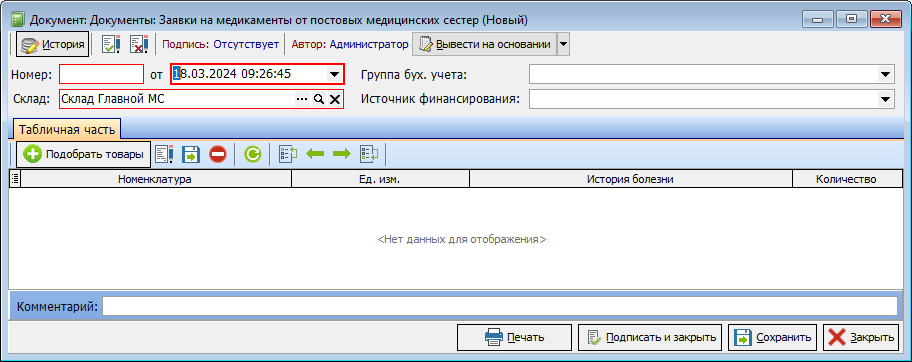
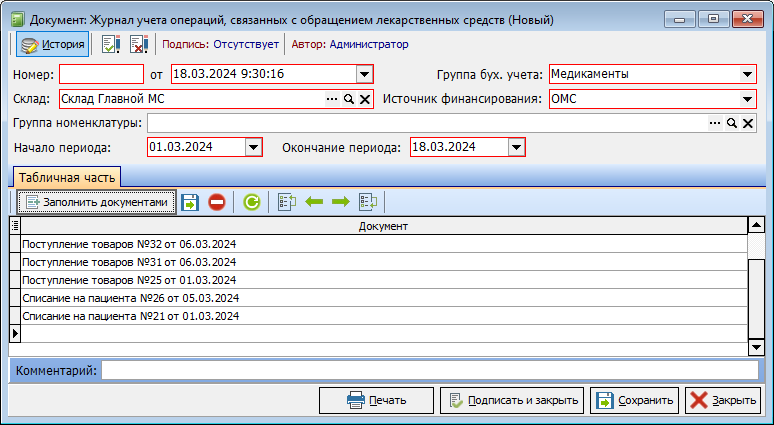
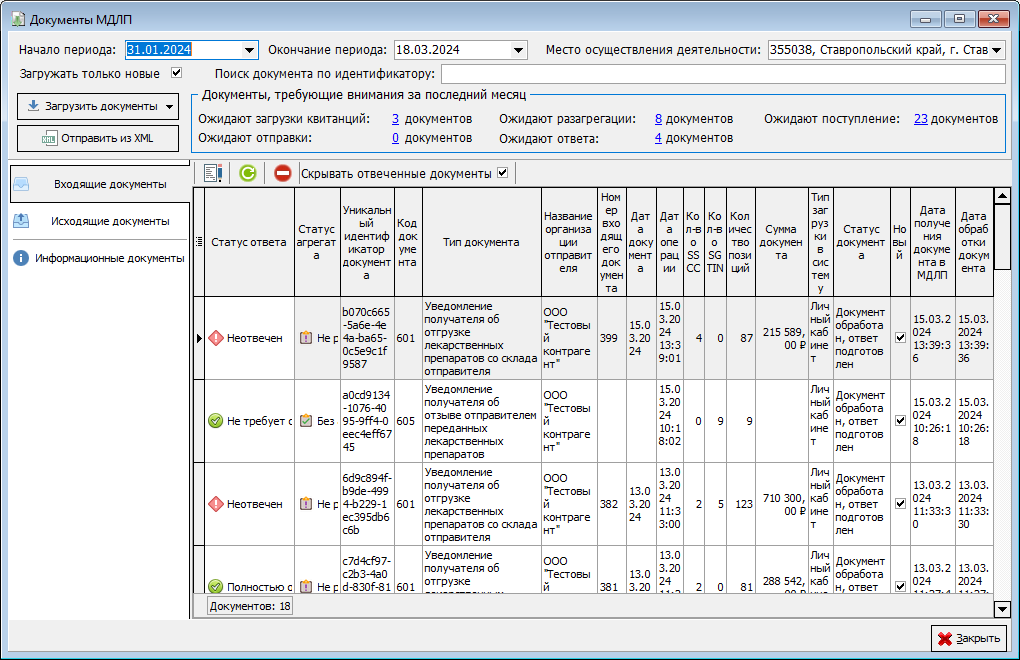
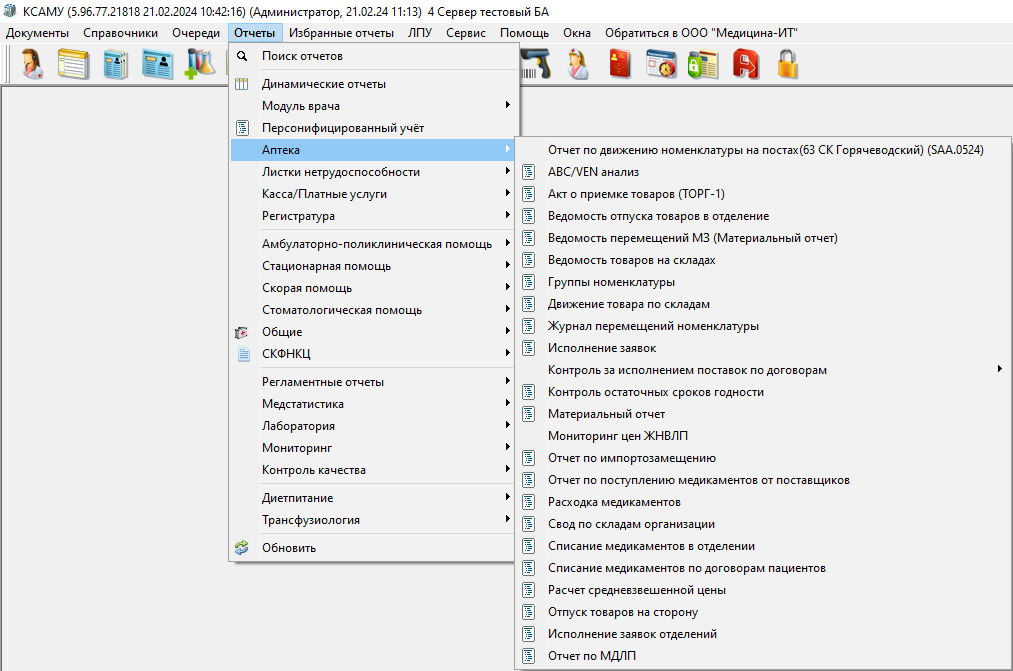
No Comments