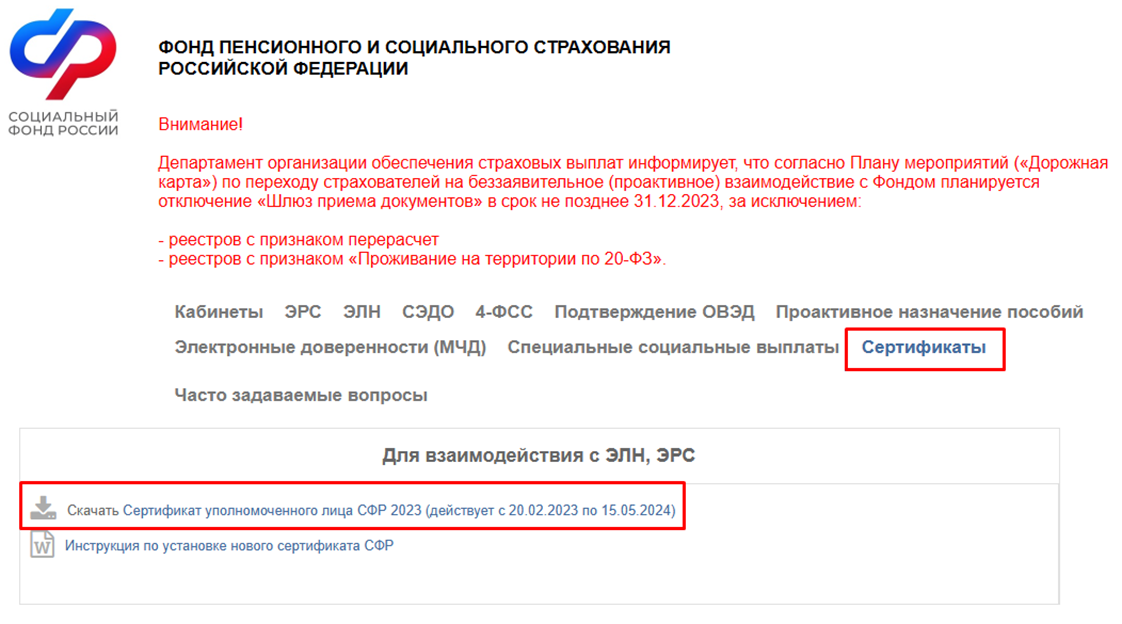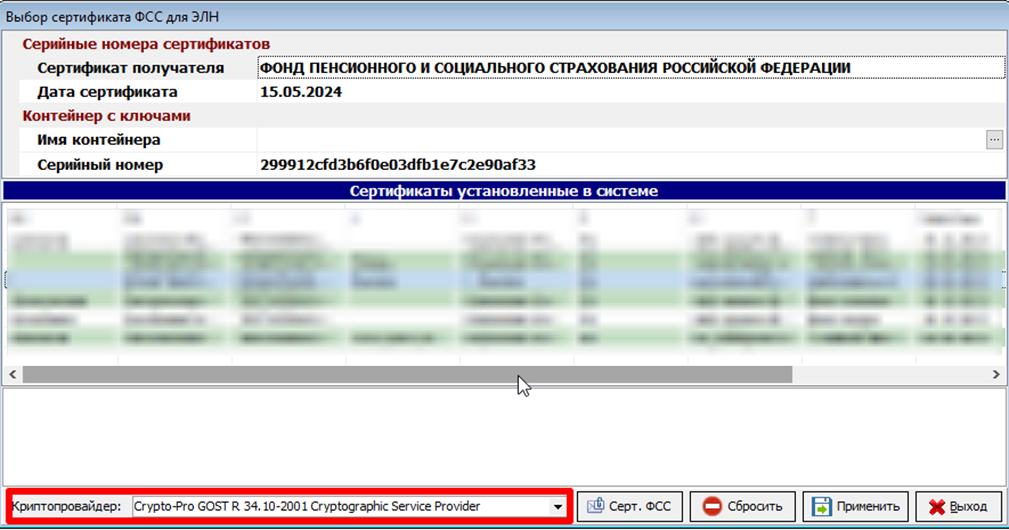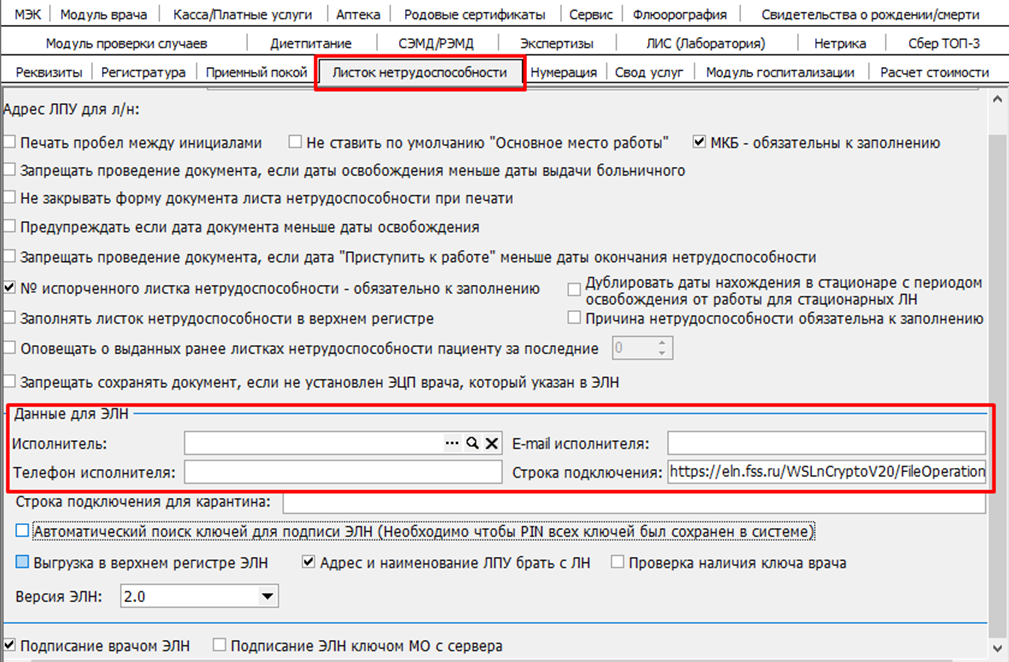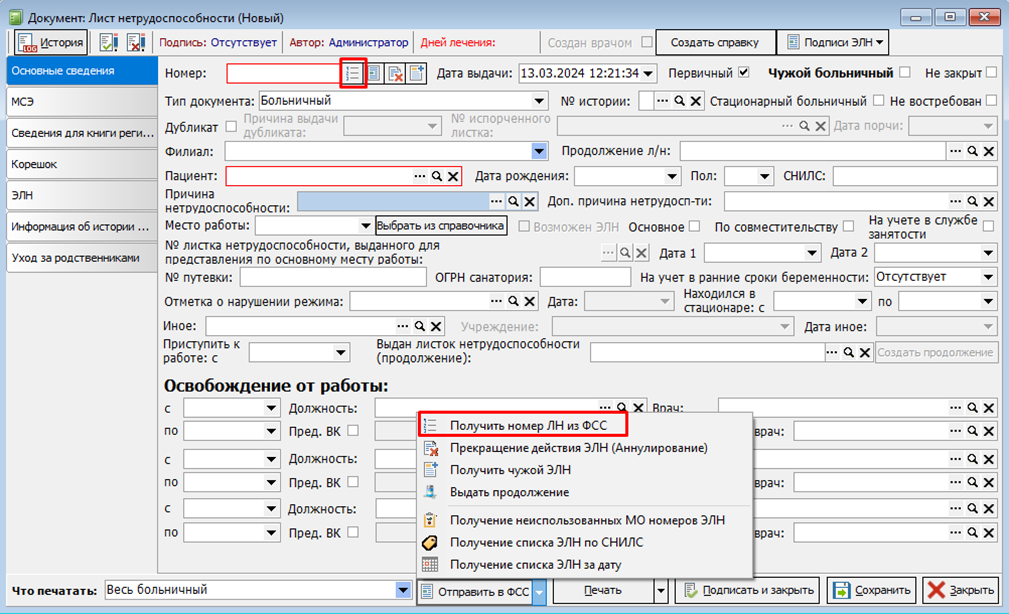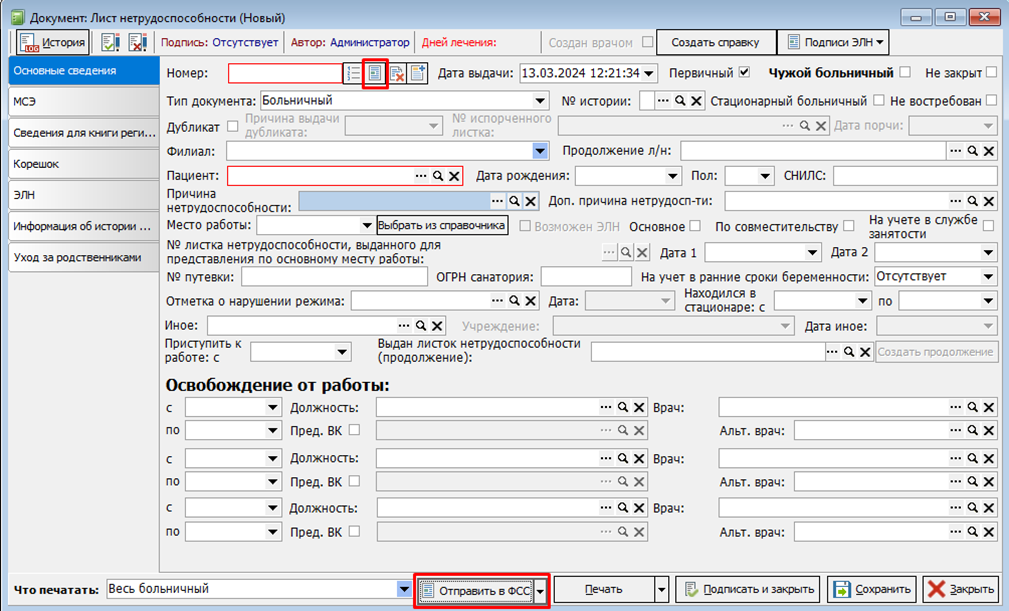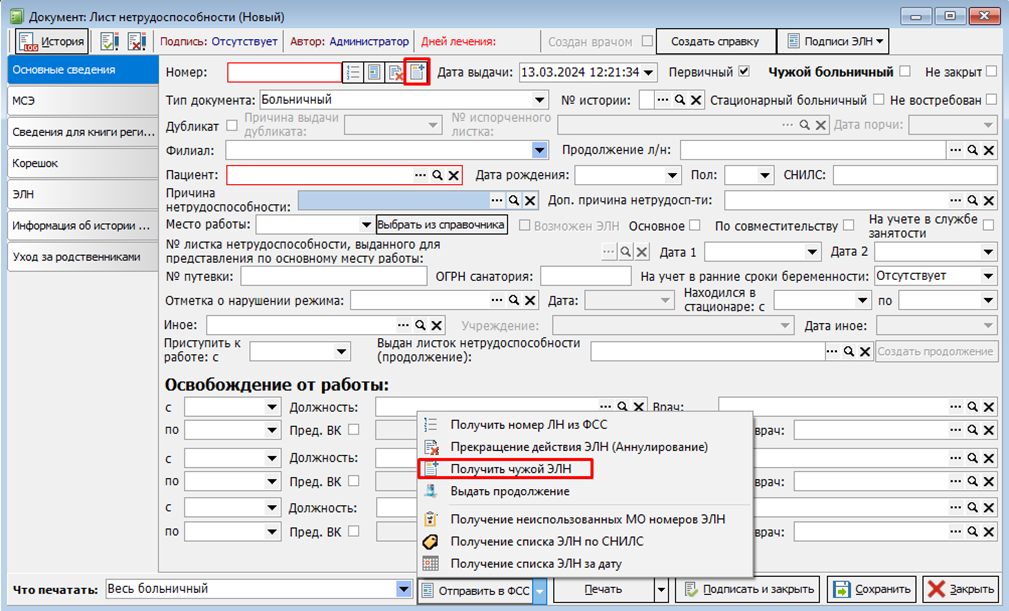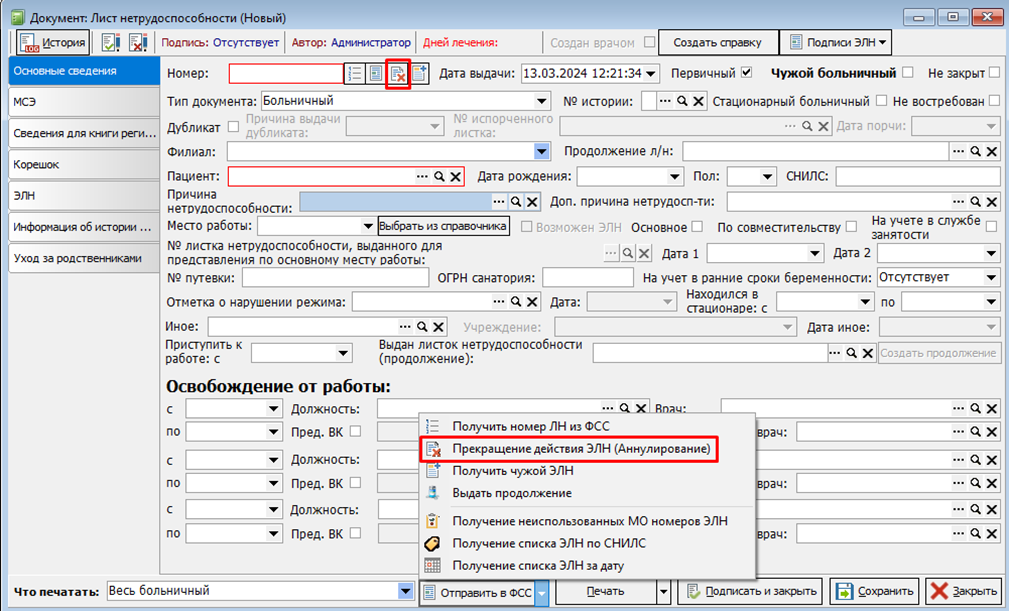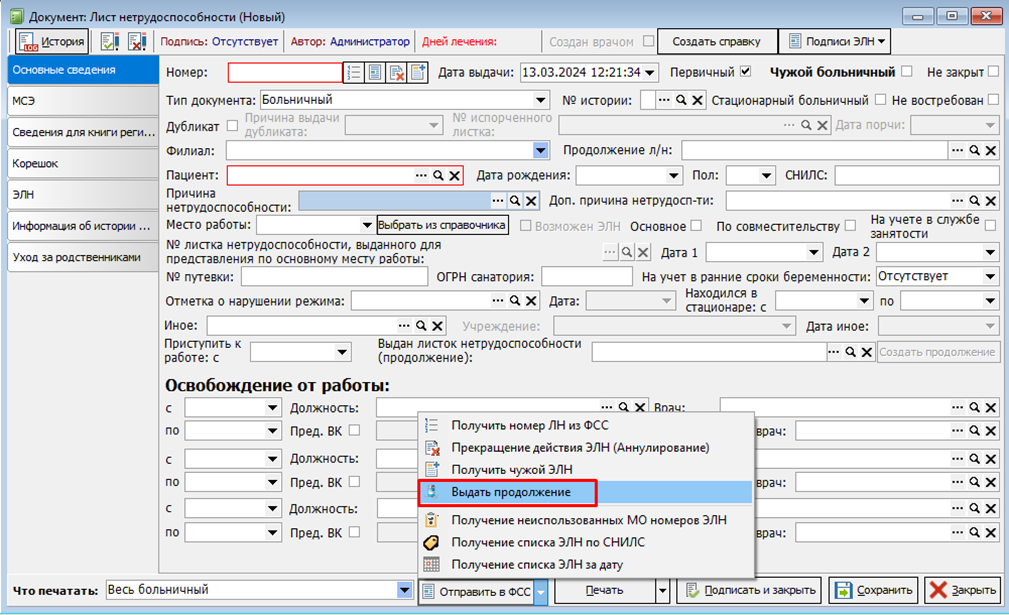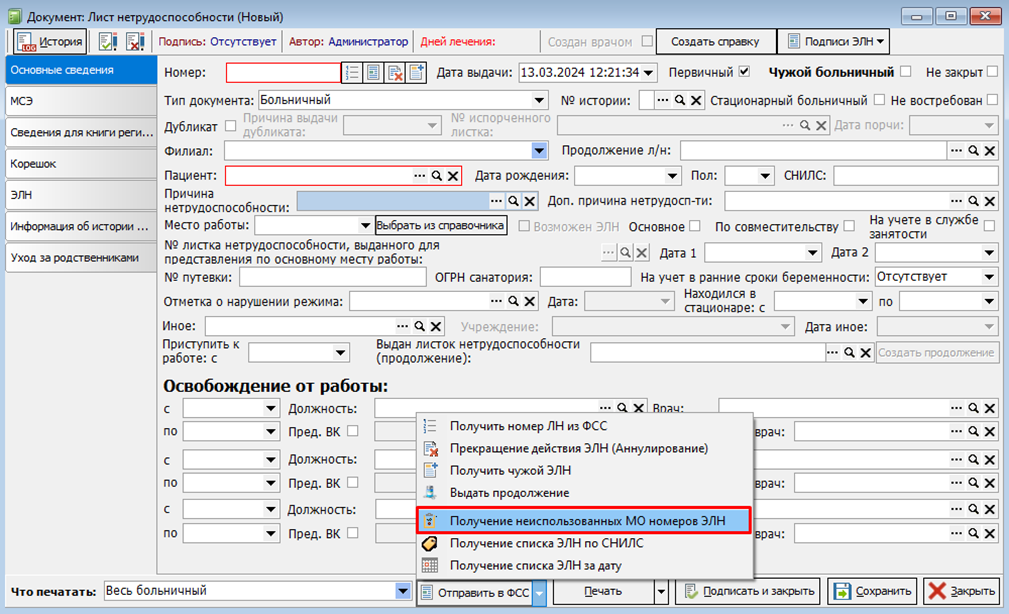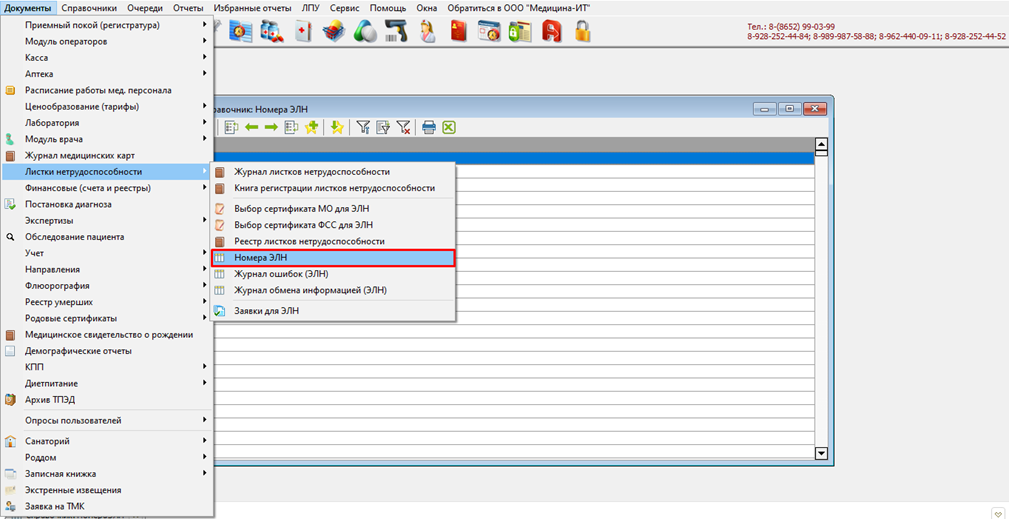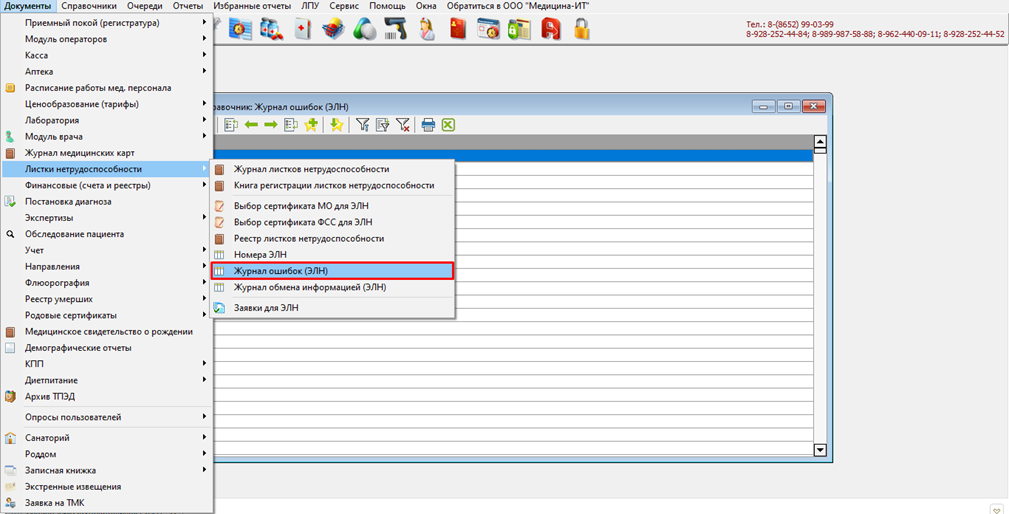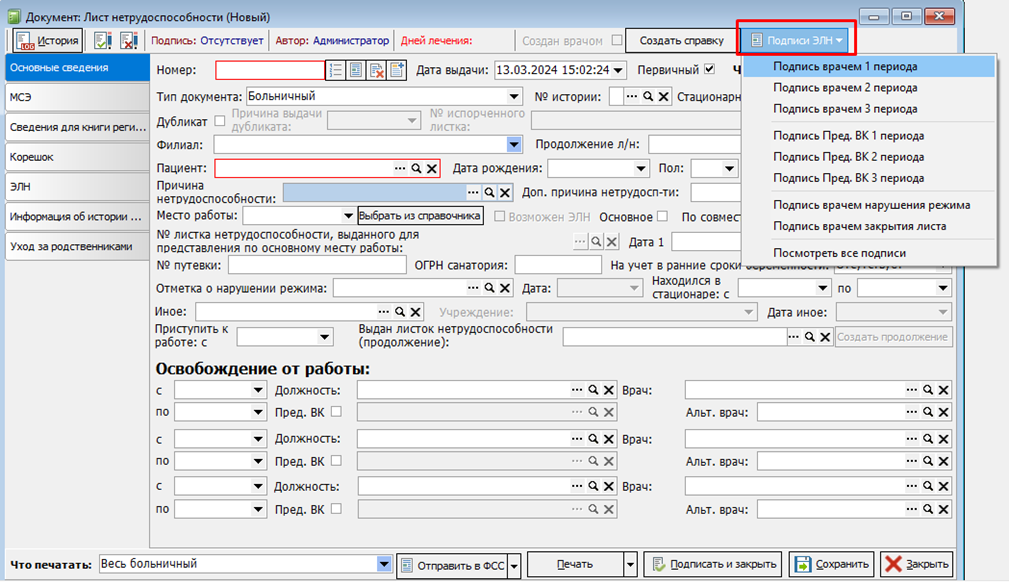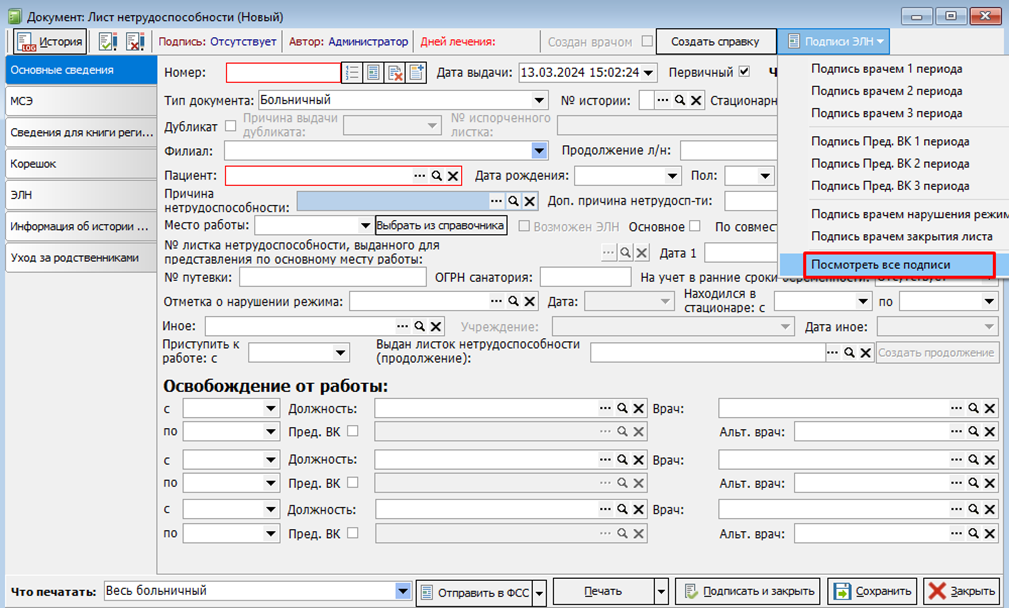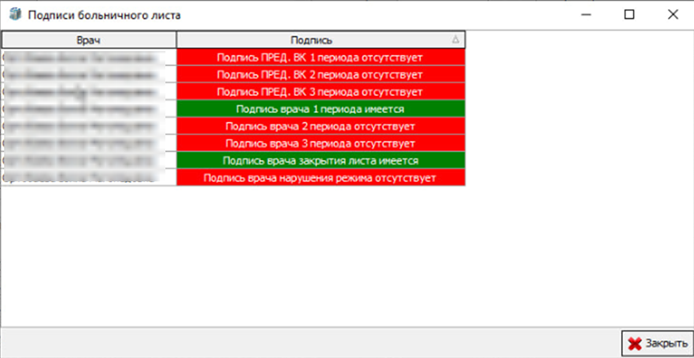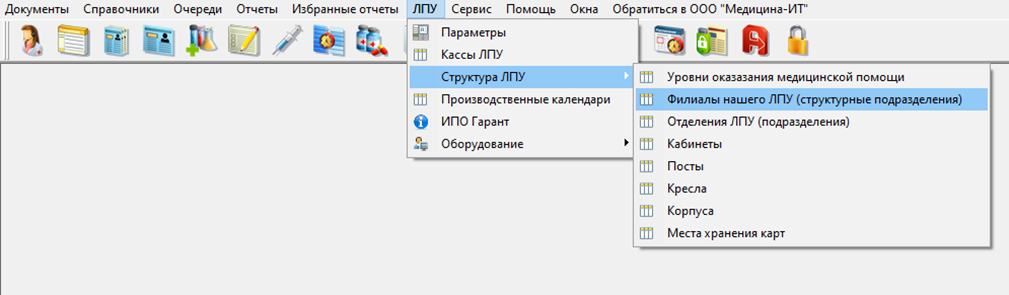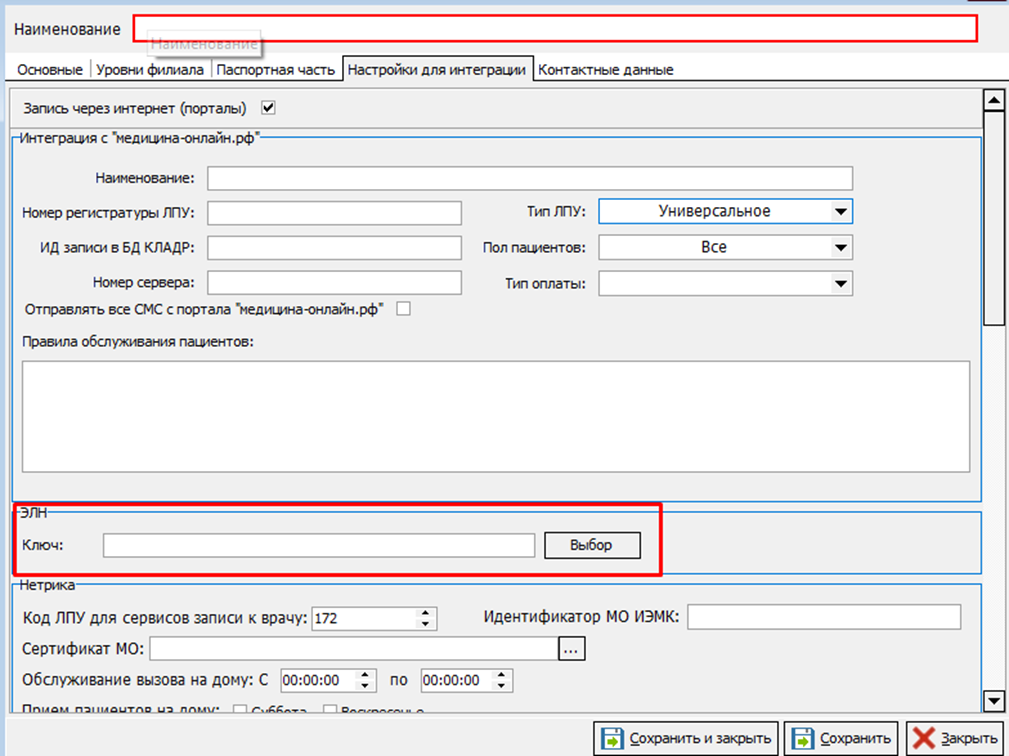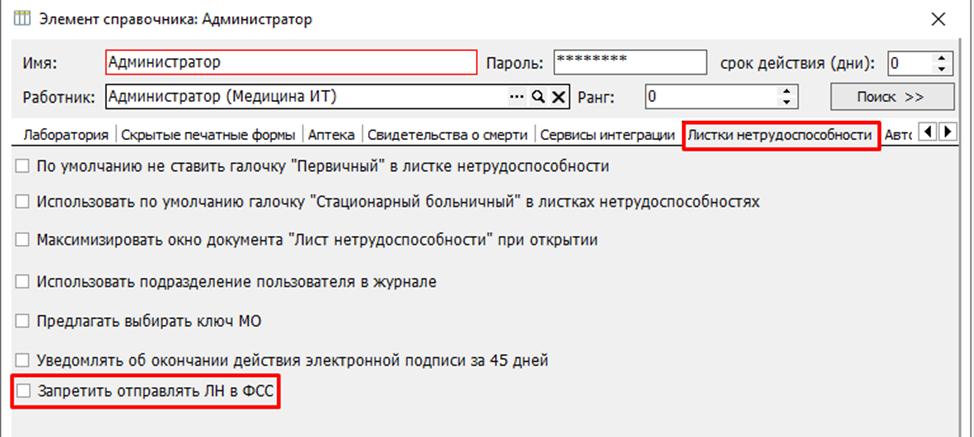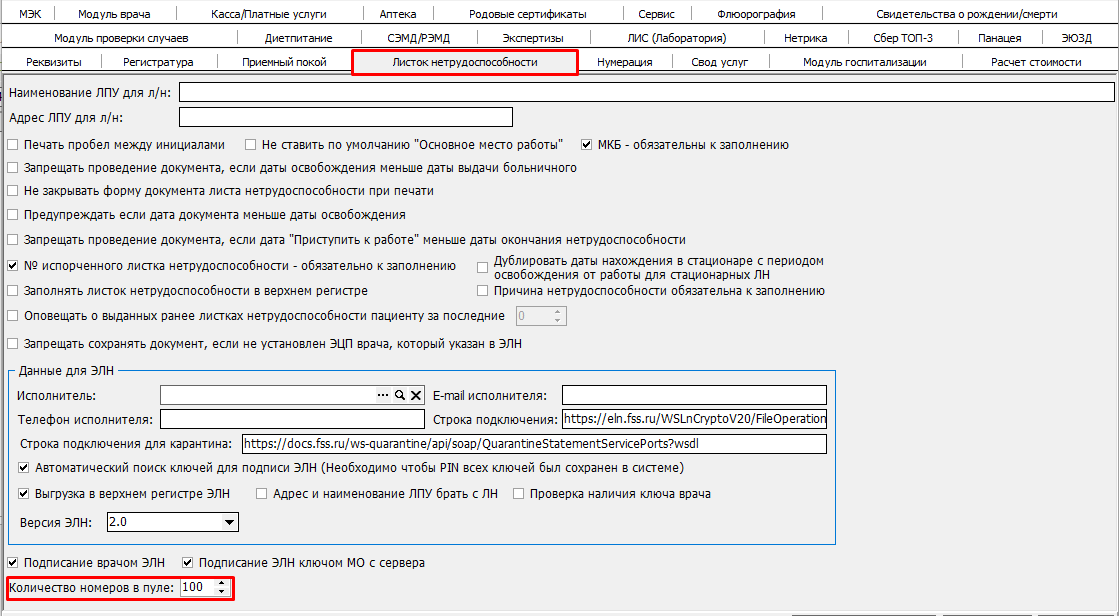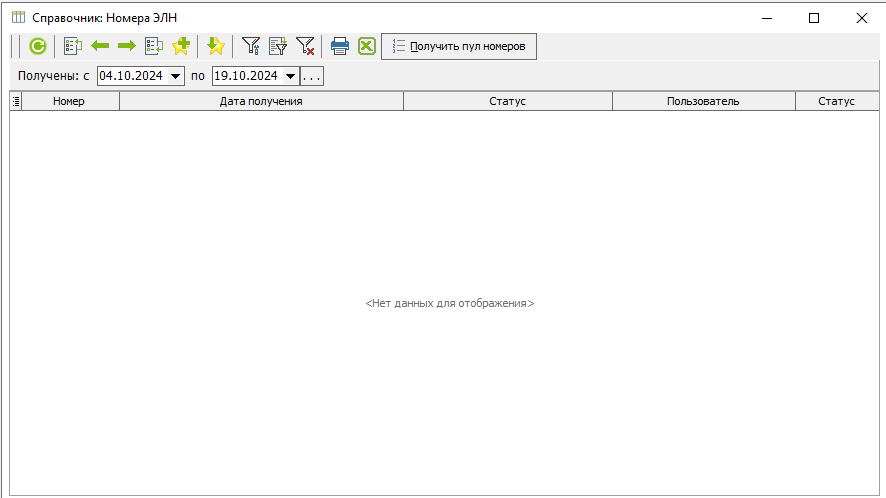Инструкция по настройке модуля электронных листков нетрудо-способности в МИС «КСАМУ» и их отправке в ФСС.
1. Необходимо скачать и установить на компьютер:
- КриптоПро CSP (версии 4.0 и выше);
- КриптоПро .NET (последней версии);
- .NET Framework (версии 4.0 и выше).
Если вы используете в качестве крипторовайдера VIPnet CSP (версии 4.0 и выше), в данном случае дополнительно нужно будет установить только .NET Framework (версии 4.0 и выше).
2. Установить на компьютере, на котором будет осуществляться подпись и шифрование сообщений для ФСС открытые сертификаты ФСС согласно алгоритму шифрования ваших ключей (Рисунок 1). (Ссылка для скачивания: ФСС (fss.ru).).
3. Обращаем Ваше внимание, что открытые сертификаты ФСС в системе необходимо установить дважды: автоматически, следуя подсказкам мастера установки, и вручную, добавив их в папку «Личные».
4. Следуя инструкциям к программному комплексу КриптоПро CSP или VIPnet CSP в системе необходимо установить сертификаты МО и всех пользователей, которые будут осуществлять выписку и отправку электронных листков нетрудоспособности (ЭЛН).
5. Далее в МИС «КСАМУ» необходимо выбрать криптопровайдер, предоставляющий сертификаты ЭЦП для подписания сообщений.
Для этого в МИС «КСАМУ», необходимо зайти в «Документы» → «Листки нетрудоспособности» → «Выбор сертификата МО для ЭЛН» ( Рисунок 2) и выбрать нужный. После чего нажать «Применить» и «Выход». Аналогично произвести выбор сертификата ФСС для ЭЛН» (Рисунок 3).
6. Далее, в МИС «КСАМУ» необходимо открыть пункт «ЛПУ» → «Параметры» и на вкладке «Листок нетрудоспособности» указать следующие данные:
- Исполнителя;
- E-mail исполнителя;
- телефон исполнителя;
-строку подключения к рабочему контуру сервиса ФСС (Рисунок 4) (ссылка: https://eln.fss.ru/WSLnCryptoV20/FileOperationsLnService?WSDL).
7. Далее, в МИС «КСАМУ», находясь в окне регистрации нового ЭЛН, нужно получить свободный номер листка нетрудоспособности (ЛН) с помощью кнопки «Получить номер ЛН из ФСС» (Рисунок 5).
8. После заполнения всех необходимых данных о пациенте и факте его нетрудоспособности, необходимо нажать на кнопку «Отправить в ФСС», после чего придет оповещение о том, что ЛН успешно принят или список ошибок в нем (Рисунок 6).
9. Для получения «чужого» больничного листа необходимо заполнить номер ЭЛН и Ф.И.О. пациента, после нажать на кнопку «Получить чужой ЭЛН». При наличии этого ЭЛН в сервисе ФСС поля формы автоматически заполнятся данными (Рисунок 7).
10. Что бы аннулировать ЭЛН, нужно перейти во вкладку «ЭЛН» и выбрать причину прекращения действия ЛН (Выдан ЛН дубликат, отмена оформления). После этого нажать на кнопку «Прекращение действия ЭЛН», после чего выйдет сообщение об успешном прекращении действия ЛН или ошибка о несоответствии причины аннулирования (Рисунок 8).
11. Если в ЭЛН заполнены все предоставленные поля для внесения даты нетрудоспособности, то выдается ЛН продолжение. Для этого нужно нажать кнопку «Выдать продолжение», после чего откроется новый лист нетрудоспособности с заполненным пациентом и врачом из предыдущего листа (Рисунок 9).
12. Для просмотра неиспользованных номеров ЭЛН, которые были запрошены в данном МО, нужно нажать на кнопку «Получение неиспользованных МО номеров ЭЛН». После чего откроется окно со списком номеров (Рисунок 10).
13. Для получения списка ЭЛН пациента, можно воспользоваться кнопкой «Получение списка ЭЛН по СНИЛС», при этом должно быть заполнено поле «Пациент». После этого откроется окно со всеми открытыми ЭЛН у данного пациента или выйдет сообщение, что больничных не обнаружено (Рисунок 11).
14. Для просмотра отправленных ЭЛН за определенный день (дата берется из поля «Дата выдачи»), нажмите на кнопку «Получить список ЭЛН за дату». После чего откроется окно с листками нетрудоспособности, которые были отправлены за ту дату (Рисунок 12).
15. В разделе «Документы» → «Листки нетрудоспособности» находятся дополнительные инструменты для работы с ФСС:
«Номера ЭЛН» - журнал всех выданных номеров для ЭЛН из ФСС (Рисунок 13).
«Журнал ошибок ЭЛН» - журнал, в котором содержатся все ошибки, связанные с работой сервиса ФСС (Рисунок 14).
«Журнал обмена информацией (ЭЛН)» - журнал, в котором хранится информационный обмен между МО и ФСС (Рисунок 15).
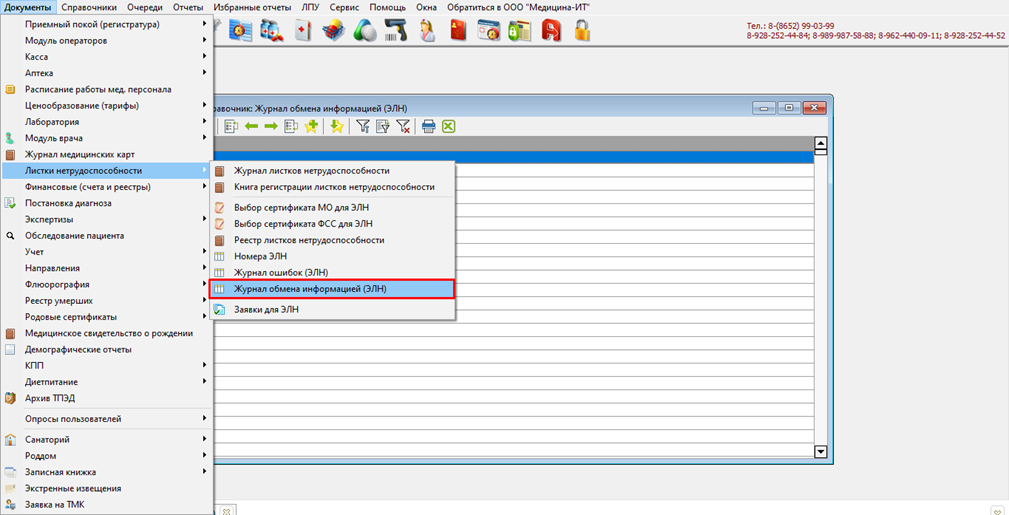
Рисунок 15.
Для включения возможности подписи ЭЛН каждым Врачом отдельно с рабочего места необходимо: открыть пункт «ЛПУ» → «Параметры» и на вкладке «Листок нетрудоспособности» поставить галочку «Подписание врачом ЭЛН» (Рисунок 16).
Подробнее о настройке использования ЭЦП МО с сервера описано здесь.
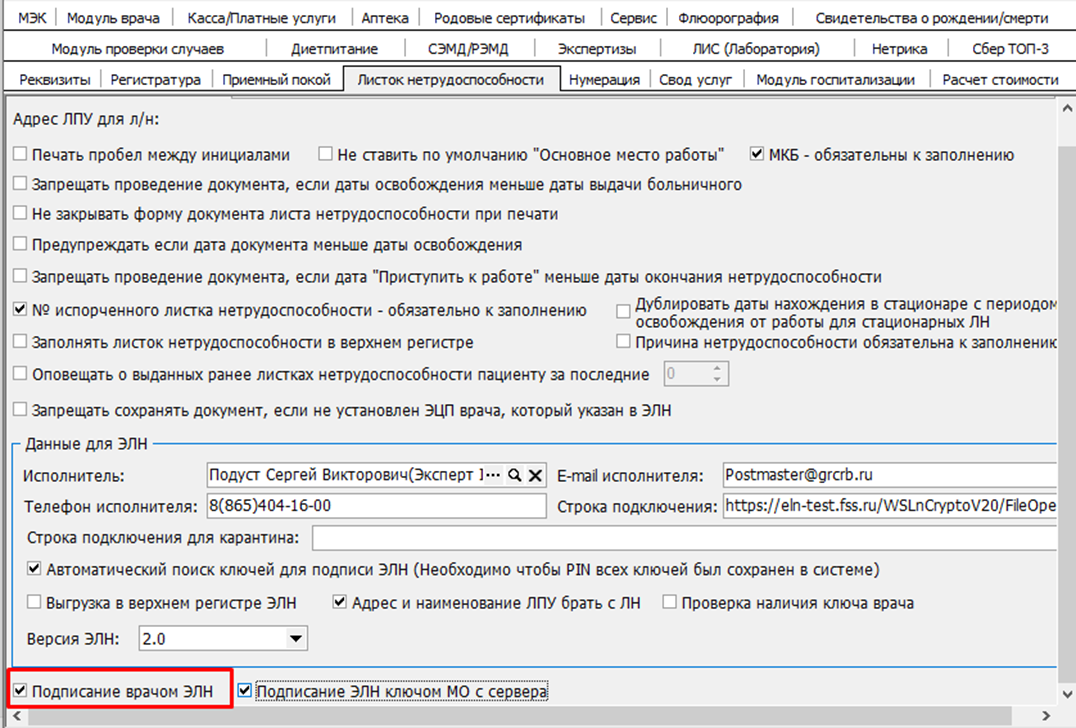
Рисунок 16.
После активации галочки «Подписание врачом ЭЛН» в форме листка ЭЛН появится кнопка с помощью, которой можно подписать ЭЛН ЭЛ подписью врача (нужного периода), ЭЛ подписью председателя ВК (нужного периода), врачом нарушения режима и врачом закрытия листа ЭЛН (Рисунок 17).
С помощью кнопки «Подписи ЭЛН» можно визуально посмотреть какими врачами подписан ЭЛН (Рисунки 18,19).
В программе реализована возможность подписывать ЭЛН отдельным ключом Филиала МО, если такое требуется. Для этого нужно указать в настройках филиала нужный ключ МО. Для этого переходим на вкладку «ЛПУ» → «Структура ЛПУ» → «Филиалы нашего ЛПУ» (Рис.20,21) и на вкладке «Настройки для интеграции» выбрать нужный ключ МО.
Далее в настройках пользователя необходимо перейти на вкладку «Листки нетрудоспособности» и поставить галочку «Запретить отправлять ЛН в ФСС» (Рисунок 23).
Внимание! При включении данной настройки «Запретить отправлять ЛН в ФСС» у пользователя кнопка «Отправить в ФСС» станет неактивной. (Рисунок 24).
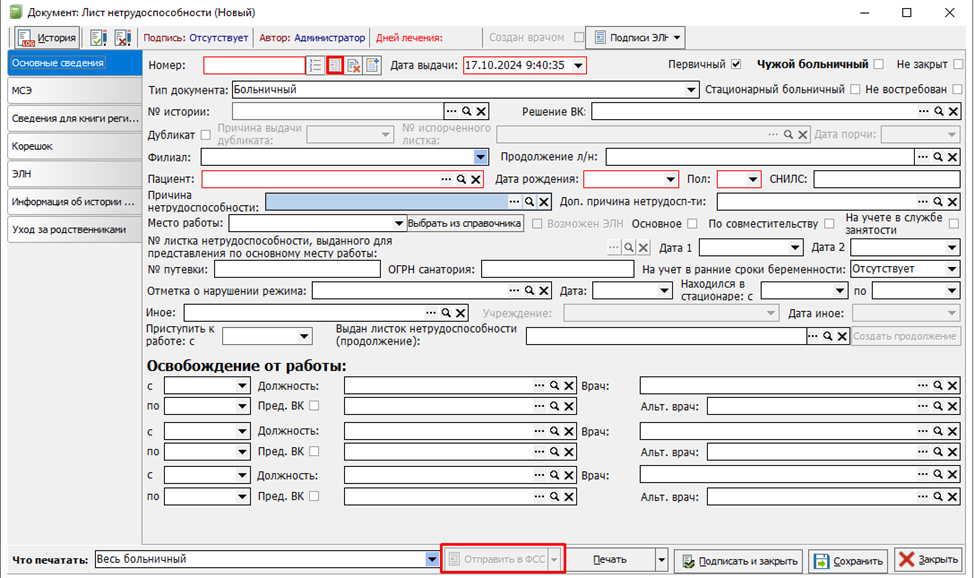
Рисунок 24.
Запрос пула номеров ЭЛН из ФСС
Для активации кнопки "Запросить пул номеров" переходим на вкладку ЛПУ - параметры (Рисунок 25) затем переходим на вкладку "Листок нетрудоспособности" и указываем количество запрашиваемых номеров (Рисунок 26).
Далее на вкладке "Номера ЭЛН" (Документы - Листки нетрудоспособности - номера ЭЛН) нажимаем кнопку запросить