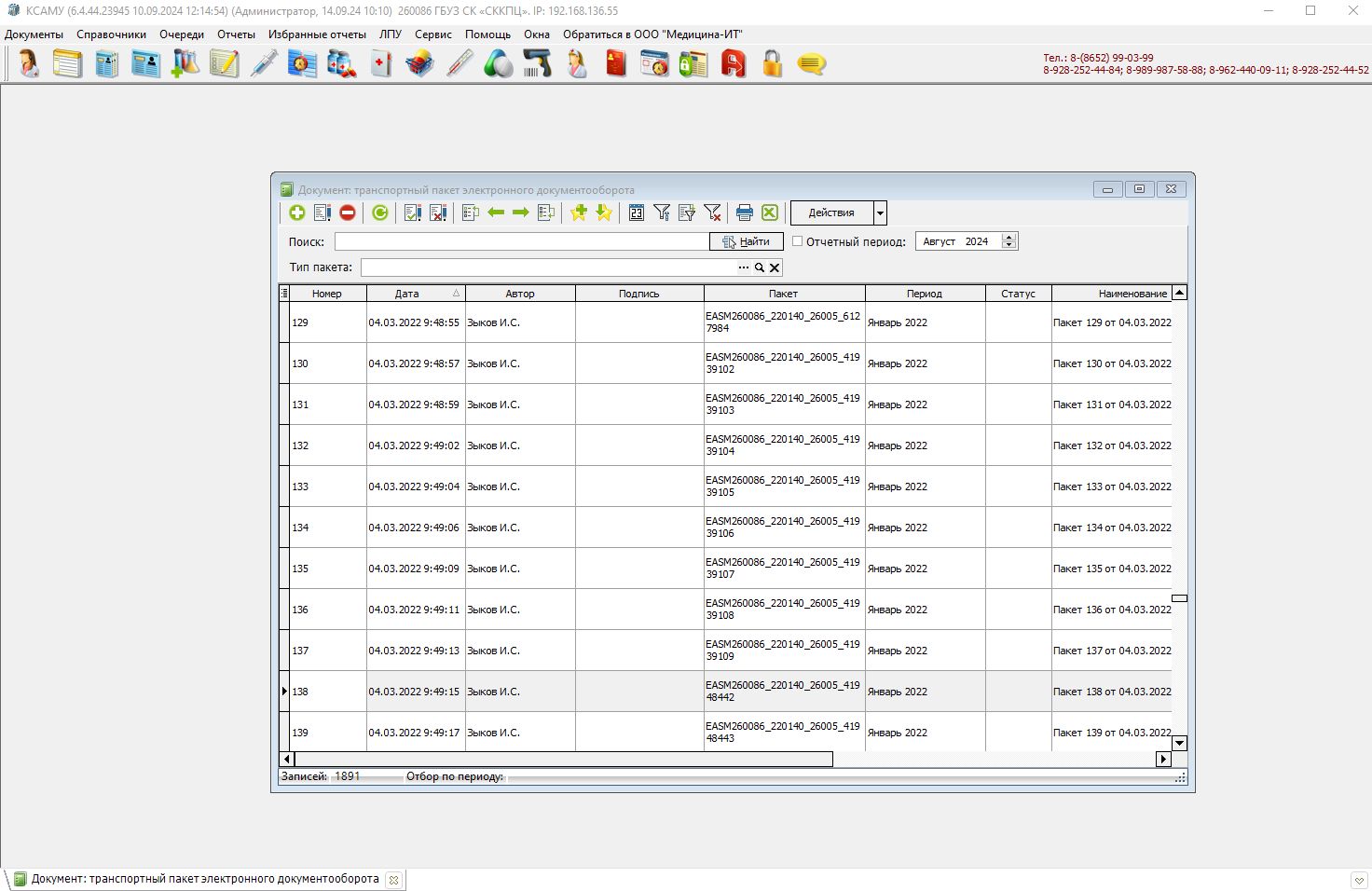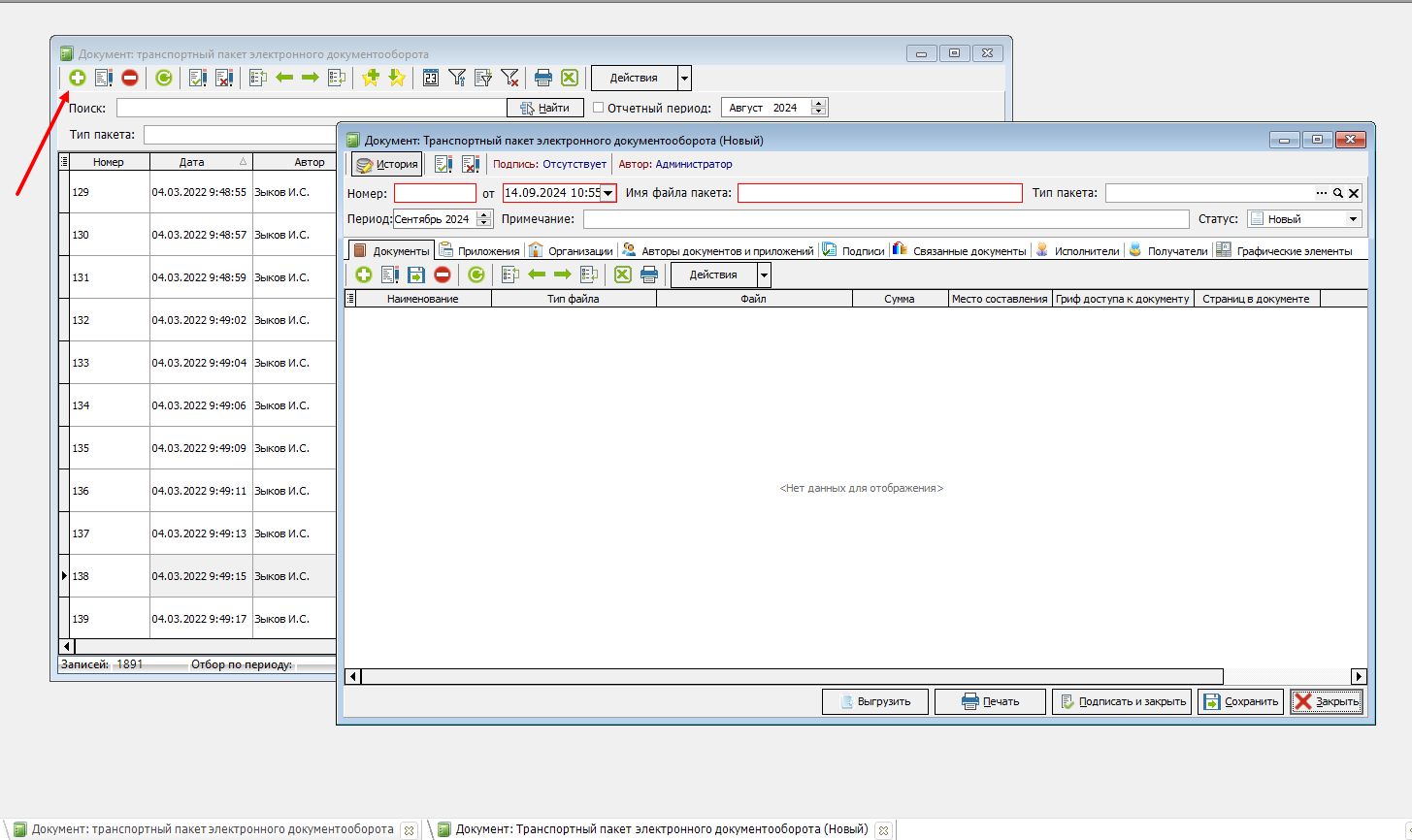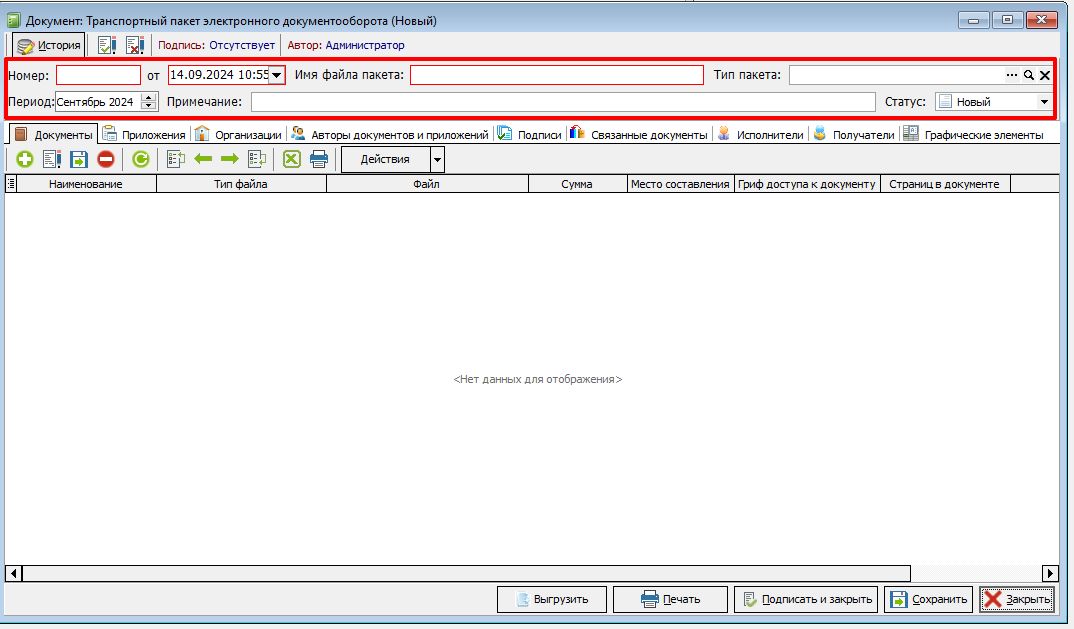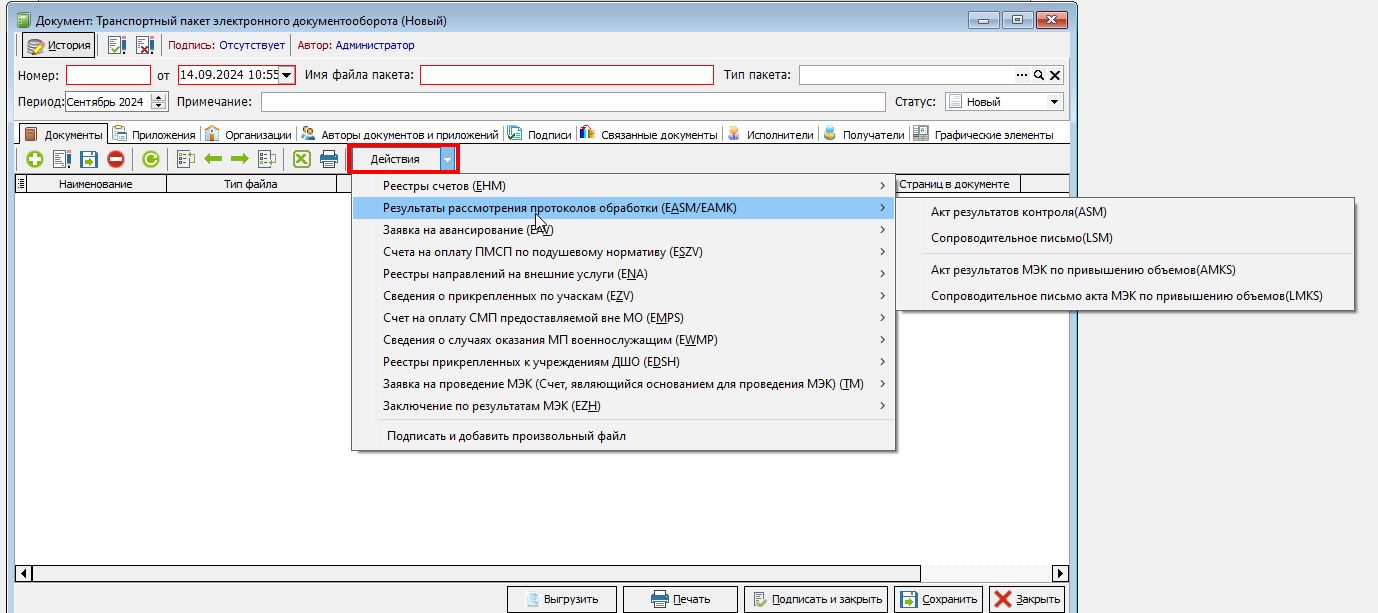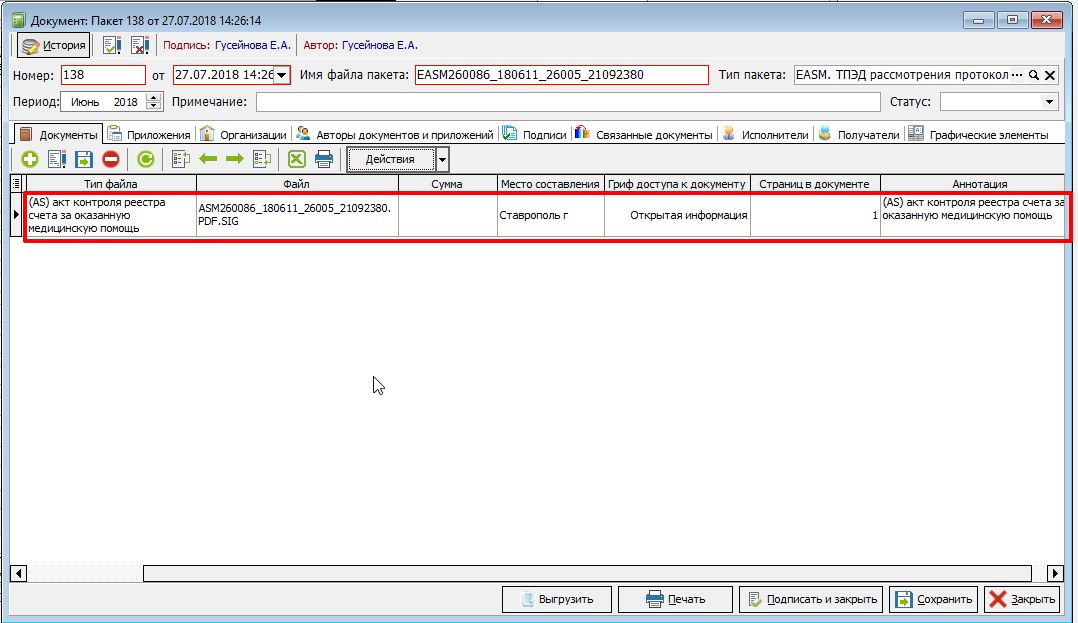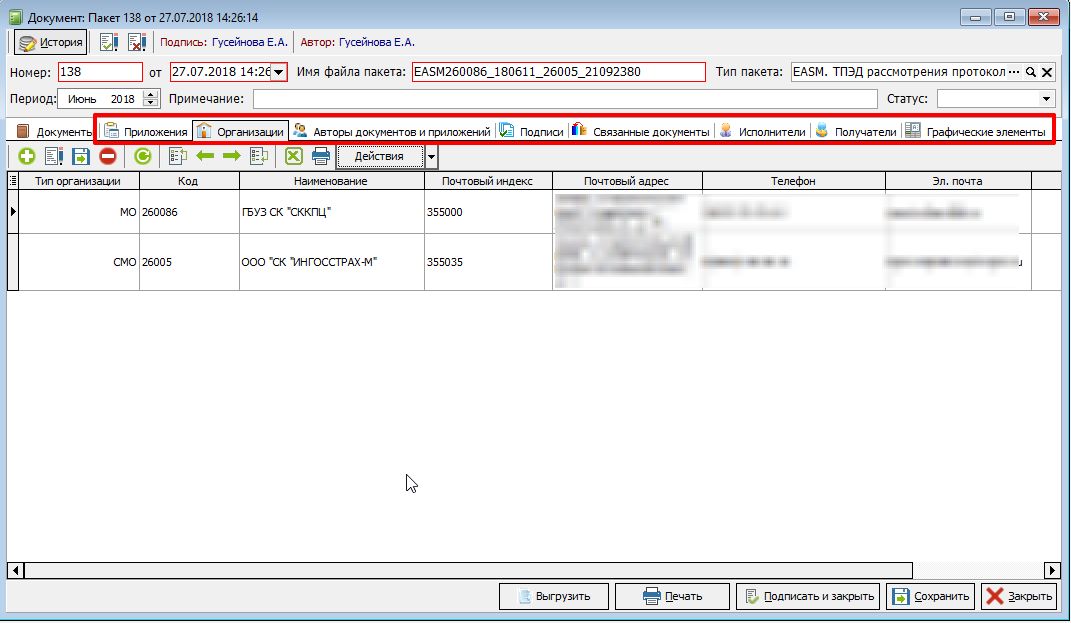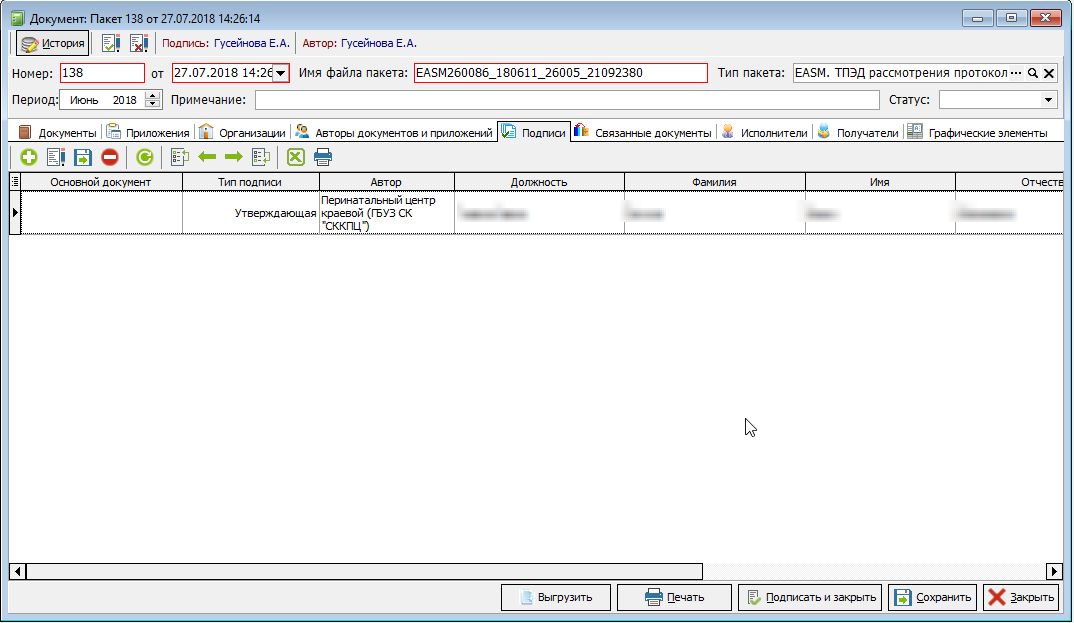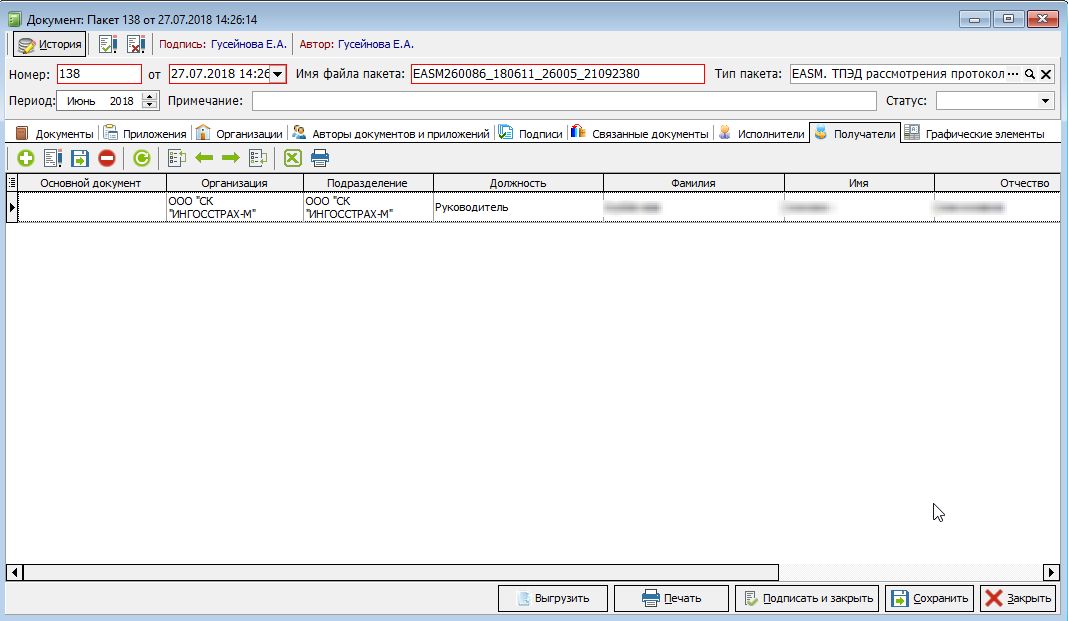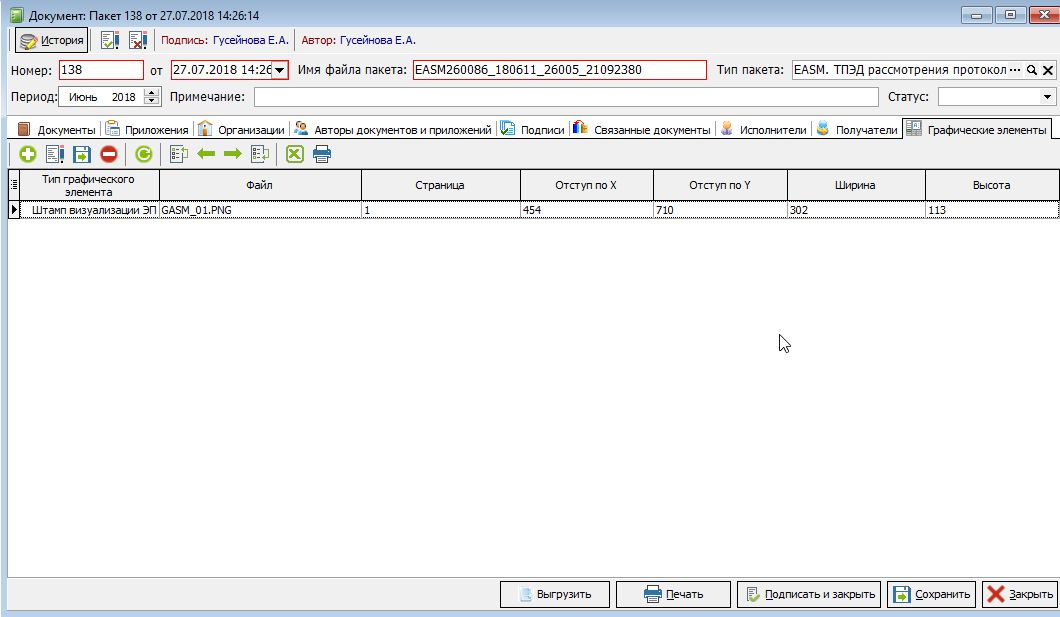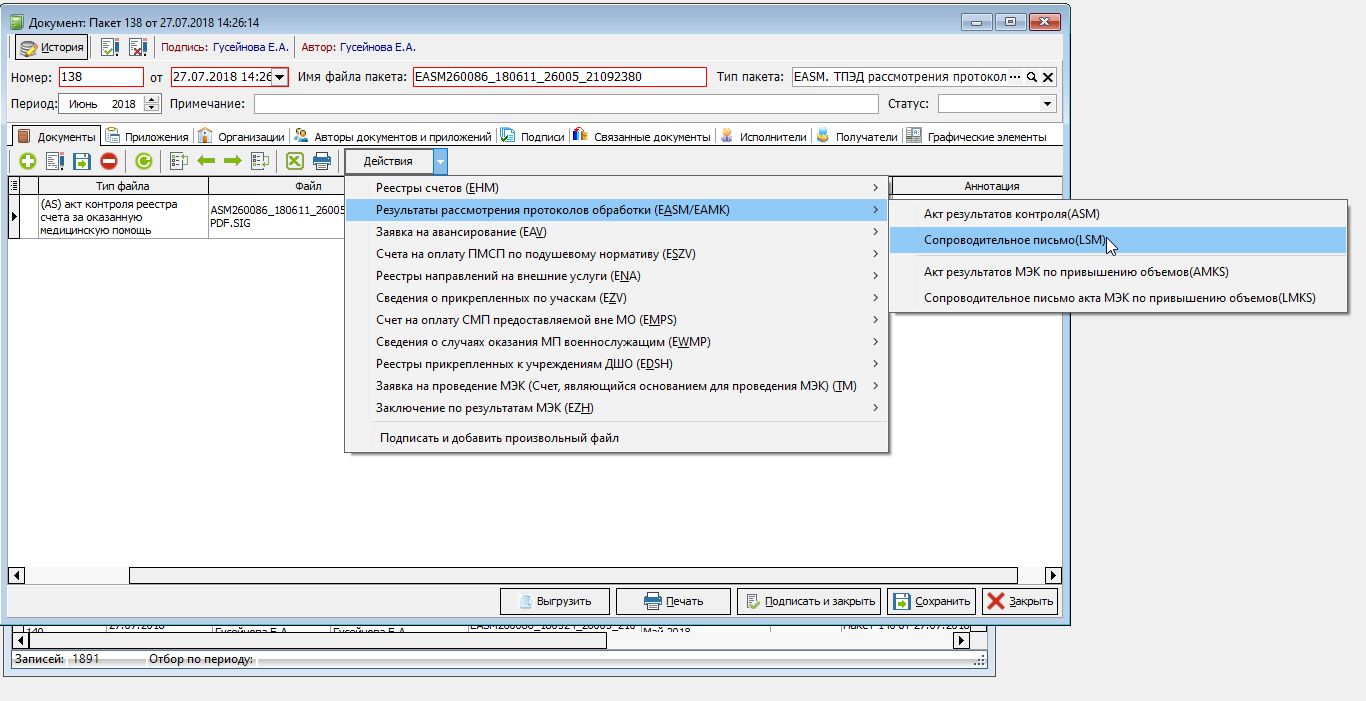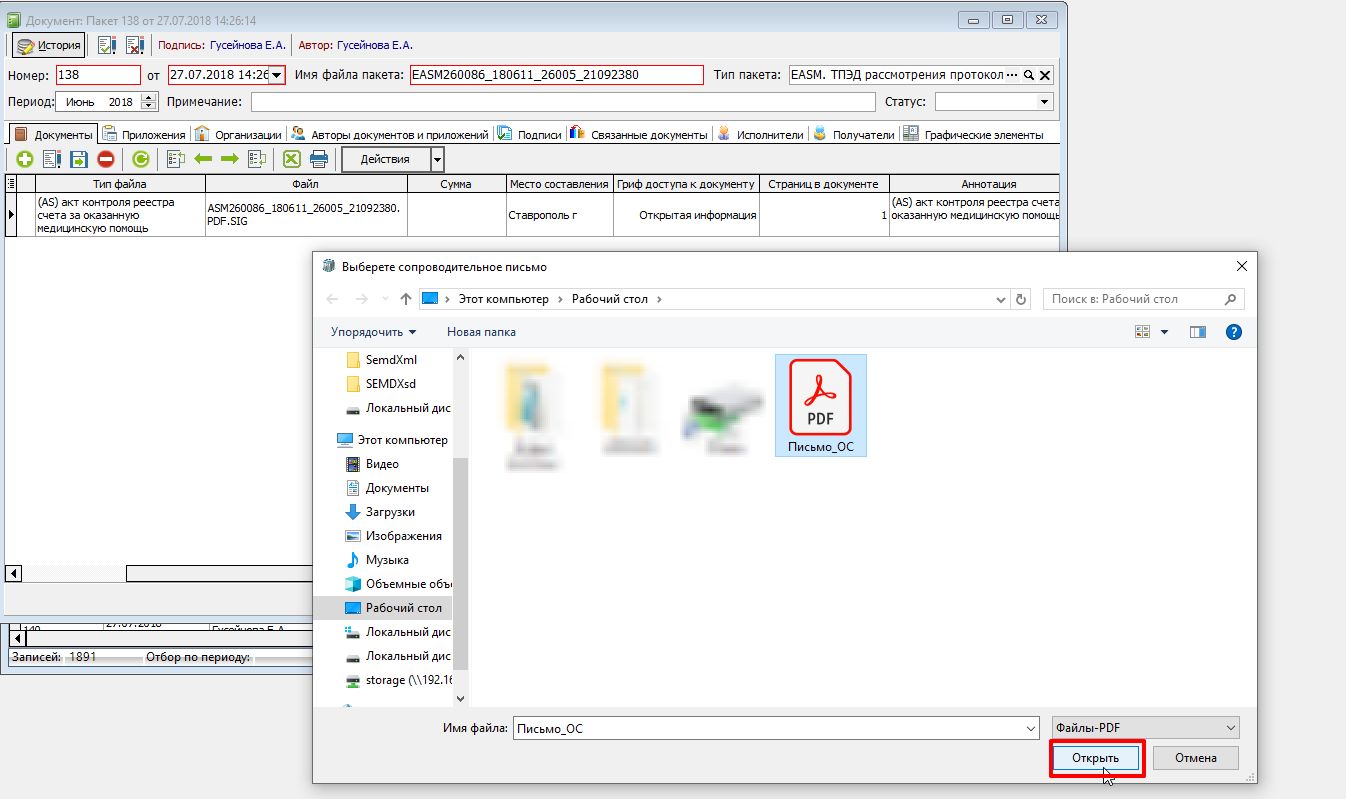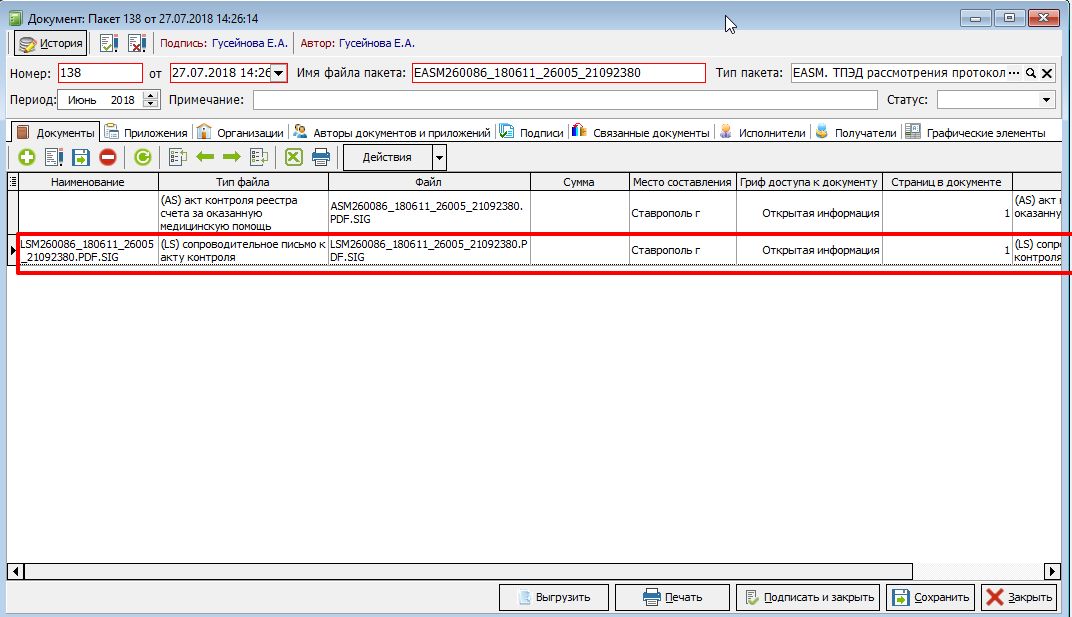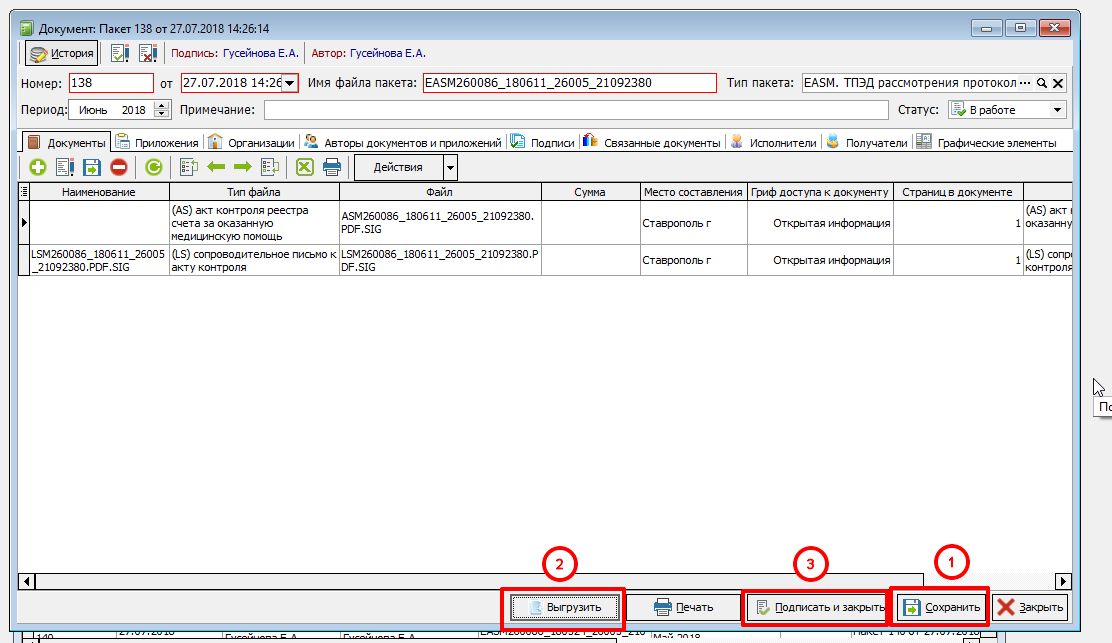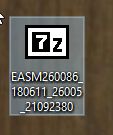Работа с транспортным пакетом электронного документооборота
Для перехода в раздел в меню "Документы" нужно выбрать пункт "Архив ТПЭД". Рисунок 1.
После выбора данного пункта появится окно документа "Транспортный пакет электронного документооборота". Рисунок 2.
Для добавления нового документа нужно нажать кнопку "+". Появится окно нового документа. рисунок 3.
Номер документа проставляется автоматически после его сохранения. дата по умолчанию отображается текущая. Период также указывается текущий. В случае необходимости, эти данные можно поменять вручную. Имя и тип пакет также заполнятся автоматически после сохранения, в зависимости от того, такой вид документа оформляется. Примечание можно заполнить вручную, если это потребуется. Статус также можно поменять вручную, но по умолчанию указывается "Новый". Рисунок 4.
Для начала формирования нового документа нужно нажать на кнопку "Действия" и выбрать файл, который нужно подписать. Рисунок 5.
Выбранный документ добавится и подпишется ЭЦП. Рисунок 6.
На остальных вкладках данные подтянутся автоматически. Примеры на рисунках 7, 8, 9, 10.
Если к документу нужно прикрепить сопроводительное письмо, то нажав на соответствующий пункт (рисунок 11), откроется окно для выбора файла (рисунок 12).
После выбора файла откроется окно для визуализации ЭЦП. Здесь необходимо дважды щелкнуть мышью на последнем листе документа (1), выбрать электронную подпись (2), щелкнуть левой кнопкой мыши на свободном месте листа, где хотите разместить штамп визуализации подписи. Затем нажать на кнопку "Сохранить и закрыть" (3). Рисунок 13.
Сопроводительное письмо прикрепится к документу. Рисунок 14.
По завершении работы с документом, необходимо нажать "Сохранить", затем "Выгрузить" и "Подписать и закрыть". Рисунок 15.
Выгруженный документ, в данном случае, EASM260086_180611_26005_21092380 (рисунок 16), готов для отправки в страховую компанию.